-
準備工作 - Mac
-
帳戶(Mac)
-
入門和基本設置(Mac)
-
相容性和技術規格(Mac)
-
性能設定(Mac)
-
-
建立專案 - Mac
-
匯入和錄製 - Mac
-
導入(Mac)
-
錄製(Mac)
-
-
影片編輯 - Mac
-
基本影片編輯(Mac)
-
進階影片編輯(Mac)
-
AI 影片編輯(Mac)
- 關鍵幀路徑曲線 | Mac
- AI 臉部馬賽克 | Mac
- 平面追蹤 | Mac
- 影片降噪 | Mac
- 穩定影片 | Mac
- AI 智慧去背 | Mac
- AI 文案撰寫(ChatGPT) | Mac
- 模版成片 | Mac
- 即時剪切器(無損剪切工具) | Mac
- 鏡頭校正 | Mac
- AI 風格化 | Mac
- AI 人像去背 | Mac
- 自動重構幀比例 | Mac
- 場景偵測 | Mac
- 運動跟蹤 | Mac
- 綠幕摳像 | Mac
- 影像轉影片 | Filmora Mac
- AI 物件移除工具 | Mac
- AI 智慧搜尋 | Mac
- 靈感成片 | Mac
- AI 膚色保護 | Mac
- AI 文字型編輯 | Mac
- AI 智慧長片剪短片 | Mac
- AI 智慧切片 | Mac
- 影格內插 | Mac
- AI 文字轉影片 | Mac
- AI 智慧遮罩 | Mac
- Al Meta 編輯 | Mac
-
-
音訊編輯 - Mac
-
基本音訊編輯(Mac)
-
進階音訊編輯(Mac)
-
AI音訊編輯(Mac)
-
-
文字編輯 - Mac
-
基本文字編輯(Mac)
-
進階文字編輯(Mac)
-
AI 文字編輯(Mac)
-
-
影片定制 - Mac
-
視訊效果(Mac)
-
音訊效果(Mac)
-
轉場(Mac)
-
貼圖(Mac)
-
濾鏡(Mac)
-
顏色編輯(Mac)
-
動畫(Mac)
-
模板(Mac)
-
資產中心(mac)
-
-
匯出&分享&雲端備份 - Mac
-
匯出和分享(Mac)
-
雲端備份(Mac)
-
渲染預覽檔案
我們的 Filmora教程的這一課專門針對“渲染”按鈕,它確保了你添加到時間線中的 影片檔案和視覺特效的流暢播放。
從Filmora 的時間線渲染預覽
如果用於編輯高解析度影片檔案的電腦沒有足夠的處理能力,則這些影片檔案的播放有時候會延遲。無論你使用哪種影片編輯軟體,都會出現延遲現象,但 Filmora 提供了一種解決此問題的快速方法。
我們可以這樣描述渲染過程:電腦在此過程中處理來自特定數據源的信息並創建在軟體的預覽視窗中顯示的預覽圖像。
在你將新媒體檔案添加到 Filmora 的時間線之後,這些媒體檔案佔據的時間線部分會出現一條紅線,表示該素材尚未渲染。
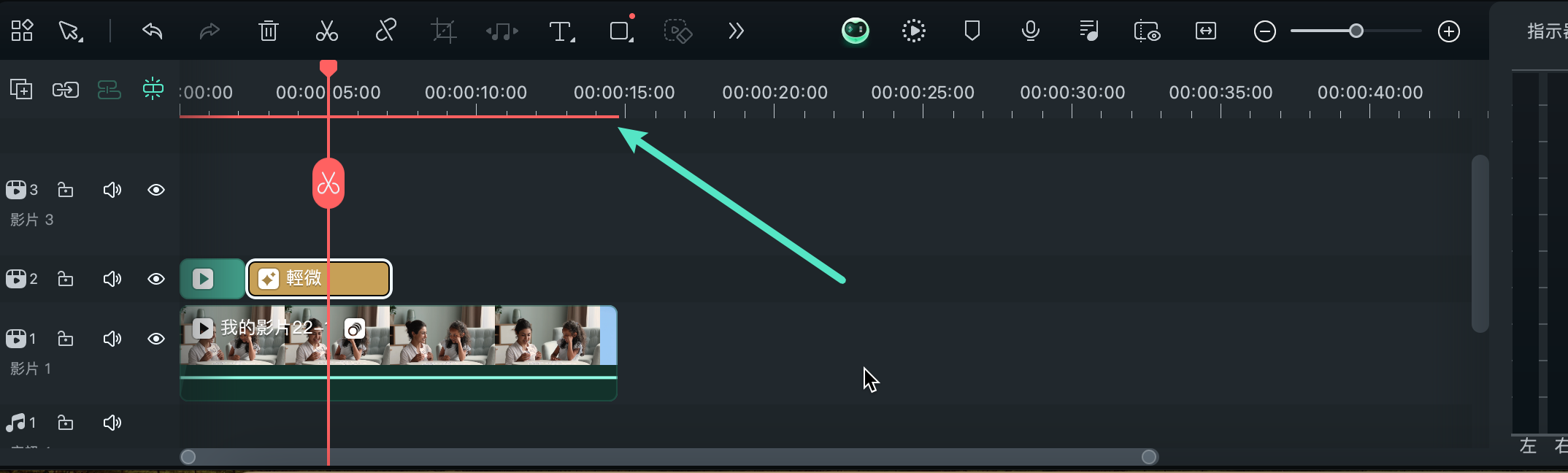
點擊位於 Filmora 時間線左上角的“渲染預覽”按鈕後,你的電腦將對你放置在時間線上的檔案生成渲染後的版本。
屏幕上將彈出“渲染進度”條,告知你距離渲染過程完成還剩多少時間。
請記住,如果你正在處理大量不同的高解析度檔案,則渲染過程可能需要一段時間。
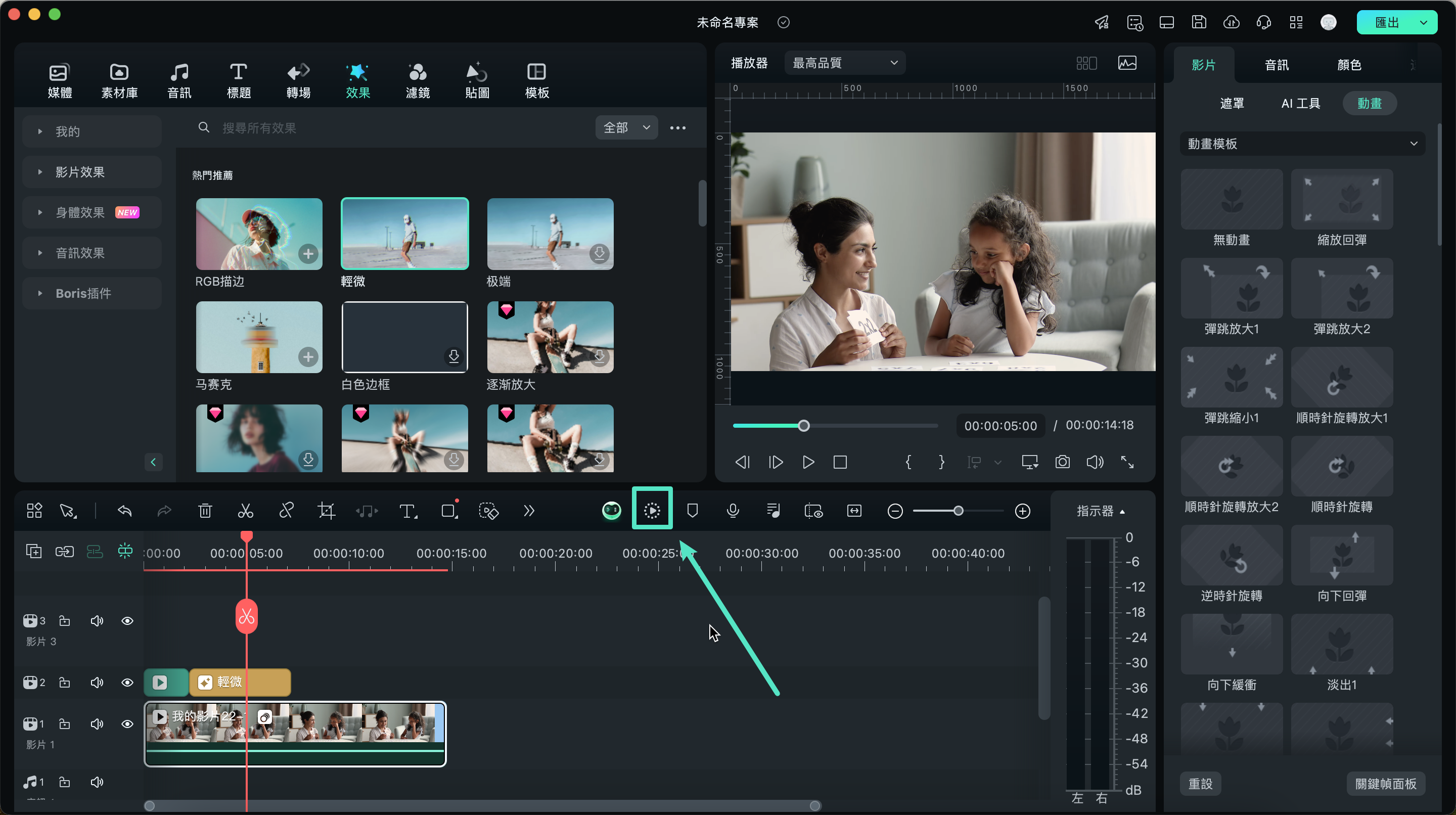
渲染過程將消除對素材應用多個視覺特效時通常出現的延遲效果。在渲染過程完成後,媒體檔案上方顯示的紅線將變為 綠色。
在默認設置下,Filmora 不會自動渲染你添加到時間线的所有檔案,因此你在渲染過程完成後放置在時間线上的所有影片片段或視覺特效都必須單獨渲染。時間线上所有未渲染的媒體檔案上都會顯示紅線。
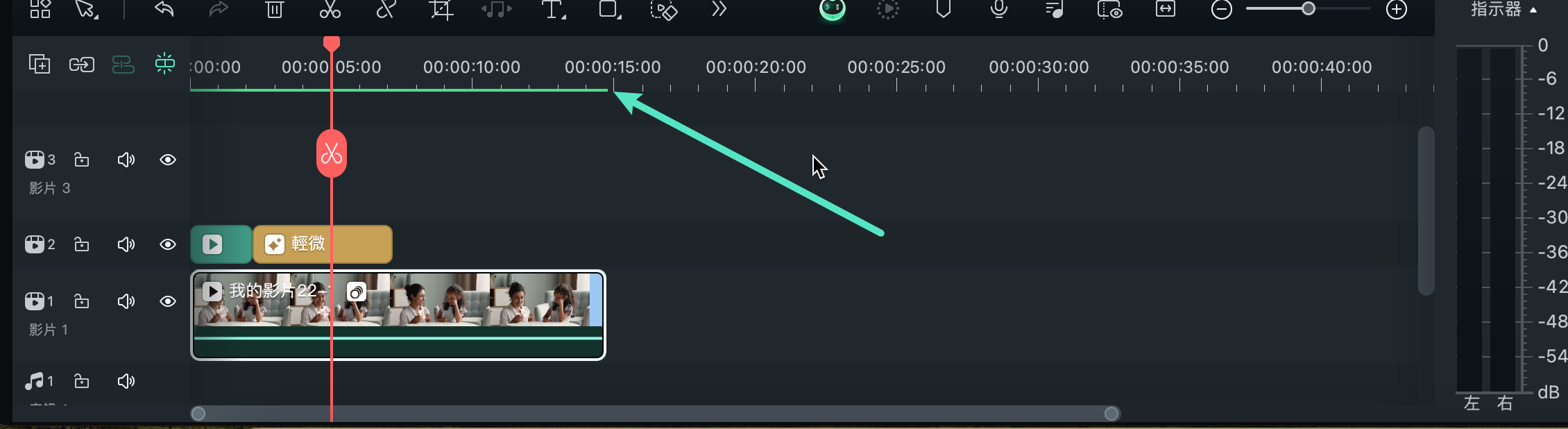
除了點擊“渲染預覽”按鈕之外,你還可以按下鍵盤上的 Enter鍵來啟動新的渲染會話。渲染添加到時間線的所有媒體檔案將使工作流程更加順暢快速。
調整渲染預覽設置
你可以為每個新專案單獨設置不同的渲染預覽設置。只需要點擊“檔案”菜單中的“程式首選項”,然後在屏幕上彈出“程式首選項”視窗後轉到“性能”菜單。
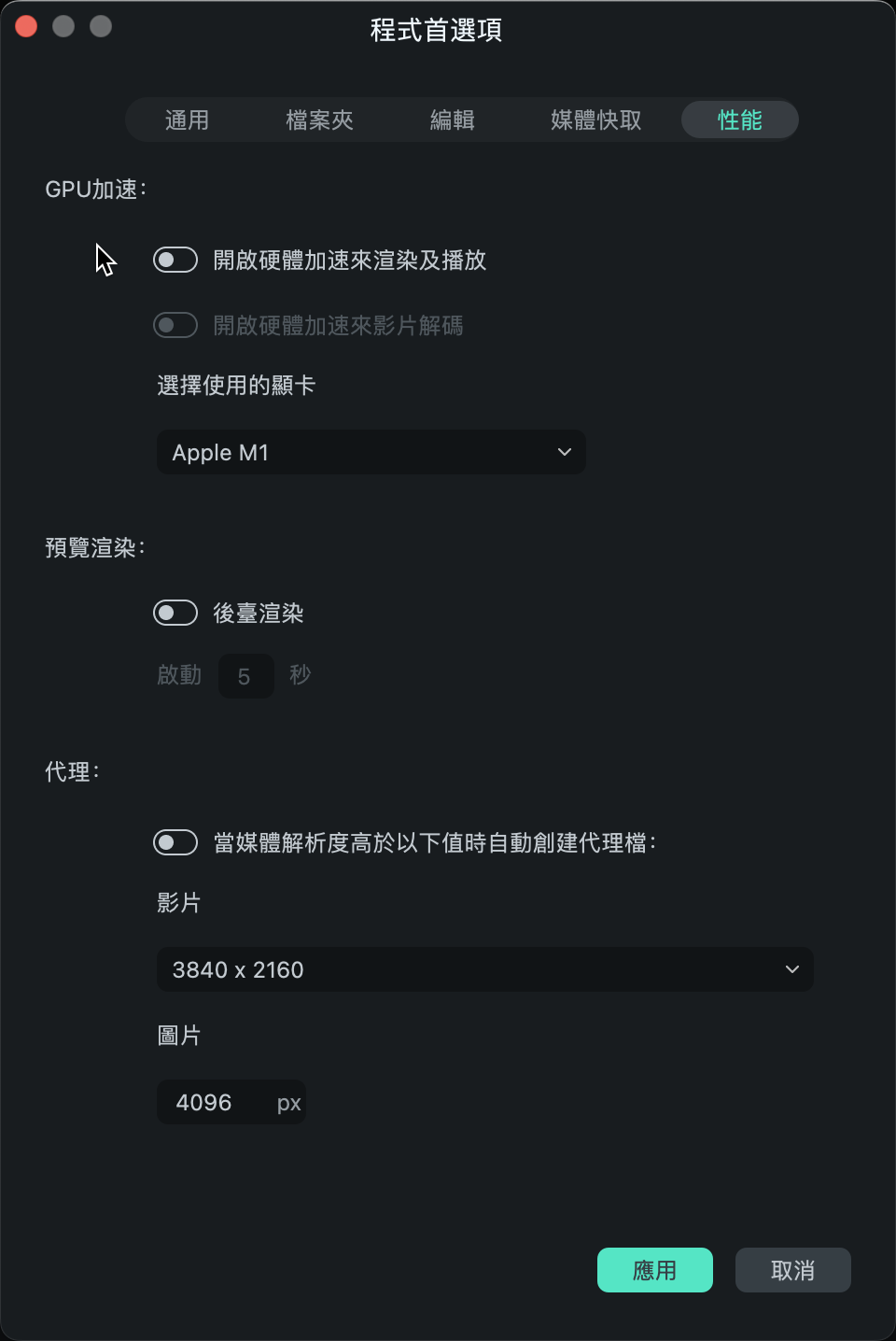
在“預覽渲染”菜單下,你可以啟用 後台渲染 選項,在你將新媒體檔案添加到時間線後,該選項將自動執行渲染。你可以通過設置時間量來設置自動後台渲染開始所需的時間。但是,如果你的電腦沒有強大的處理能力,啟用“背景渲染”可能會降低 Filmora 影片編輯器的速度。
因此,如果你在處理能力有限的電腦上編輯影片,則應取消選中後台渲染框。Filmora 允許你為在處理某個專案時生成的所有預覽渲染設置目標檔案夾。
點擊“預覽渲染”檔案夾旁邊的 瀏覽 ,然後繼續選擇硬碟上保留所有預覽渲染的目標檔案夾。
如果你不想在關閉 Filmora 後保留你渲染的檔案,你應該啟用關閉專案時自動刪除渲染檔案 選項。但是,建議僅在不再需要這些渲染檔案時才刪除它們,因為重複執行渲染過程可能會花費大量時間。
相反,你可以在完成專案後點擊 清潔按鈕,然後從目標檔案夾中刪除所有預覽渲染檔案。

