-
準備工作 - Mac
-
帳戶(Mac)
-
入門和基本設置(Mac)
-
相容性和技術規格(Mac)
-
性能設定(Mac)
-
-
建立專案 - Mac
-
匯入和錄製 - Mac
-
導入(Mac)
-
錄製(Mac)
-
-
影片編輯 - Mac
-
基本影片編輯(Mac)
-
進階影片編輯(Mac)
-
AI 影片編輯(Mac)
- 關鍵幀路徑曲線 | Mac
- AI 臉部馬賽克 | Mac
- 平面追蹤 | Mac
- 影片降噪 | Mac
- 穩定影片 | Mac
- AI 智慧去背 | Mac
- AI 文案撰寫(ChatGPT) | Mac
- 模版成片 | Mac
- 即時剪切器(無損剪切工具) | Mac
- 鏡頭校正 | Mac
- AI 風格化 | Mac
- AI 人像去背 | Mac
- 自動重構幀比例 | Mac
- 場景偵測 | Mac
- 運動跟蹤 | Mac
- 綠幕摳像 | Mac
- 影像轉影片 | Filmora Mac
- AI 物件移除工具 | Mac
- AI 智慧搜尋 | Mac
- 靈感成片 | Mac
- AI 膚色保護 | Mac
- AI 文字型編輯 | Mac
- AI 智慧長片剪短片 | Mac
- AI 智慧切片 | Mac
- 影格內插 | Mac
- AI 文字轉影片 | Mac
- AI 智慧遮罩 | Mac
- Al Meta 編輯 | Mac
-
-
音訊編輯 - Mac
-
基本音訊編輯(Mac)
-
進階音訊編輯(Mac)
-
AI音訊編輯(Mac)
-
-
文字編輯 - Mac
-
基本文字編輯(Mac)
-
進階文字編輯(Mac)
-
AI 文字編輯(Mac)
-
-
影片定制 - Mac
-
視訊效果(Mac)
-
音訊效果(Mac)
-
轉場(Mac)
-
貼圖(Mac)
-
濾鏡(Mac)
-
顏色編輯(Mac)
-
動畫(Mac)
-
模板(Mac)
-
資產中心(mac)
-
-
匯出&分享&雲端備份 - Mac
-
匯出和分享(Mac)
-
雲端備份(Mac)
-
語音轉文本/文本轉語音/SRT檔 | Filmora Mac
在 Filmora Mac 版上掌握語音轉文字和文字轉語音的技巧,讓您的配音和字幕編輯更上一層樓!
語音轉文字 (STT)
語音轉文字功能入口
方法 1:在時間軸中選擇你要處理的音訊資源,然後點選頂部功能表的「工具」,接著選擇「音訊」>「語音轉文字」。
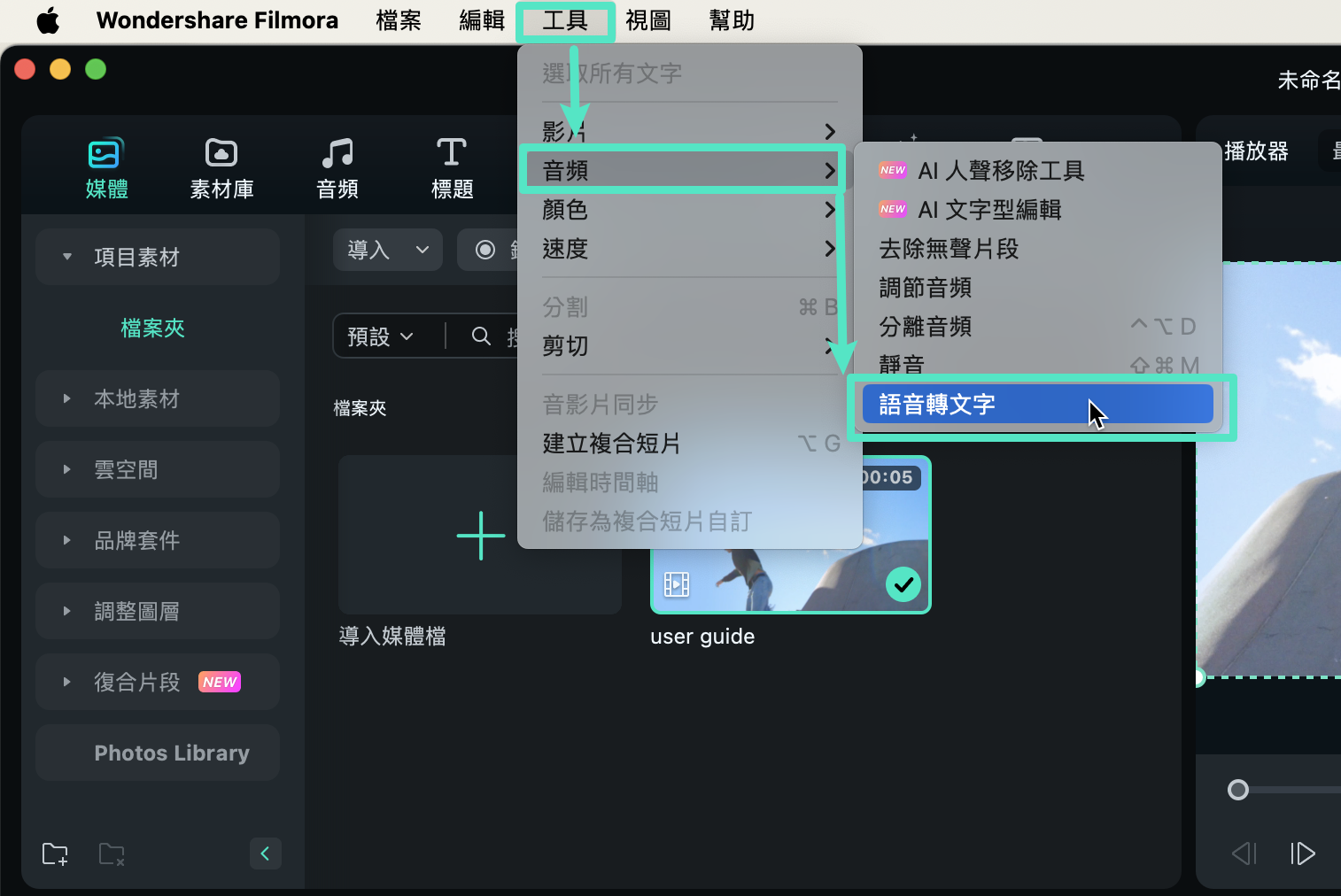
方法 2:在時間軸中選擇音訊或影片片段,直接點選工具列中的「語音轉文字」圖示。
附註:
如果你的時間軸上沒有支援的檔案類型,這個選項將不會顯示。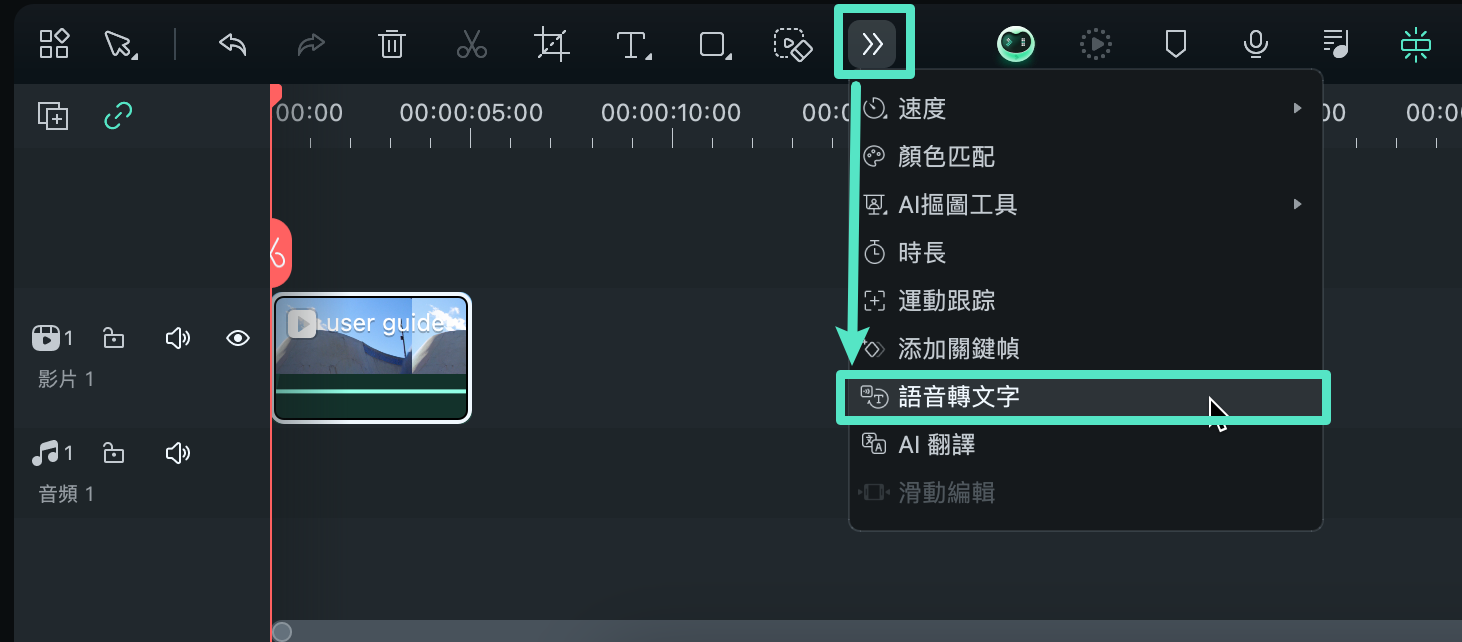
方法 3:按住 Control 鍵點按時間軸上的音訊或影片片段,選擇「語音轉文字」。
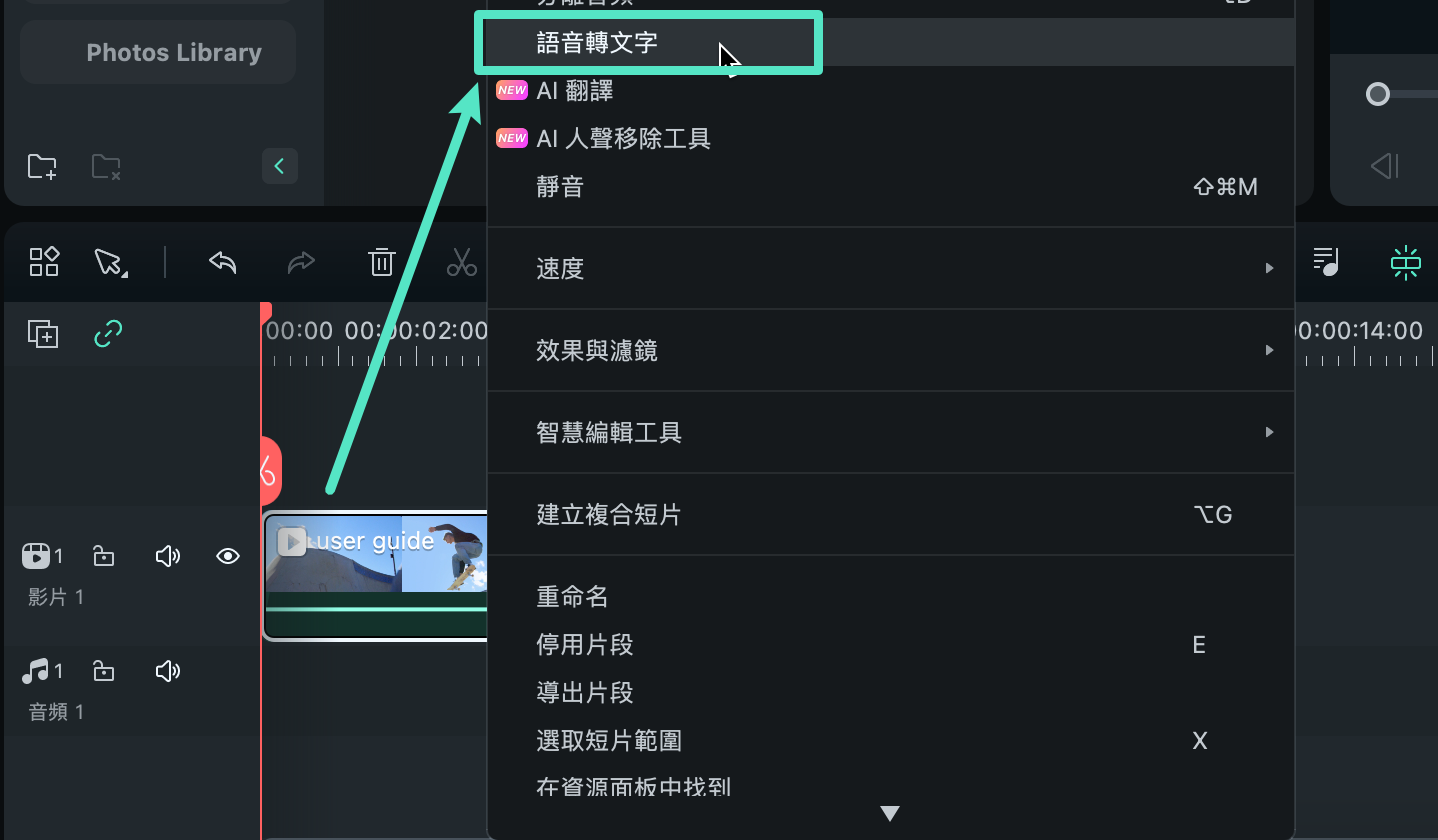
方法 4:選擇專案媒體中的音訊資源,然後點選頂部功能表的「標題」,接著選擇「AI 字幕」>「語音轉文字」。
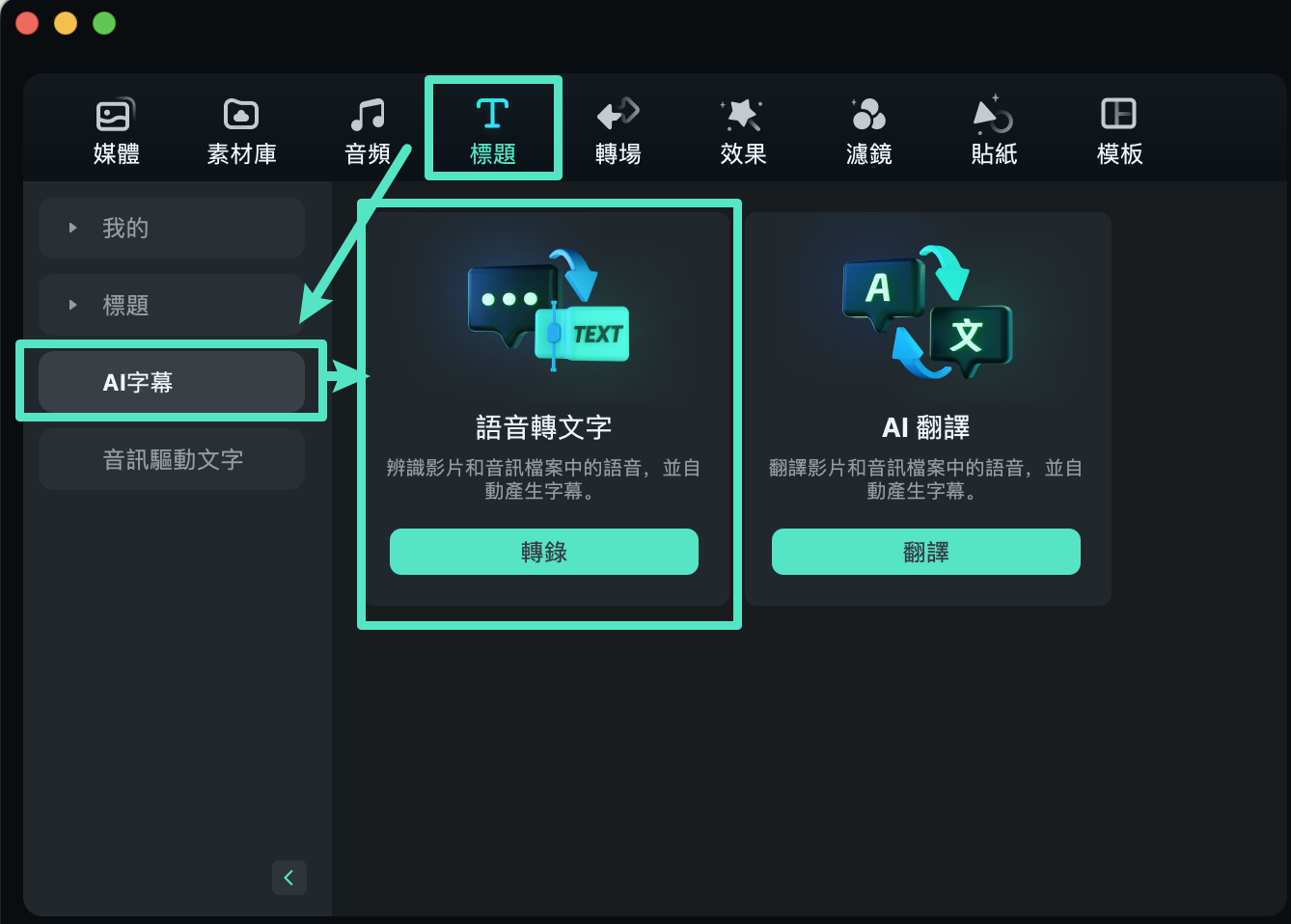
語音轉文字參數設定
在STT參數設定視窗中,輕鬆選擇要轉錄的音訊與檔案語言,並確認自動與時間軸的對齊。現在,此功能已支援直接轉錄雙語字幕,讓你的影片更具多樣性與吸引力!
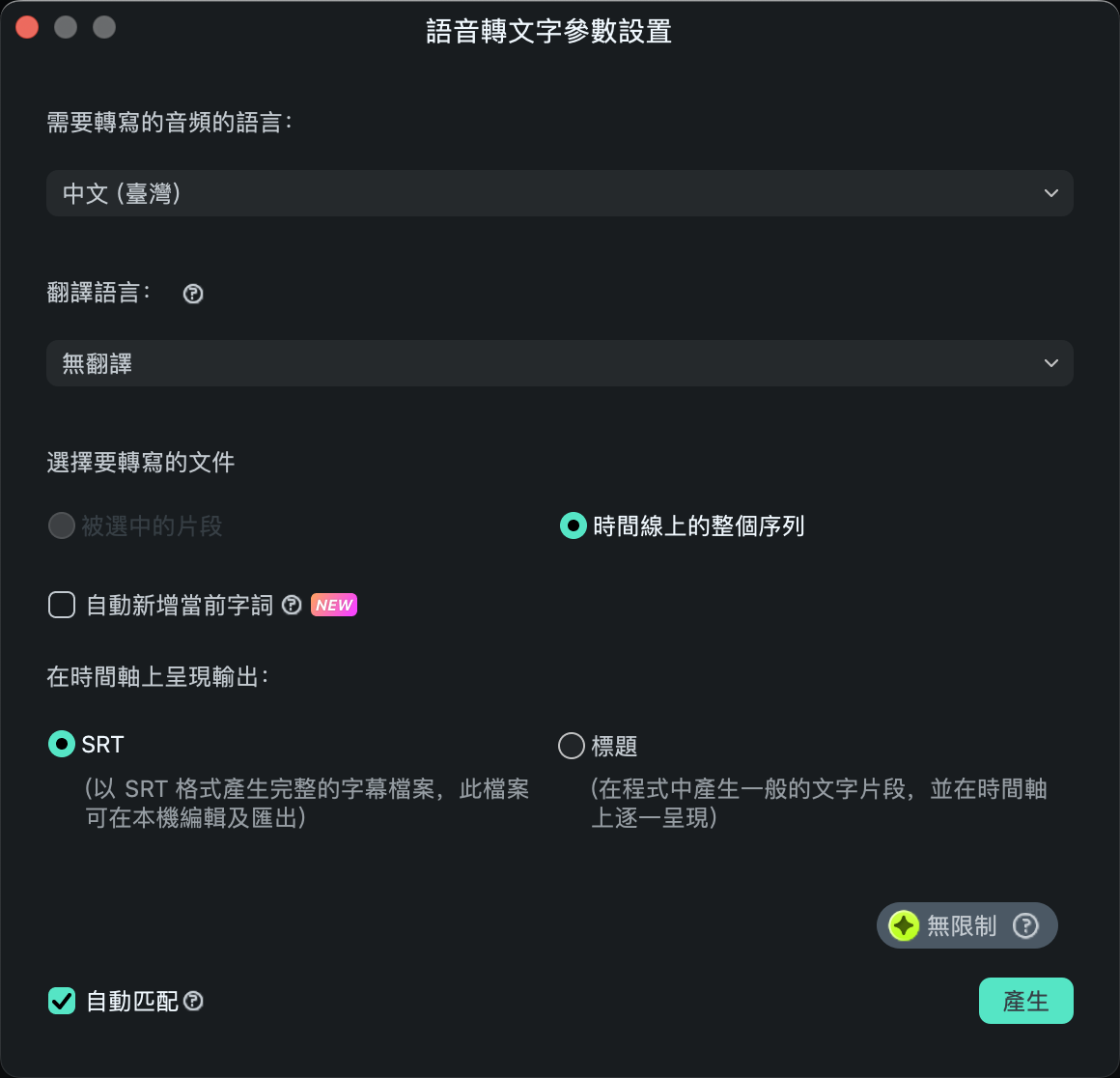
語音轉文字任務清單
你可以輕鬆查看檔案的轉碼和轉錄進度。
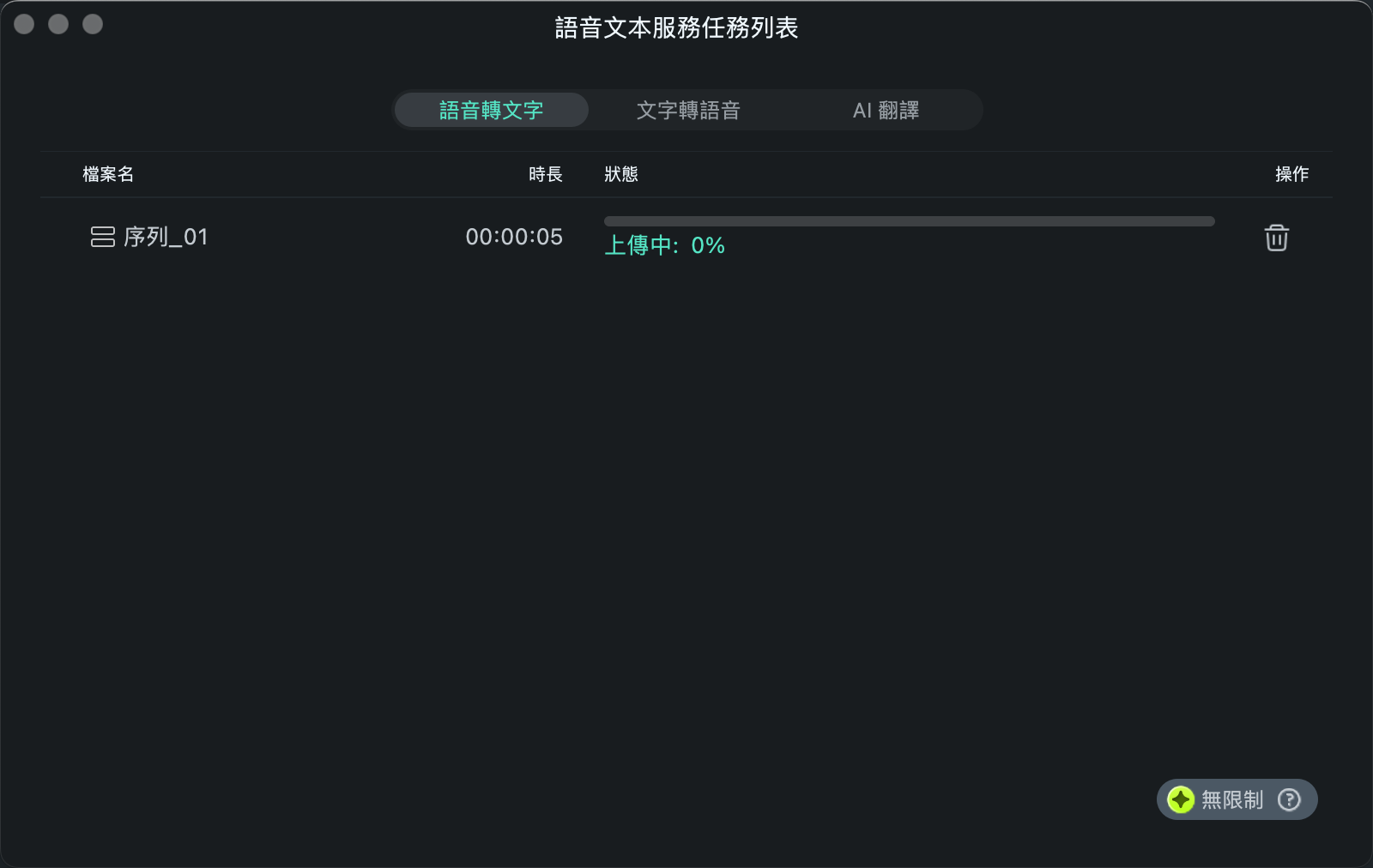
語音轉文字檔案生成
產生的檔案將以 SRT 格式生成,讓你方便使用於各種平台。
文字轉語音 (TTS)
文字轉語音功能入口
方法 1:在時間軸中選擇你想要的標題片段,然後點選頂部「工具」選項,再選擇「文字轉語音」!
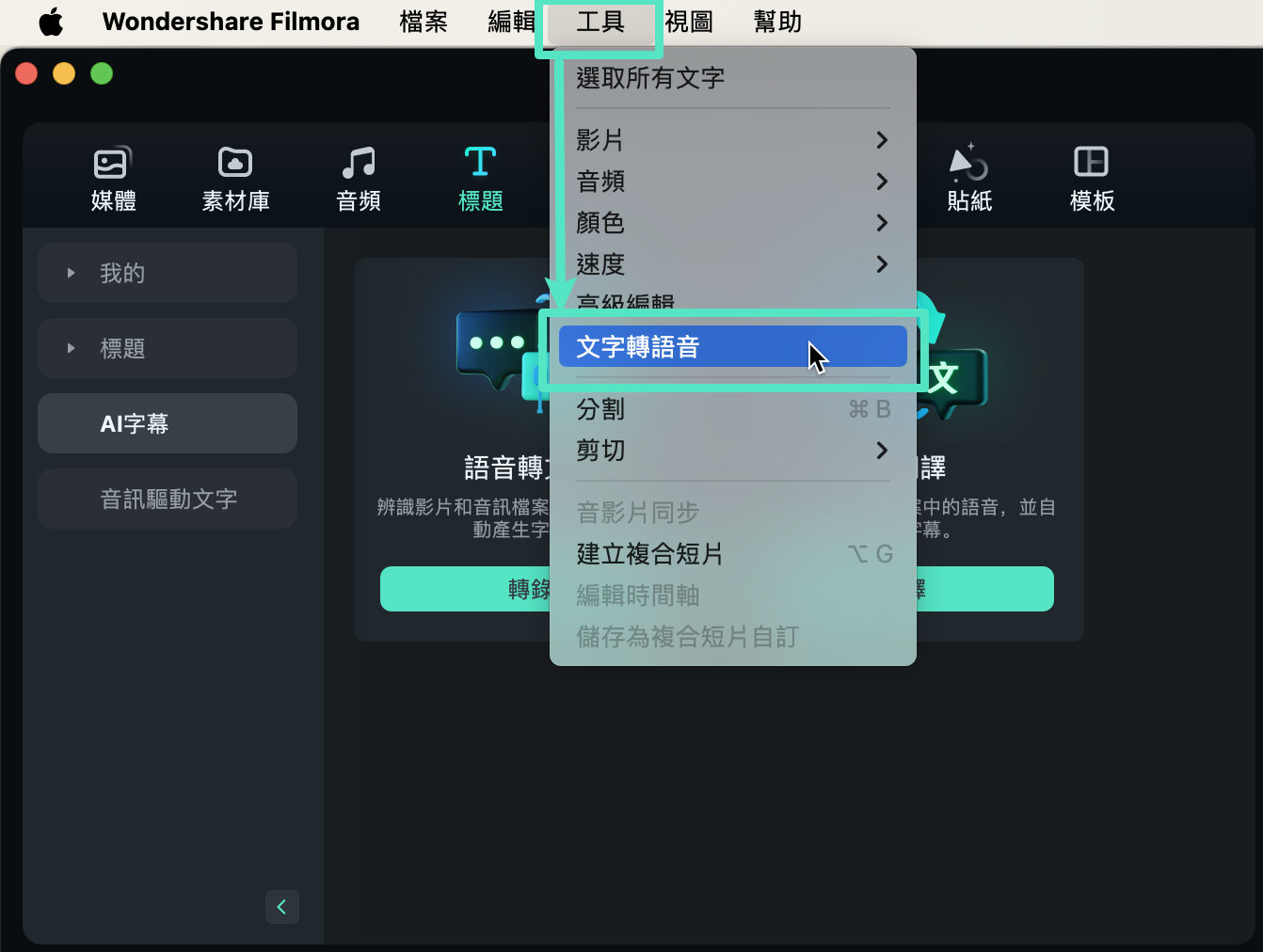
方法 2:在時間軸中選擇標題片段,直接點選工具列中的「文字轉語音」圖示。如果你的時間軸上沒有支援的檔案類型,這個選項將不會顯示。
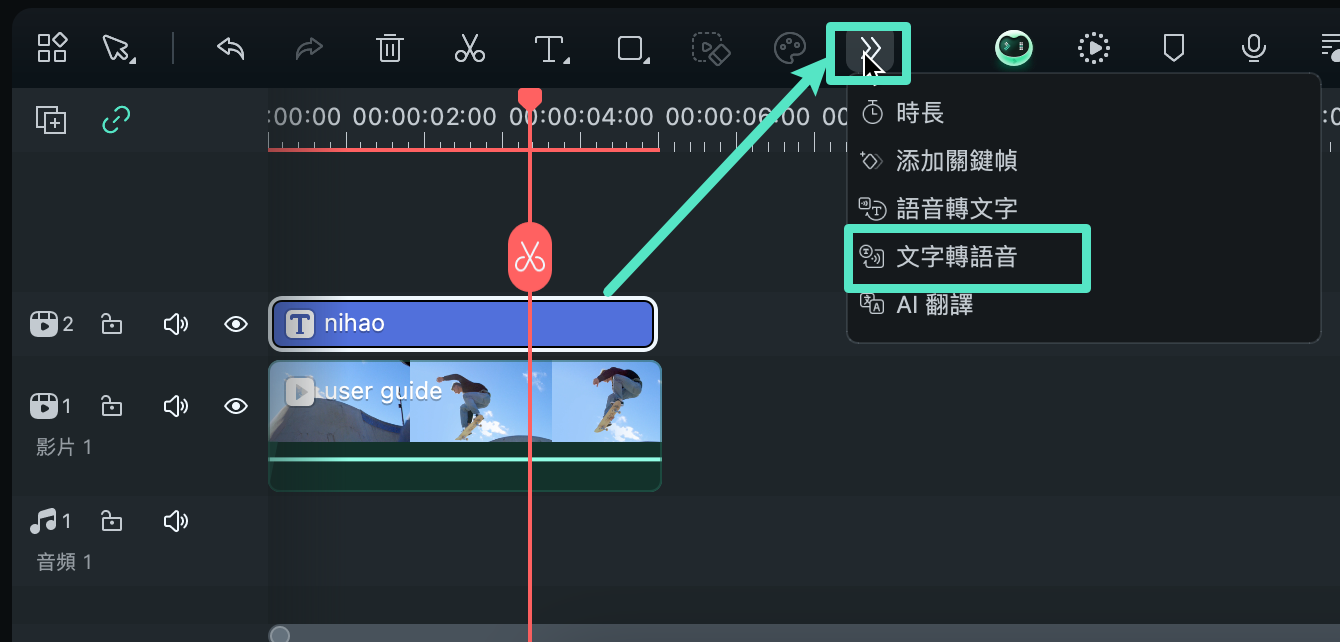
方法 3:按住 Control 鍵點按時間軸上的標題片段,選擇「文字轉語音」,快速轉換你的文字內容。
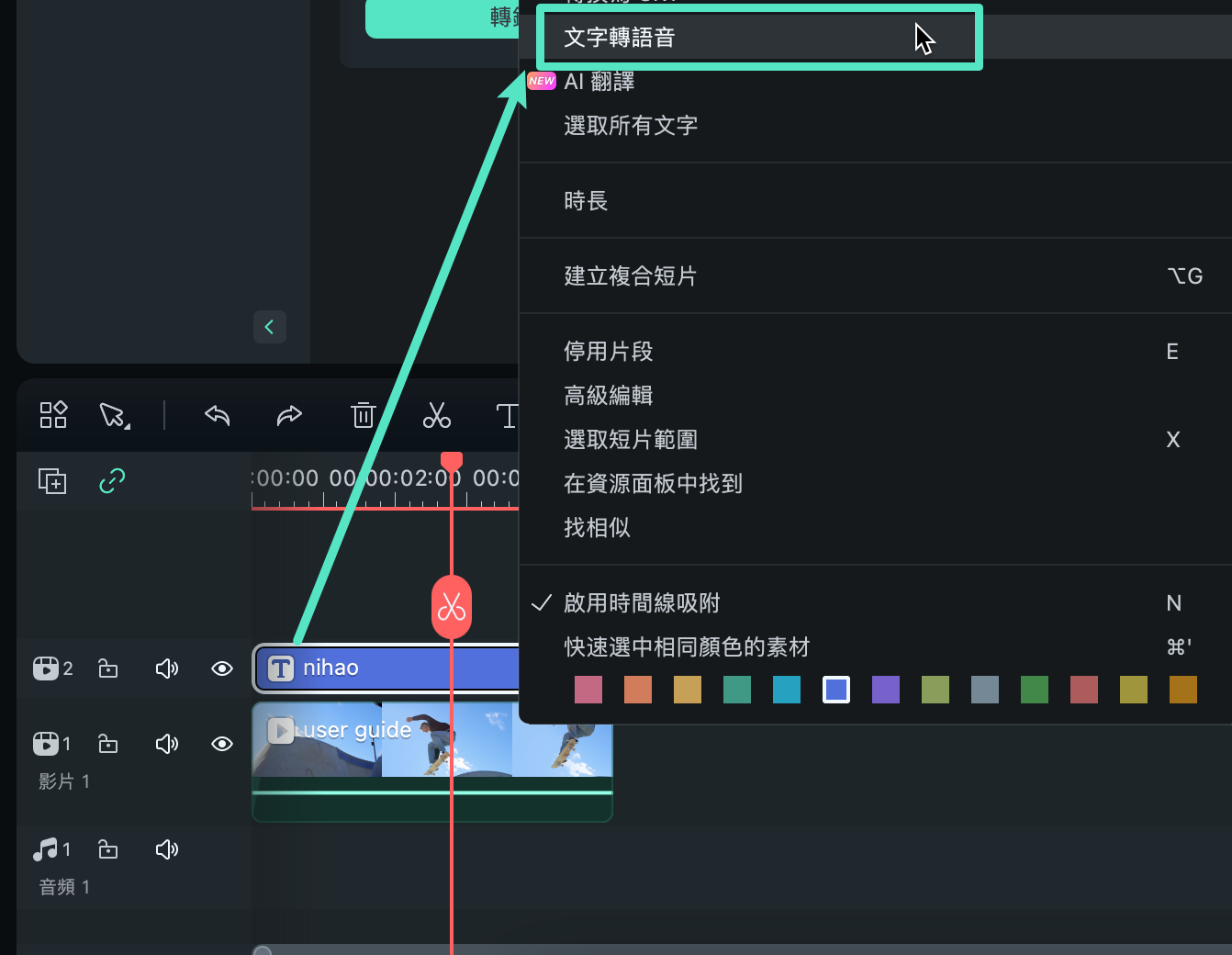
方法 4:點選頂部功能表上的「音訊」,然後選擇「文字轉語音」,讓你的聲音輕鬆呈現!
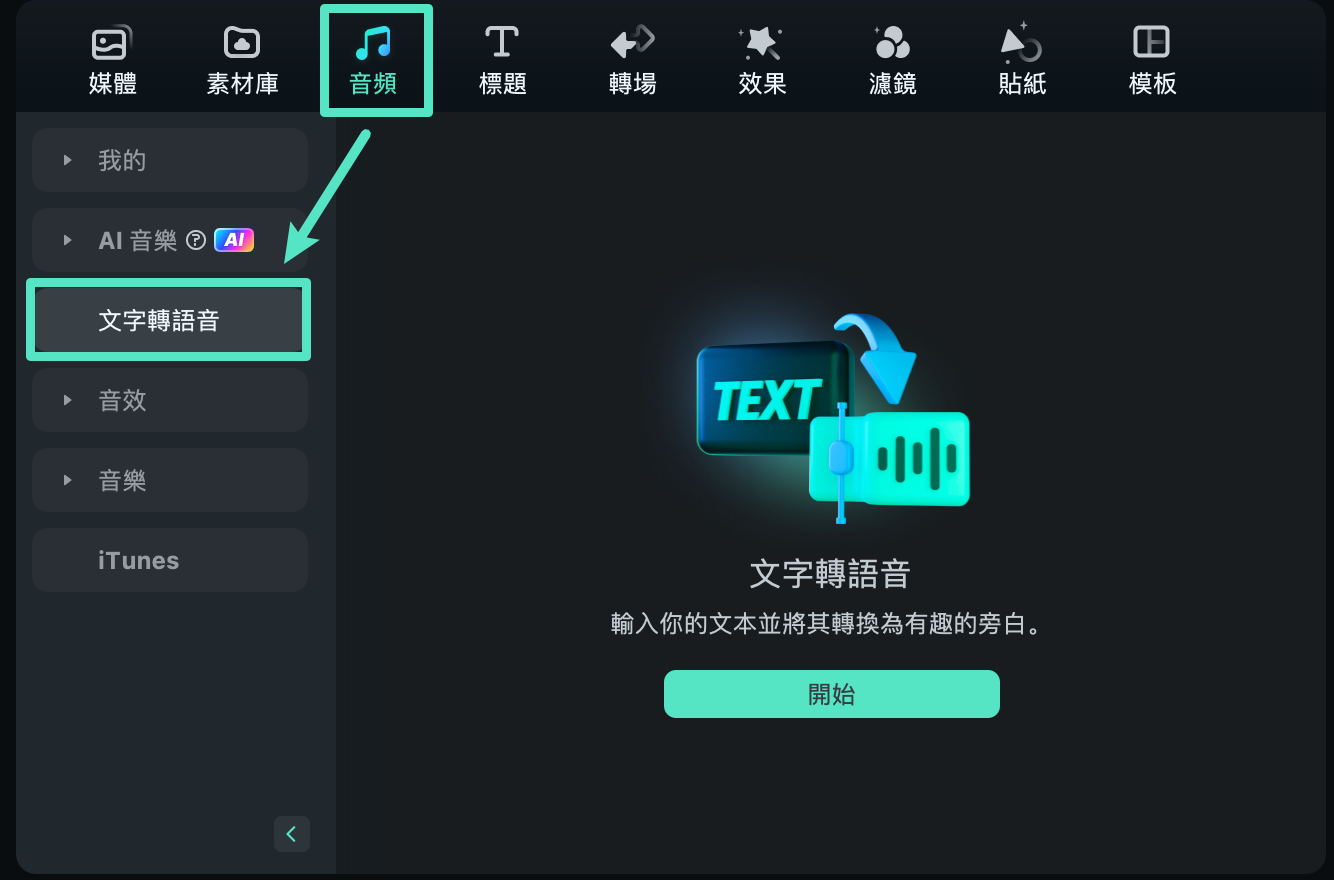
智慧自動分割:只需輸入一段長文本,Filmora會自動智慧拆分,讓你輕鬆管理與編輯內容。
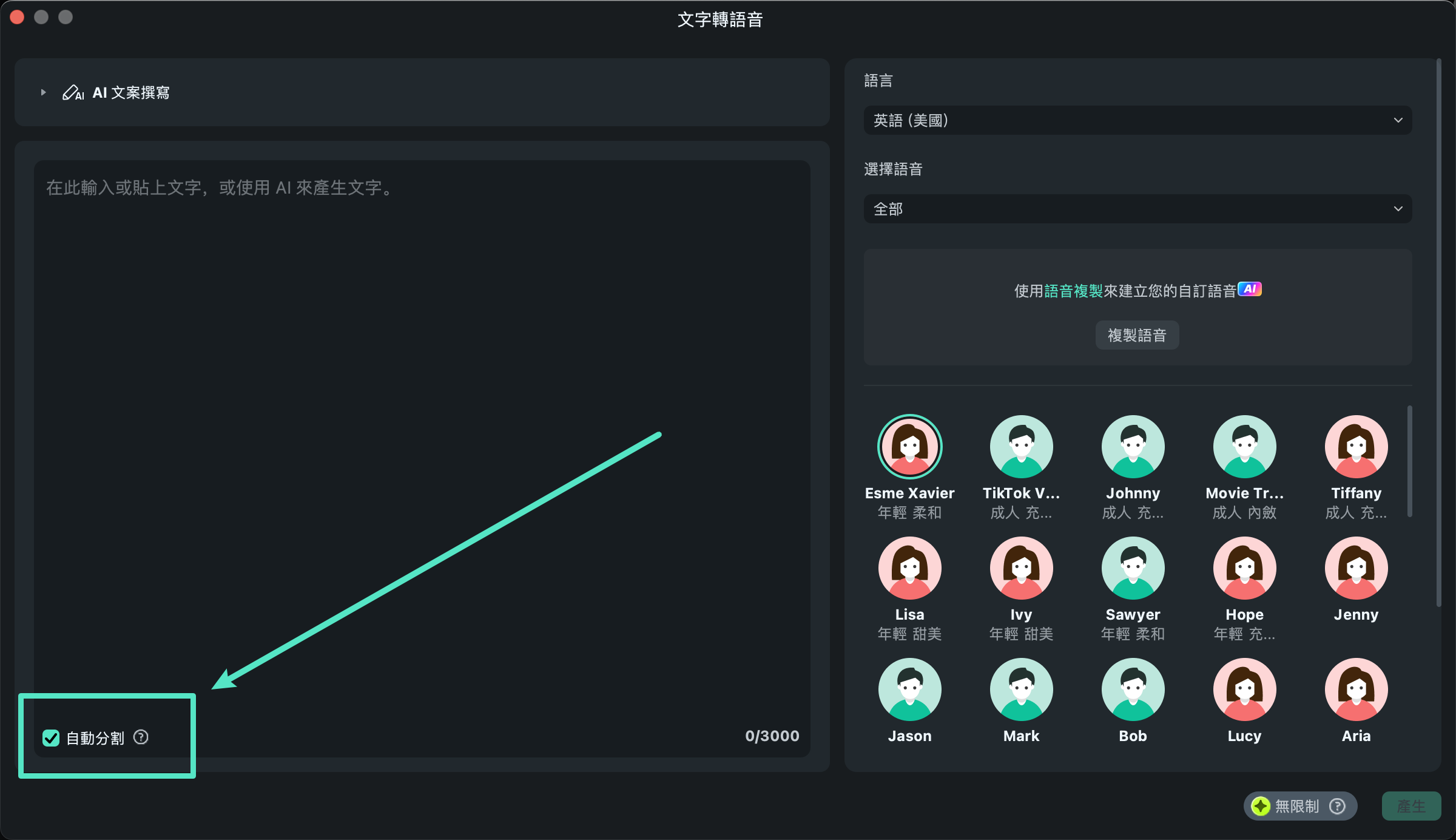
文字轉語音參數設定
選擇適合你文字的語言和語音角色,讓你的內容更具個性化!
您還可以透過調整左側的滑桿來設定語音的速度與音調。
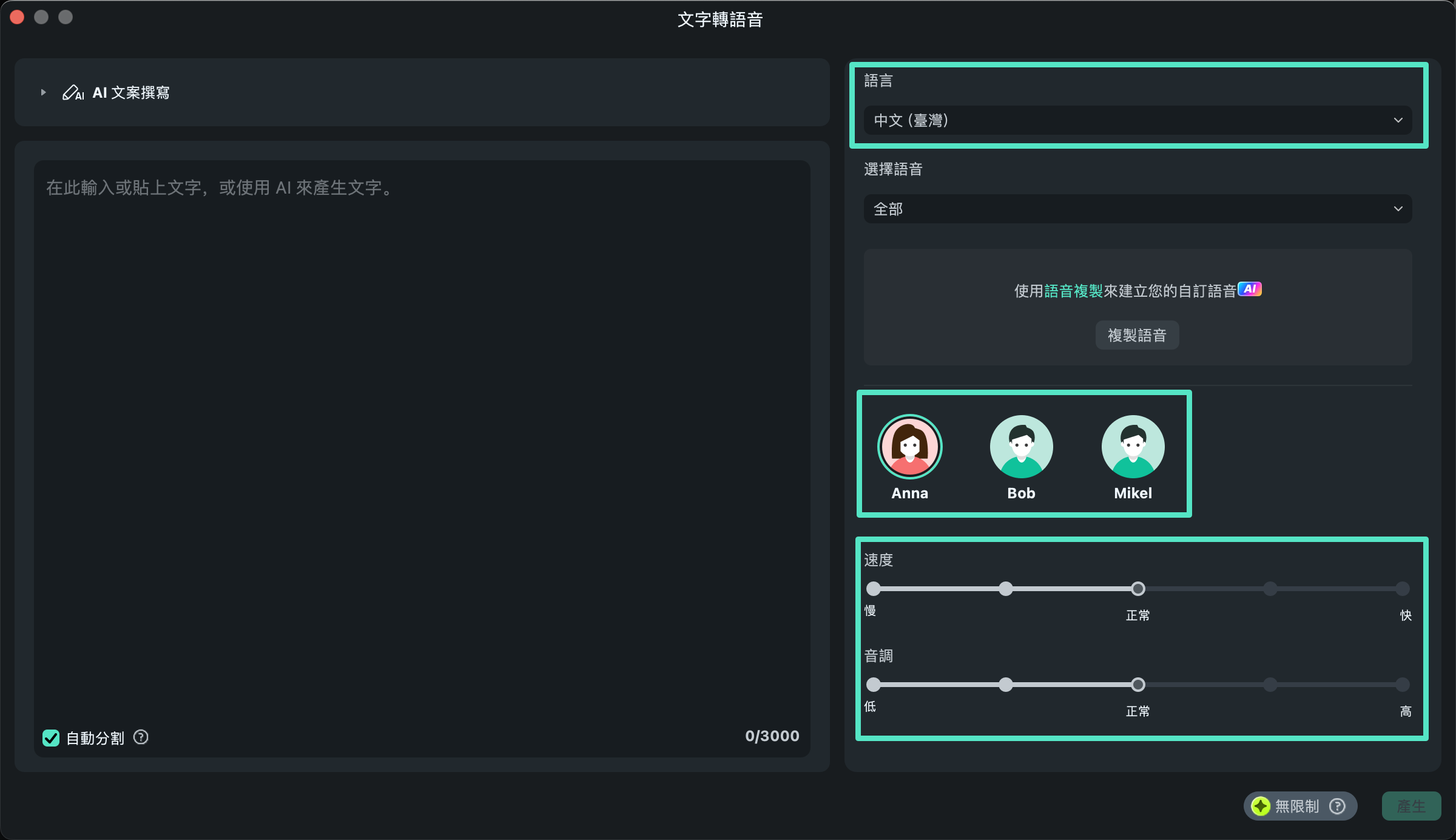
附註:
如果需要,請務必勾選「自動匹配」選項,確保轉錄內容與時間軸完美同步。文字轉語音任務清單
只需連點已完成的列表,生成的檔案將自動突出顯示,讓你快速掌握任務狀態。
文字轉語音檔案生成
產生的語音將以MP3格式儲存,檔案會自動儲存在媒體資料夾中,與現有Filmora檔案的預設儲存位置保持一致。
SRT字幕檔
SRT使用情境
將其他工具匯出的 SRT 檔案輕鬆匯入 Filmora,讓你能夠快速進行字幕編輯,提升影片的專業度和可讀性!
SRT字幕檔操作指南
匯入 SRT 字幕檔:直接從媒體資源區輕鬆匯入你的 SRT 字幕檔,開始編輯之旅!
選擇編輯方式:按住 Control 鍵點按時間軸上字幕片段,選擇「高級編輯」,或直接連點你想剪輯的 SRT 檔案,進入編輯模式。
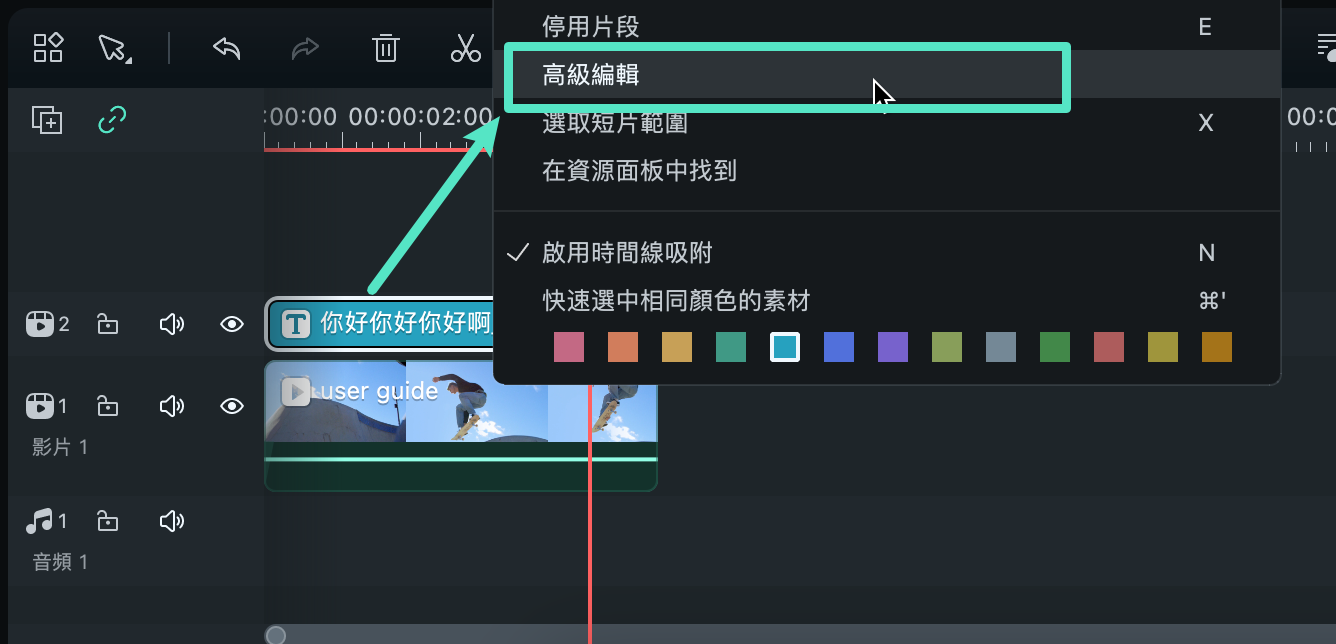
●您可以在「編輯字幕檔案」彈出視窗中編輯時間碼、更改字幕、新增/刪除/合併字幕條以及更改字幕樣式。
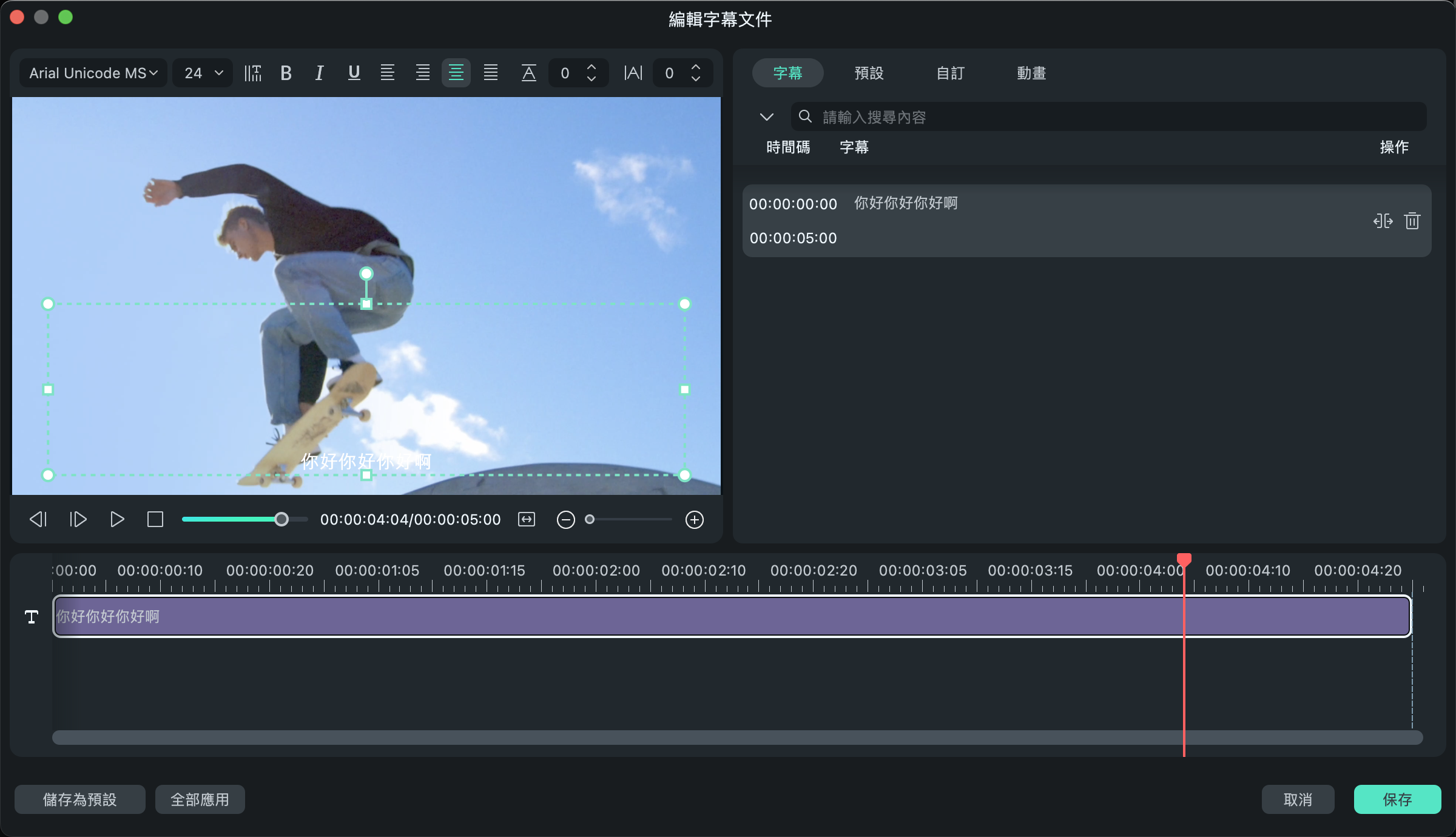
匯出字幕檔案:編輯完成後,按住 Control 鍵點按時間軸上的 SRT 檔案,選擇「匯出字幕檔案」,輕鬆儲存你的修改。
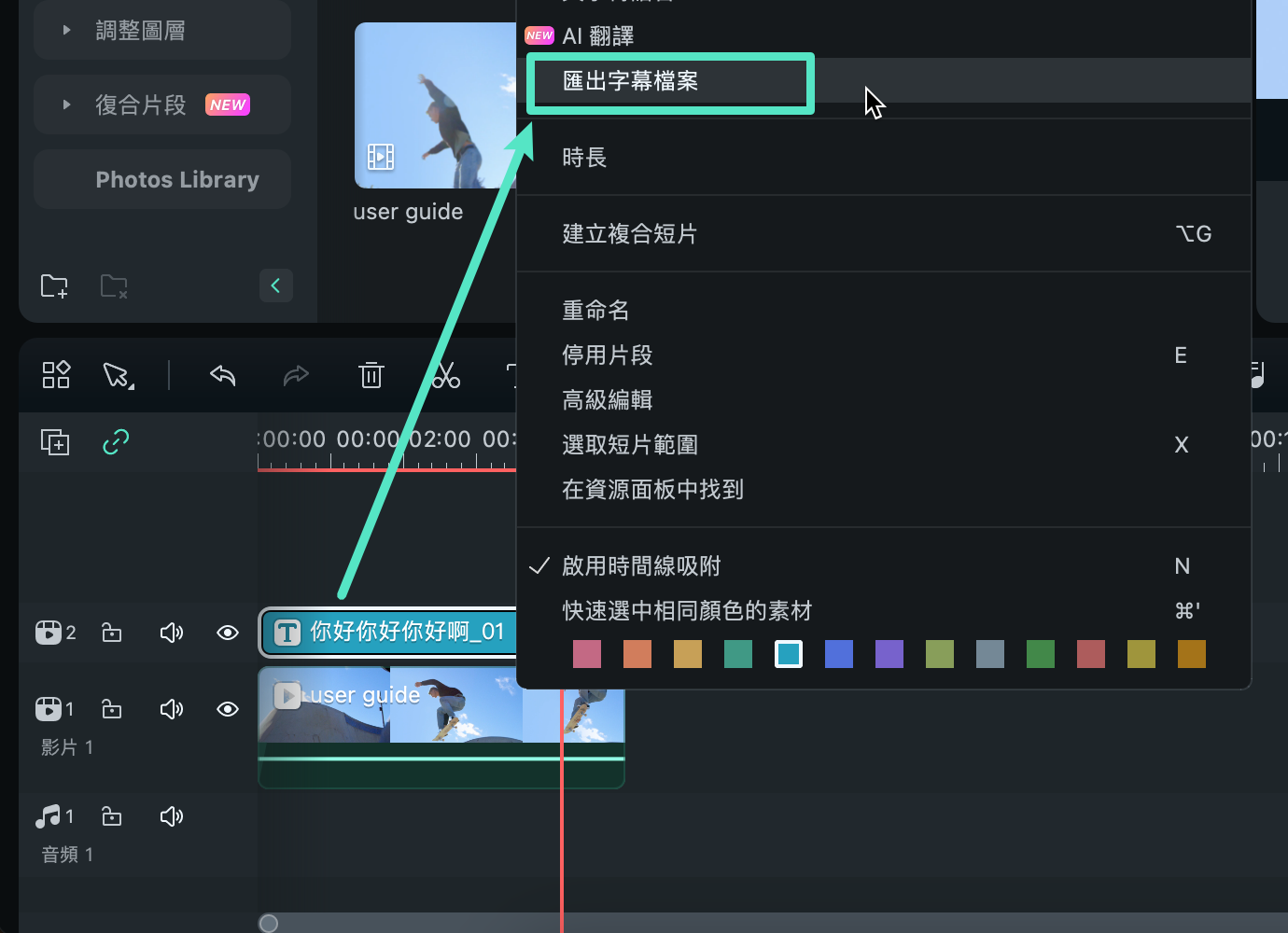
STT/TTS使用技巧
❶ STT/TTS 的授權在 Windows 和 Mac 版本上是一樣的嗎?
不會,這兩個版本的授權是不同的。
❷ 多次儲值 STT/TTS 會重複授權嗎?
是的!儘管多次購買 Filmora 可以延長過期時間,STT/TTS 的授權單位是按小時或字元數計算,多次購買會自動累積無限制的小時或字元。
❸ 我想要更多 STT/TTS 角色包該怎麼辦?
你可以直接在 購買頁面聯絡客服。
❹ 如果上傳或轉錄失敗,STT/TTS 的字元餘額會被扣除嗎?
不會,失敗的上傳或轉錄不會影響你的字元餘額。
❺ 若檔案格式不受支援,STT/TTS 的字元餘額會被扣除嗎?
不會,格式不支援也不會扣除字元餘額。
❻ 如果我在上傳或轉錄過程中刪除任務,STT/TTS 字元餘額會被扣除嗎?
如果任務失敗,不會扣除;但若成功轉錄,則會扣除相應的字元。

