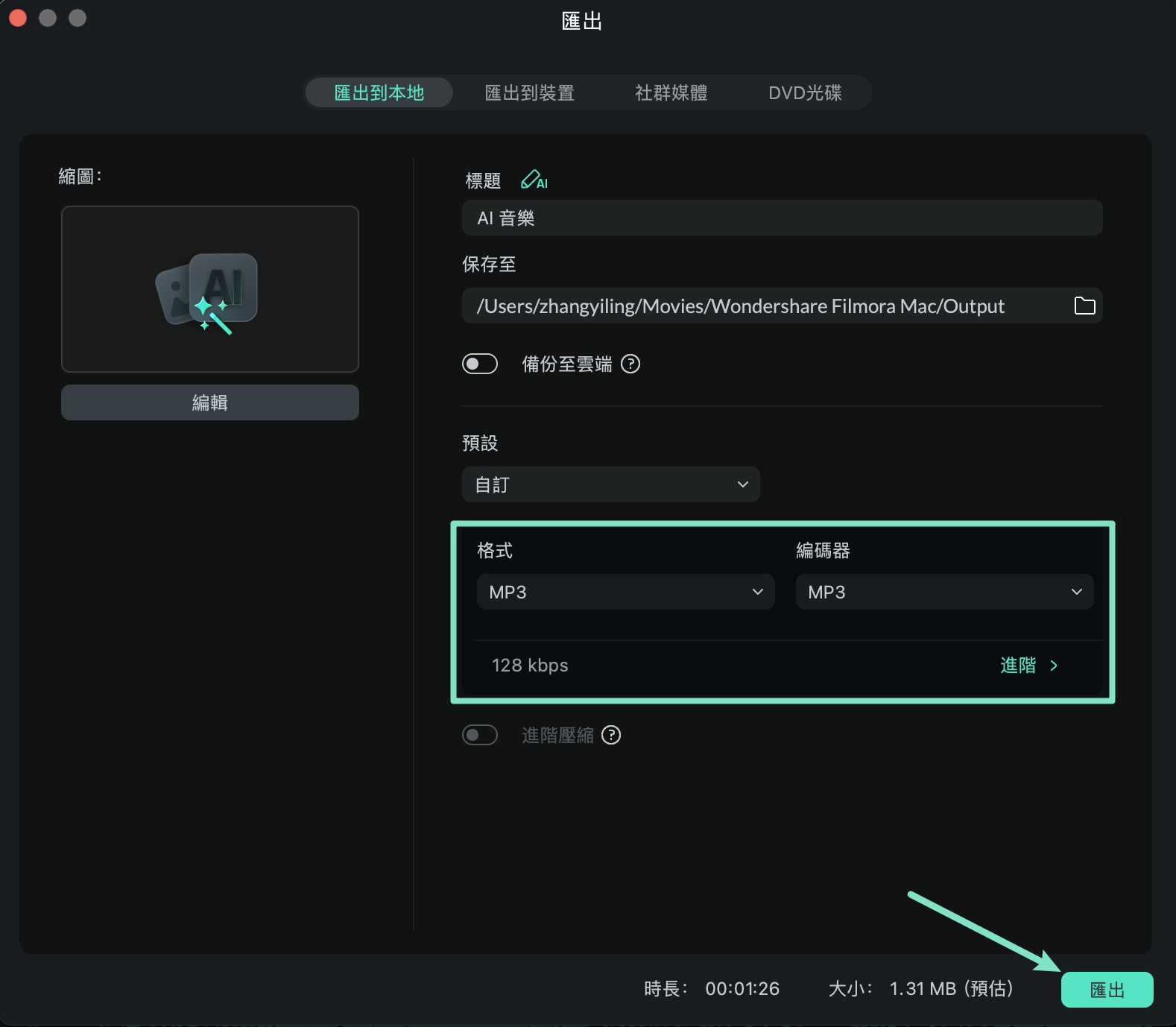-
準備工作 - Mac
-
帳戶(Mac)
-
入門和基本設置(Mac)
-
相容性和技術規格(Mac)
-
性能設定(Mac)
-
-
建立專案 - Mac
-
匯入和錄製 - Mac
-
導入(Mac)
-
錄製(Mac)
-
-
影片編輯 - Mac
-
基本影片編輯(Mac)
-
進階影片編輯(Mac)
-
AI 影片編輯(Mac)
- 關鍵幀路徑曲線 | Mac
- AI 臉部馬賽克 | Mac
- 平面追蹤 | Mac
- 影片降噪 | Mac
- 穩定影片 | Mac
- AI 智慧去背 | Mac
- AI 文案撰寫(ChatGPT) | Mac
- 模版成片 | Mac
- 即時剪切器(無損剪切工具) | Mac
- 鏡頭校正 | Mac
- AI 風格化 | Mac
- AI 人像去背 | Mac
- 自動重構幀比例 | Mac
- 場景偵測 | Mac
- 運動跟蹤 | Mac
- 綠幕摳像 | Mac
- AI 影像樣式工具 | Mac
- 影像轉影片 | Filmora Mac
- AI 物件移除工具 | Mac
- AI 智慧搜尋 | Mac
- 靈感成片 | Mac
- AI 膚色保護 | Mac
- AI 文字型編輯 | Mac
- AI 智慧長片剪短片 | Mac
- AI 智慧切片 | Mac
- 影格內插 | Mac
- AI 文字轉影片 | Mac
- AI 智慧遮罩 | Mac
- Al Meta 編輯 | Mac
-
-
音訊編輯 - Mac
-
基本音訊編輯(Mac)
-
進階音訊編輯(Mac)
-
AI音訊編輯(Mac)
-
-
文字編輯 - Mac
-
基本文字編輯(Mac)
-
進階文字編輯(Mac)
-
AI 文字編輯(Mac)
-
-
影片定制 - Mac
-
視訊效果(Mac)
-
音訊效果(Mac)
-
轉場(Mac)
-
貼圖(Mac)
-
濾鏡(Mac)
-
顏色編輯(Mac)
-
動畫(Mac)
-
模板(Mac)
-
資產中心(mac)
-
-
匯出&分享&雲端備份 - Mac
-
匯出和分享(Mac)
-
雲端備份(Mac)
-
AI 音樂生成器 | Filmora Mac
在 Mac 平台上,Filmora 的 AI 音樂 功能已全面升級,並整合了「天幕 2.0」音樂與音效 API。全新的 高級模式 可生成更精準的音訊效果,使用者能在 普通 與 高級 模式間自由切換,享有更高創作彈性與控制力。此工具支援透過 AI 提示詞拓展及完整標籤系統輸入內容,同時自動偵測敏感字詞,並支援多語言提示詞,大幅提升跨語言創作便利性。內建的回饋系統讓使用者可以對生成的音樂標記喜好,協助優化後續創作結果。結合上述功能,創作者能快速製作出專業水準的配樂或音效,充分發揮創意與個人風格。請參考以下步驟教學,了解如何操作這個高效工具:
1. 啟動 AI 音樂功能
在 Mac 上開啟 Filmora,前往工具箱,點選「AI 音樂」進入編輯介面,開始您的音樂創作旅程。
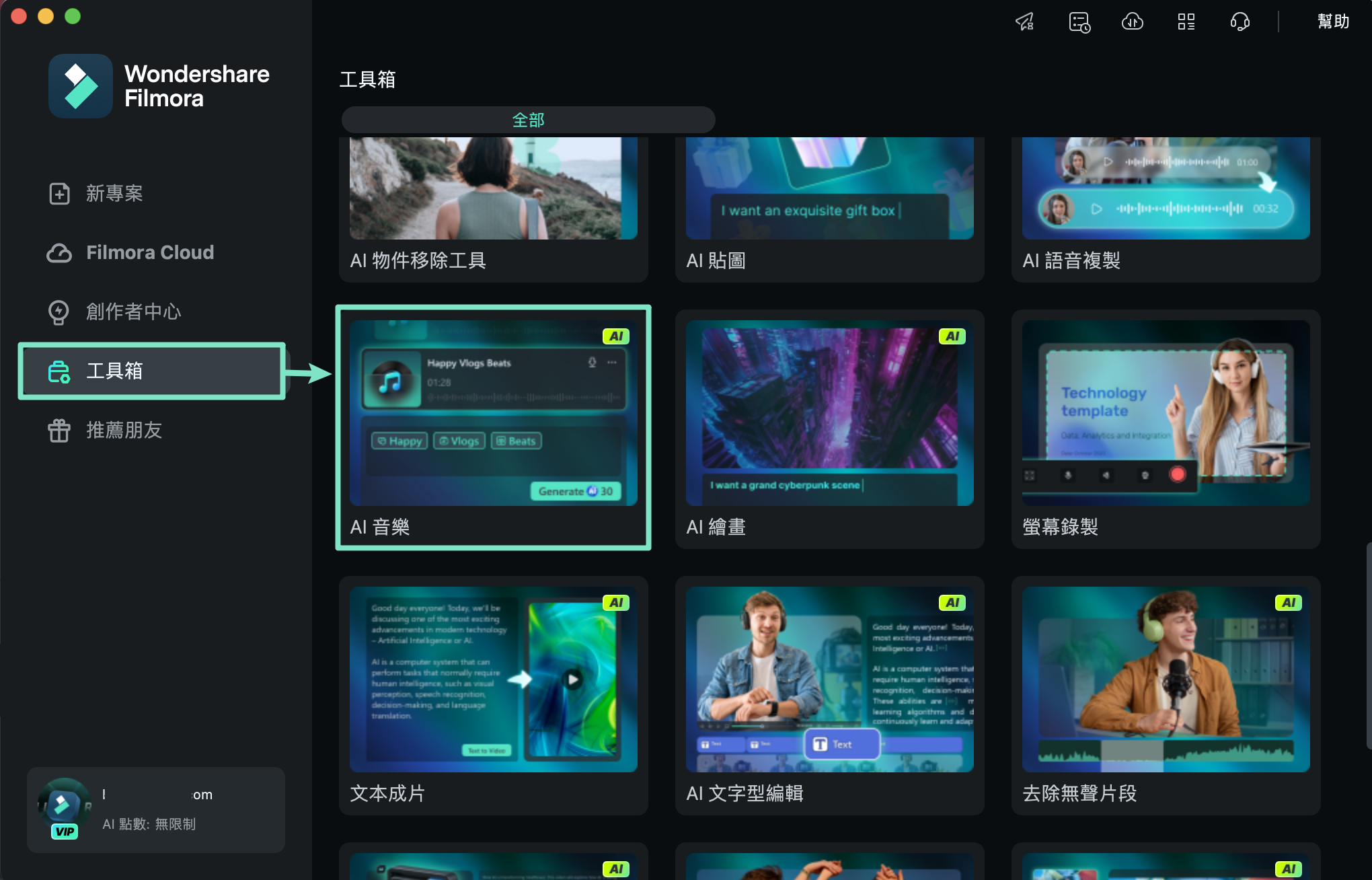
2. 使用文字提示詞生成音樂
切換至「高級模式」,輸入提示詞。英文最多「100 字元」,中文則上限「50 字元」。此功能支援多語言提示詞,若不確定如何撰寫,可透過「使用 AI 產生」快速生成靈感。
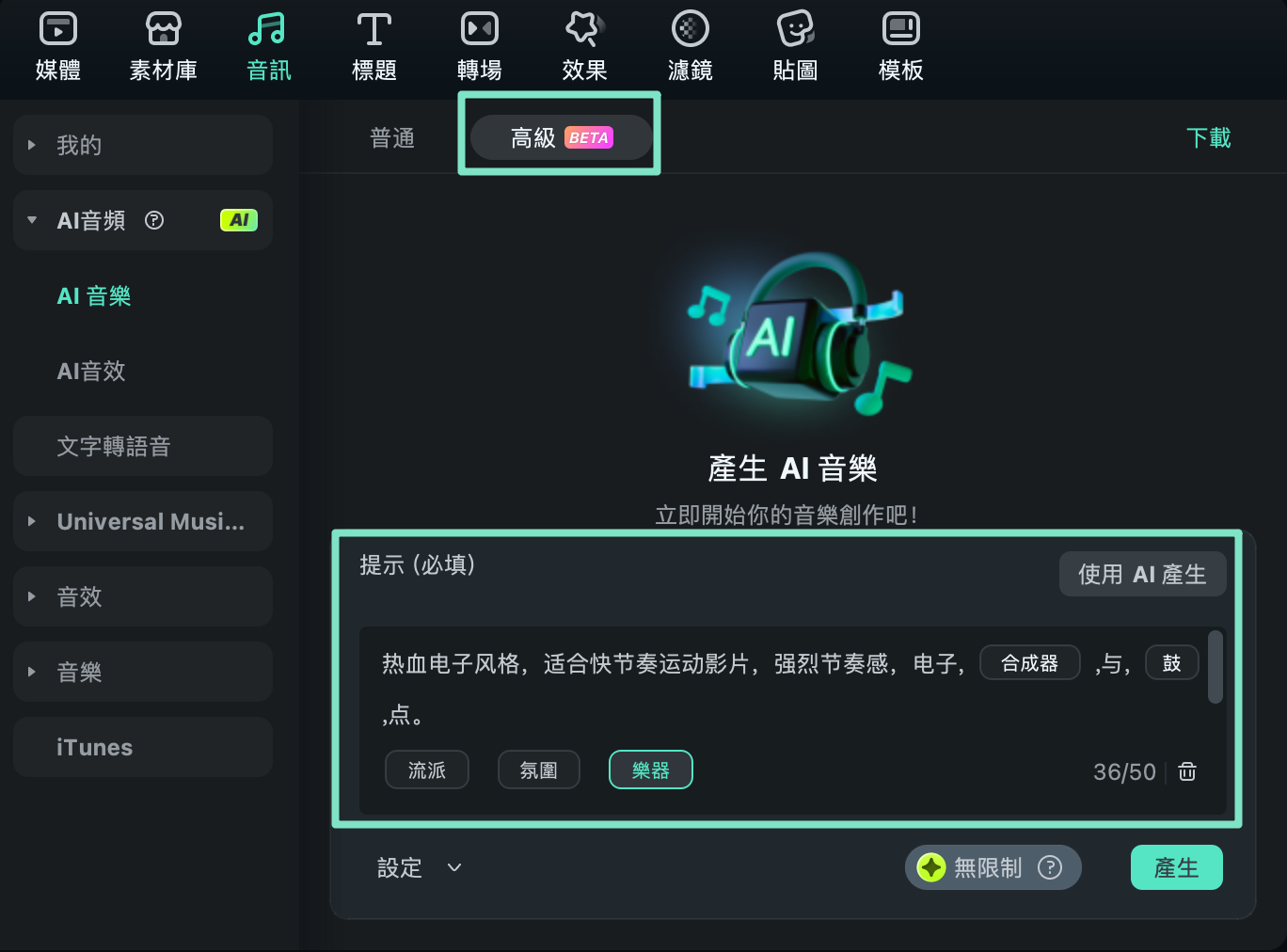
3. 選擇標籤自訂風格
在文字輸入框下方可看到「標籤提示庫」,從「流派、氛圍 及 樂器」選擇您想要的音樂風格。曲風包含「流行、搖滾、電子舞曲」等;情緒標籤可營造氛圍,如「開心 或 悲傷」;樂器標籤則可加入特定音色,例如「吉他、鋼琴 或 鼓」,讓作品更具個人特色。
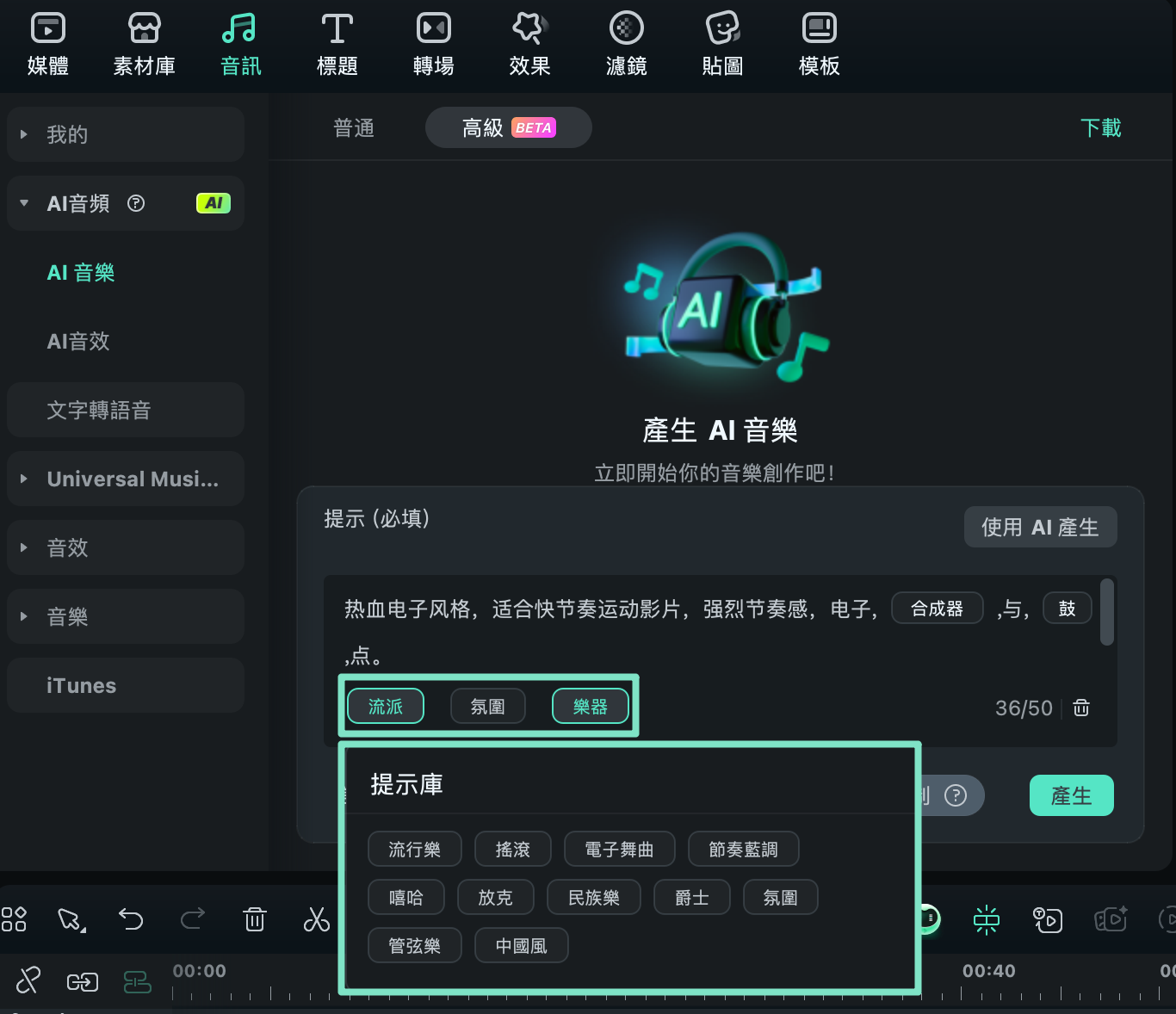
4. 調整音樂設定
展開「設定」選單,透過滑桿調整「音樂持續時長」,可設定從「1 到 90 秒」。若不需自訂長度,可直接使用預設「60 秒」,然後點按「產生」,即刻創作您的專屬音樂。
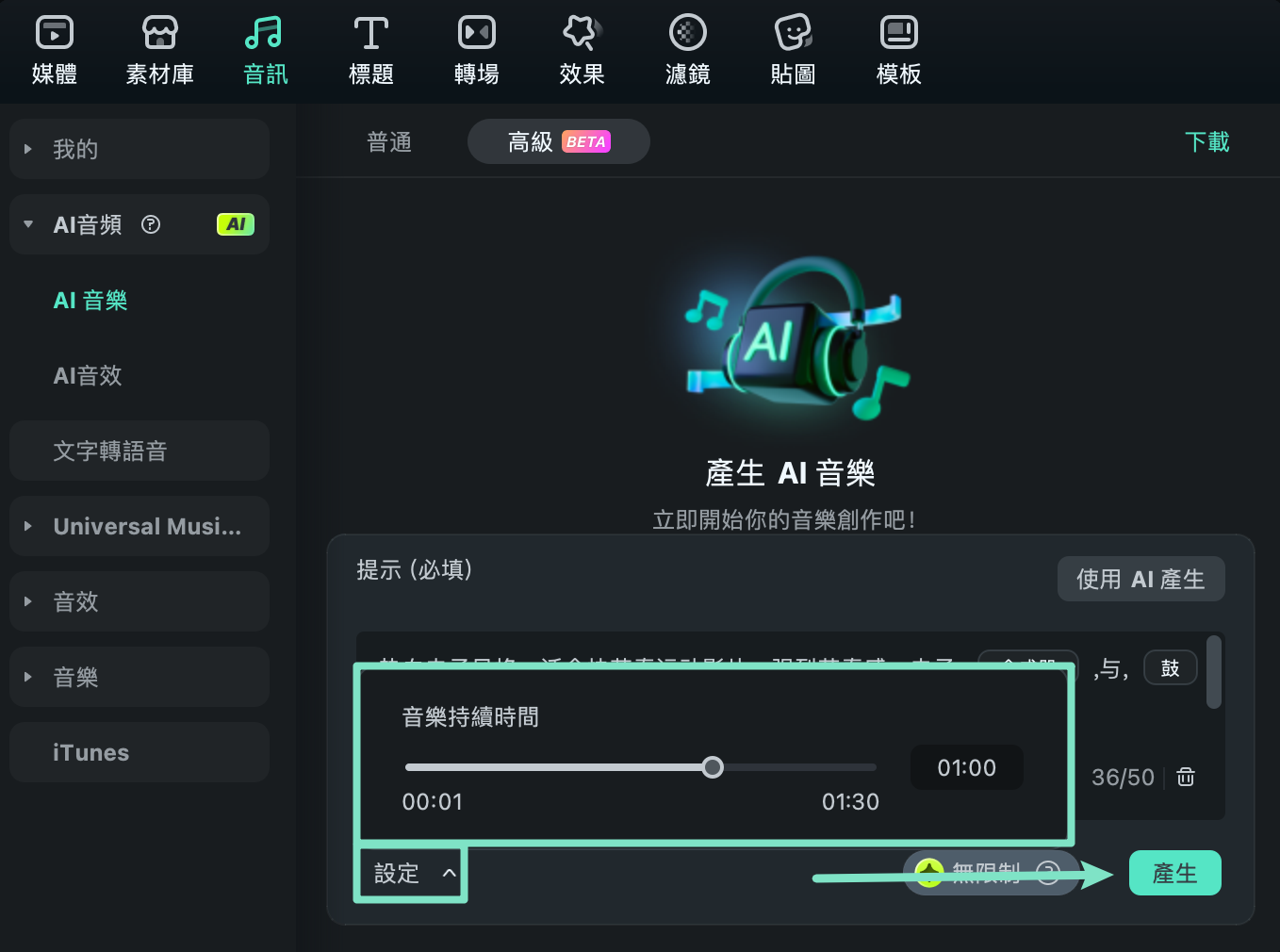
5. 試聽生成音樂
系統會依照您的設定,預設生成 3 個音樂選項。請逐一試聽,並透過「讚」或「不喜歡」按鈕提供回饋,協助 AI 優化後續建議。挑選並下載後,點按「+」圖示將心儀的音軌加入編輯時間軸,便可進行後續編輯。
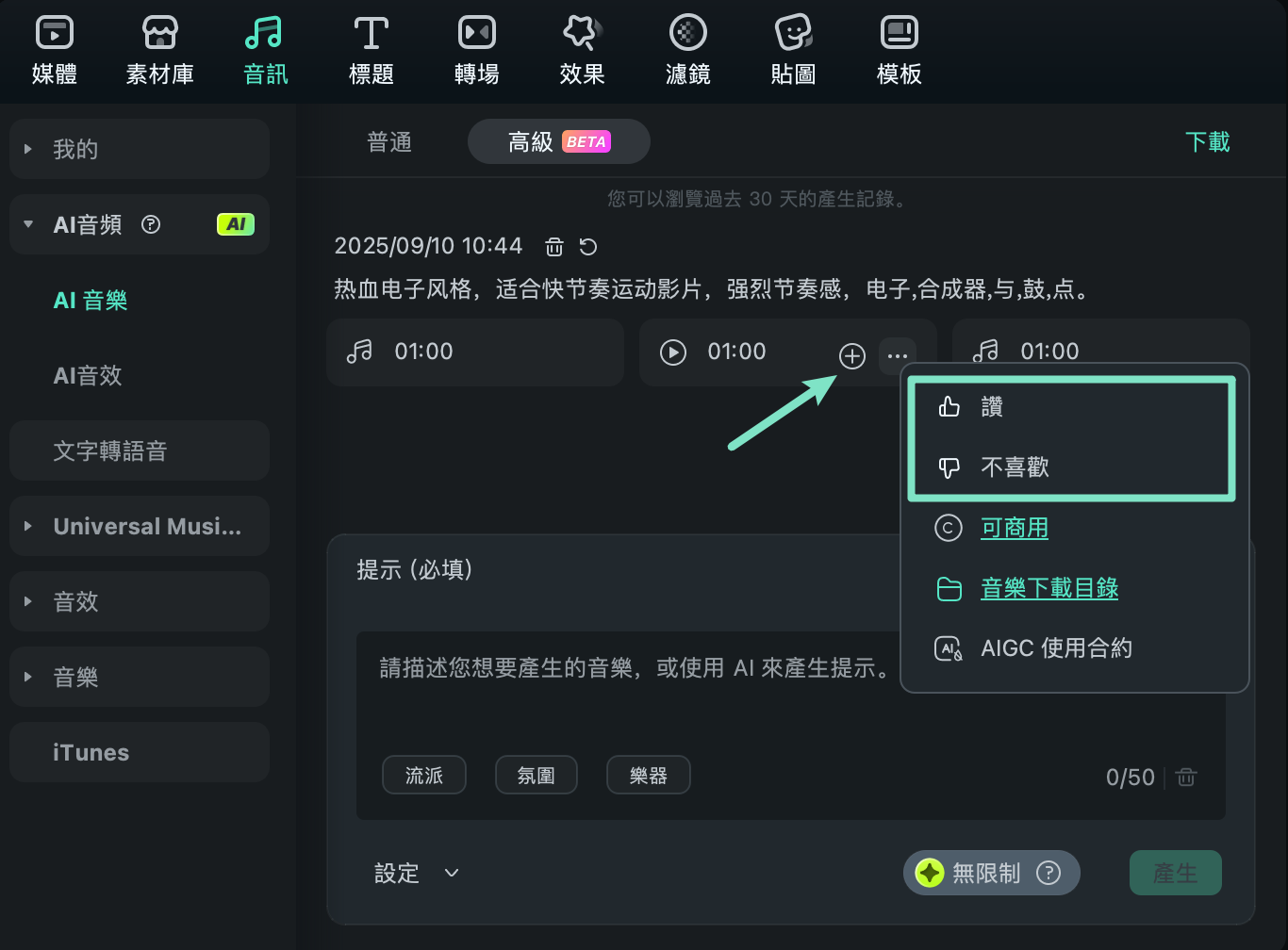
6. 普通模式快速生成
若偏好簡單操作,也可切換至「普通模式」,透過「+」按鈕快速挑選音樂特徵,例如「氣氛 、 主題 與 流派」,快速生成合適音樂。
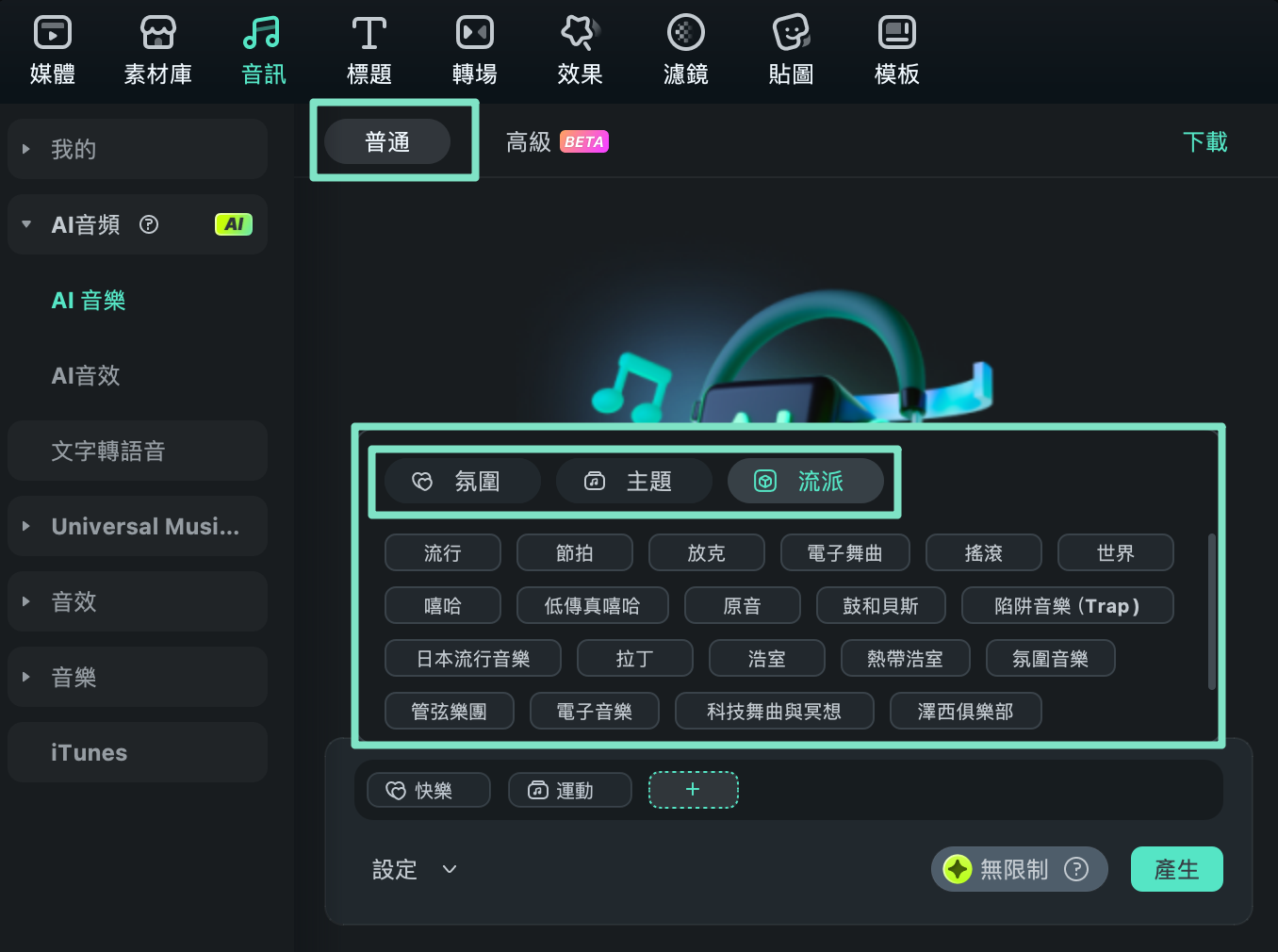
7. 自訂參數並生成
可進一步調整「節奏」(低、一般、高)、「音樂持續時長」(最長可達 5 分鐘)以及「生成數量」(同次最多 6 個結果)。設定完成後,點按「產生」,系統將依需求產出音樂。
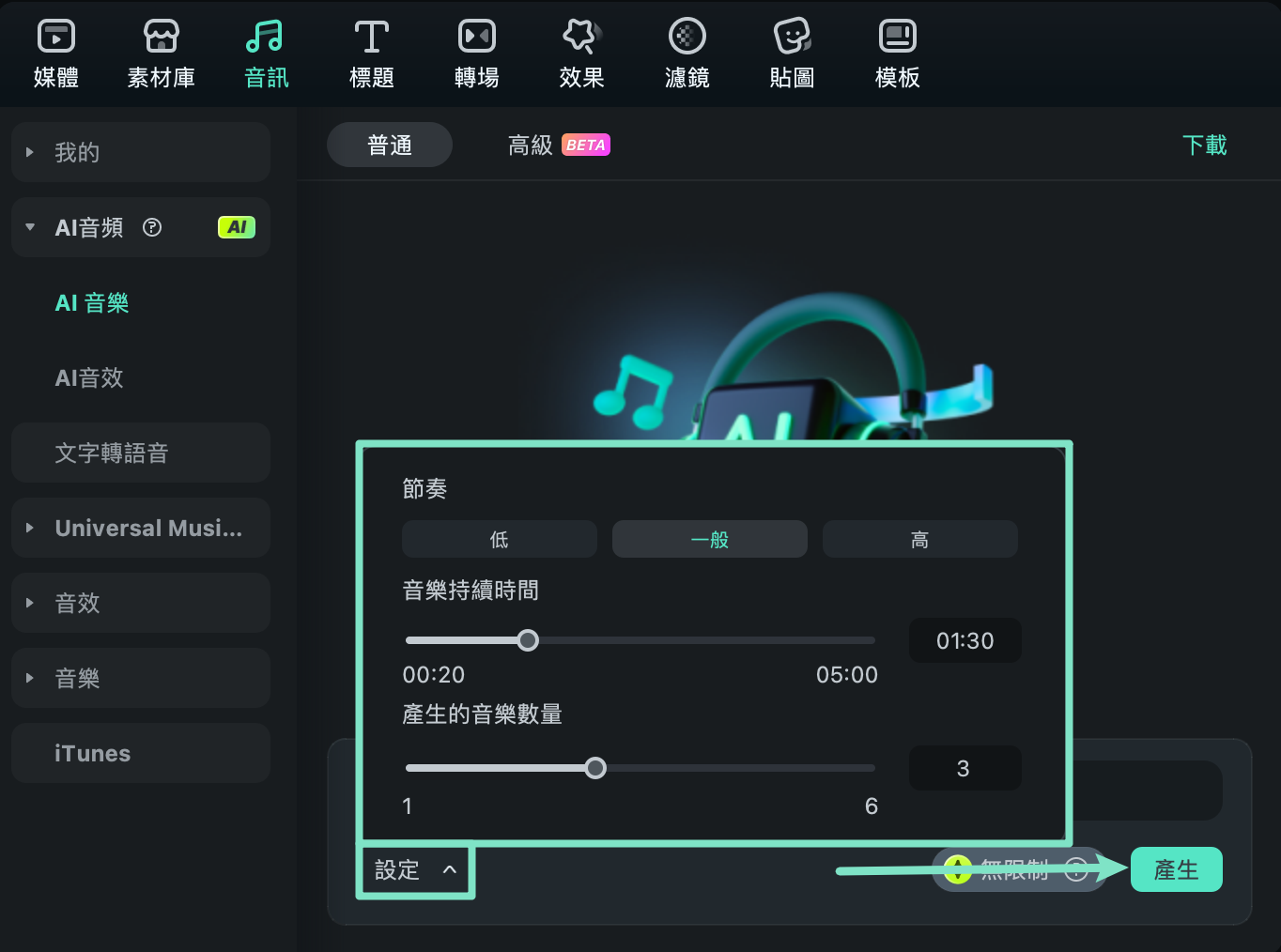
8. 試聽並匯入時間軸
生成完成後,將選定音樂拖曳至編輯時間軸,並使用 Filmora 的音訊面板調整音量與細節。確認無誤後,點按右上角「匯出」儲存作品。
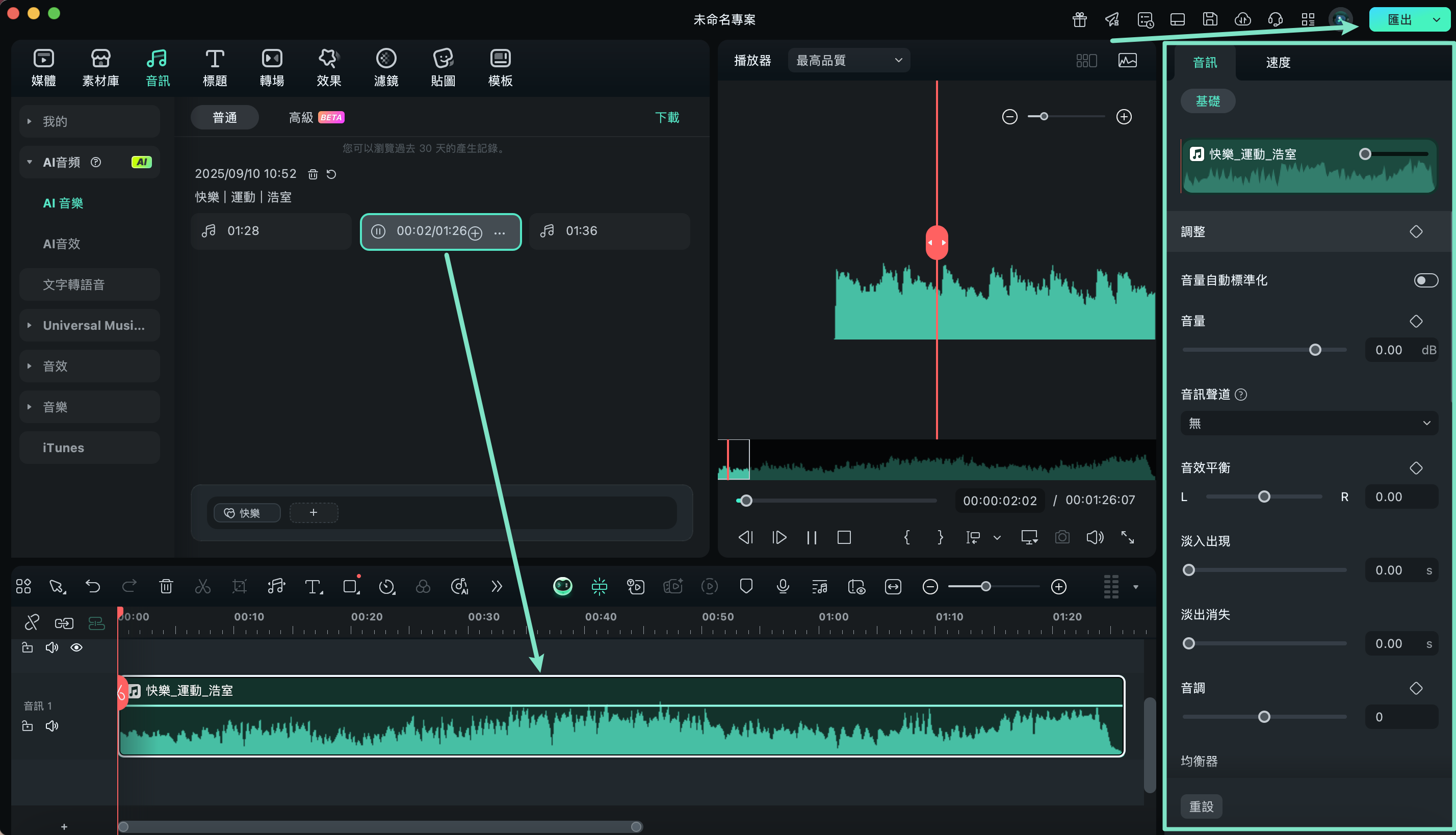
9. 匯出為 MP3
在「匯出設定」中,選擇「MP3」作為輸出格式,並可依需求調整其他偏好設定。最後點按「匯出」,即可將音樂檔案保存至您的裝置,完成整個創作流程。