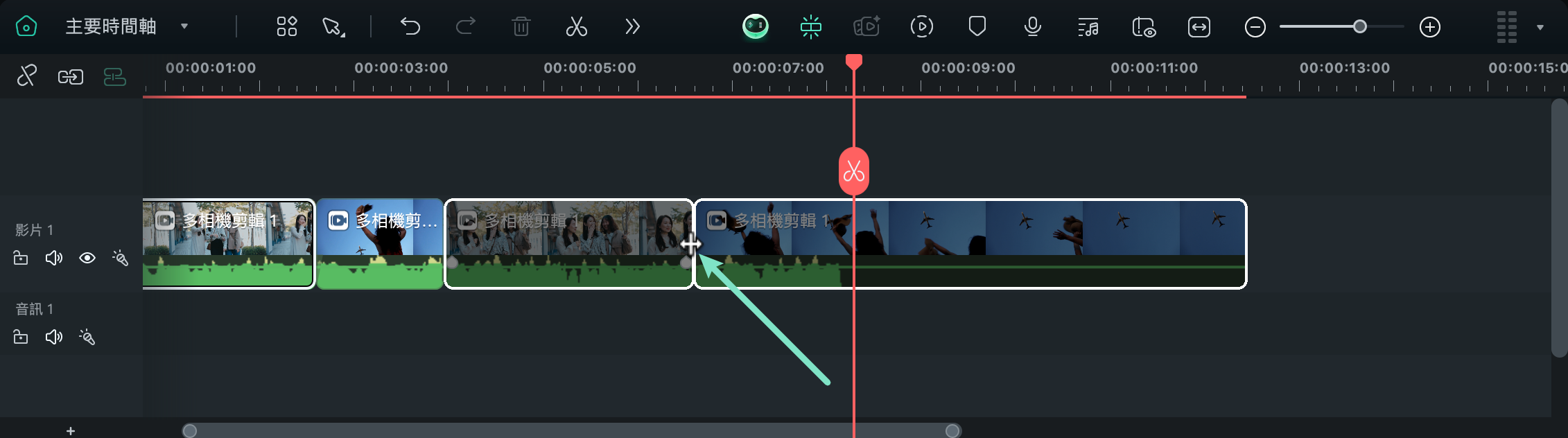-
準備工作 - Mac
-
帳戶(Mac)
-
入門和基本設置(Mac)
-
相容性和技術規格(Mac)
-
性能設定(Mac)
-
-
建立專案 - Mac
-
匯入和錄製 - Mac
-
導入(Mac)
-
錄製(Mac)
-
-
影片編輯 - Mac
-
基本影片編輯(Mac)
-
進階影片編輯(Mac)
-
AI 影片編輯(Mac)
- 關鍵幀路徑曲線 | Mac
- AI 臉部馬賽克 | Mac
- 平面追蹤 | Mac
- 影片降噪 | Mac
- 穩定影片 | Mac
- AI 智慧去背 | Mac
- AI 文案撰寫(ChatGPT) | Mac
- 模版成片 | Mac
- 即時剪切器(無損剪切工具) | Mac
- 鏡頭校正 | Mac
- AI 風格化 | Mac
- AI 人像去背 | Mac
- 自動重構幀比例 | Mac
- 場景偵測 | Mac
- 運動跟蹤 | Mac
- 綠幕摳像 | Mac
- 影像轉影片 | Filmora Mac
- AI 物件移除工具 | Mac
- AI 智慧搜尋 | Mac
- 靈感成片 | Mac
- AI 膚色保護 | Mac
- AI 文字型編輯 | Mac
- AI 智慧長片剪短片 | Mac
- AI 智慧切片 | Mac
- 影格內插 | Mac
- AI 文字轉影片 | Mac
- AI 智慧遮罩 | Mac
- Al Meta 編輯 | Mac
-
-
音訊編輯 - Mac
-
基本音訊編輯(Mac)
-
進階音訊編輯(Mac)
-
AI音訊編輯(Mac)
-
-
文字編輯 - Mac
-
基本文字編輯(Mac)
-
進階文字編輯(Mac)
-
AI 文字編輯(Mac)
-
-
影片定制 - Mac
-
視訊效果(Mac)
-
音訊效果(Mac)
-
轉場(Mac)
-
貼圖(Mac)
-
濾鏡(Mac)
-
顏色編輯(Mac)
-
動畫(Mac)
-
模板(Mac)
-
資產中心(mac)
-
-
匯出&分享&雲端備份 - Mac
-
匯出和分享(Mac)
-
雲端備份(Mac)
-
多相機剪輯 | Filmora Mac
多相機剪輯是影片製作中的一項強大功能,而 Filmora Mac版讓這一切變得輕而易舉!在最新Mac版本的 Filmora 中,使用者可以探索增強的多相機編輯選項,充分發揮創意。
想知道如何在 Filmora Mac版中建立和管理多相機剪輯?別擔心,我們為你準備了一份全面的指南,帶你逐步掌握這項技巧,讓你的影片製作更具專業感!
在 Filmora Mac 中創建多相機剪輯
想要在 Filmora Mac 中創建多相機剪輯?這裡有兩種簡單的方法讓你快速上手,提升你的剪輯技巧!
方法一:從媒體庫開始
打開媒體庫,選擇你想用於多相機專案的影片或音訊剪輯。
按住 Control 鍵點按所選片段,從選單中選擇「建立多相機剪輯」。
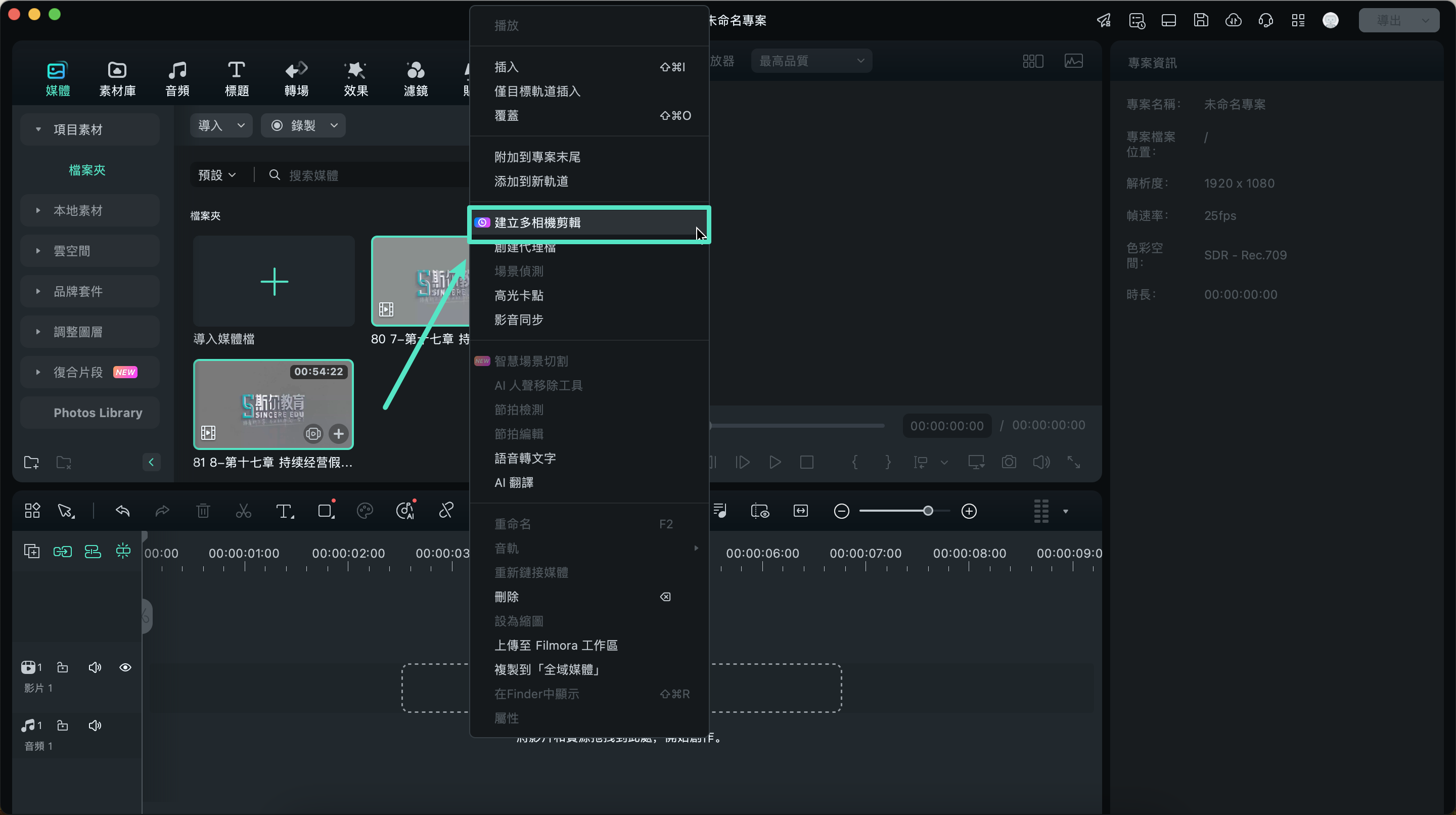
方法二:直接從時間軸操作
在時間軸中選擇你要的影片或音訊剪輯。
按住 Control 鍵點按該片段,然後選擇「建立多相機剪輯」。
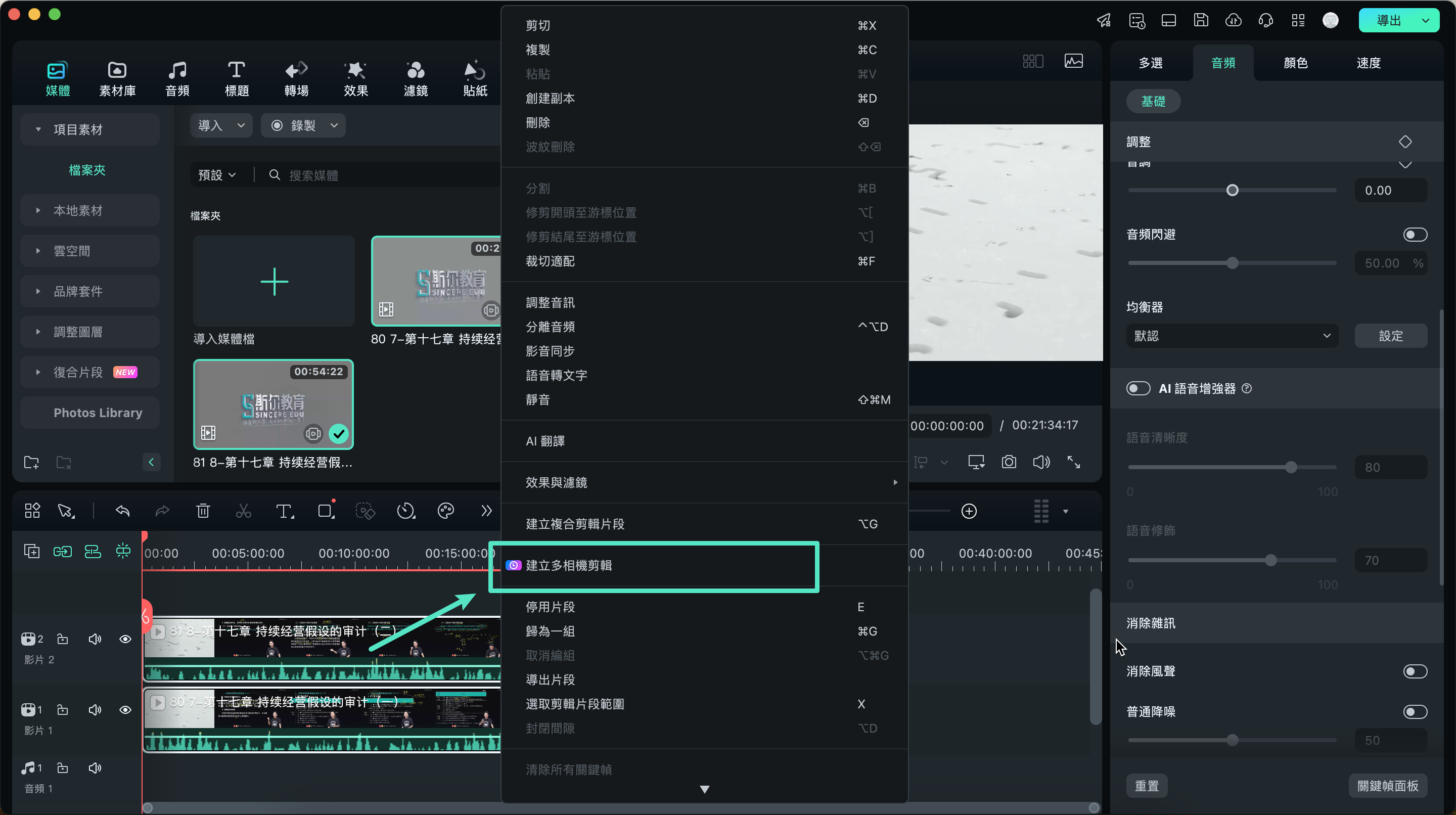
在 Filmora Mac 打造多相機剪輯的完整指南
本節將帶您逐步了解如何利用 Filmora 輕鬆創建多相機剪輯,讓您的影片編輯更具專業感!
步驟一:導入媒體檔案
首先,進入編輯視窗,在自訂工具列中點選「媒體」選項卡。接著,在媒體畫面上選擇「導入」,輕鬆新增您的影片和音訊檔案。

步驟二:開啟多相機剪輯功能
選擇您想編輯的影片或音訊剪輯,按住 Control 鍵點按並選擇「建立多相機剪輯」。為您的影片命名,並選擇同步的方式。
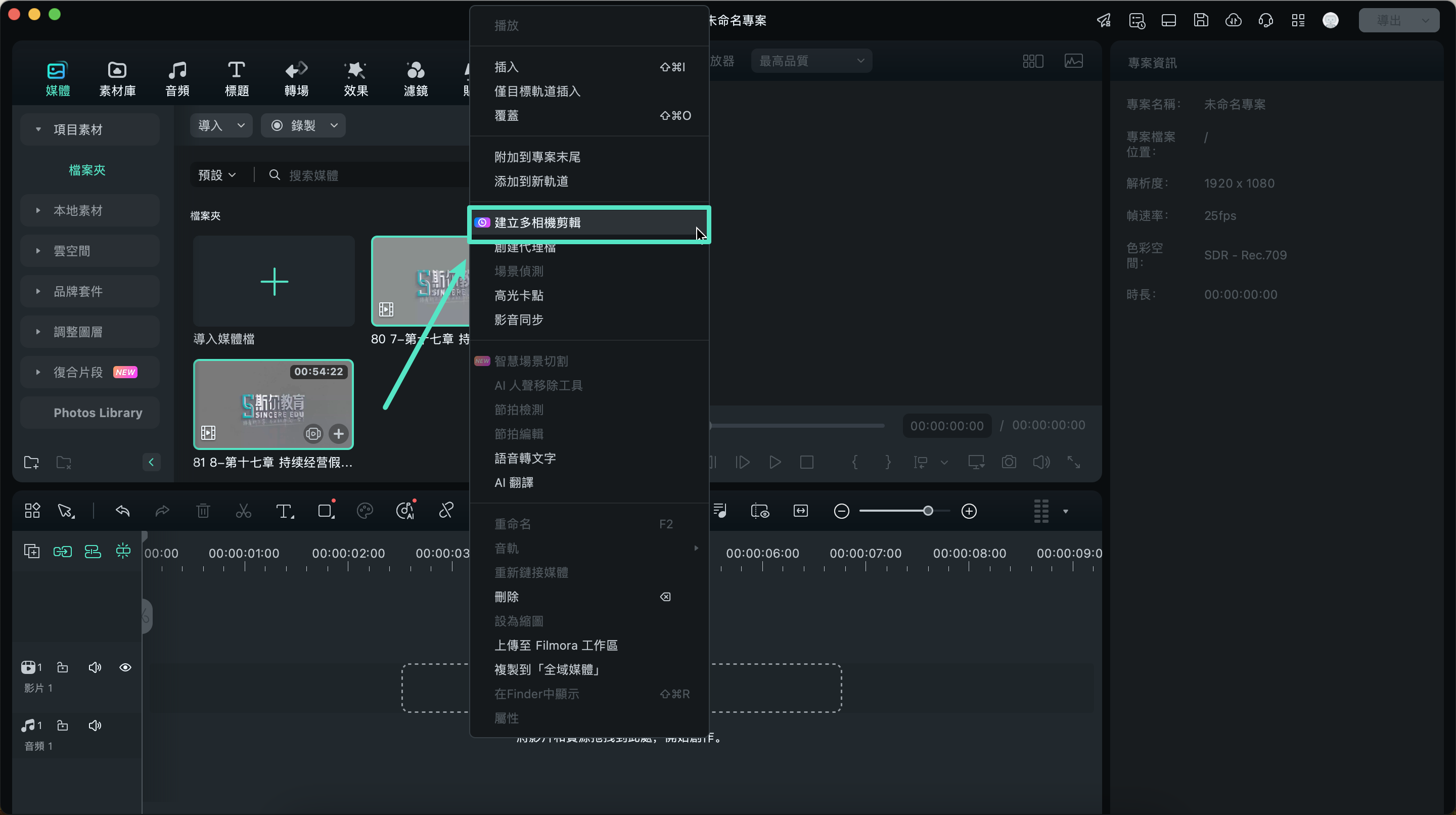
附註:
需要注意的是,從媒體庫建立剪輯片段有兩種同步方式,而從時間軸建立則有三種。同步方式選擇:
- 音頻:利用每個攝影機的音訊波形進行精準同步。
- 第一個影格:以每個攝影機的第一影格作為同步參考點。
- 第一個標記:以每個攝影機的首個標記進行同步。
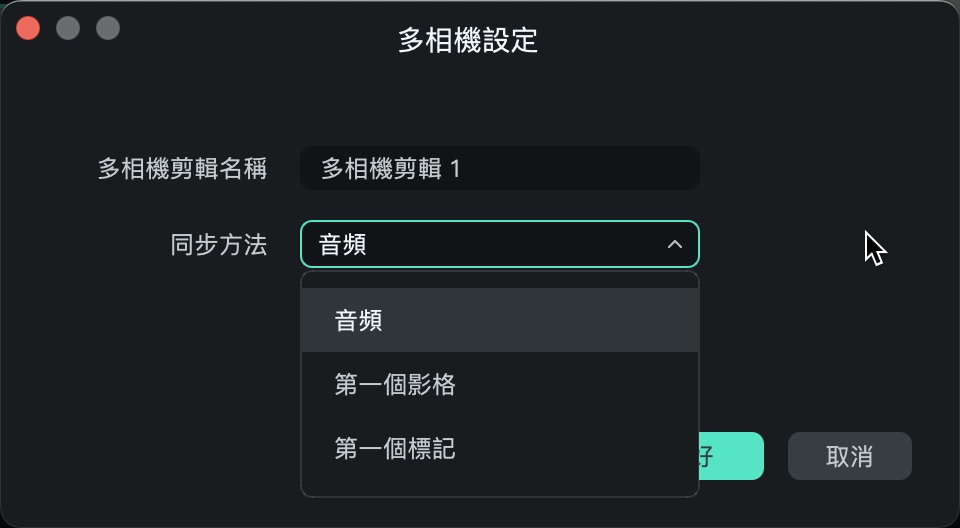
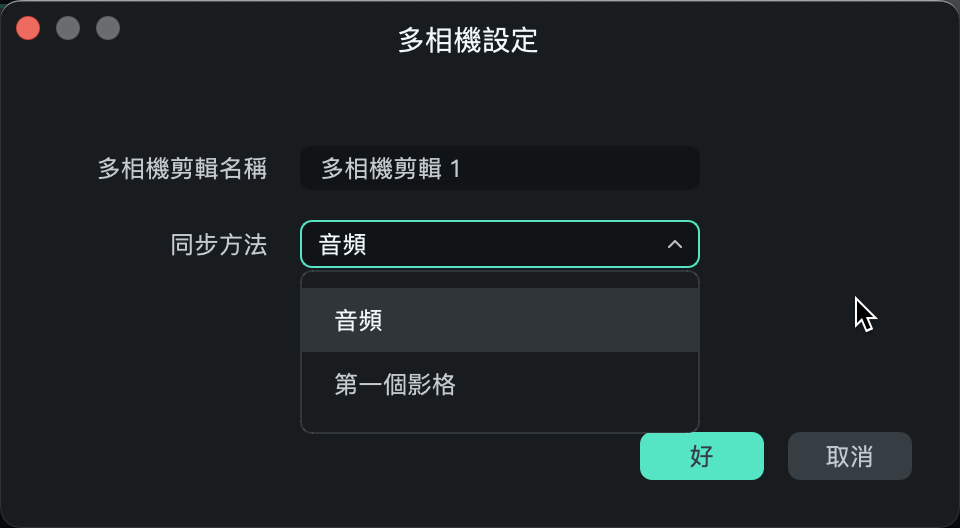
步驟三:啟用多相機視圖
在播放器視窗中,點選「切換多相機檢視」,即可啟動多相機模式。這樣您可以同時查看所有攝影機的畫面,並隨時切換,選擇最適合的鏡頭。
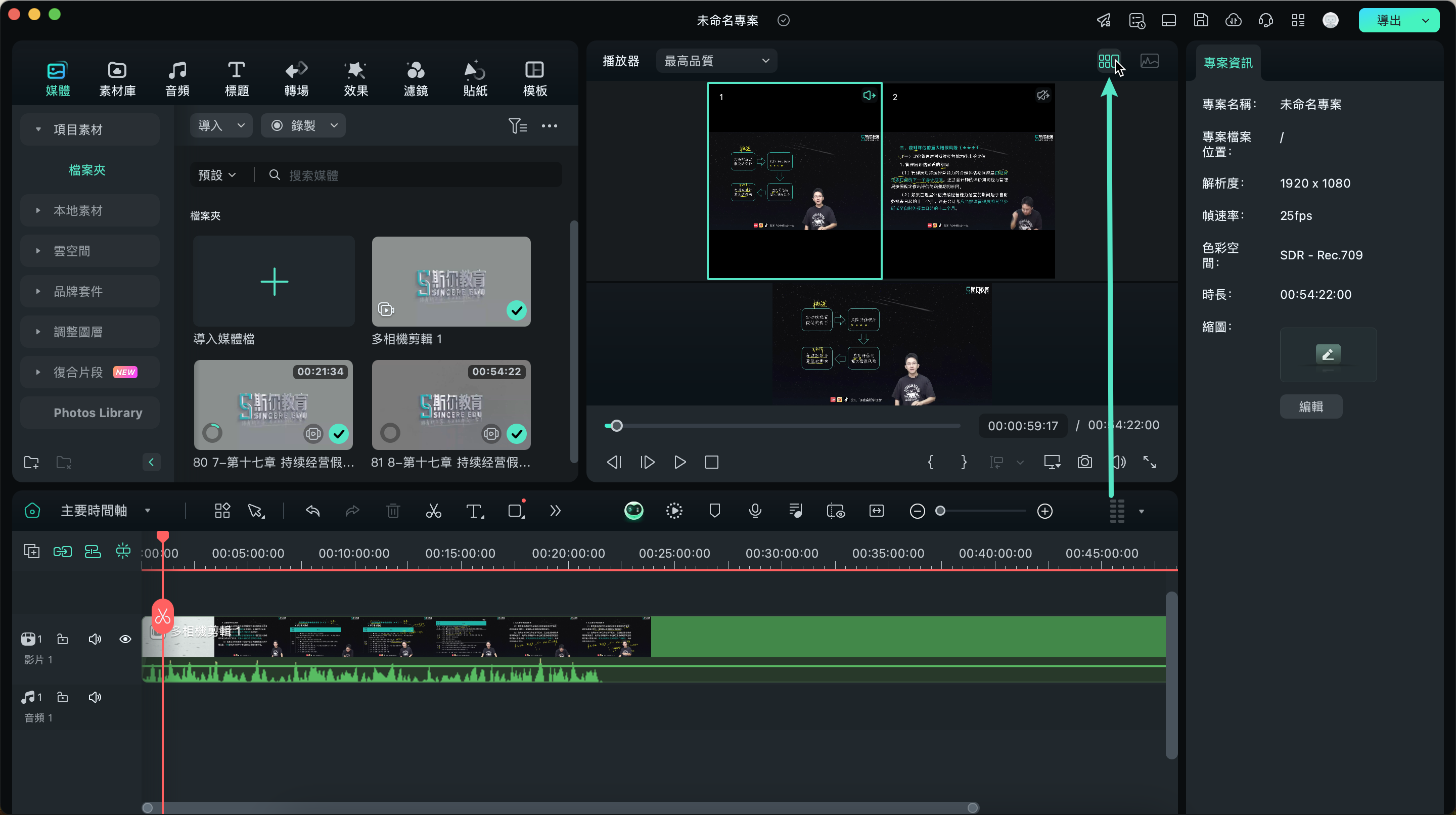
步驟四:編輯多相機剪輯
按下空白鍵或點選播放器/時間軸面板中的「播放/停止」開始播放。在播放過程中,只需點選多相機視圖中的畫面,便可快速切換到對應的攝影機角度,讓您的影片過程流暢而直觀。
步驟五:編輯多相機剪輯
按下空白鍵或在播放器/時間軸面板中點選播放/暫停按鈕開始播放。在播放過程中,您只需點選多相機視圖中的畫面,即可將時間軸切換到對應的攝影機角度。
步驟六:調整與精進編輯
雙向編輯:當您發現當前剪切點不理想時,將滑鼠懸停在剪切點上,會出現雙向箭頭。此時,您可以拖曳來調整剪切點,達到最佳效果。