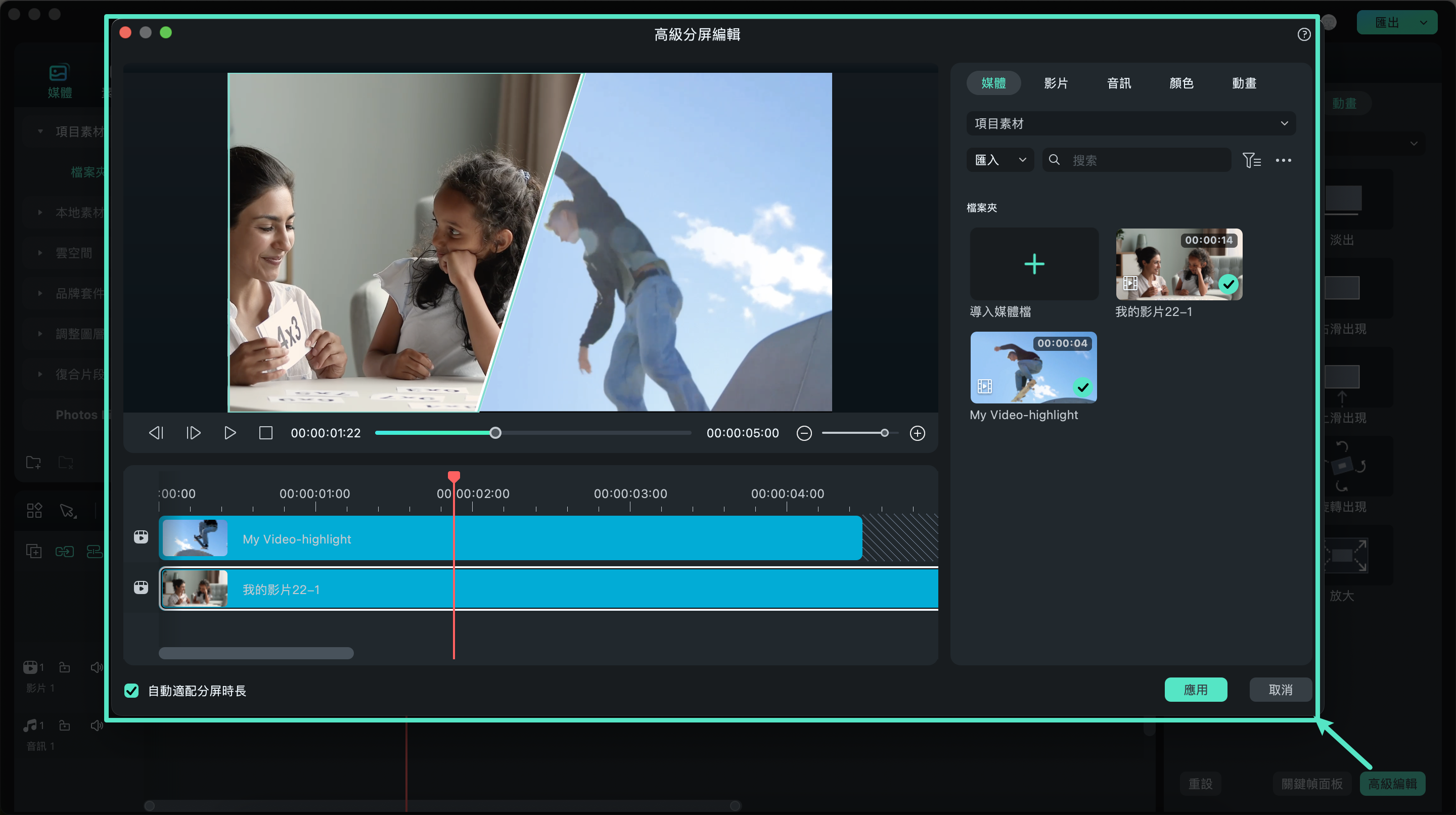-
準備工作 - Mac
-
帳戶(Mac)
-
入門和基本設置(Mac)
-
相容性和技術規格(Mac)
-
性能設定(Mac)
-
-
建立專案 - Mac
-
匯入和錄製 - Mac
-
導入(Mac)
-
錄製(Mac)
-
-
影片編輯 - Mac
-
基本影片編輯(Mac)
-
進階影片編輯(Mac)
-
AI 影片編輯(Mac)
- 關鍵幀路徑曲線 | Mac
- AI 臉部馬賽克 | Mac
- 平面追蹤 | Mac
- 影片降噪 | Mac
- 穩定影片 | Mac
- AI 智慧去背 | Mac
- AI 文案撰寫(ChatGPT) | Mac
- 模版成片 | Mac
- 即時剪切器(無損剪切工具) | Mac
- 鏡頭校正 | Mac
- AI 風格化 | Mac
- AI 人像去背 | Mac
- 自動重構幀比例 | Mac
- 場景偵測 | Mac
- 運動跟蹤 | Mac
- 綠幕摳像 | Mac
- 影像轉影片 | Filmora Mac
- AI 物件移除工具 | Mac
- AI 智慧搜尋 | Mac
- 靈感成片 | Mac
- AI 膚色保護 | Mac
- AI 文字型編輯 | Mac
- AI 智慧長片剪短片 | Mac
- AI 智慧切片 | Mac
- 影格內插 | Mac
- AI 文字轉影片 | Mac
- AI 智慧遮罩 | Mac
- Al Meta 編輯 | Mac
-
-
音訊編輯 - Mac
-
基本音訊編輯(Mac)
-
進階音訊編輯(Mac)
-
AI音訊編輯(Mac)
-
-
文字編輯 - Mac
-
基本文字編輯(Mac)
-
進階文字編輯(Mac)
-
AI 文字編輯(Mac)
-
-
影片定制 - Mac
-
視訊效果(Mac)
-
音訊效果(Mac)
-
轉場(Mac)
-
貼圖(Mac)
-
濾鏡(Mac)
-
顏色編輯(Mac)
-
動畫(Mac)
-
模板(Mac)
-
資產中心(mac)
-
-
匯出&分享&雲端備份 - Mac
-
匯出和分享(Mac)
-
雲端備份(Mac)
-
分屏-影片分割畫面 | Filmora Mac
在 Mac 上輕鬆運用分割畫面(分屏)模板功能,讓一個畫面多個影片同時播放。分割畫面(分屏)功能特別適合展現多角度拍攝的精彩片段,或生動呈現角色於不同場景間進行對話的互動畫面。
選擇分割畫面(分屏)模板
在製作內容時,運用分割畫面將多段影片並排展示已成為創作潮流。使用 Mac 版 Filmora 的分割畫面功能,您可以快速製作具視覺吸引力且獨具創意的影片。以下為操作步驟與注意事項:
步驟一:開啟 Filmora 後,點選 「新專案」,匯入您準備好的影片素材,為創作做好準備。

步驟二:點選 「模板」,選擇 「分屏」功能。從內建的 30 種分割畫面模板中挑選適合的樣式,每個模板最多可同時展示 6 段影片。
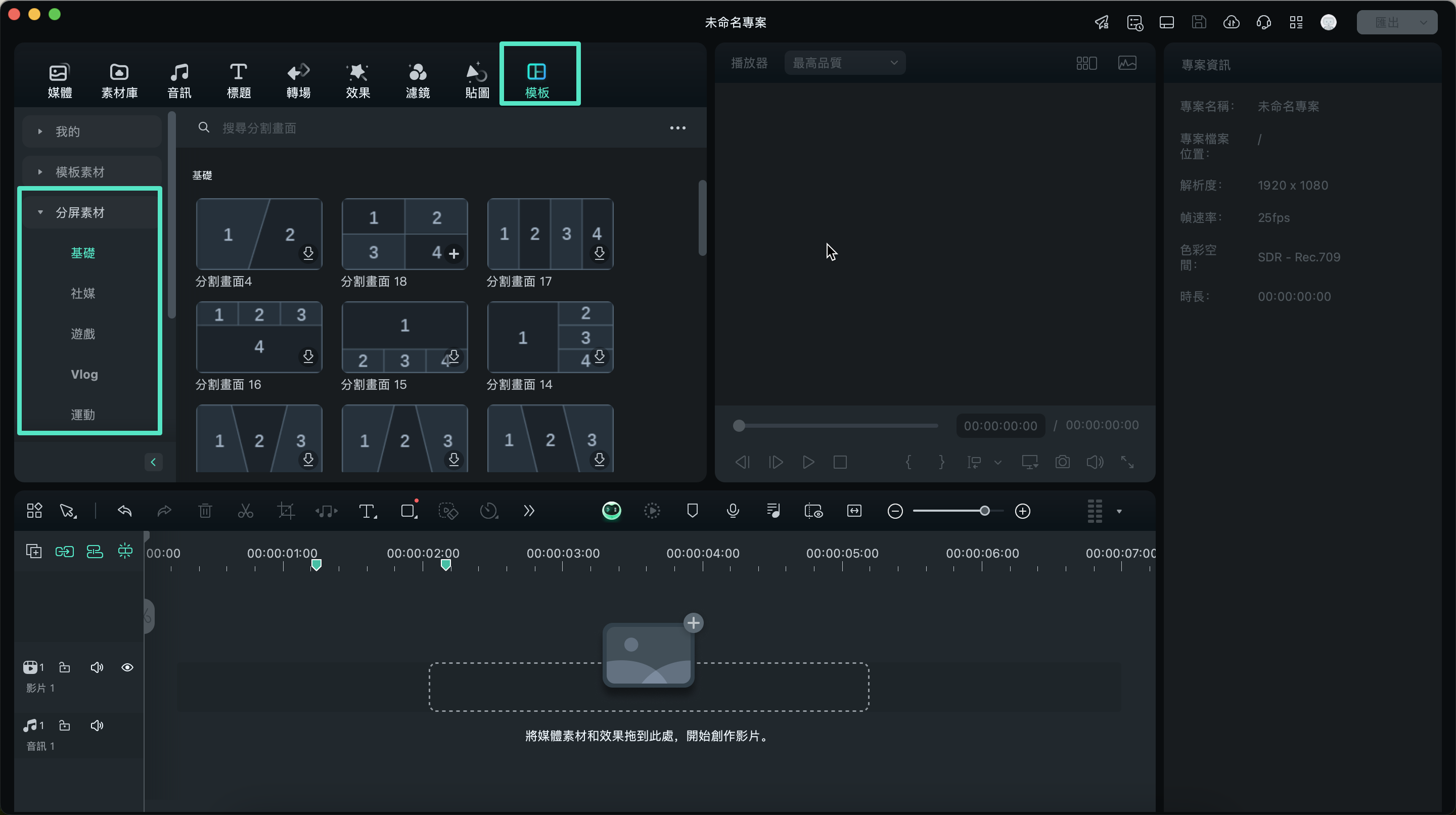
若需快速切換模板分類,可利用滑鼠滾輪上下滾動檢視區域,或水平滑動以瀏覽「基礎」至「社媒」等不同分類。
步驟三:選擇理想的分割畫面模板後,將其拖曳至時間軸進行編輯。
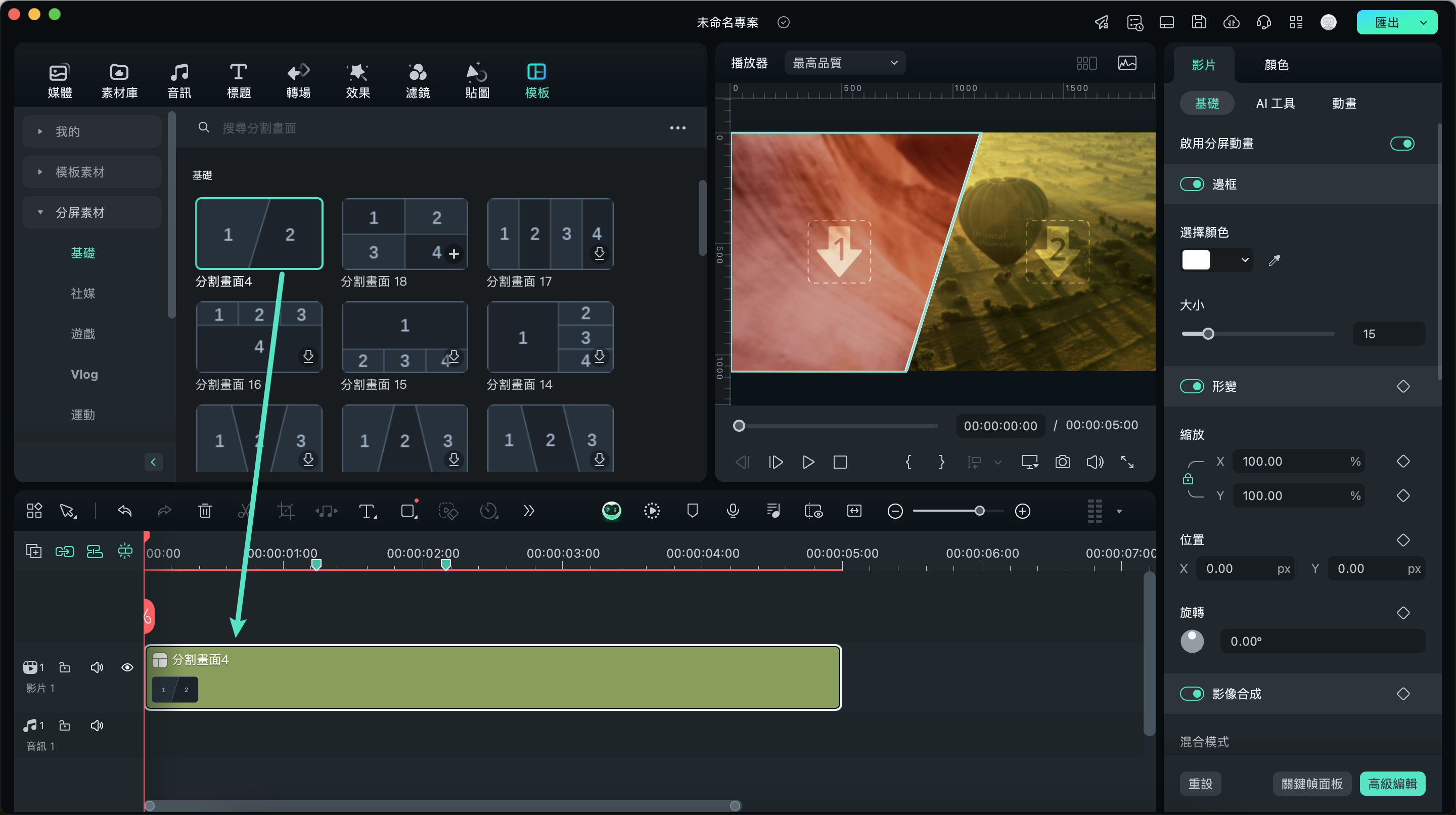
附註:
分割畫面模板的預設時長為 5 秒,您可以直接在時間軸上拖曳模板的邊緣來調整持續時長。將素材匯入並編輯分割畫面佈局
現在,您可以輕鬆選擇各種預設及佈局,並將影片剪輯匯入分割畫面中。以下是詳細步驟:
步驟一:點選「匯入」將媒體檔案加入至專案檔案夾。
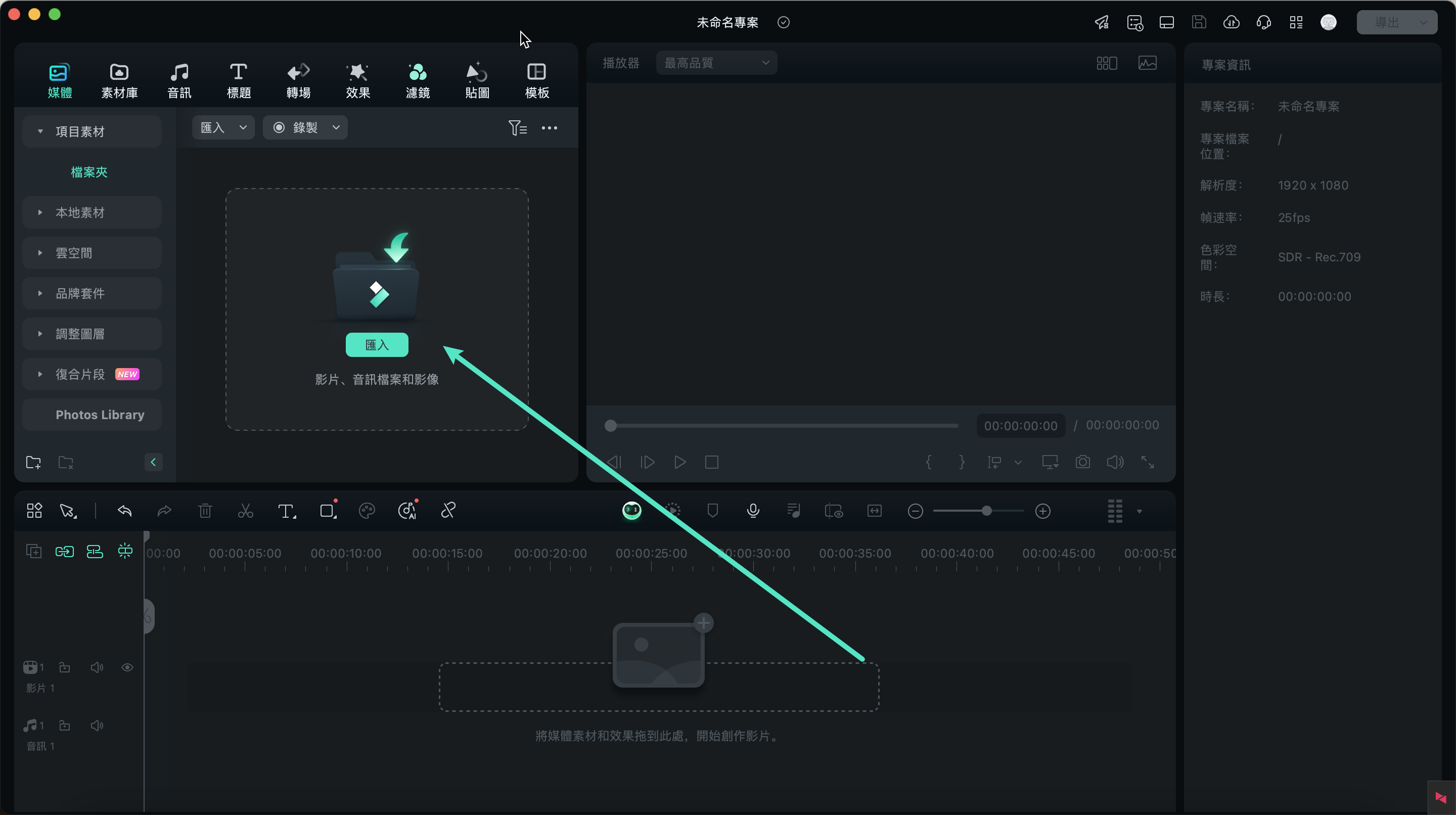
步驟二:將已匯入的影片從預設位置拖放到播放器面板中的新位置。
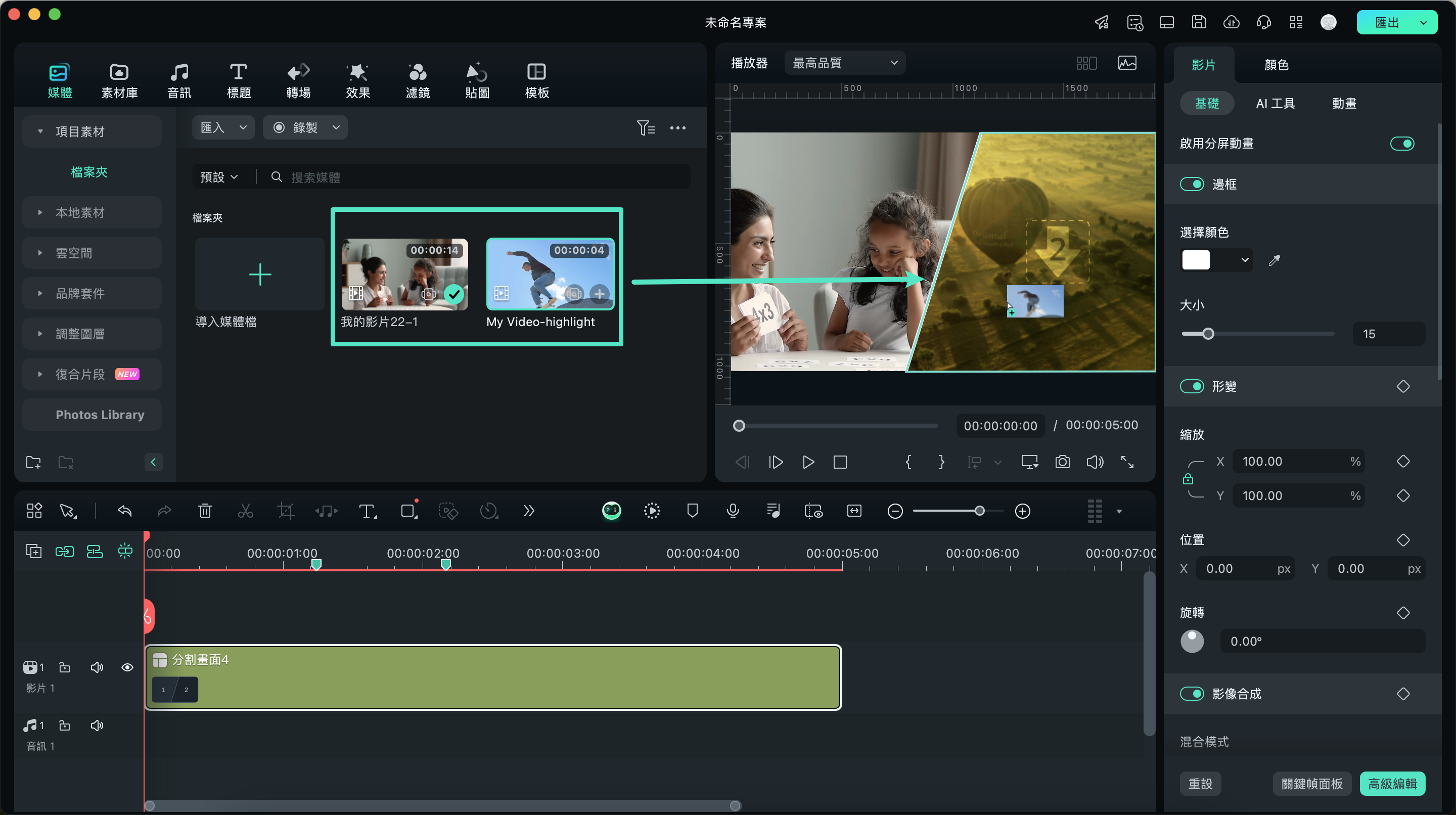
編輯分割畫面影片
分割畫面編輯功能能夠協助您創建照片與影片拼貼、片頭片尾、反應影片或比較影片等,且僅需幾個簡單步驟即可完成:
方法一:添加邊框
在「影片」標籤下的屬性面板中,啟用「邊框」功能,您可以自訂影片邊框的顏色與大小,為您的分割畫面增添細緻的效果。
方法二:調整影片大小與位置
啟用「變換」功能後,您可以自由旋轉、縮放並調整分割畫面影片的大小與位置,輕鬆打造理想的畫面布局。
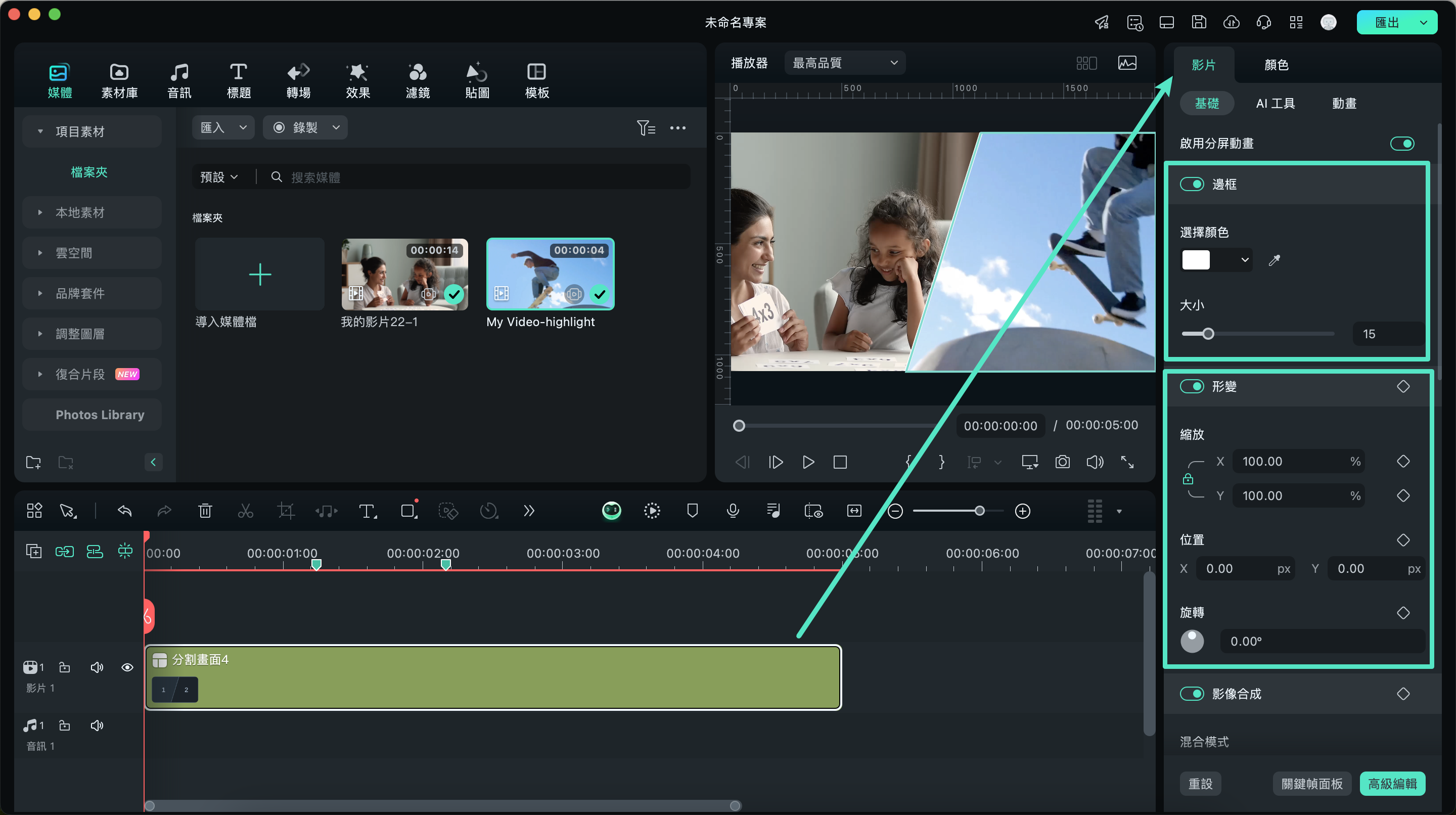
分割畫面影片調色
分割畫面的色彩修正與普通影片相同,您可以在屬性面板中調整以下設定,以提升影片的整體視覺效果:
- 白平衡:調整影片中的色溫,確保色彩自然。
- 顏色:依據不同的場景選擇適當的色調,強化影片氛圍。
- 光線:調整影片的光線,修正過暗或過亮的部分。
- 暈影:為影片邊緣加上暗角效果,增加視覺層次。
- AI 色譜:讓分割畫面中的各個影片保持顏色一致,營造和諧的視覺效果。
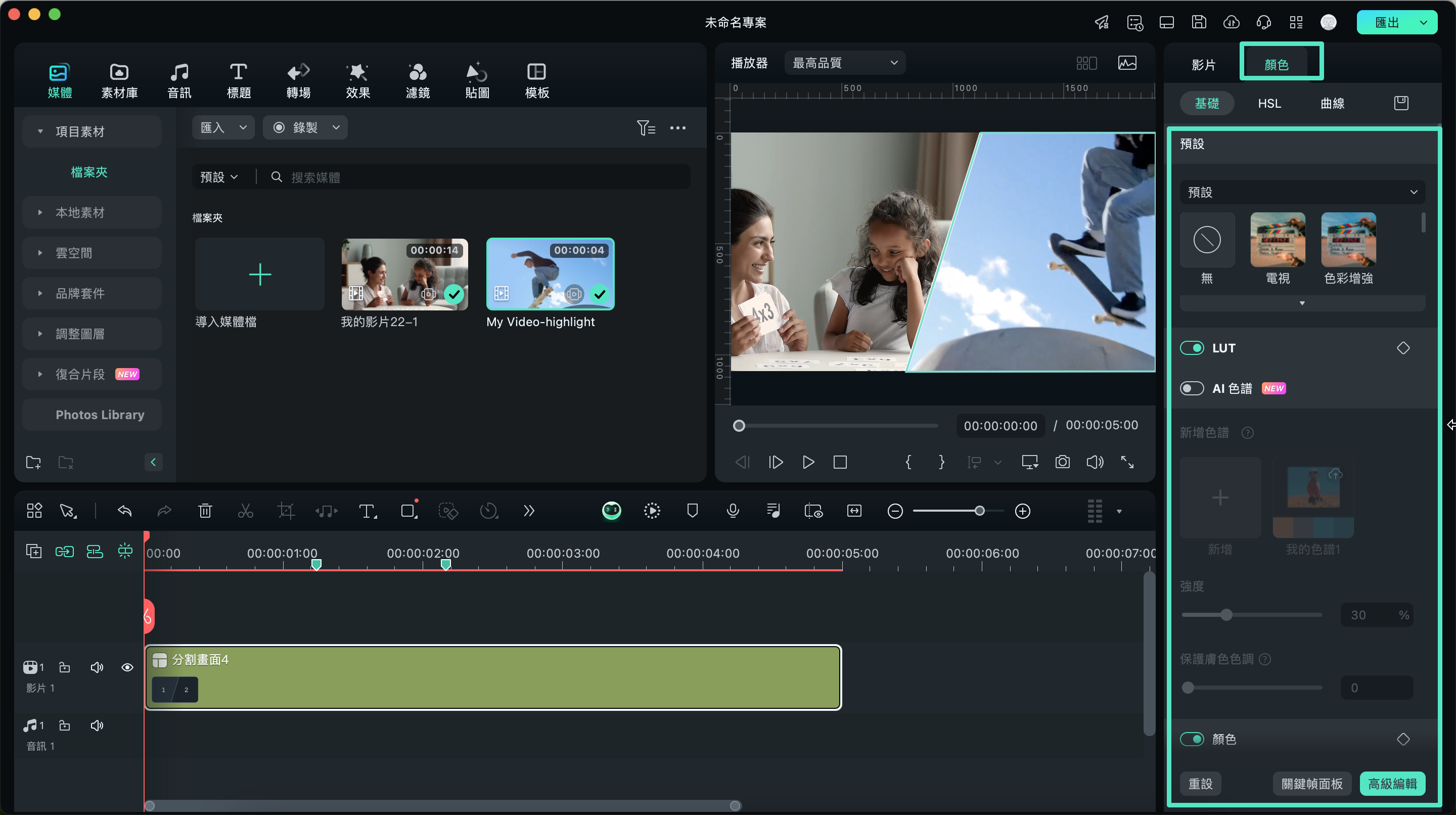
動畫效果設定
您可以為分割畫面影片添加各式動畫效果,增強影片的動感。在「影片」>「動畫」標籤下,選擇您喜歡的關鍵幀動畫效果或動畫模板,您可以在預覽面板中檢視效果,確認無誤後儲存至影片中。
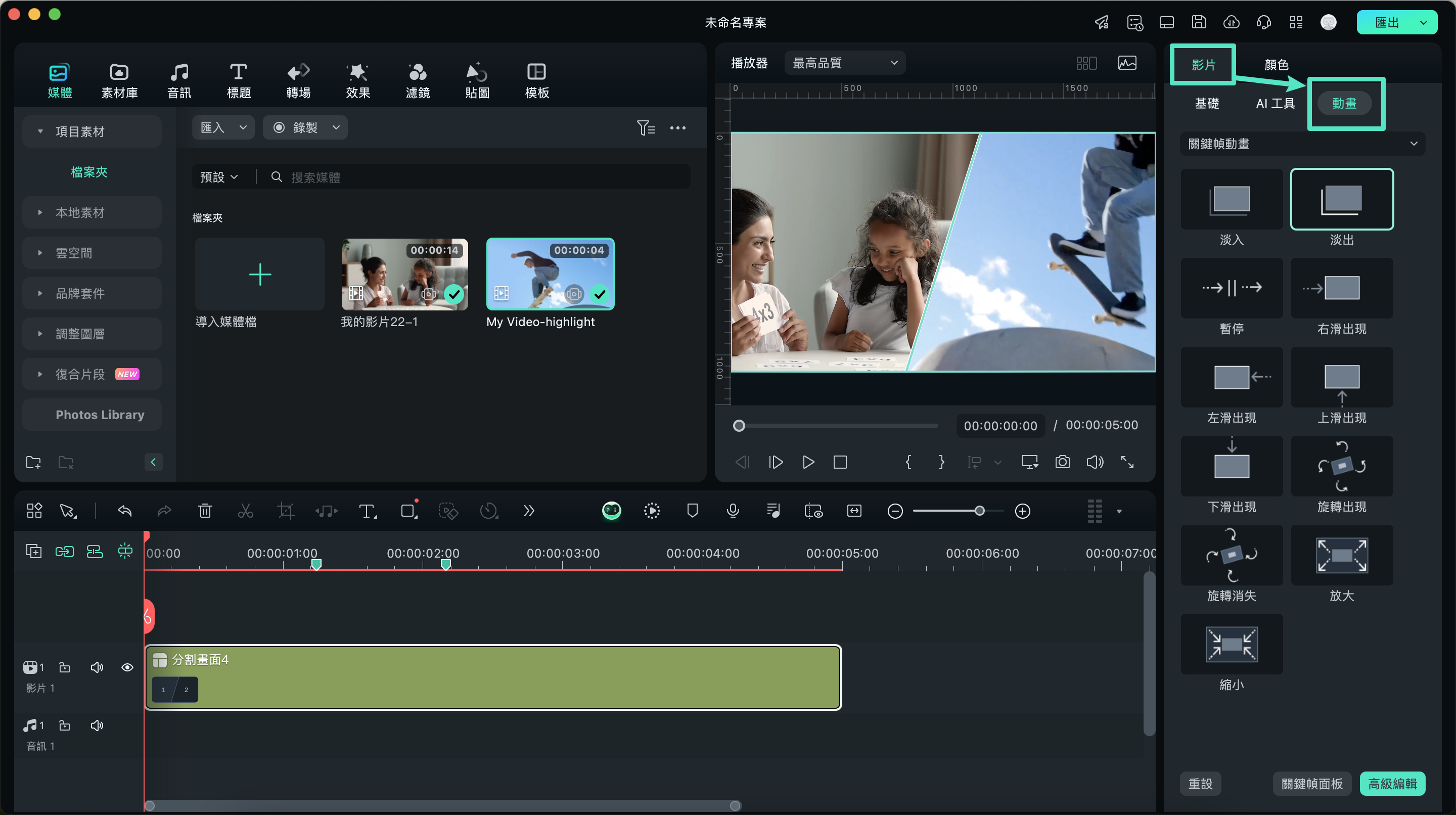
若需要更多自訂設定,您也可以點選屬性面板旁的鑽石圖示,設定關鍵幀來精細調整每個參數,並套用至所有分割畫面中的影片。
附註:
所有設定將套用於分割畫面中的所有影片。如果您僅需調整單一影片,請切換至「高級編輯」面板進行細部修改。分割畫面中單一影片調整
在編輯分割畫面時,您也可以進行創意調整單一影片,以下是一些可嘗試的方式:
- 縮放:在播放器選擇分割畫面中的影片後,您可以使用滑桿來進行縮放調整。
- 移除影片:若需移除分割畫面中的某一影片,點選影片後,按下「刪除」圖示即可刪除。
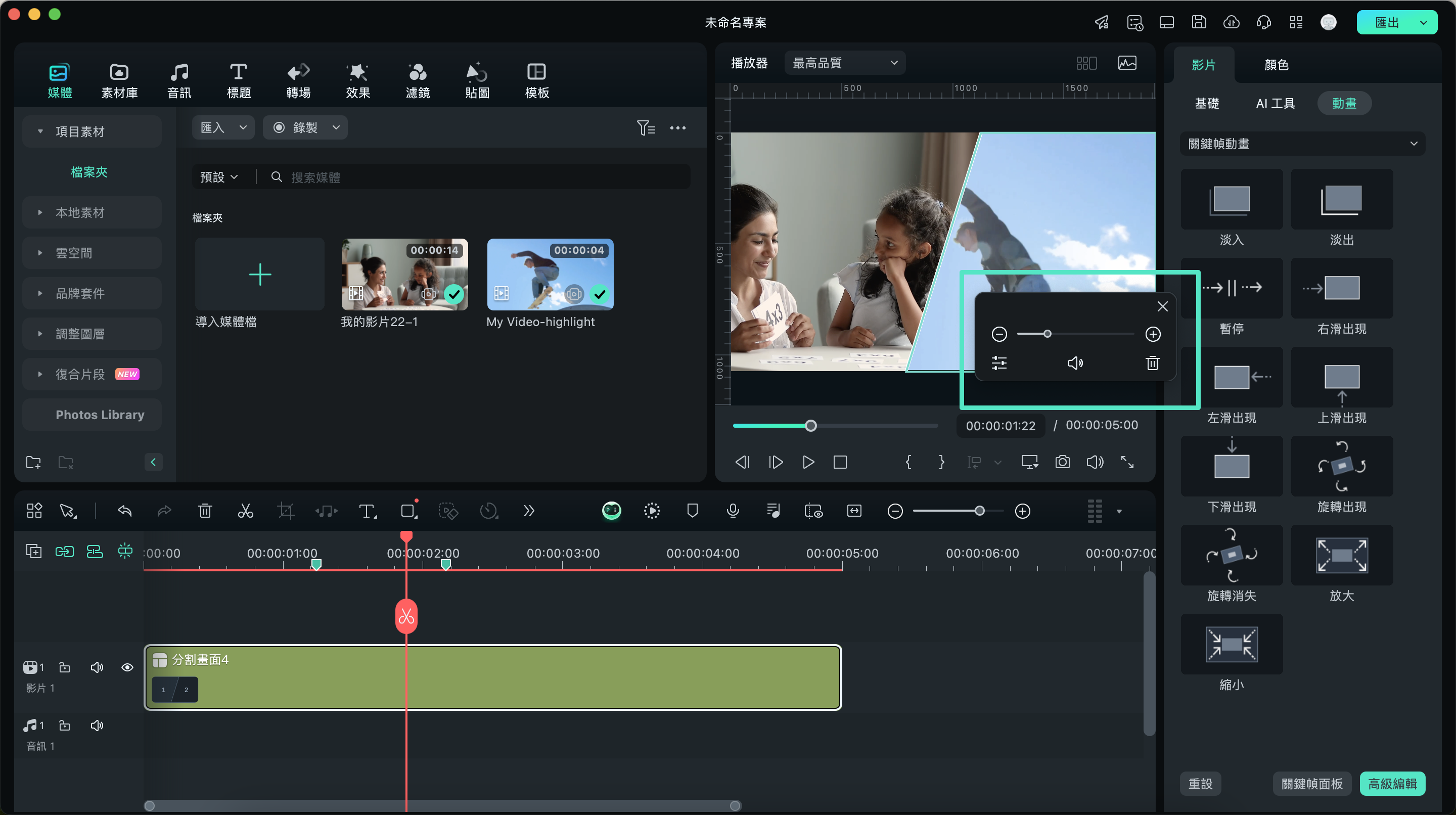
進階分割畫面編輯
點選「高級編輯」進入進階分割畫面編輯視窗,您將能夠進行更細緻的影片調整。在這裡,您可以旋轉影片、調整位置與大小、進行色彩修正,並套用動態效果。您還可以修剪影片,選擇要在分割畫面中顯示的區域,讓每個畫面更加精準。