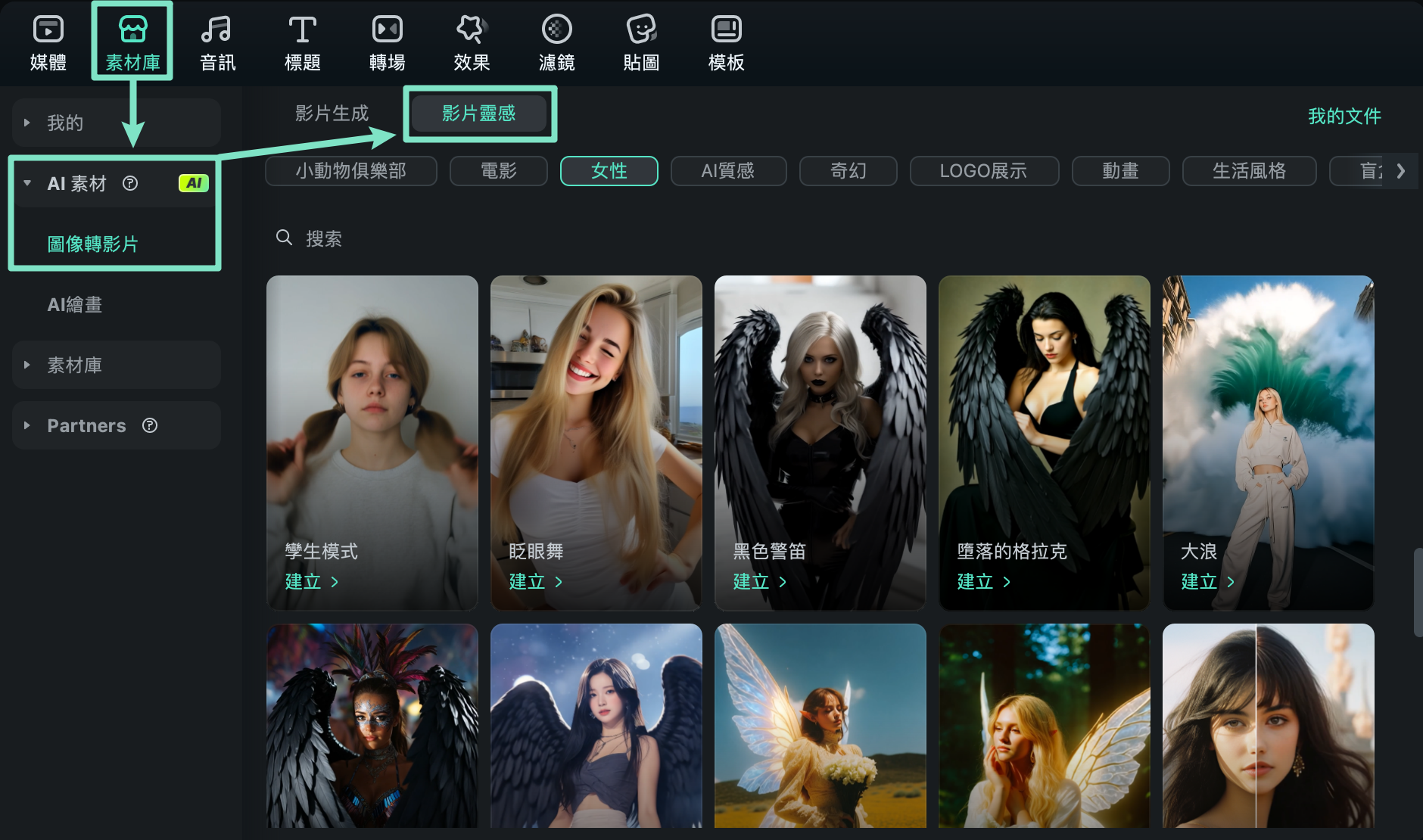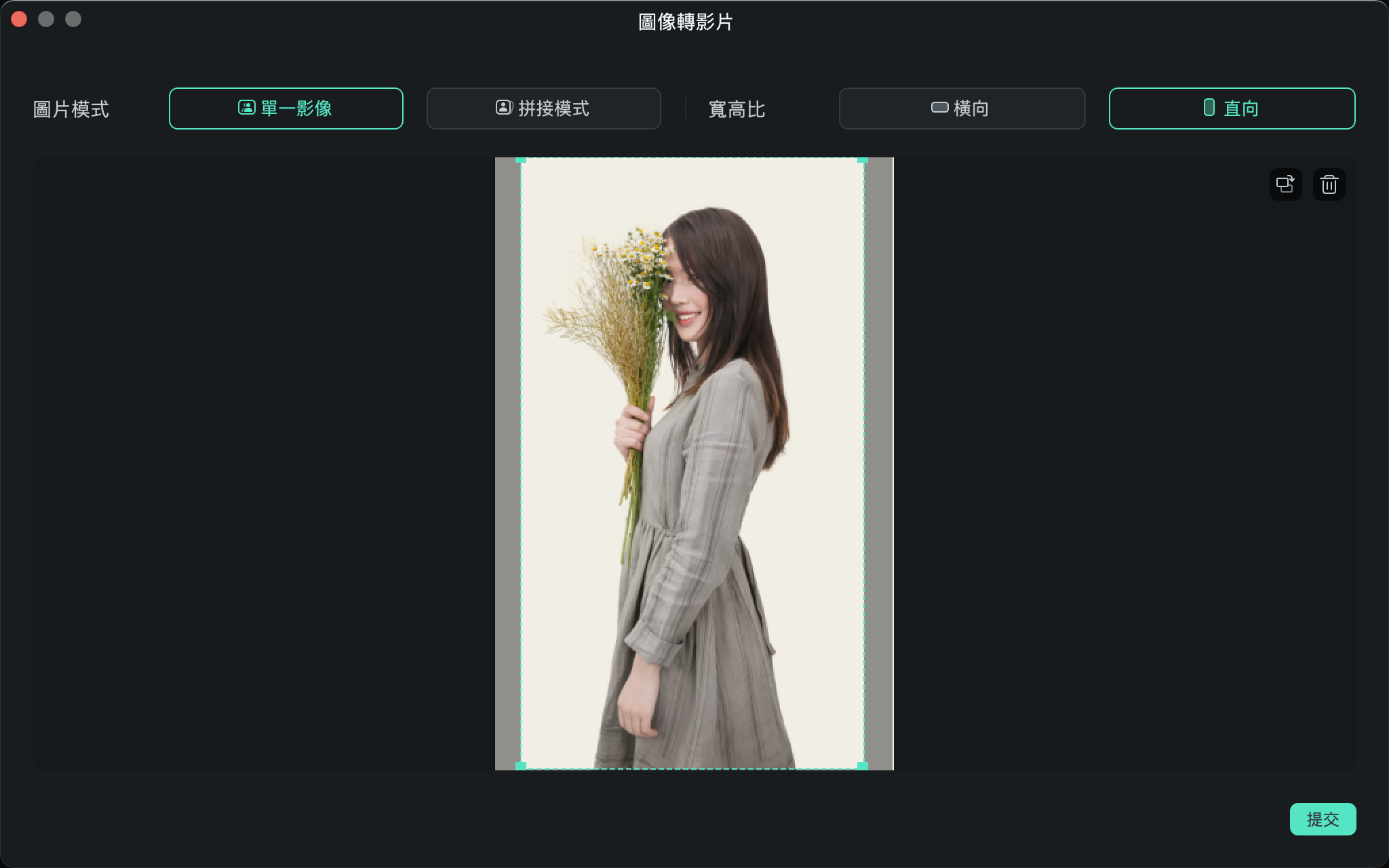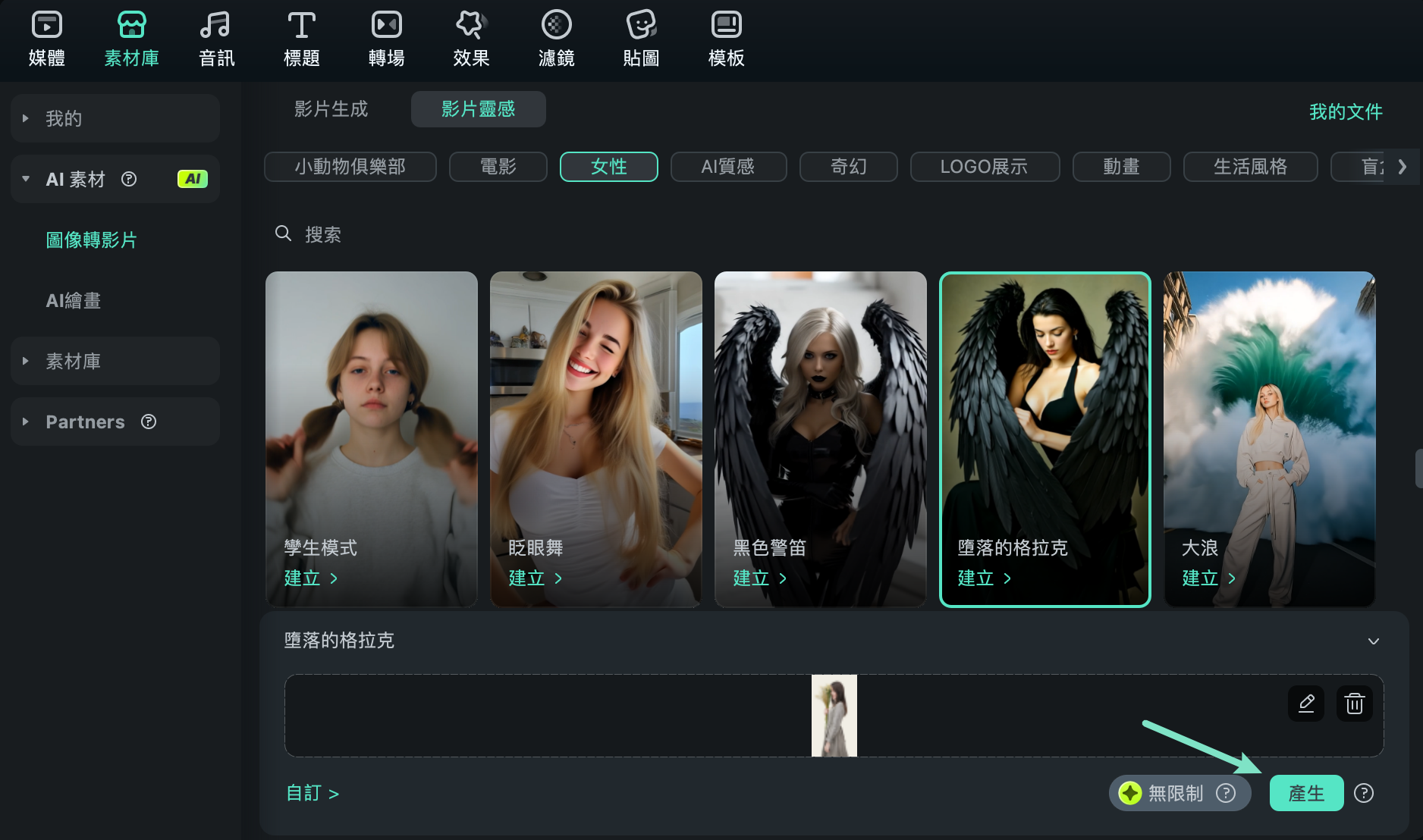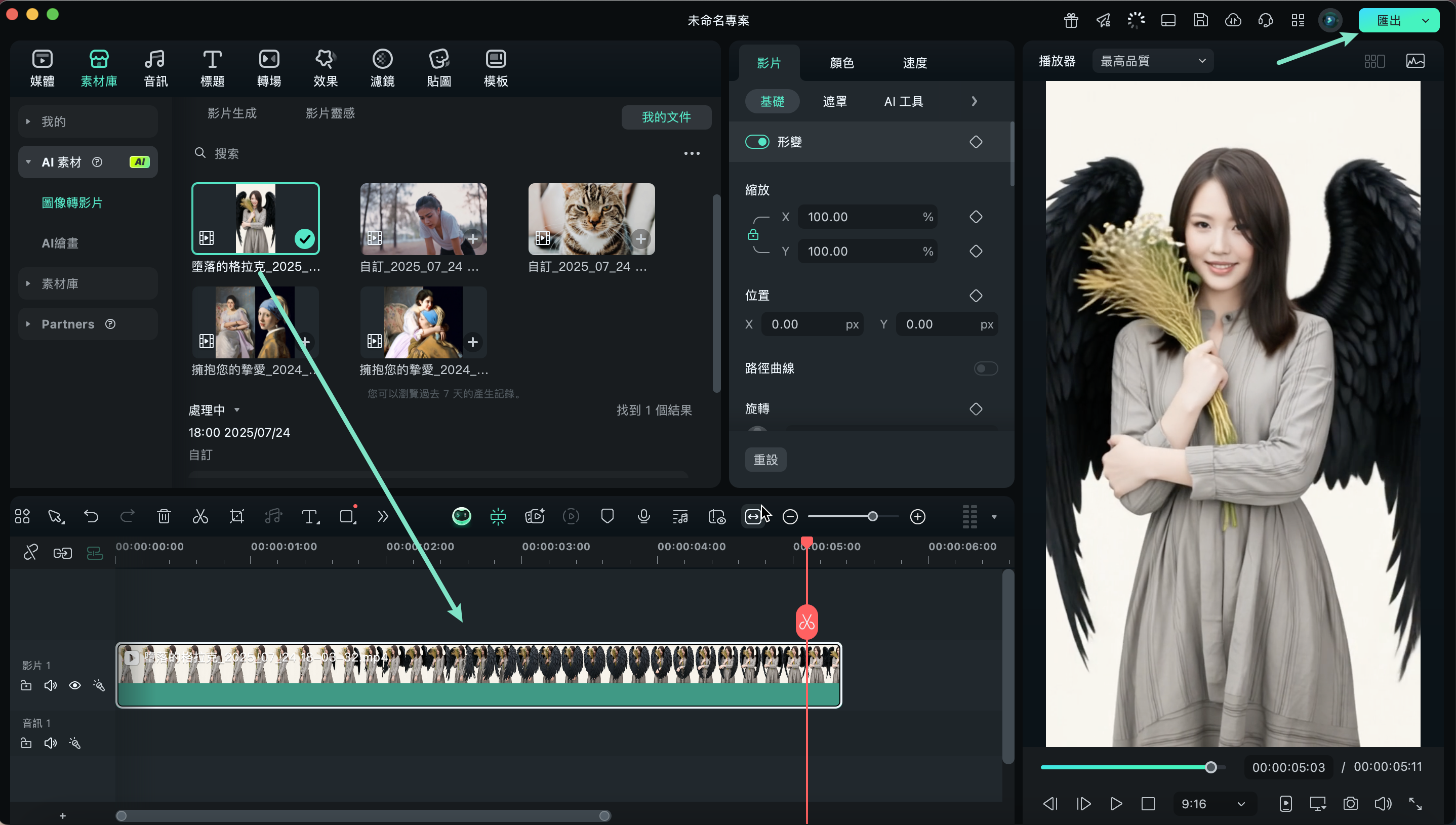Filmora Mac 用戶指南
-
準備工作 - Mac
-
帳戶(Mac)
-
入門和基本設置(Mac)
-
相容性和技術規格(Mac)
-
性能設定(Mac)
-
-
建立專案 - Mac
-
匯入和錄製 - Mac
-
導入(Mac)
-
錄製(Mac)
-
-
影片編輯 - Mac
-
基本影片編輯(Mac)
-
進階影片編輯(Mac)
-
AI 影片編輯(Mac)
- 關鍵幀路徑曲線 | Mac
- AI 臉部馬賽克 | Mac
- 平面追蹤 | Mac
- 影片降噪 | Mac
- 穩定影片 | Mac
- AI 智慧去背 | Mac
- AI 文案撰寫(ChatGPT) | Mac
- 模版成片 | Mac
- 即時剪切器(無損剪切工具) | Mac
- 鏡頭校正 | Mac
- AI 風格化 | Mac
- AI 人像去背 | Mac
- 自動重構幀比例 | Mac
- 場景偵測 | Mac
- 運動跟蹤 | Mac
- 綠幕摳像 | Mac
- 影像轉影片 | Filmora Mac
- AI 物件移除工具 | Mac
- AI 智慧搜尋 | Mac
- 靈感成片 | Mac
- AI 膚色保護 | Mac
- AI 文字型編輯 | Mac
- AI 智慧長片剪短片 | Mac
- AI 智慧切片 | Mac
- 影格內插 | Mac
- AI 文字轉影片 | Mac
- AI 智慧遮罩 | Mac
- Al Meta 編輯 | Mac
-
-
音訊編輯 - Mac
-
基本音訊編輯(Mac)
-
進階音訊編輯(Mac)
-
AI音訊編輯(Mac)
-
-
文字編輯 - Mac
-
基本文字編輯(Mac)
-
進階文字編輯(Mac)
-
AI 文字編輯(Mac)
-
-
影片定制 - Mac
-
視訊效果(Mac)
-
音訊效果(Mac)
-
轉場(Mac)
-
貼圖(Mac)
-
濾鏡(Mac)
-
顏色編輯(Mac)
-
動畫(Mac)
-
模板(Mac)
-
資產中心(mac)
-
-
匯出&分享&雲端備份 - Mac
-
匯出和分享(Mac)
-
雲端備份(Mac)
-
Filmora-FAQs
Filmora-舊版本
AI 圖像轉影片 | Filmora Mac
AI 圖像轉影片是 Filmora Mac 版中極具實用性的影像創作功能,專為想將靜態圖片轉化為動態影片的使用者打造。最新版 Filmora 全面整合 Veo 3 模型,可根據單張圖片生成具備音效與高畫質的影片,呈現出更具故事感與視覺張力的內容。同時,也提供多樣化的範本選擇,用戶可輕鬆套用樣式,快速將影像素材轉化為風格獨具的創意短片,無論是個人創作還是社群分享都游刃有餘。
影片生成模式
模式一:圖像轉影片 - Veo 3
步驟一:選擇 Image to Video - Veo 3 進行影片創建
新建專案進入主介面,於「素材庫」面板中點選進入「AI 素材 > 圖像轉影片」區段,接著開啟「影片生成」區域,啟用「圖像轉影片 - Veo 3」模式。匯入欲轉換的圖片後,於下方輸入影片提示詞,再點選「產生」按鈕,即可開始產出影片內容。
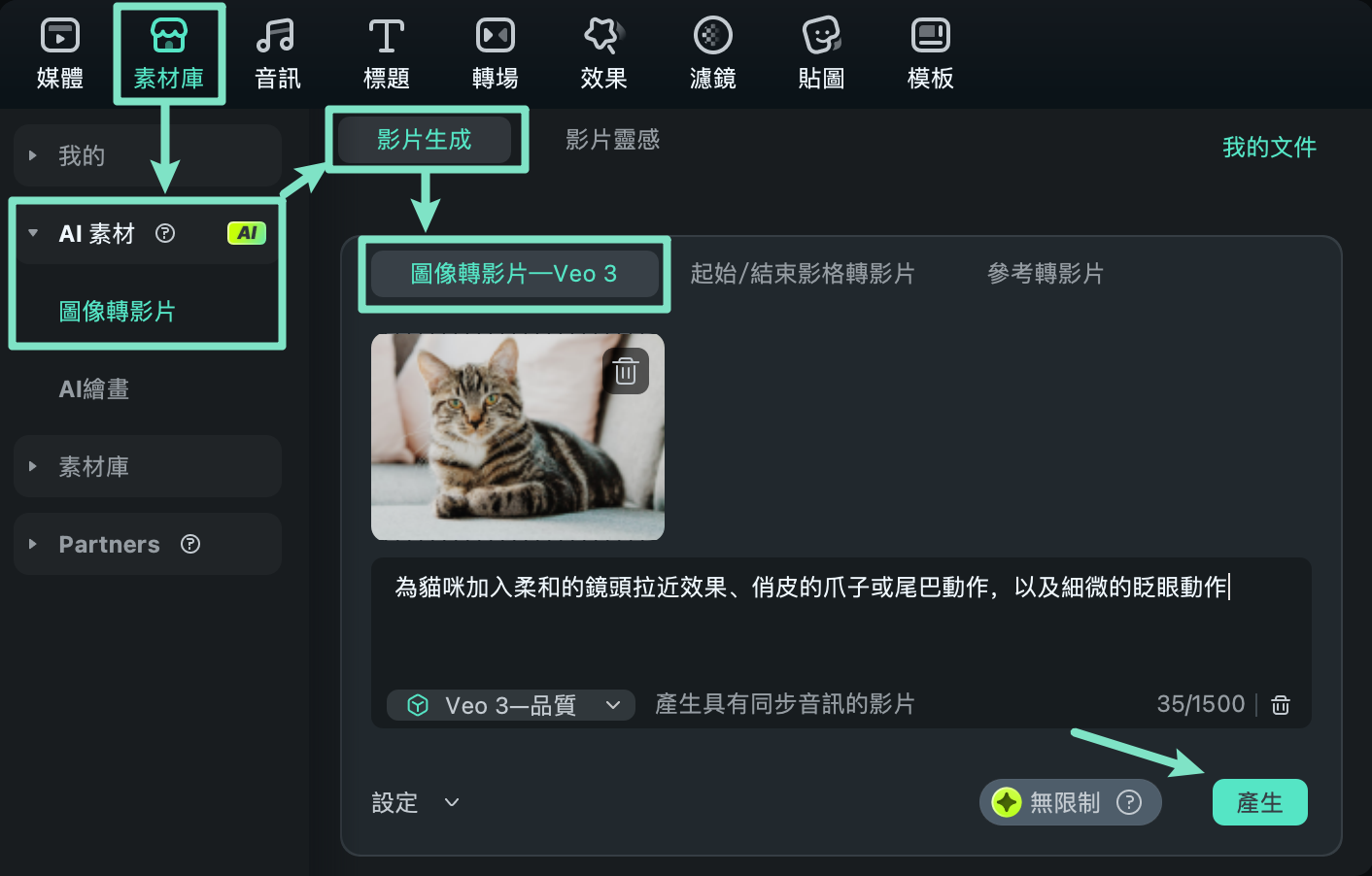
步驟二:預覽影片成果並匯出
影片生成完成後,拖拽至時間軸,可於播放器中播放檢視。確認無誤後,點擊「匯出」按鈕,即可將影片儲存至本機裝置。
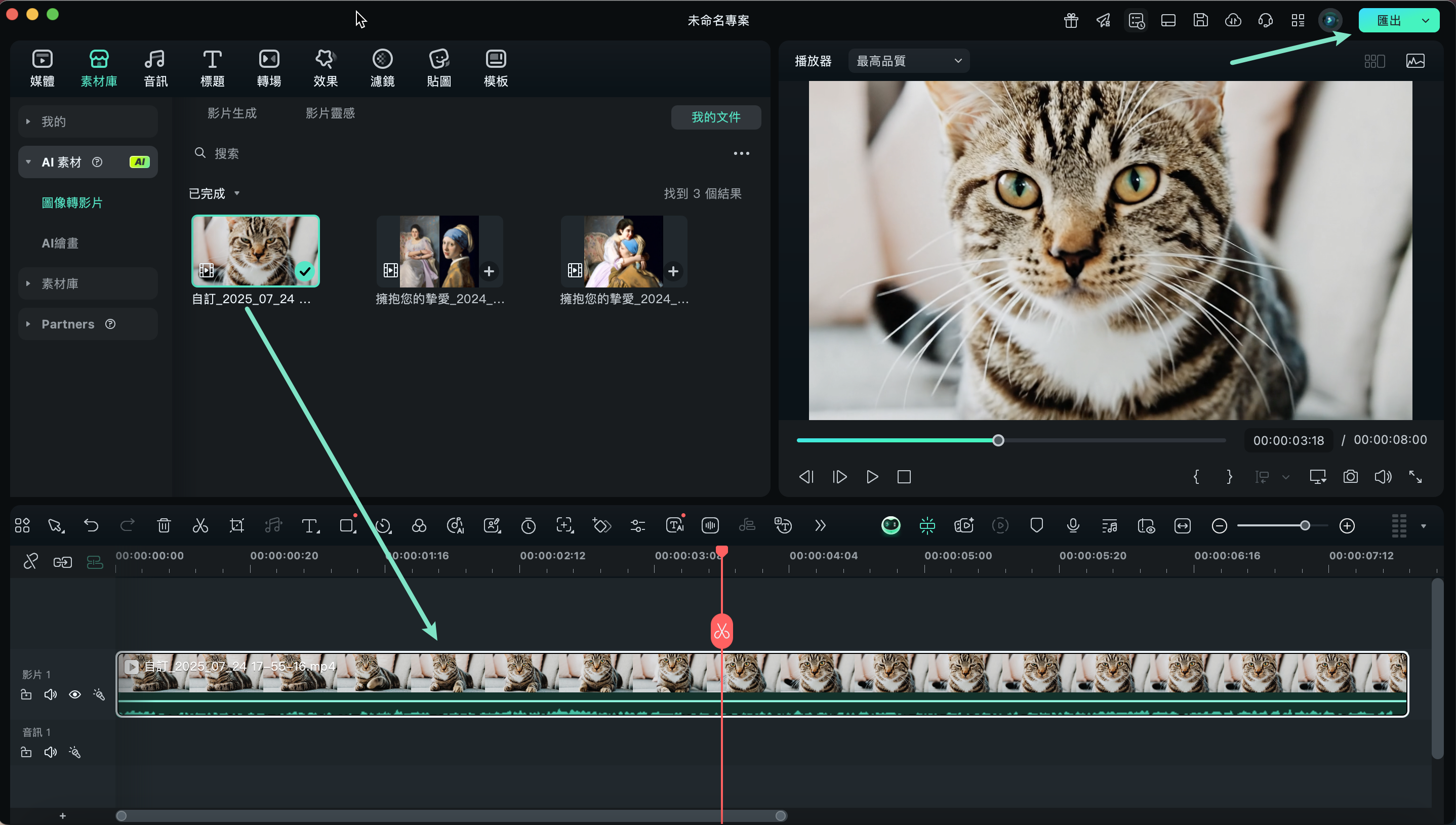
模式二:起始/結束影格轉影片
步驟一:匯入起始與結束影格圖片並開始生成
切換至「起始/結束影格轉影片」區域,分別加入起始與結束圖片,並輸入影片提示詞。設定完成後,點選「產生」按鈕。
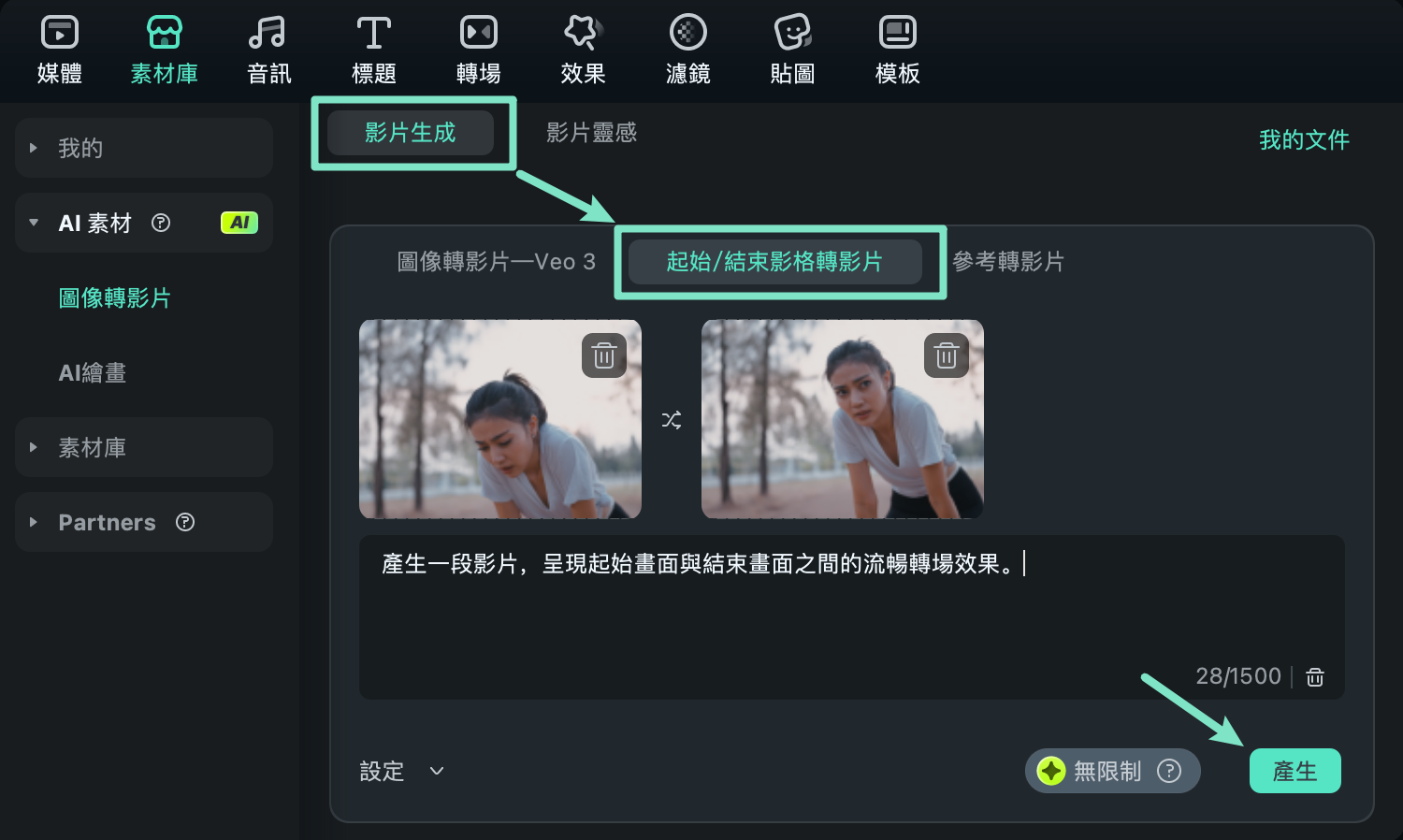
步驟二:預覽並匯出影片
影片生成後可依需求進一步添加其他元素或效果。確認完成後,點選「匯出」,即可將最終影片匯出至裝置中保存。
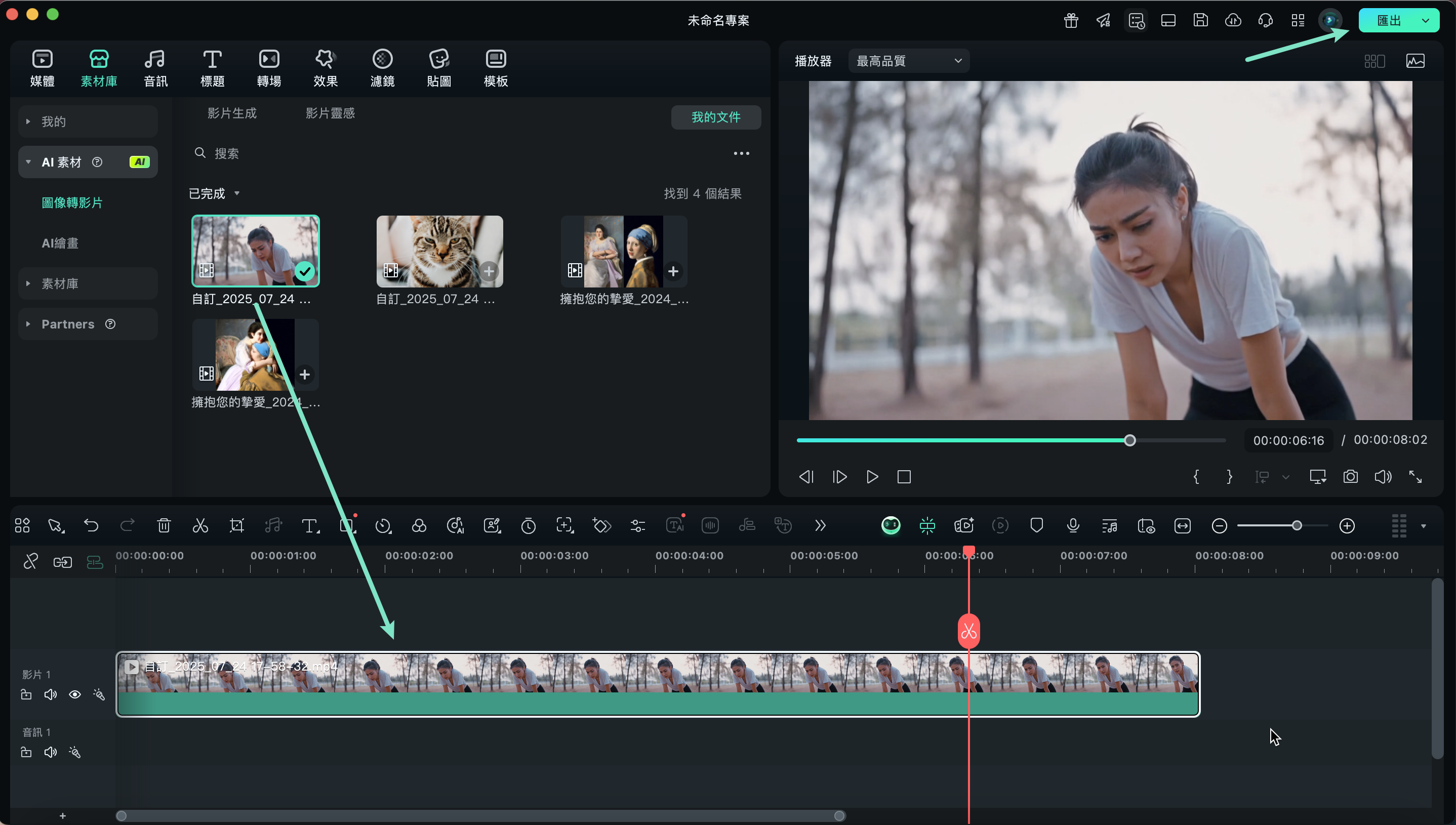
模式三:參考轉影片
步驟一:加入參考圖片並啟動生成
進入「參考轉影片」區域後,匯入參考圖片並輸入提示詞,再點擊「產生」進行影片生成。
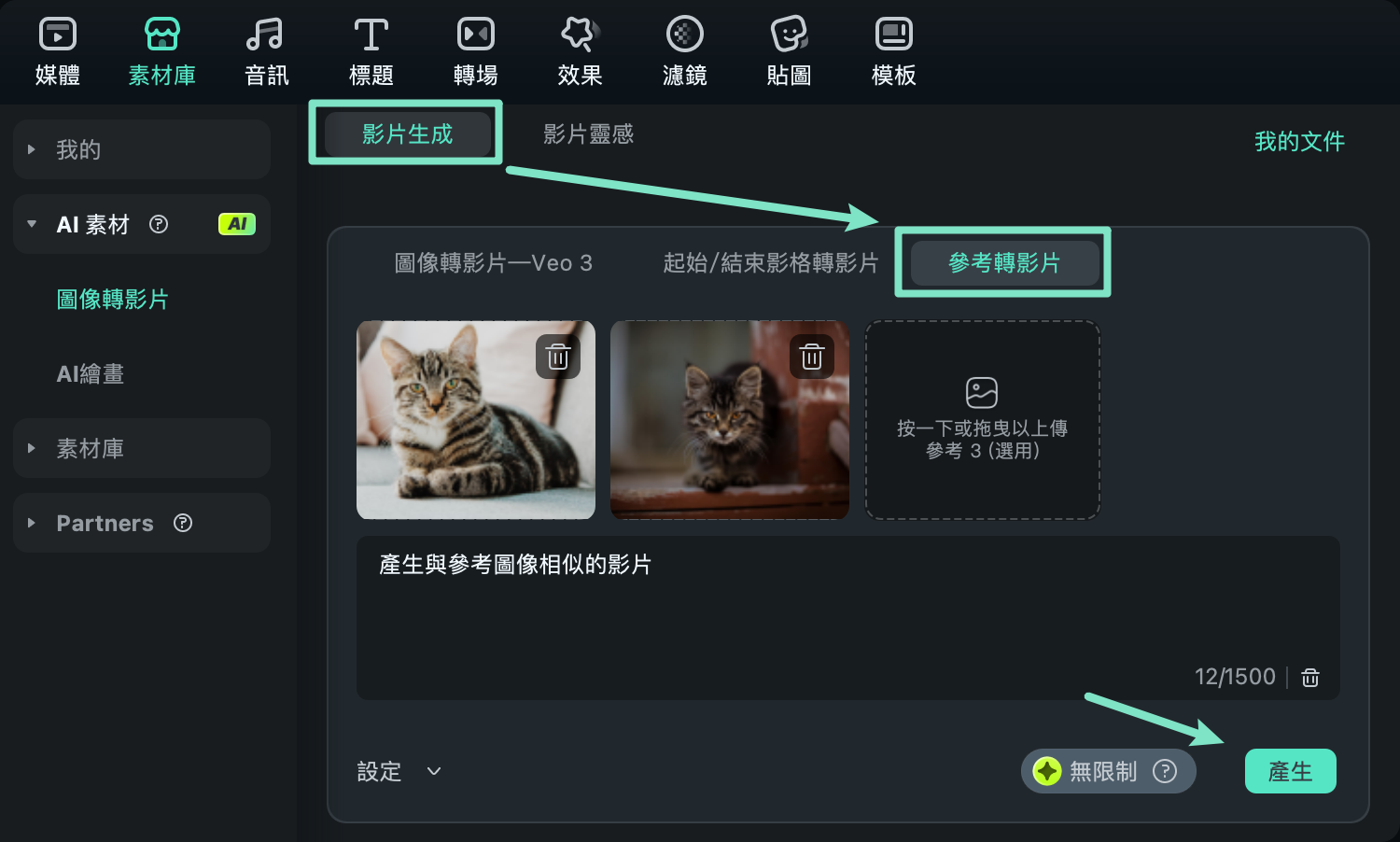
步驟二:微調內容並完成匯出
影片完成後,可透過播放器預覽與必要調整。完成後點選右上角的「匯出」按鈕,即可儲存最終影片檔。