Filmora Mac 用戶指南
-
準備工作 - Mac
-
帳戶(Mac)
-
入門和基本設置(Mac)
-
相容性和技術規格(Mac)
-
性能設定(Mac)
-
-
建立專案 - Mac
-
匯入和錄製 - Mac
-
導入(Mac)
-
錄製(Mac)
-
-
影片編輯 - Mac
-
基本影片編輯(Mac)
-
進階影片編輯(Mac)
-
AI 影片編輯(Mac)
- 關鍵幀路徑曲線 | Mac
- AI 臉部馬賽克 | Mac
- 平面追蹤 | Mac
- 影片降噪 | Mac
- 穩定影片 | Mac
- AI 智慧去背 | Mac
- AI 文案撰寫(ChatGPT) | Mac
- 模版成片 | Mac
- 即時剪切器(無損剪切工具) | Mac
- 鏡頭校正 | Mac
- AI 風格化 | Mac
- AI 人像去背 | Mac
- 自動重構幀比例 | Mac
- 場景偵測 | Mac
- 運動跟蹤 | Mac
- 綠幕摳像 | Mac
- 影像轉影片 | Filmora Mac
- AI 物件移除工具 | Mac
- AI 智慧搜尋 | Mac
- 靈感成片 | Mac
- AI 膚色保護 | Mac
- AI 文字型編輯 | Mac
- AI 智慧長片剪短片 | Mac
- AI 智慧切片 | Mac
- 影格內插 | Mac
- AI 文字轉影片 | Mac
- AI 智慧遮罩 | Mac
- Al Meta 編輯 | Mac
-
-
音訊編輯 - Mac
-
基本音訊編輯(Mac)
-
進階音訊編輯(Mac)
-
AI音訊編輯(Mac)
-
-
文字編輯 - Mac
-
基本文字編輯(Mac)
-
進階文字編輯(Mac)
-
AI 文字編輯(Mac)
-
-
影片定制 - Mac
-
視訊效果(Mac)
-
音訊效果(Mac)
-
轉場(Mac)
-
貼圖(Mac)
-
濾鏡(Mac)
-
顏色編輯(Mac)
-
動畫(Mac)
-
模板(Mac)
-
資產中心(mac)
-
-
匯出&分享&雲端備份 - Mac
-
匯出和分享(Mac)
-
雲端備份(Mac)
-
Filmora-FAQs
Filmora-舊版本
綠幕去背(色度鍵) | Filmora Mac
Filmora 的綠幕去背(色度鍵)功能可將影片或圖片中位於時間軸較高軌道的特定顏色範圍設為透明,進而顯示下方影片或圖片的內容。不論是想讓自己如同超級英雄般在天空翱翔,還是站在壯麗山巔,都能輕鬆實現,為影片增添驚豔效果。
為了達到最佳效果,建議使用純色背景拍攝,並選擇一個與主體顏色對比明顯的顏色作為去背範圍,常見的選擇是綠色。Filmora Mac綠幕工具輕鬆幾步即可完成專業去背,以下是操作步驟:
步驟一:開啟綠幕去背
在時間軸中電影影片,進入「影片」標籤後,找到「AI 工具」並啟用「綠幕摳像」功能。此工具能協助您快速移除影片中的指定顏色,使背景透明化。
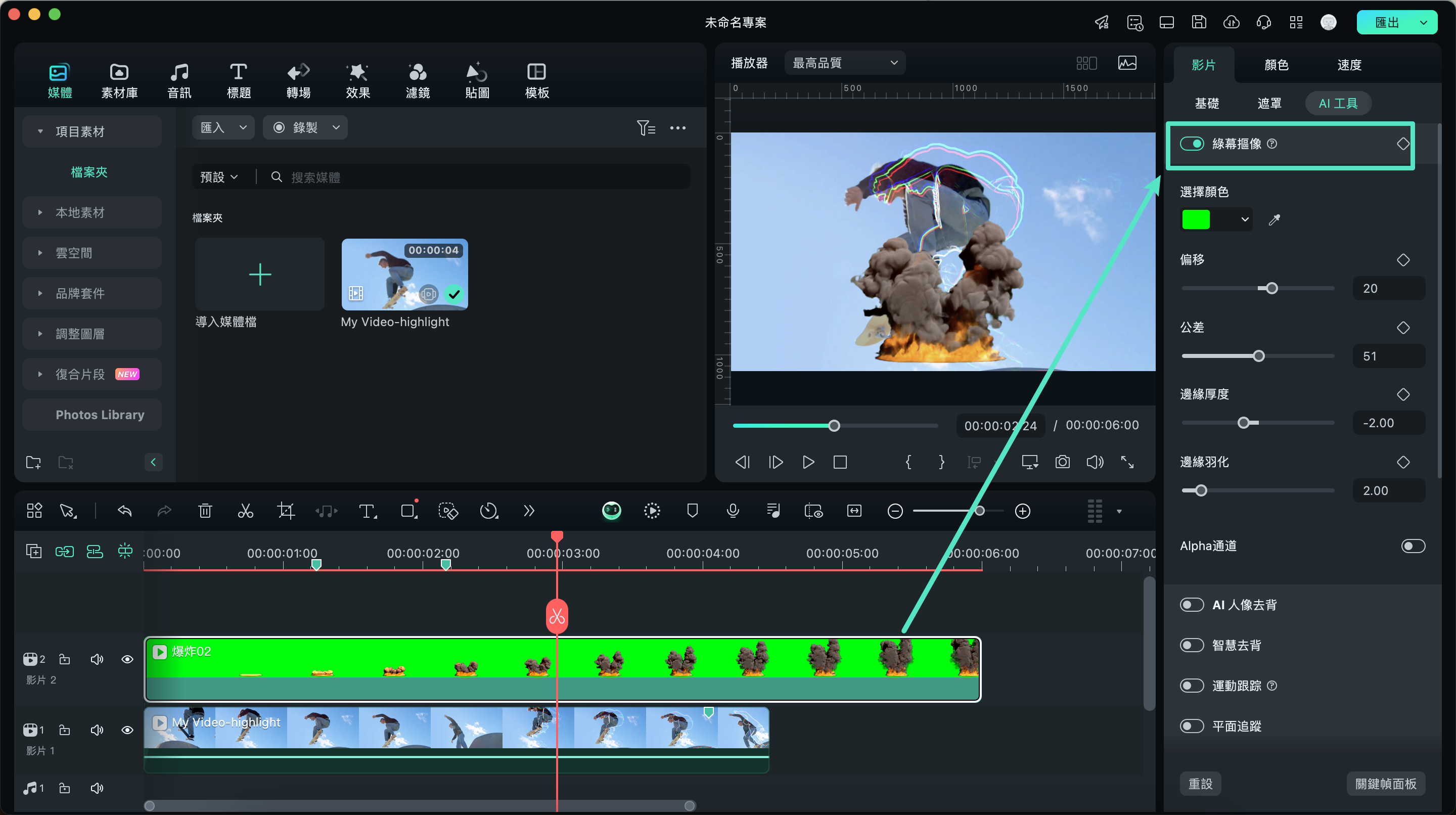
綠幕去背工具
步驟二:精準選擇需移除的顏色
透過吸管工具,挑選影片畫面中的顏色範圍(如綠幕顏色)。該顏色將被自動去背,呈現透明效果,讓其他背景素材得以顯現。
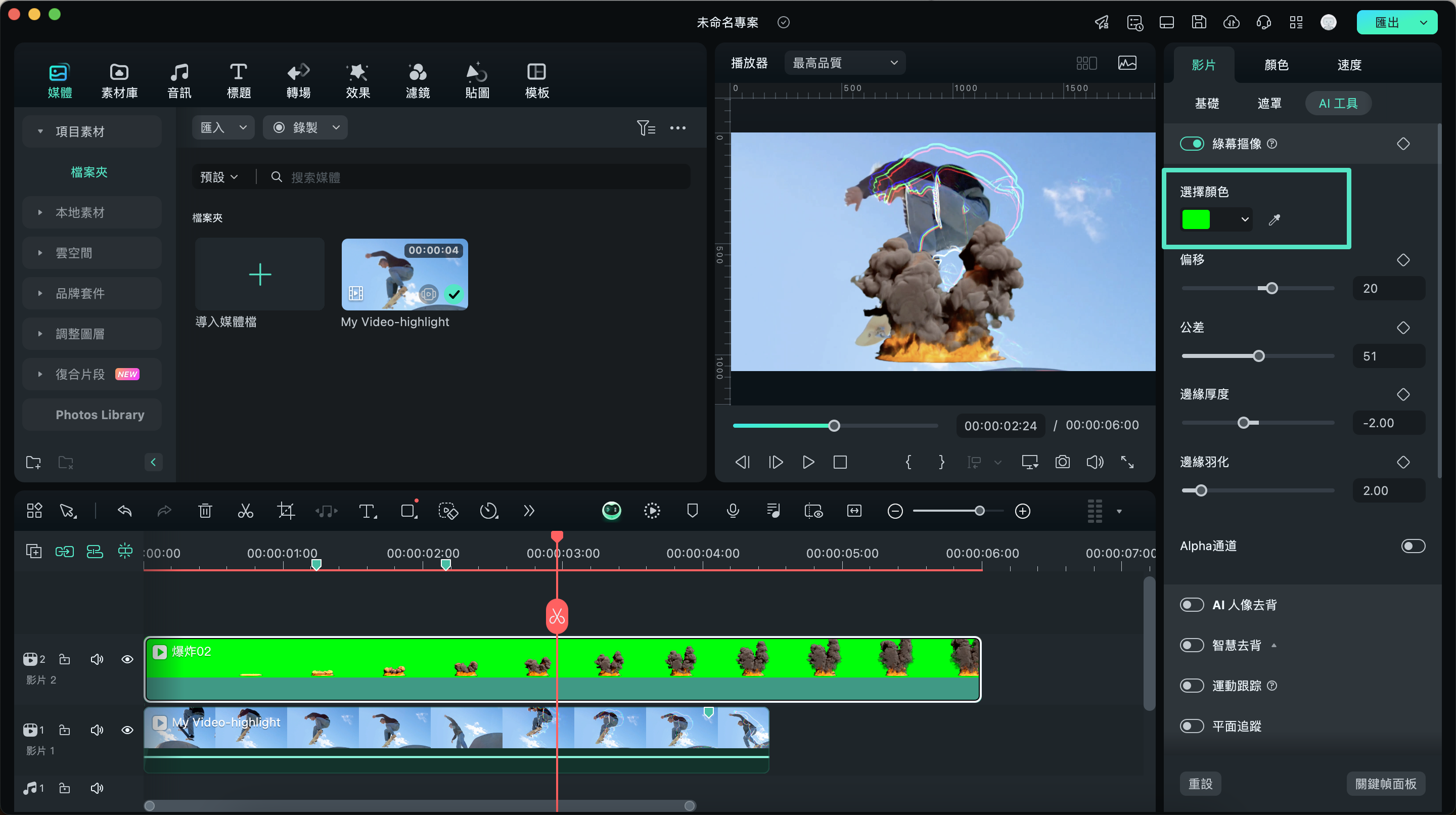
吸管工具選擇顏色
步驟三:細緻調整去背效果
使用以下多種專業設定,確保去背效果自然流暢:
- 偏移:微調背景色的可見度,達到更精準的透明效果。
- 公差:調整去背顏色的範圍,適應不同光線條件下的色差。
- 邊緣羽化:柔化物件邊緣,避免過於生硬。
- 邊緣厚度 :控制主體邊緣的粗細,提升畫面層次感。
- Alpha 通道:開啟專業預覽模式,被去背的區域將顯示為黑色,未去背部分則為白色,方便精細調整。
綠幕去背創意運用
利用綠幕去背功能,將畫面中選定的顏色範圍變透明,讓背景影片或圖片穿透顯現,輕鬆打造專業級的視覺特效。
匯入素材與靈感範例
從媒體庫中匯入背景影片和綠幕素材,或參考 Filmora 素材庫提供的專業綠幕素材。
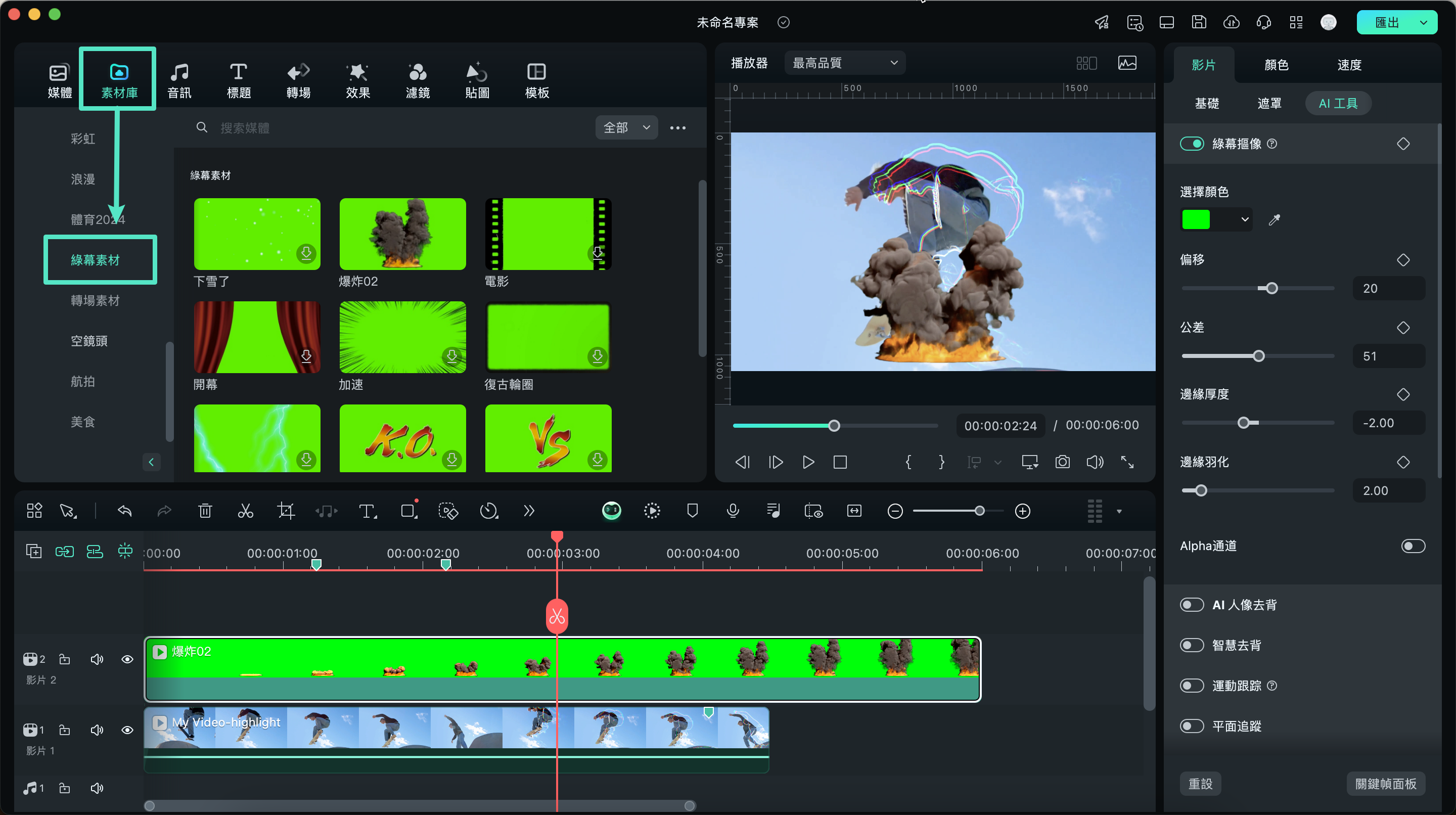
素材範例
運用綠幕素材
將綠幕素材放置於時間軸上層,背景素材置於下層軌道。啟用綠幕去背選項,系統將自動移除背景顏色,呈現乾淨透明的效果。
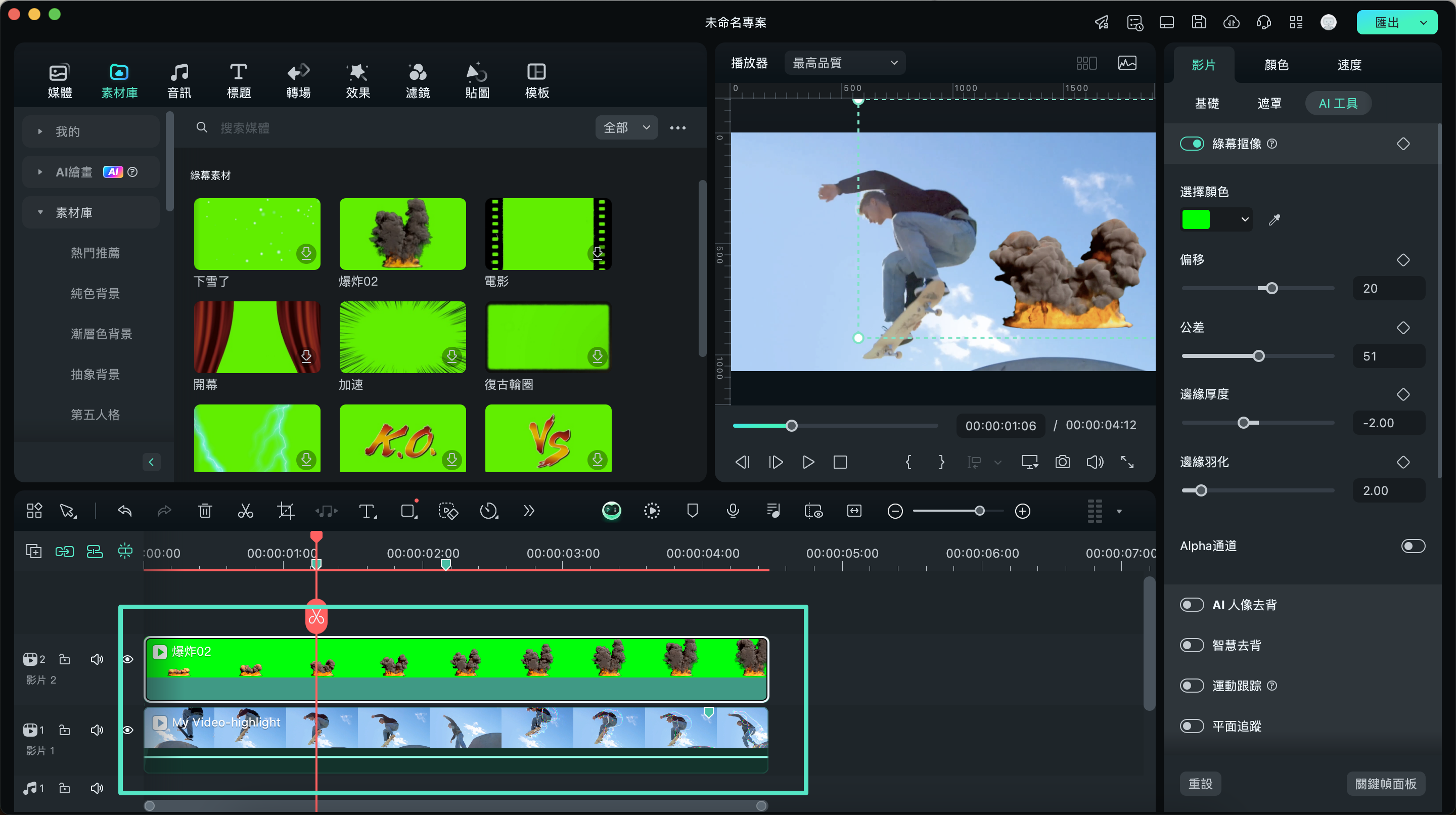
運用綠幕素材

