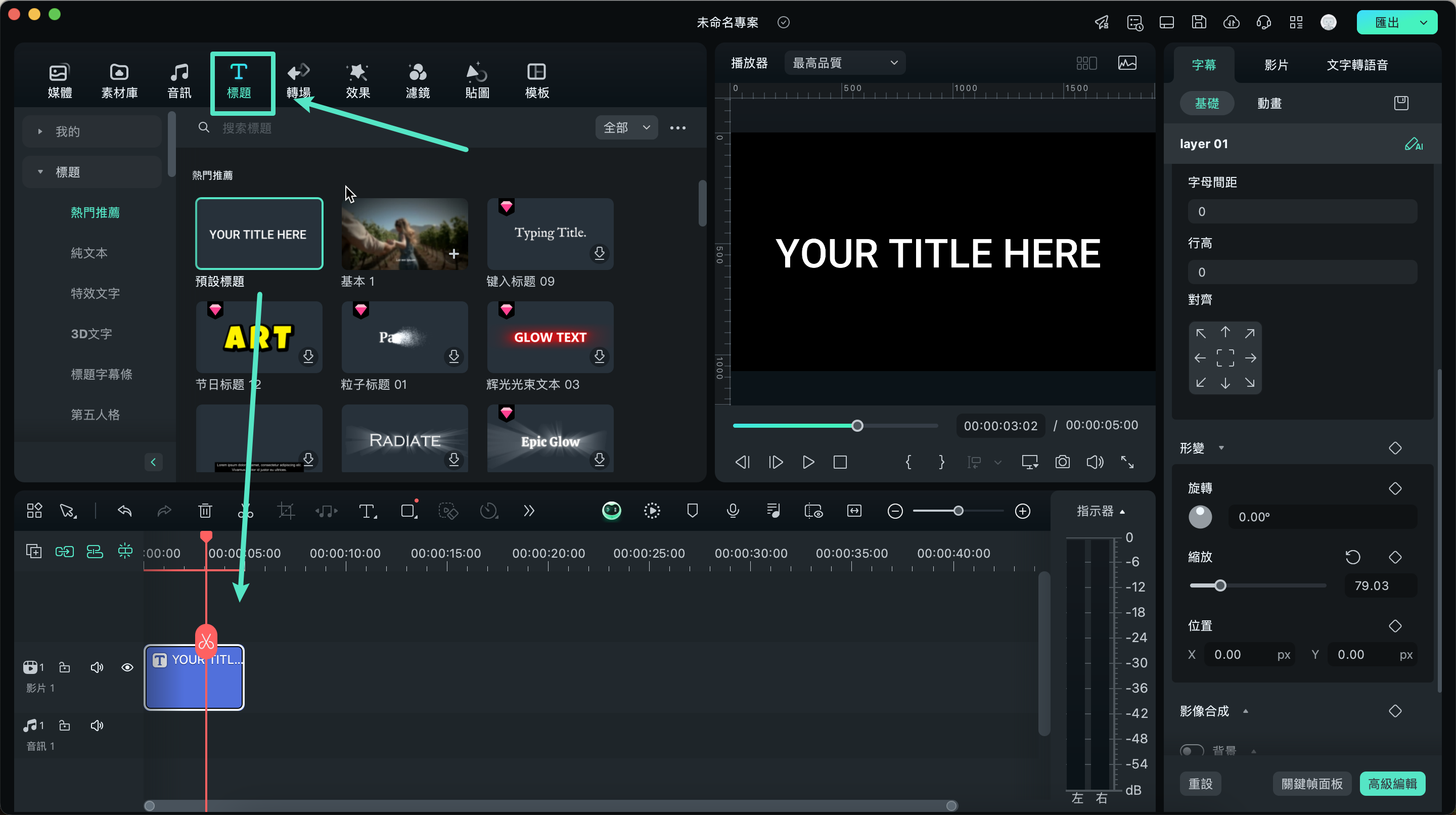Filmora Mac 用戶指南
-
準備工作 - Mac
-
帳戶(Mac)
-
入門和基本設置(Mac)
-
相容性和技術規格(Mac)
-
性能設定(Mac)
-
-
建立專案 - Mac
-
匯入和錄製 - Mac
-
導入(Mac)
-
錄製(Mac)
-
-
影片編輯 - Mac
-
基本影片編輯(Mac)
-
進階影片編輯(Mac)
-
AI 影片編輯(Mac)
- 關鍵幀路徑曲線 | Mac
- AI 臉部馬賽克 | Mac
- 平面追蹤 | Mac
- 影片降噪 | Mac
- 穩定影片 | Mac
- AI 智慧去背 | Mac
- AI 文案撰寫(ChatGPT) | Mac
- 模版成片 | Mac
- 即時剪切器(無損剪切工具) | Mac
- 鏡頭校正 | Mac
- AI 風格化 | Mac
- AI 人像去背 | Mac
- 自動重構幀比例 | Mac
- 場景偵測 | Mac
- 運動跟蹤 | Mac
- 綠幕摳像 | Mac
- 影像轉影片 | Filmora Mac
- AI 物件移除工具 | Mac
- AI 智慧搜尋 | Mac
- 靈感成片 | Mac
- AI 膚色保護 | Mac
- AI 文字型編輯 | Mac
- AI 智慧長片剪短片 | Mac
- AI 智慧切片 | Mac
- 影格內插 | Mac
- AI 文字轉影片 | Mac
- AI 智慧遮罩 | Mac
- Al Meta 編輯 | Mac
-
-
音訊編輯 - Mac
-
基本音訊編輯(Mac)
-
進階音訊編輯(Mac)
-
AI音訊編輯(Mac)
-
-
文字編輯 - Mac
-
基本文字編輯(Mac)
-
進階文字編輯(Mac)
-
AI 文字編輯(Mac)
-
-
影片定制 - Mac
-
視訊效果(Mac)
-
音訊效果(Mac)
-
轉場(Mac)
-
貼圖(Mac)
-
濾鏡(Mac)
-
顏色編輯(Mac)
-
動畫(Mac)
-
模板(Mac)
-
資產中心(mac)
-
-
匯出&分享&雲端備份 - Mac
-
匯出和分享(Mac)
-
雲端備份(Mac)
-
Filmora-FAQs
Filmora-舊版本
進階文字編輯 | Filmora Mac
Filmora 具備卓越的高級文字編輯功能,讓用戶能在影片中以多種方式強化文字效果。此功能允許使用者套用各種動畫效果,並靈活呈現文字元素,同時提供更進階的自訂選項。若要使用此功能,請參考以下指南:
使用高級文字編輯功能
以下是啟動和使用高級文字編輯功能的步驟說明:
方法一:從時間軸工具列進入
步骤一:啟動新專案並點選快速文字選項
在您的裝置上啟動 Filmora 軟體後,點選主畫面上的「新專案」選項。進入 Filmora 的編輯介面後,將滑鼠移至時間軸工具列並找到「T」圖示,點選後會出現下拉選單,選擇其中的任一選項。
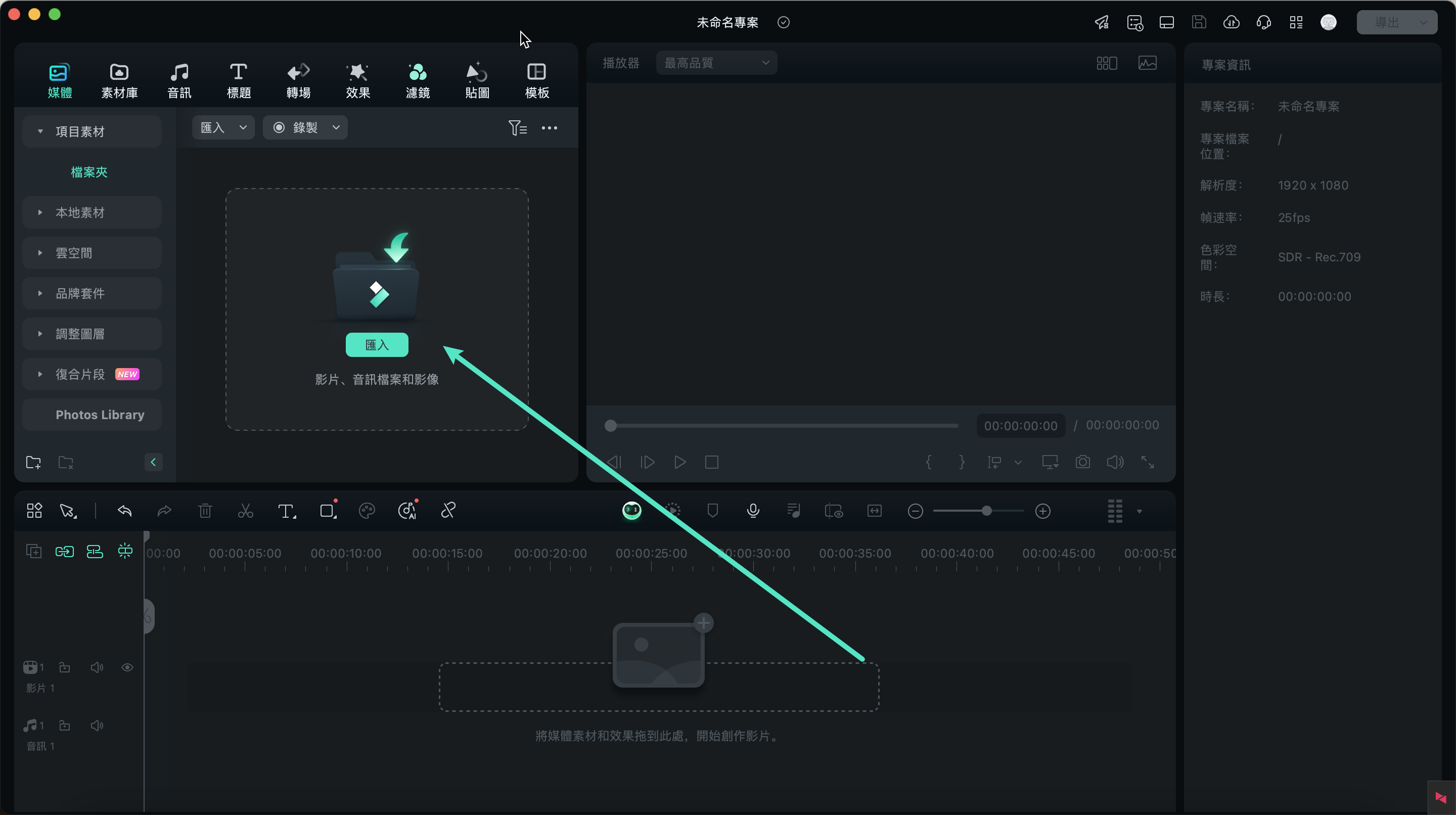
快速文字
步骤二:啟用高級文字編輯功能
啟用「快速文字」後,標題將會添加至您的時間軸。選取此標題,導航至設定面板,然後點選底部的「高級編輯」選項。
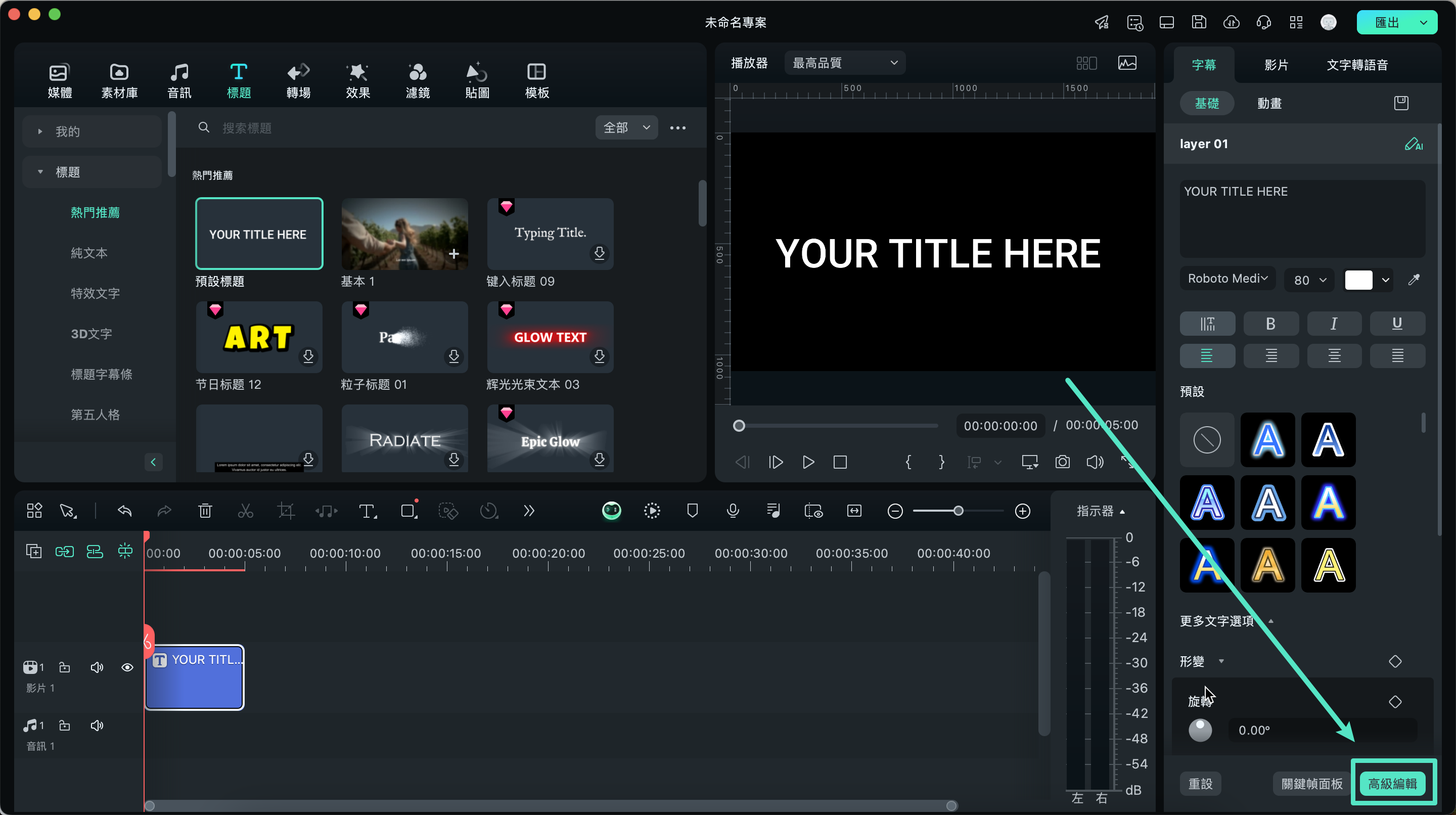
高級文字編輯
步骤三:透過「預設」開始編輯
在「關鍵文字編輯」視窗中,選擇右側面板中的「預設」分頁,然後將合適的預設套用到您的文字上。
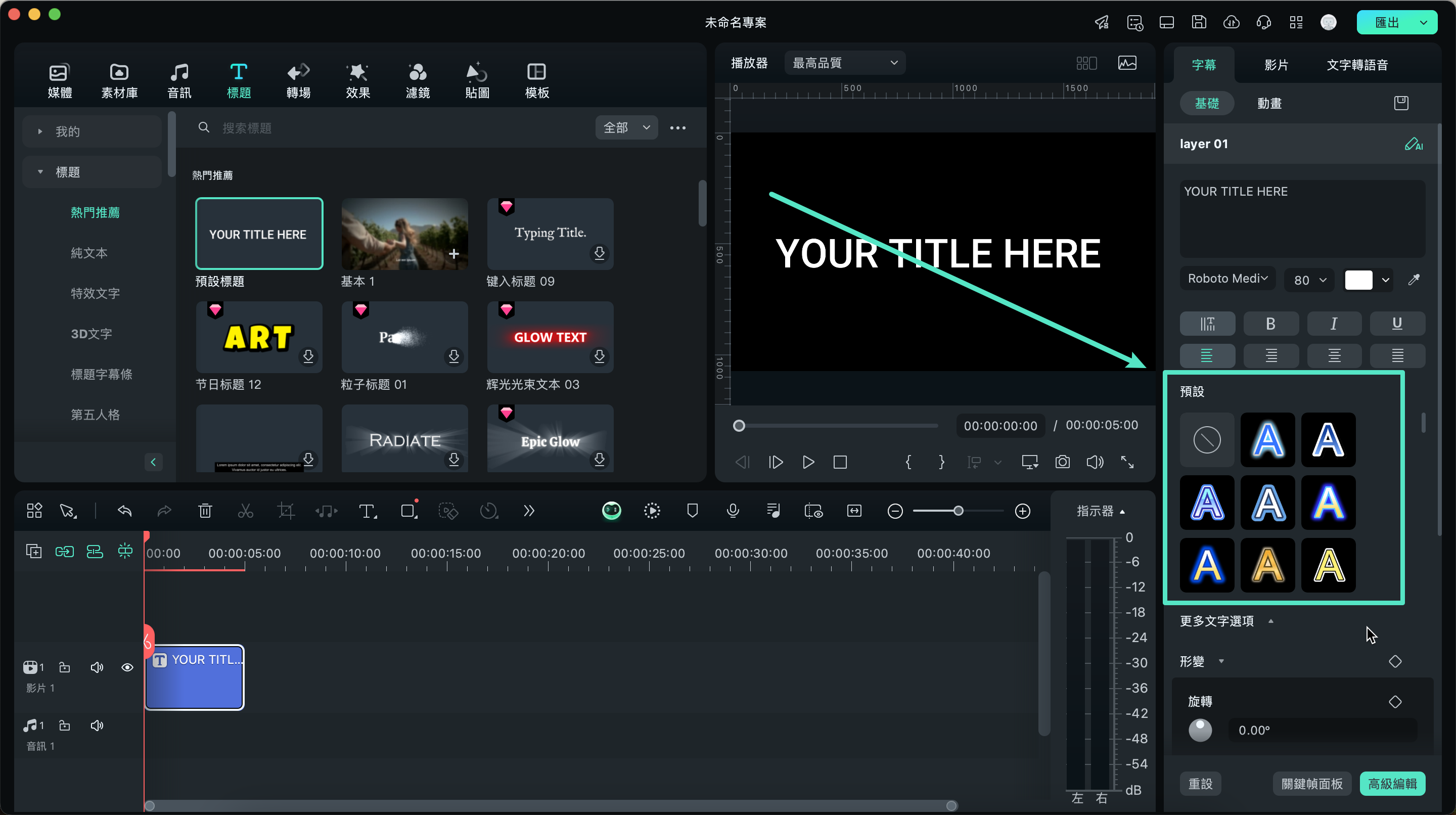
透過預設編輯
步驟四:自訂文字元素
接著,切換到右側面板的「自訂」標籤。在此標籤下,您可以進行多種自訂,例如文字的「顏色」、「漸層」和「不透明度」等。
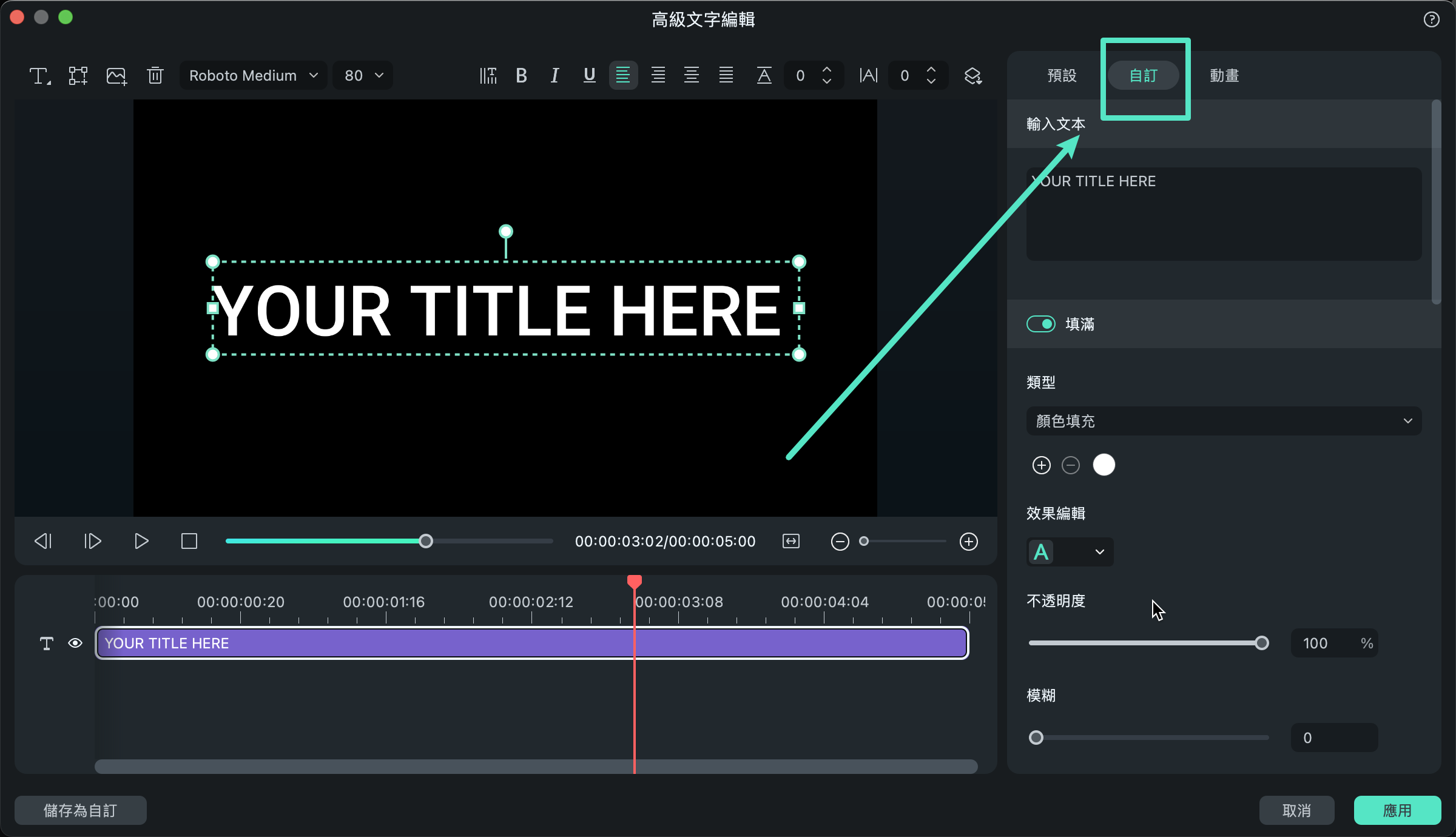
更改文字
步骤五:添加動畫效果並儲存
進入「動畫」標籤後,您可以下載並套用各種動畫效果來提升文字的視覺吸引力。完成編輯後,點選「應用」按鈕以儲存這些增強效果。之後,您可以根據需要自由應用額外的效果或進行進一步的改進。
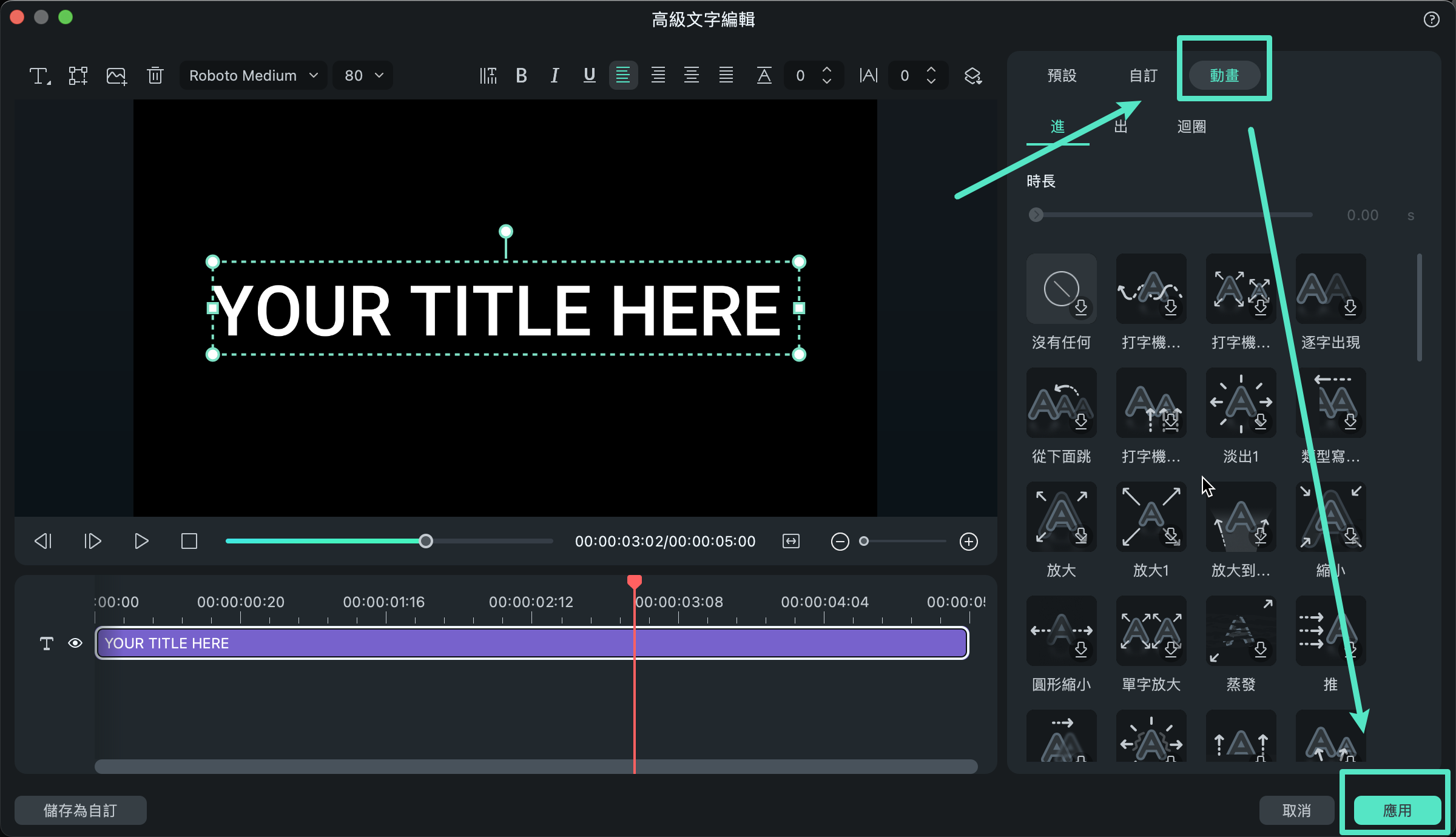
文字動畫