Filmora Mac 用戶指南
-
準備工作 - Mac
-
帳戶(Mac)
-
入門和基本設置(Mac)
-
相容性和技術規格(Mac)
-
性能設定(Mac)
-
-
建立專案 - Mac
-
匯入和錄製 - Mac
-
導入(Mac)
-
錄製(Mac)
-
-
影片編輯 - Mac
-
基本影片編輯(Mac)
-
進階影片編輯(Mac)
-
AI 影片編輯(Mac)
- 關鍵幀路徑曲線 | Mac
- AI 臉部馬賽克 | Mac
- 平面追蹤 | Mac
- 影片降噪 | Mac
- 穩定影片 | Mac
- AI 智慧去背 | Mac
- AI 文案撰寫(ChatGPT) | Mac
- 模版成片 | Mac
- 即時剪切器(無損剪切工具) | Mac
- 鏡頭校正 | Mac
- AI 風格化 | Mac
- AI 人像去背 | Mac
- 自動重構幀比例 | Mac
- 場景偵測 | Mac
- 運動跟蹤 | Mac
- 綠幕摳像 | Mac
- AI 影像樣式工具 | Mac
- 影像轉影片 | Filmora Mac
- AI 物件移除工具 | Mac
- AI 智慧搜尋 | Mac
- 靈感成片 | Mac
- AI 膚色保護 | Mac
- AI 文字型編輯 | Mac
- AI 智慧長片剪短片 | Mac
- AI 智慧切片 | Mac
- 影格內插 | Mac
- AI 文字轉影片 | Mac
- AI 智慧遮罩 | Mac
- Al Meta 編輯 | Mac
-
-
音訊編輯 - Mac
-
基本音訊編輯(Mac)
-
進階音訊編輯(Mac)
-
AI音訊編輯(Mac)
-
-
文字編輯 - Mac
-
基本文字編輯(Mac)
-
進階文字編輯(Mac)
-
AI 文字編輯(Mac)
-
-
影片定制 - Mac
-
視訊效果(Mac)
-
音訊效果(Mac)
-
轉場(Mac)
-
貼圖(Mac)
-
濾鏡(Mac)
-
顏色編輯(Mac)
-
動畫(Mac)
-
模板(Mac)
-
資產中心(mac)
-
-
匯出&分享&雲端備份 - Mac
-
匯出和分享(Mac)
-
雲端備份(Mac)
-
Filmora-FAQs
Filmora-舊版本
下載/註冊/卸載
在本文中了解如何在你的 Mac 上下載 Filmora、註冊你 的 Filmora 並將其卸載。
下載和安裝Filmora
如果你還沒有 Filmora,請點擊下面的按鈕下載。根據你的作業系統選擇 Windows 版或 Mac版,然後按照說明完成安裝過程。
安裝Filmora
如果要安裝 Filmora,請找到你剛剛下載的 dmg 檔案並打開它。按照屏幕上的說明安裝 Filmora。
你將在 Finder 中找到下載的 dmg 檔案。
註冊Filmora
登入你的Wondershare ID
我們建議你使用 Wondershare ID 註冊你的 Filmora。
如果你還沒有 Wondershare ID,請閱讀本指南以了解 如何創建 Wondershare ID。
如果要登入你的Wondershare ID:
1點擊啟動面板上的“新專案”。
2在編輯模式視窗中。點擊右上角的“登入”。
3將會出現登入面板。輸入你的 Wondershare ID 和密碼以登入。/p>
你將在購買後收到的確認電子郵件中找到你的 Wondershare 賬戶和密碼。你還可以使用 Facebook、Google+ 或 Twitter 註冊和登入。
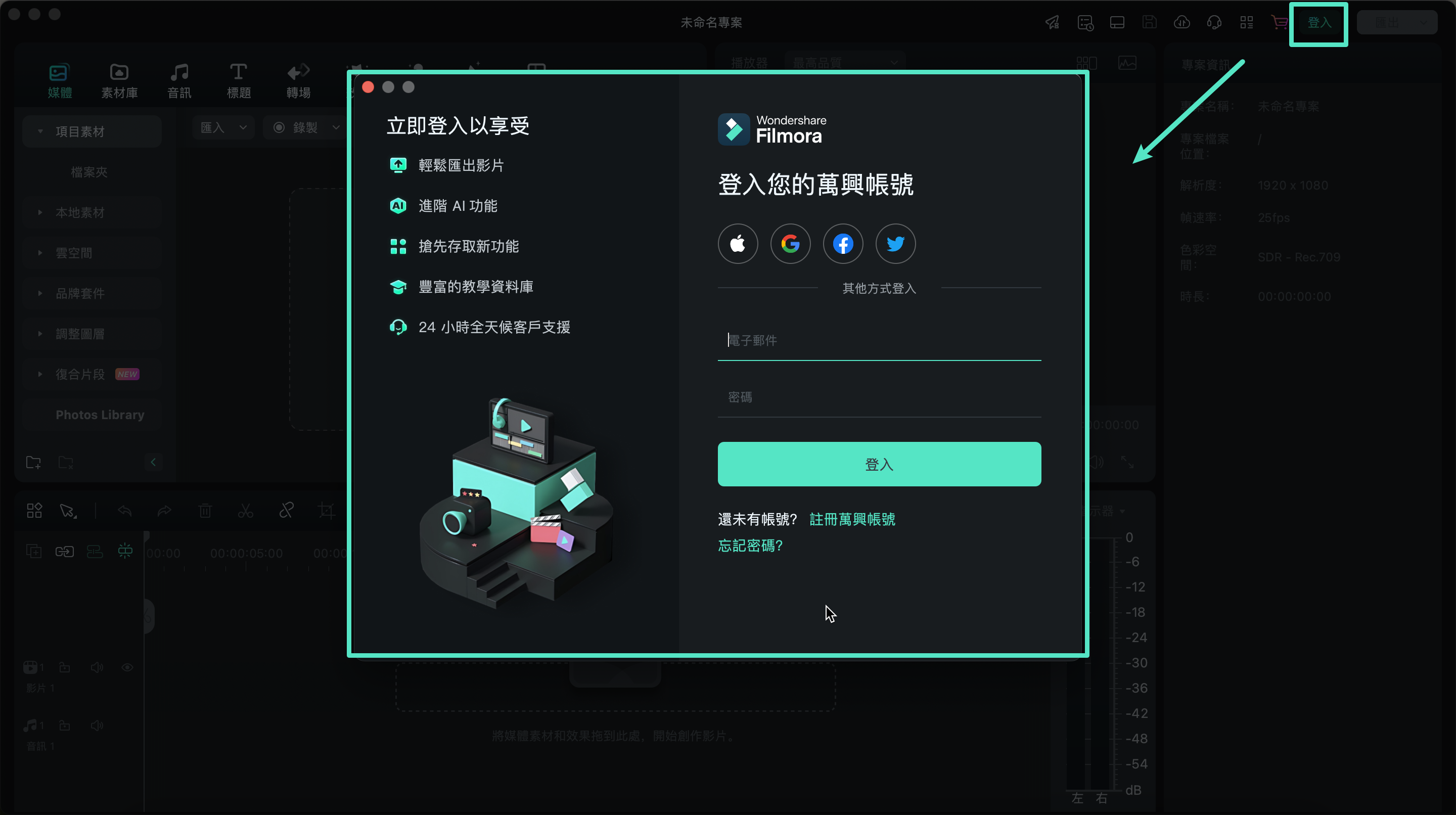
如何註冊Filmora
注意:
你可以在不登入的情況下使用 Filmora,但你導出的任何影片上都將帶有水印,除非你登入 Wondershare ID,並且此ID具有與之關聯的付費許可證。更新Wondershare Filmora
轉到“Wondershare Filmora 11 > 檢查更新”,會彈出一個視窗,告訴你當前使用的是哪個版本以及它是否是最新版本。
請始終在產品頁面上下載最新版本的 Filmora Mac版。安裝將自動替換以前的版本。
注意:
如果你購買了永久許可證並將 Filmora 升級到你購買的版本以外的其它版本,則你的許可證對新版本不再有效。卸載Wondershare Filmora
進入Finder > 應用程式 > Wondershare Filmora,右鍵點擊,選擇“移動到廢紙簍”
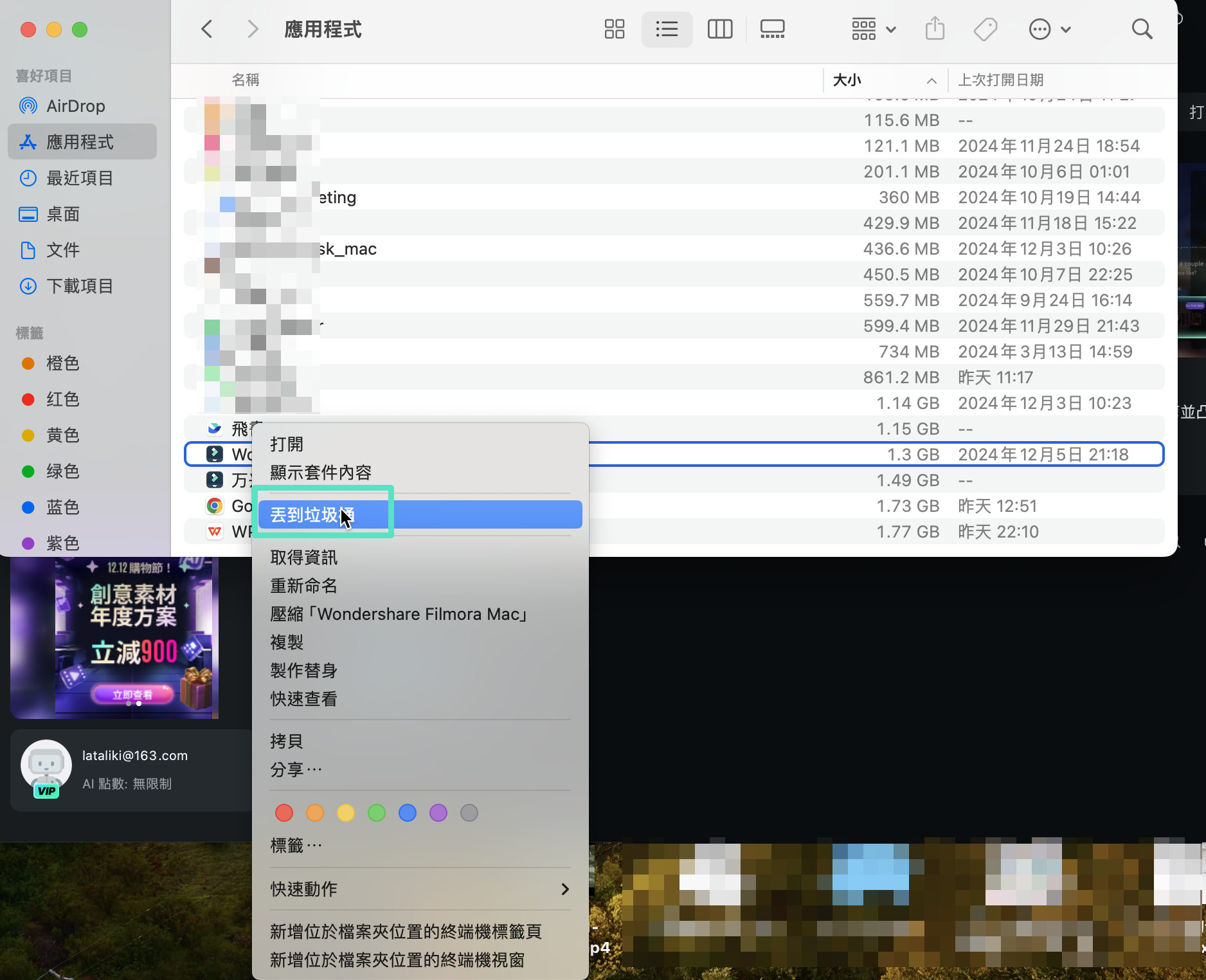
從 Mac 卸載 Filmora

