Filmora Mac 用戶指南
-
準備工作 - Mac
-
帳戶(Mac)
-
入門和基本設置(Mac)
-
相容性和技術規格(Mac)
-
性能設定(Mac)
-
-
建立專案 - Mac
-
匯入和錄製 - Mac
-
導入(Mac)
-
錄製(Mac)
-
-
影片編輯 - Mac
-
基本影片編輯(Mac)
-
進階影片編輯(Mac)
-
AI 影片編輯(Mac)
- 關鍵幀路徑曲線 | Mac
- AI 臉部馬賽克 | Mac
- 平面追蹤 | Mac
- 影片降噪 | Mac
- 穩定影片 | Mac
- AI 智慧去背 | Mac
- AI 文案撰寫(ChatGPT) | Mac
- 模版成片 | Mac
- 即時剪切器(無損剪切工具) | Mac
- 鏡頭校正 | Mac
- AI 風格化 | Mac
- AI 人像去背 | Mac
- 自動重構幀比例 | Mac
- 場景偵測 | Mac
- 運動跟蹤 | Mac
- 綠幕摳像 | Mac
- 影像轉影片 | Filmora Mac
- AI 物件移除工具 | Mac
- AI 智慧搜尋 | Mac
- 靈感成片 | Mac
- AI 膚色保護 | Mac
- AI 文字型編輯 | Mac
- AI 智慧長片剪短片 | Mac
- AI 智慧切片 | Mac
- 影格內插 | Mac
- AI 文字轉影片 | Mac
- AI 智慧遮罩 | Mac
- Al Meta 編輯 | Mac
-
-
音訊編輯 - Mac
-
基本音訊編輯(Mac)
-
進階音訊編輯(Mac)
-
AI音訊編輯(Mac)
-
-
文字編輯 - Mac
-
基本文字編輯(Mac)
-
進階文字編輯(Mac)
-
AI 文字編輯(Mac)
-
-
影片定制 - Mac
-
視訊效果(Mac)
-
音訊效果(Mac)
-
轉場(Mac)
-
貼圖(Mac)
-
濾鏡(Mac)
-
顏色編輯(Mac)
-
動畫(Mac)
-
模板(Mac)
-
資產中心(mac)
-
-
匯出&分享&雲端備份 - Mac
-
匯出和分享(Mac)
-
雲端備份(Mac)
-
Filmora-FAQs
Filmora-舊版本
文字路徑 | Filmora Mac
Filmora Mac 版推出了備受期待的全新功能——文字路徑動畫。這項功能使創作者能夠將文字沿著自訂的路徑進行動畫設計,讓影片中的關鍵詞句、標題或特效更加突出,進一步提升影片的專業度與視覺效果。以下將詳細介紹操作步驟,協助您快速掌握並靈活運用這項功能。
如何使用文字路徑動畫功能
步驟一:將文字新增至影片中
開啟 Filmora 專案後,進入「標題」分頁,將所選擇的文字預設樣式拖曳至時間軸中。接著,雙擊時間軸上的文字片段,進入「字幕 - 基礎」面板進行文字內容與樣式的編輯。
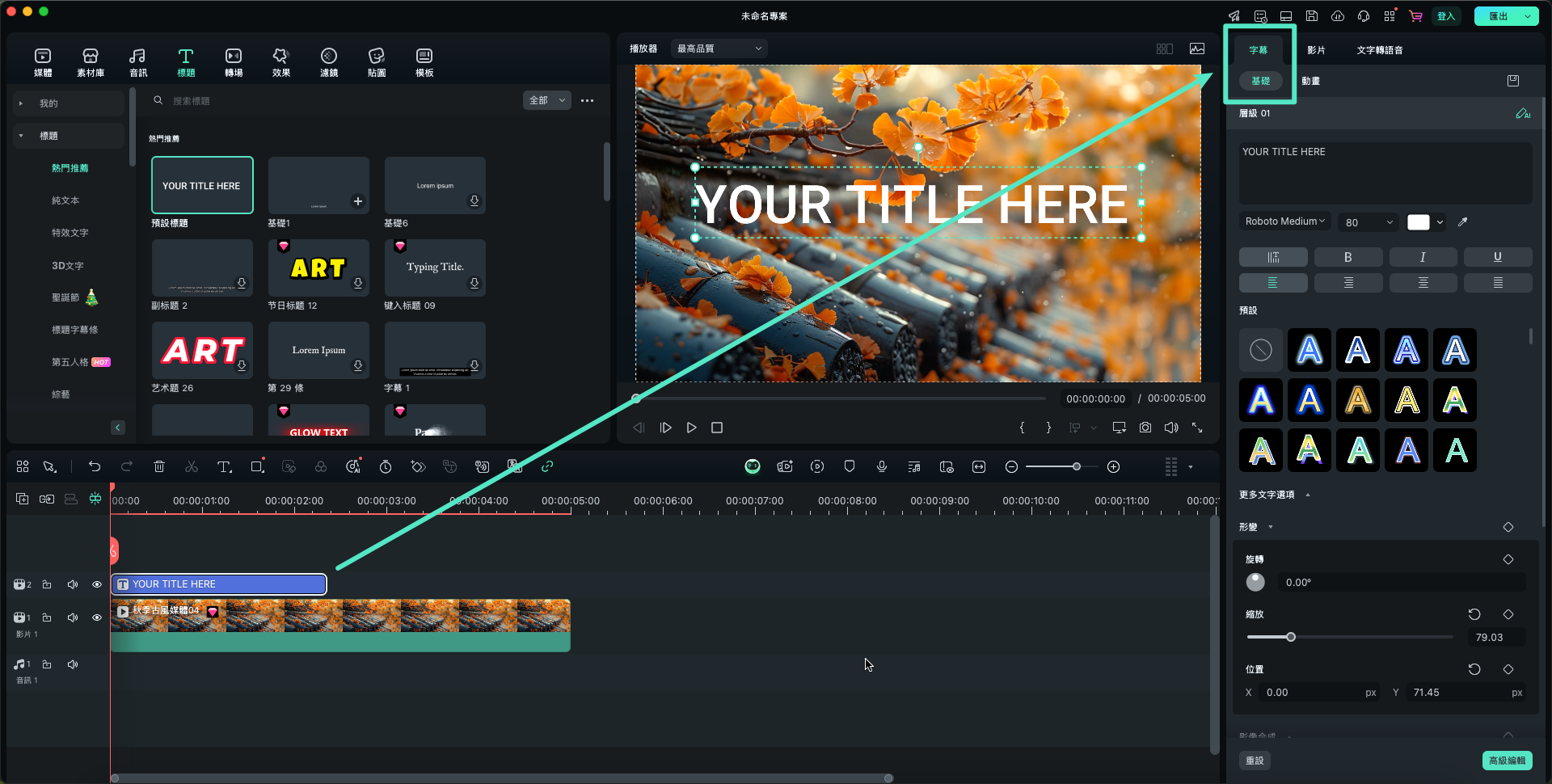
將文字新增至影片的操作
步驟二:啟用文字路徑動畫功能
在「文字基礎屬性面板」中,尋找並開啟「貝茲路徑」設定。啟用此功能後,您就能為文字設定動畫路徑,讓文字運動更具動態效果。
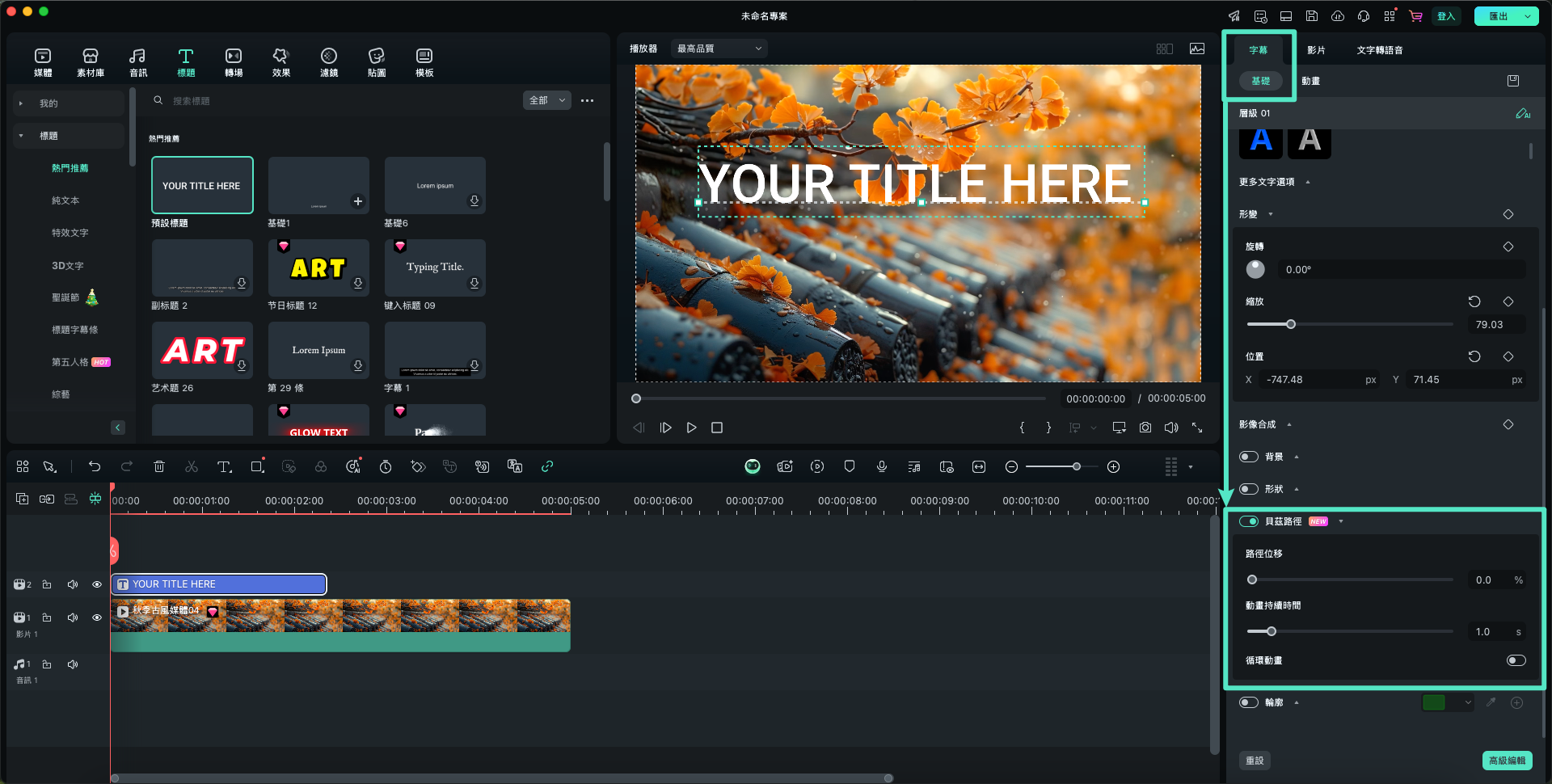
啟用文字路徑動畫功能的操作
步驟三:自訂文字動畫路徑
新增路徑點
點擊文字底線上的任意位置,新增一個控制點作為路徑的編輯起點。
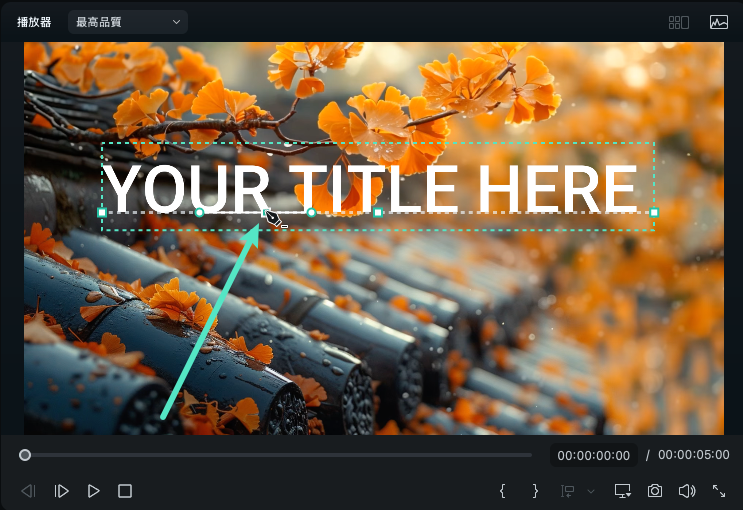
新增路徑點的操作
調整路徑形狀
拖曳新增的控制點,根據需求調整文字的路徑形狀。這樣可以創造出符合影片需求的動態效果。
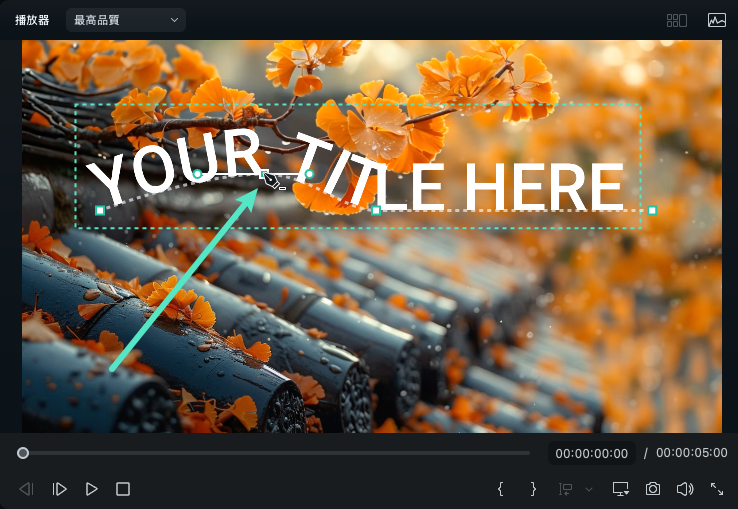
調整路徑形狀的操作
調整文字方向
點擊任一控制點後,您可以拖曳該點兩側的端點來調整文字的方向,進一步完善文字動畫的視覺效果。
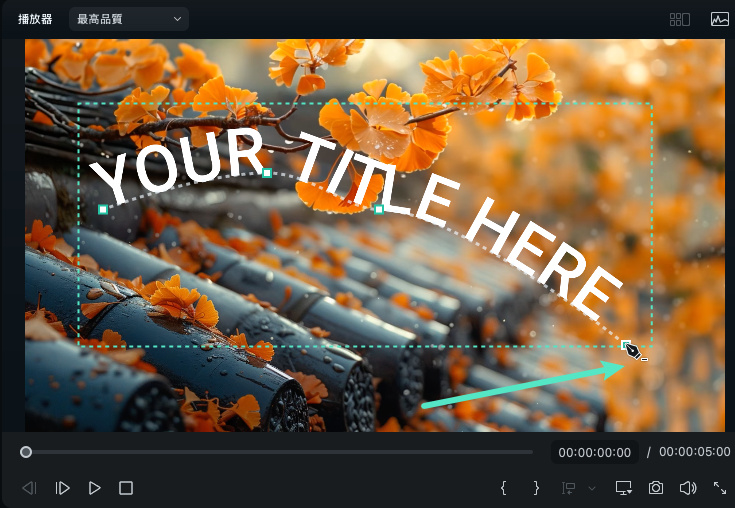
調整文字方向
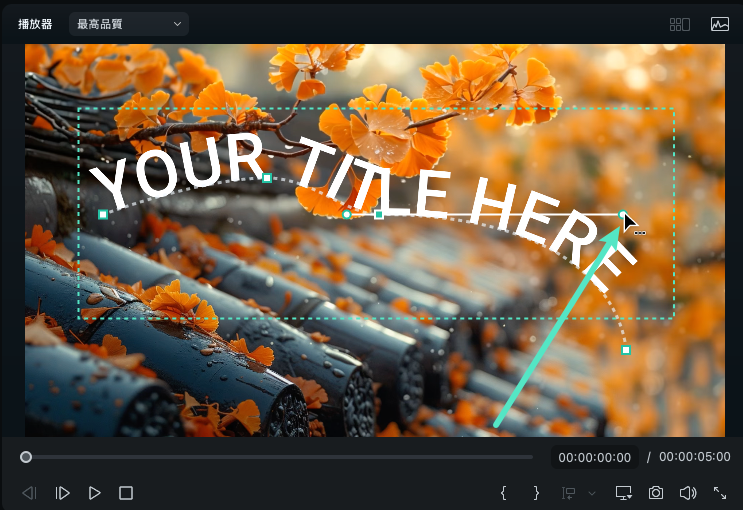
調整文字方向
刪除多餘的控制點
若有不需要的控制點,直接選取該控制點並按下「Backspace」鍵,即可刪除該控制點。
進階設定
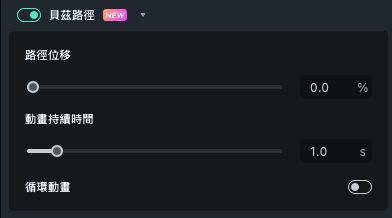
進階設定的操作
您可以調整路徑的位移量與動畫的持續時間,並選擇是否啟用動畫的循環播放效果。
結語
Filmora Mac 版的文字路徑動畫功能為影片創作者提供了一個革命性的工具。透過自訂的文字路徑、直覺友善的操作介面,以及多樣化的動畫效果,這項功能讓創意表現更加豐富。無論您是初學者還是資深影片編輯者,都能輕鬆運用這項工具,打造令人耳目一新的文字動畫。

