Filmora Mac 用戶指南
-
準備工作 - Mac
-
帳戶(Mac)
-
入門和基本設置(Mac)
-
相容性和技術規格(Mac)
-
性能設定(Mac)
-
-
建立專案 - Mac
-
匯入和錄製 - Mac
-
導入(Mac)
-
錄製(Mac)
-
-
影片編輯 - Mac
-
基本影片編輯(Mac)
-
進階影片編輯(Mac)
-
AI 影片編輯(Mac)
- 關鍵幀路徑曲線 | Mac
- AI 臉部馬賽克 | Mac
- 平面追蹤 | Mac
- 影片降噪 | Mac
- 穩定影片 | Mac
- AI 智慧去背 | Mac
- AI 文案撰寫(ChatGPT) | Mac
- 模版成片 | Mac
- 即時剪切器(無損剪切工具) | Mac
- 鏡頭校正 | Mac
- AI 風格化 | Mac
- AI 人像去背 | Mac
- 自動重構幀比例 | Mac
- 場景偵測 | Mac
- 運動跟蹤 | Mac
- 綠幕摳像 | Mac
- 影像轉影片 | Filmora Mac
- AI 物件移除工具 | Mac
- AI 智慧搜尋 | Mac
- 靈感成片 | Mac
- AI 膚色保護 | Mac
- AI 文字型編輯 | Mac
- AI 智慧長片剪短片 | Mac
- AI 智慧切片 | Mac
- 影格內插 | Mac
- AI 文字轉影片 | Mac
- AI 智慧遮罩 | Mac
- Al Meta 編輯 | Mac
-
-
音訊編輯 - Mac
-
基本音訊編輯(Mac)
-
進階音訊編輯(Mac)
-
AI音訊編輯(Mac)
-
-
文字編輯 - Mac
-
基本文字編輯(Mac)
-
進階文字編輯(Mac)
-
AI 文字編輯(Mac)
-
-
影片定制 - Mac
-
視訊效果(Mac)
-
音訊效果(Mac)
-
轉場(Mac)
-
貼圖(Mac)
-
濾鏡(Mac)
-
顏色編輯(Mac)
-
動畫(Mac)
-
模板(Mac)
-
資產中心(mac)
-
-
匯出&分享&雲端備份 - Mac
-
匯出和分享(Mac)
-
雲端備份(Mac)
-
Filmora-FAQs
Filmora-舊版本
高光提取 | Filmora Mac
高光提取是 Filmora 的一款智慧功能,可快速抓取影片中的精華片段,幫助創作者省下繁瑣的剪輯時間,直擊最精彩的瞬間。無論是製作 YouTube Shorts、TikTok 短影片,還是在社群媒體上分享內容,都能讓影片脫穎而出。
這項功能針對短影片平台需求設計,自動識別重點畫面,簡單幾步即可完成高效剪輯。使用 Filmora Mac 版的高光提取,快速上傳內容,輕鬆吸引觀眾目光,提升影片影響力。
使用 Filmora Mac 版的高光提取功能提取影片精彩瞬間
步驟一:找到高光提取功能
將影片片段匯入 Filmora 並拖拽到時間軸。

將影片匯入並拖拽到時間軸
編輯後,點選「匯出」>「匯出到本地」。此時,您將在匯出設定介面中看到高光提取的選項。
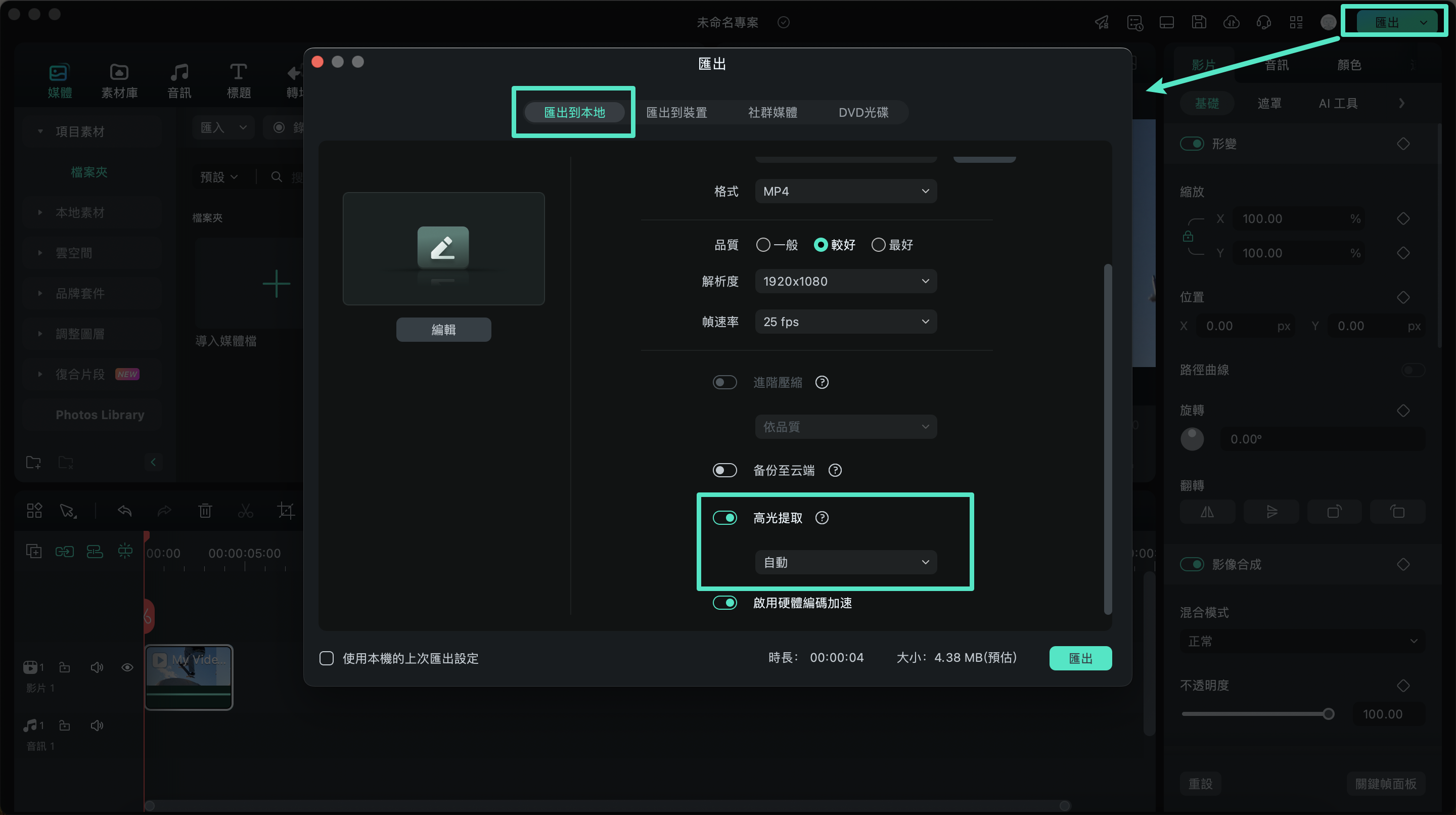
匯出設定介面中的高光提取選項
步驟二:啟用高光提取功能
勾選高光提取的選項框以啟用功能。啟用後,您可依據需求選擇以下幾種輸出模式:
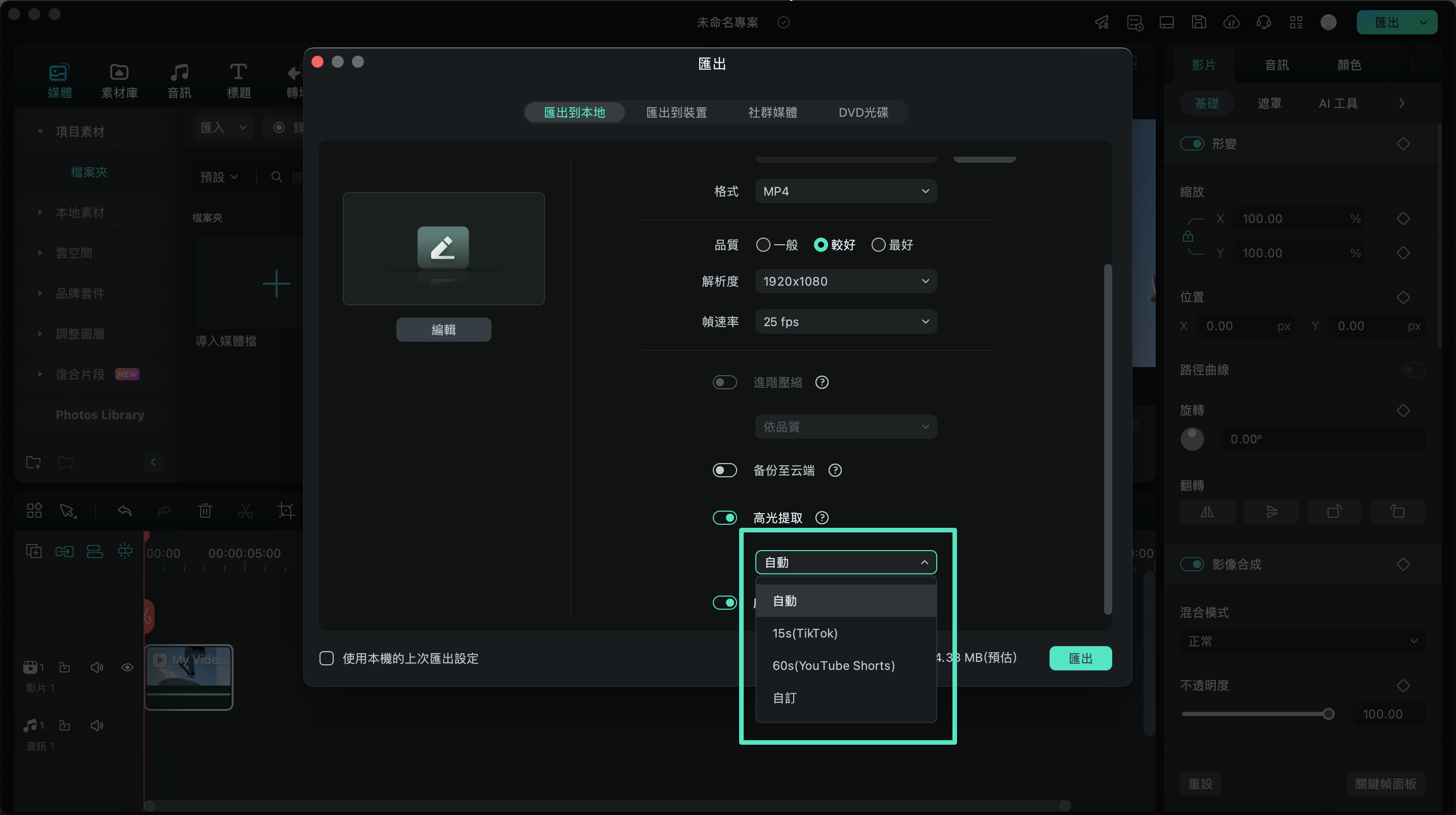
啟用高光提取功能
自動模式:AI 自動分析影片,快速生成亮點片段。
15s(TikTok):專為 TikTok 平台設計,製作短小精悍的影片內容。
60s(YouTube Shorts):適合 YouTube Shorts 的一分鐘短影片格式。
自訂模式:自由設定影片長度,滿足個人化需求。

