-
準備工作 - Mac
-
帳戶(Mac)
-
入門和基本設置(Mac)
-
相容性和技術規格(Mac)
-
性能設定(Mac)
-
-
建立專案 - Mac
-
匯入和錄製 - Mac
-
導入(Mac)
-
錄製(Mac)
-
-
影片編輯 - Mac
-
基本影片編輯(Mac)
-
進階影片編輯(Mac)
-
AI 影片編輯(Mac)
- 關鍵幀路徑曲線 | Mac
- AI 臉部馬賽克 | Mac
- 平面追蹤 | Mac
- 影片降噪 | Mac
- 穩定影片 | Mac
- AI 智慧去背 | Mac
- AI 文案撰寫(ChatGPT) | Mac
- 模版成片 | Mac
- 即時剪切器(無損剪切工具) | Mac
- 鏡頭校正 | Mac
- AI 風格化 | Mac
- AI 人像去背 | Mac
- 自動重構幀比例 | Mac
- 場景偵測 | Mac
- 運動跟蹤 | Mac
- 綠幕摳像 | Mac
- AI 影像樣式工具 | Mac
- 影像轉影片 | Filmora Mac
- AI 物件移除工具 | Mac
- AI 智慧搜尋 | Mac
- 靈感成片 | Mac
- AI 膚色保護 | Mac
- AI 文字型編輯 | Mac
- AI 智慧長片剪短片 | Mac
- AI 智慧切片 | Mac
- 影格內插 | Mac
- AI 文字轉影片 | Mac
- AI 智慧遮罩 | Mac
- Al Meta 編輯 | Mac
-
-
音訊編輯 - Mac
-
基本音訊編輯(Mac)
-
進階音訊編輯(Mac)
-
AI音訊編輯(Mac)
-
-
文字編輯 - Mac
-
基本文字編輯(Mac)
-
進階文字編輯(Mac)
-
AI 文字編輯(Mac)
-
-
影片定制 - Mac
-
視訊效果(Mac)
-
音訊效果(Mac)
-
轉場(Mac)
-
貼圖(Mac)
-
濾鏡(Mac)
-
顏色編輯(Mac)
-
動畫(Mac)
-
模板(Mac)
-
資產中心(mac)
-
-
匯出&分享&雲端備份 - Mac
-
匯出和分享(Mac)
-
雲端備份(Mac)
-
螢幕錄製-Mac螢幕錄影 | Filmora Mac
Filmora 擁有專業級的螢幕錄影功能,提供多樣化選項滿足不同需求。您可以選擇錄製整個螢幕,或僅針對特定區域;同時也能決定是否加入攝影機畫面。最新版本更支援即時進階效果,如背景模糊與智慧去背,讓錄製成果更具專業水準。
這項螢幕錄影功能已完整整合至 Filmora 的編輯套件,讓您能在同一平台上完成錄製、剪輯與輸出,工作流程更流暢高效。若想進一步了解如何在 Mac 版 Filmora 中運用直覺化介面進行螢幕錄影,請參考以下操作步驟:
啟用 Filmora Mac 版的螢幕錄製功能
Filmora 提供多種方式啟動螢幕錄影功能,本節將依序介紹幾種常用方法:
方法一:透過主選單
在 Filmora 主畫面中,點按「螢幕錄製」,即可開啟螢幕錄影視窗,隨時開始錄製。
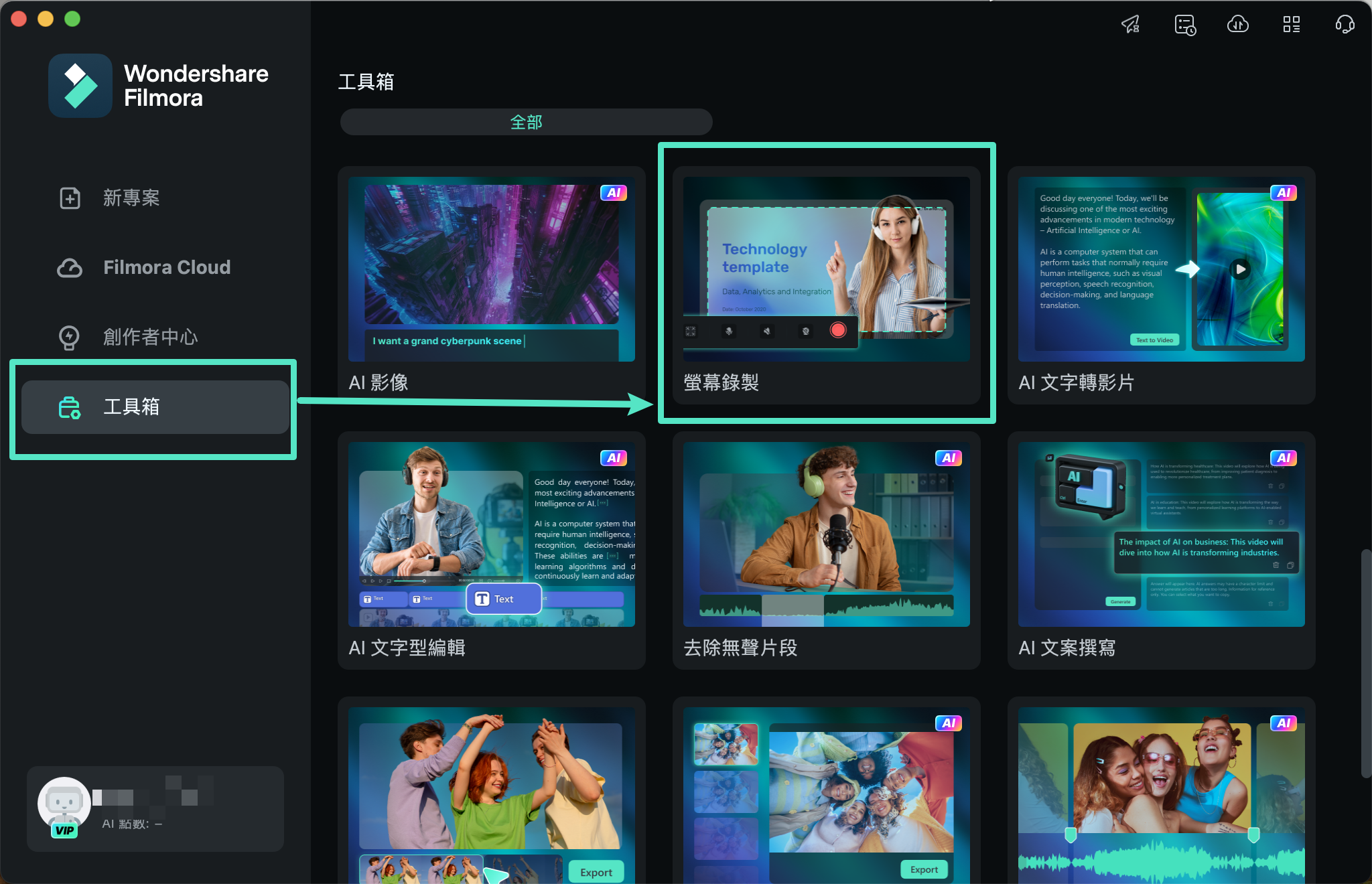
方法二:透過頂部工具列
進入 Filmora 主編輯介面,點選頂部工具列的「檔案」。在下拉選單中選擇「錄製媒體檔」,再挑選您需要的錄製方式。
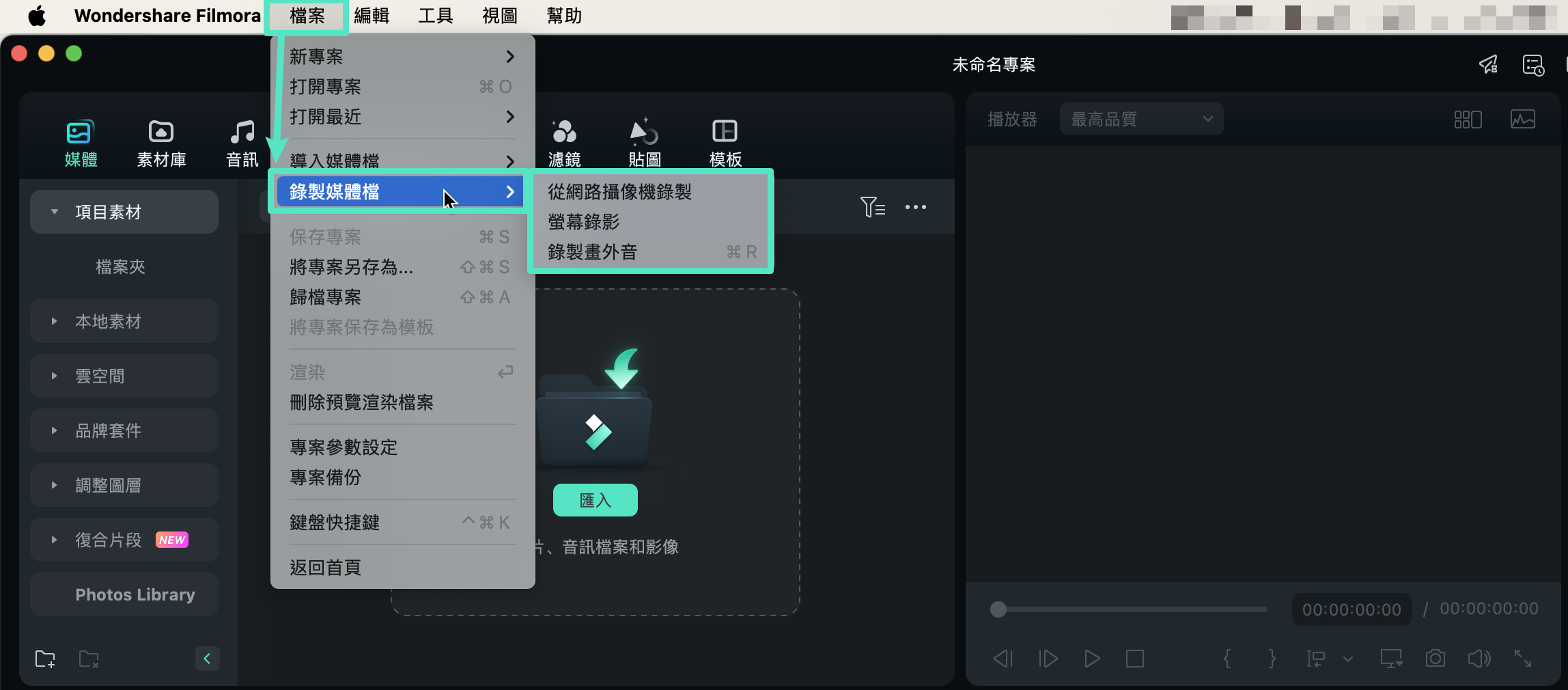
方法三:透過媒體搜尋選單
在 Filmora 主編輯介面的「媒體 > 匯入區域」上方,展開「錄製」選項,接著從下拉清單中選擇合適的錄製工具即可。
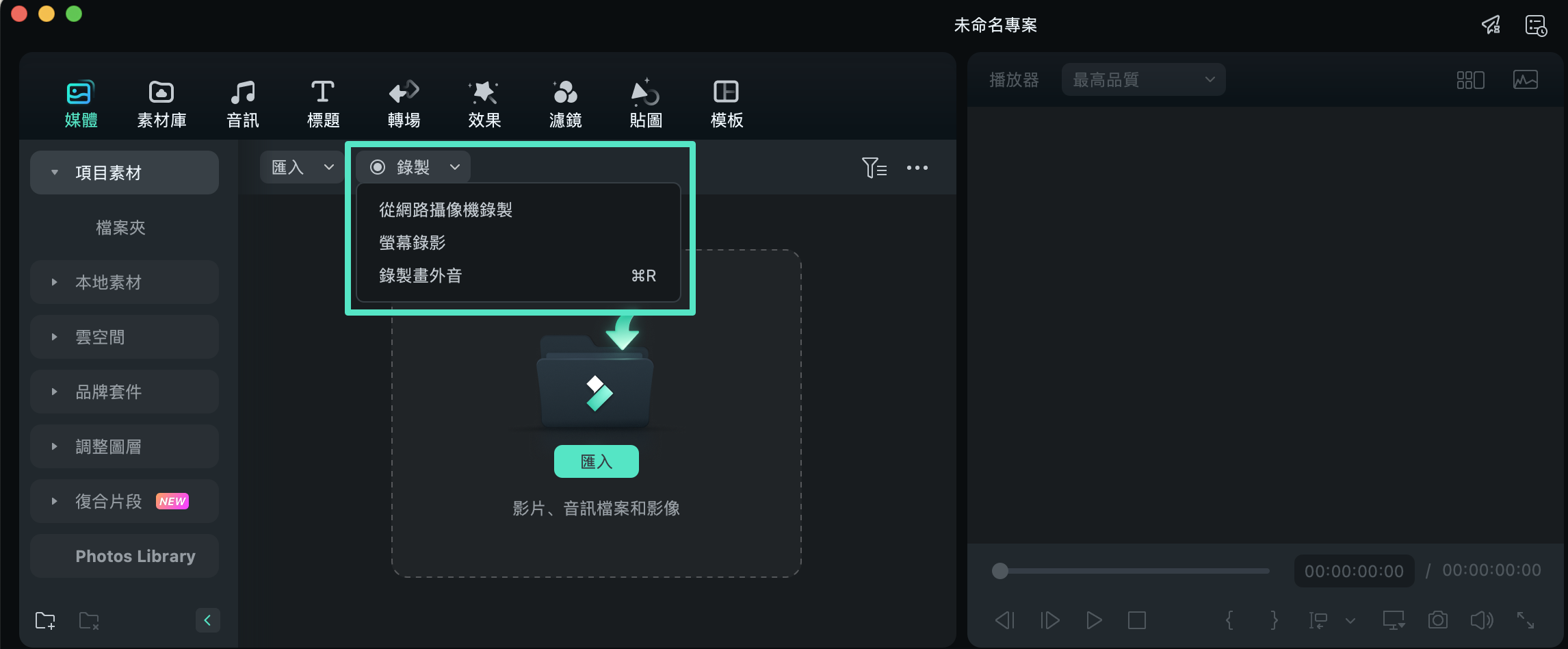
在 Mac 上開始螢幕錄影
步驟一:設定螢幕錄影範圍
選擇螢幕錄影後,可在「方形」圖示下設定錄製範圍,共有三種模式可選:「全螢幕」、「自訂」或「目標視窗」。您可以手動輸入「長度」與「寬度」,或直接拖曳螢幕上的選框進行調整。
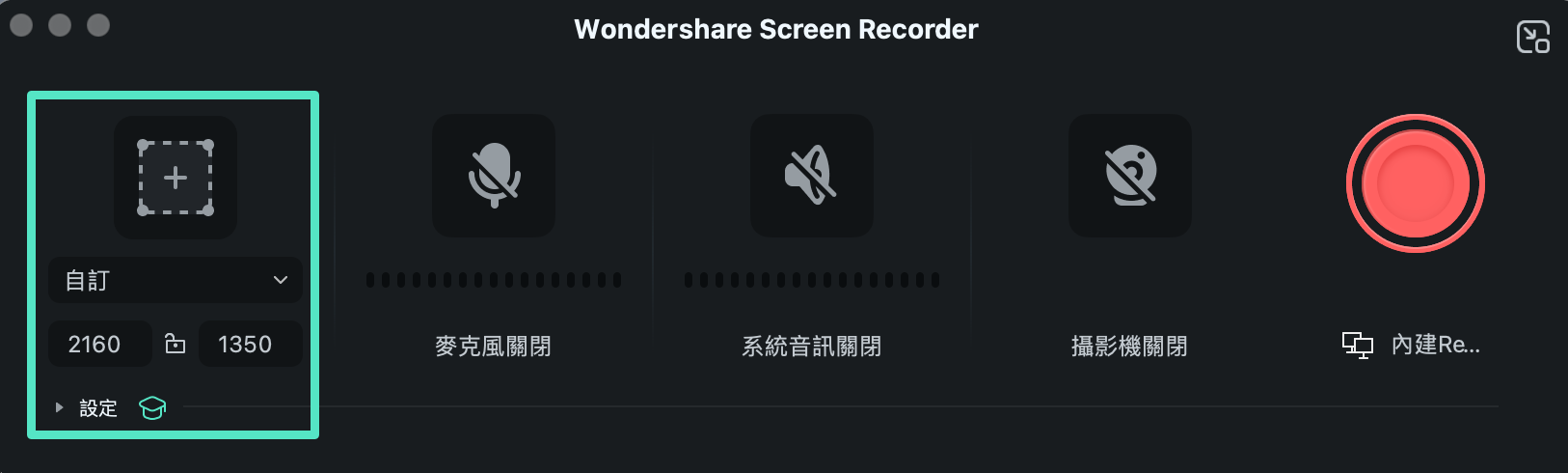
步驟二:選擇錄製來源
在 Filmora 的螢幕錄影視窗中,可同時使用三種來源:「麥克風」錄製人聲、「系統音訊」擷取電腦聲音,以及「網路攝影機」拍攝影像。您可依需求自由啟用或關閉各項來源,靈活搭配。
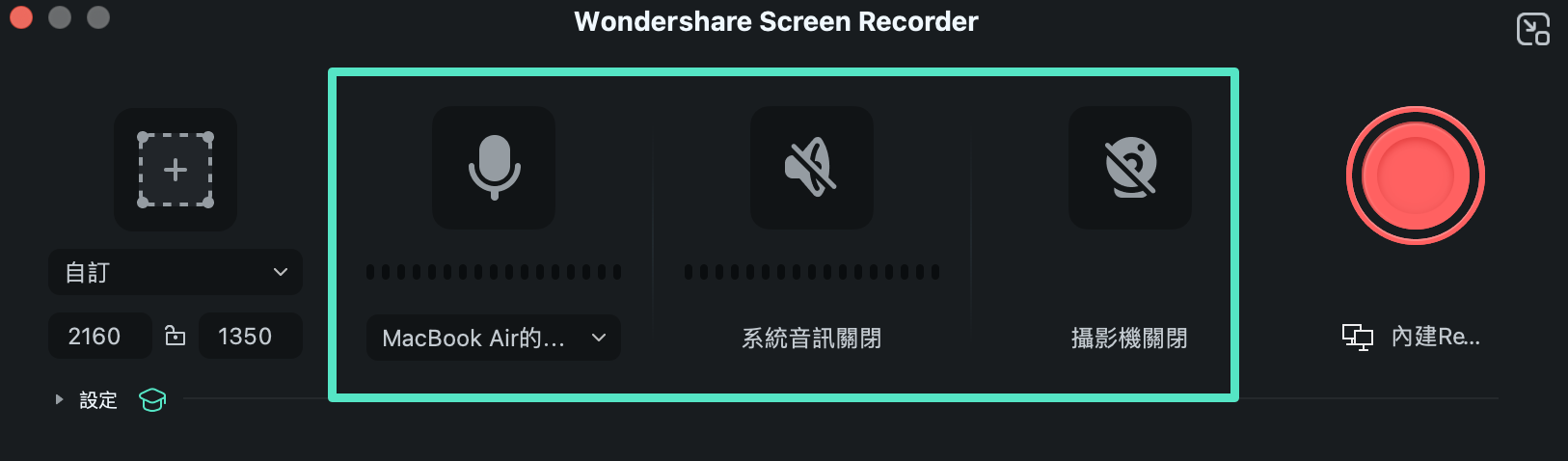
步驟三:自訂進階設定
在錄影視窗左下角展開「設定」選單,可依需求調整更多細節,打造最適合您的錄影環境。
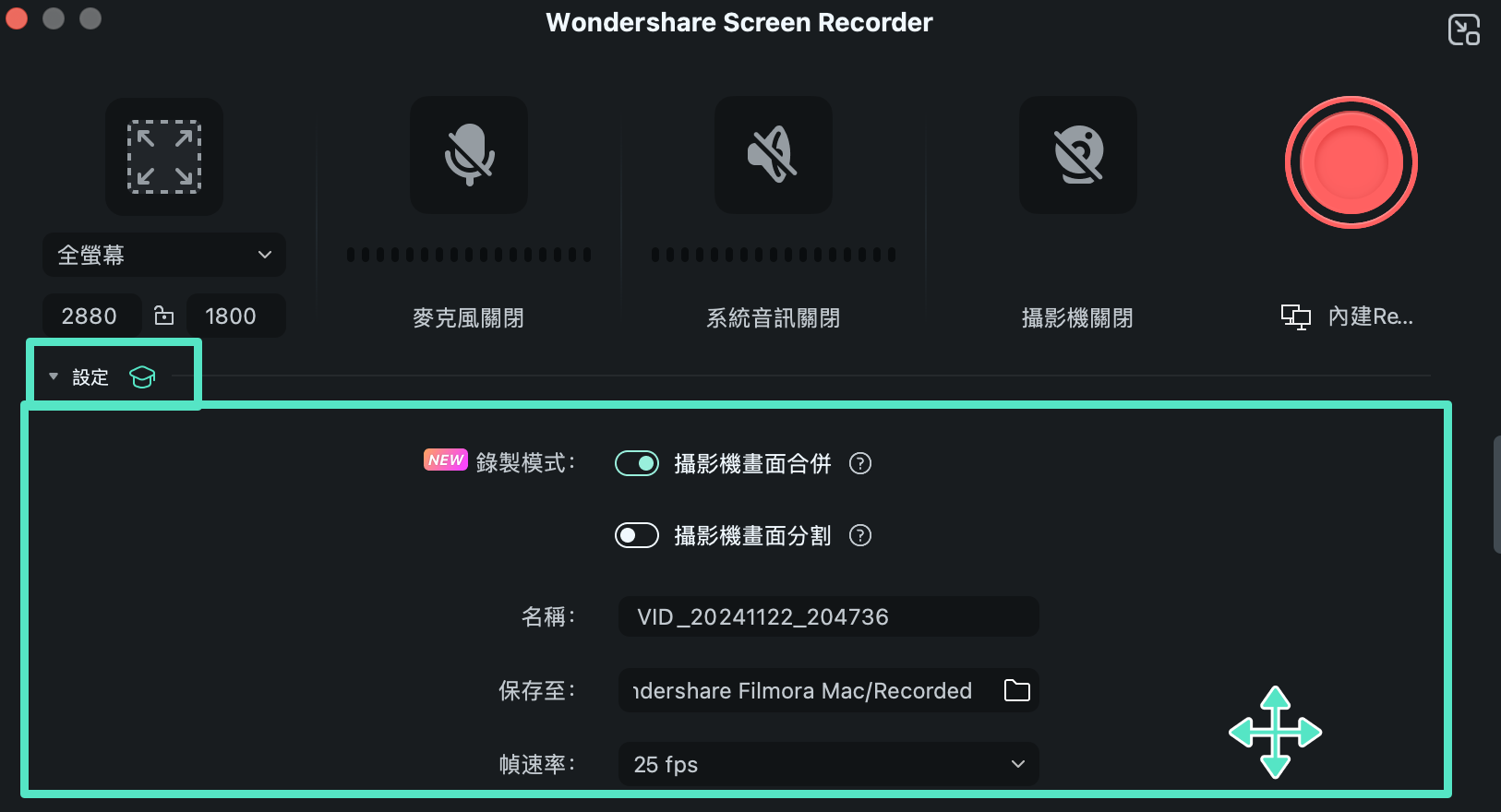
步驟四:按下錄製鍵開始錄影
點按紅色錄製按鈕即可啟動螢幕錄影。開始前會出現倒數計時,若要立即錄製,可點選「直接開始」。錄影過程中,您可透過下方的控制列隨時「暫停」、「停止」或「重新錄製」。

步驟五:更多網路攝影機錄影設定
啟用「網路攝影機」錄影後,只要將滑鼠移到攝影機預覽畫面,即會出現浮動工具列。您可快速選擇「圓形邊框」或「矩形邊框」,並開啟「模糊背景」、「移除背景」或「鏡像」功能,靈活調整,營造專業畫面效果。
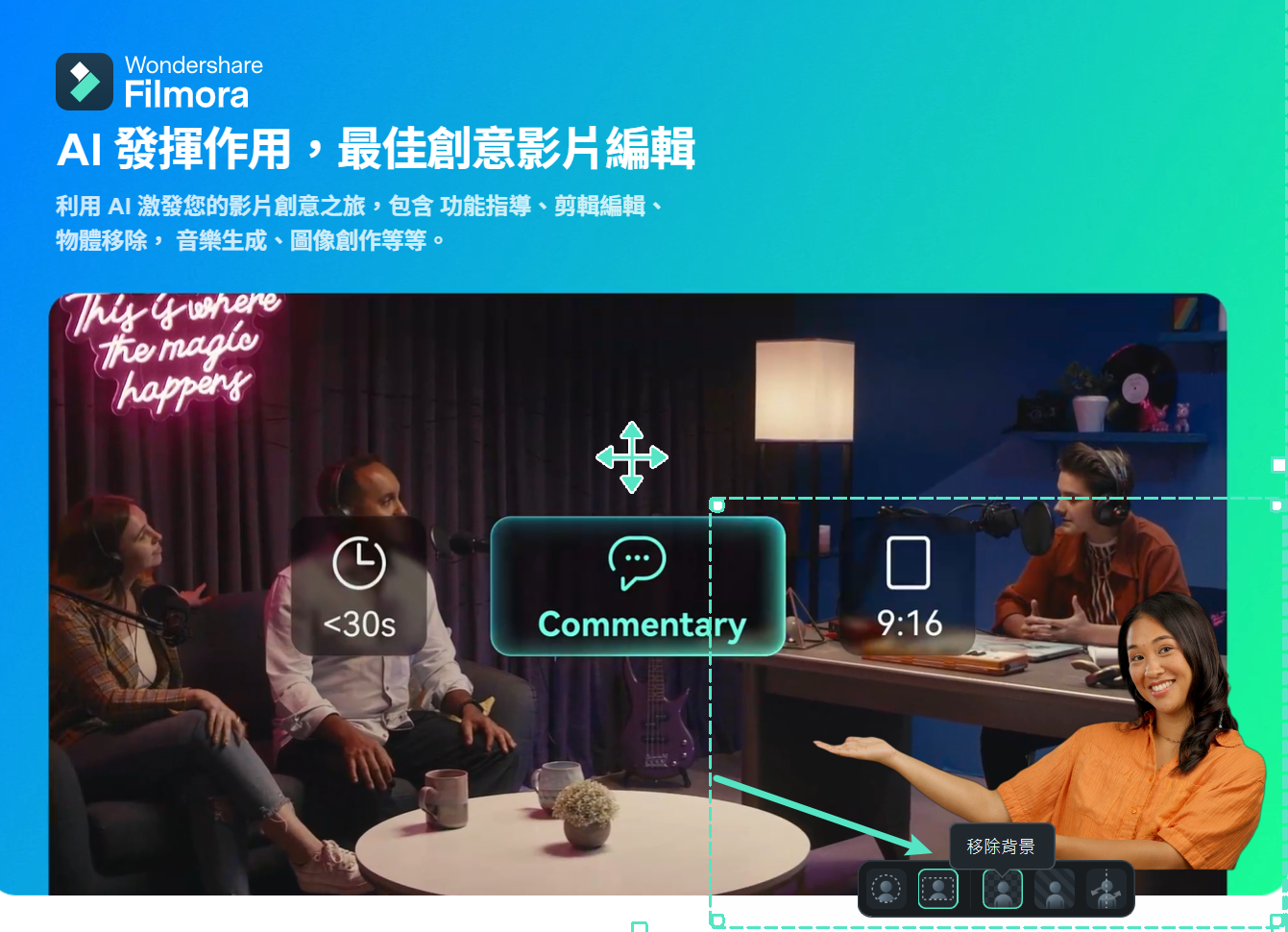
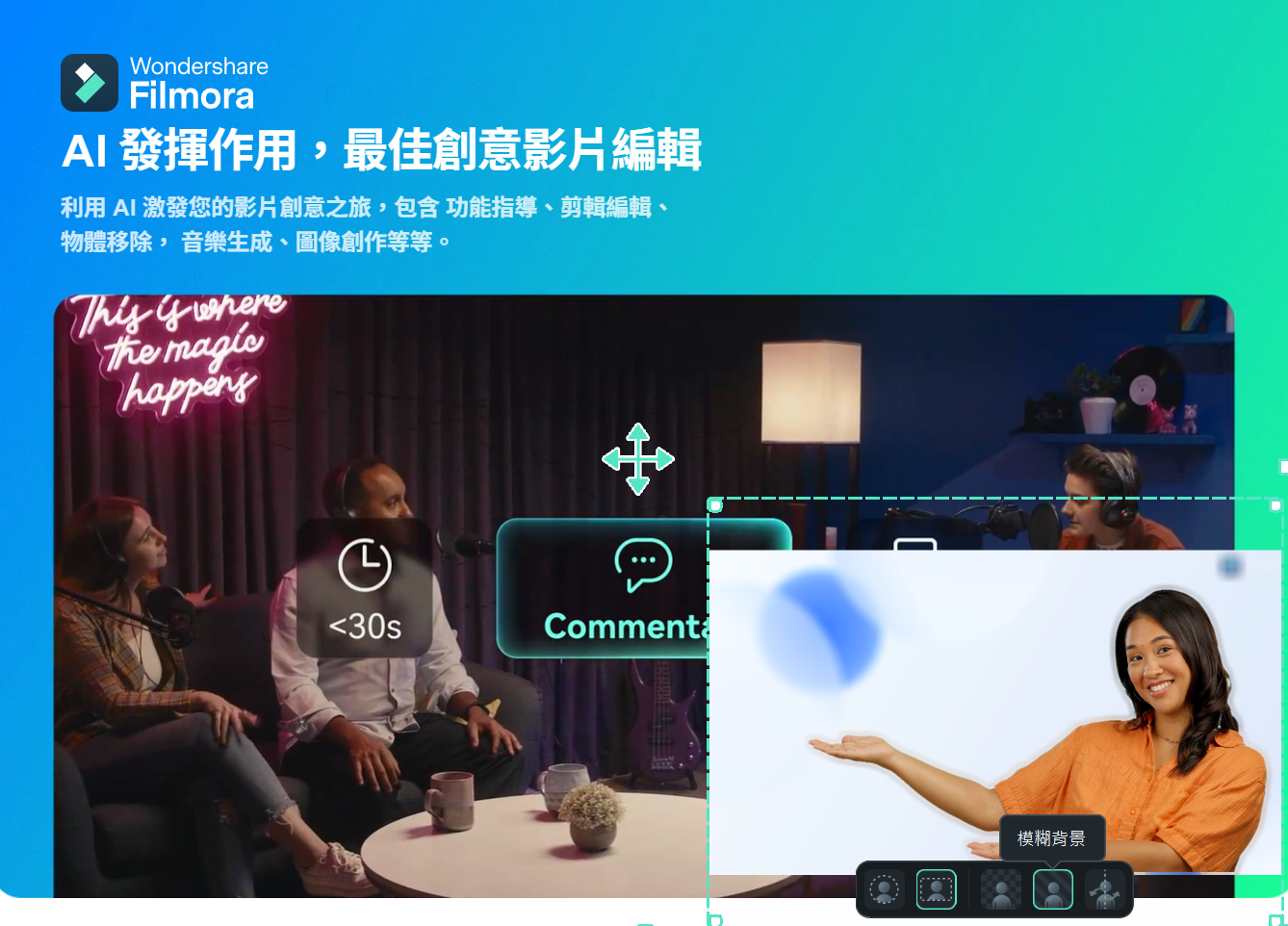
若透過編輯介面的「錄製 > 從網路攝影機錄製」單獨啟動攝影機錄影,同樣只需將滑鼠移至預覽畫面,即可快速呼出浮動工具列,進行邊框、背景與鏡像調整。

