-
準備工作 - Mac
-
帳戶(Mac)
-
入門和基本設置(Mac)
-
相容性和技術規格(Mac)
-
性能設定(Mac)
-
-
建立專案 - Mac
-
匯入和錄製 - Mac
-
導入(Mac)
-
錄製(Mac)
-
-
影片編輯 - Mac
-
基本影片編輯(Mac)
-
進階影片編輯(Mac)
-
AI 影片編輯(Mac)
- 關鍵幀路徑曲線 | Mac
- AI 臉部馬賽克 | Mac
- 平面追蹤 | Mac
- 影片降噪 | Mac
- 穩定影片 | Mac
- AI 智慧去背 | Mac
- AI 文案撰寫(ChatGPT) | Mac
- 模版成片 | Mac
- 即時剪切器(無損剪切工具) | Mac
- 鏡頭校正 | Mac
- AI 風格化 | Mac
- AI 人像去背 | Mac
- 自動重構幀比例 | Mac
- 場景偵測 | Mac
- 運動跟蹤 | Mac
- 綠幕摳像 | Mac
- 影像轉影片 | Filmora Mac
- AI 物件移除工具 | Mac
- AI 智慧搜尋 | Mac
- 靈感成片 | Mac
- AI 膚色保護 | Mac
- AI 文字型編輯 | Mac
- AI 智慧長片剪短片 | Mac
- AI 智慧切片 | Mac
- 影格內插 | Mac
- AI 文字轉影片 | Mac
- AI 智慧遮罩 | Mac
- Al Meta 編輯 | Mac
-
-
音訊編輯 - Mac
-
基本音訊編輯(Mac)
-
進階音訊編輯(Mac)
-
AI音訊編輯(Mac)
-
-
文字編輯 - Mac
-
基本文字編輯(Mac)
-
進階文字編輯(Mac)
-
AI 文字編輯(Mac)
-
-
影片定制 - Mac
-
視訊效果(Mac)
-
音訊效果(Mac)
-
轉場(Mac)
-
貼圖(Mac)
-
濾鏡(Mac)
-
顏色編輯(Mac)
-
動畫(Mac)
-
模板(Mac)
-
資產中心(mac)
-
-
匯出&分享&雲端備份 - Mac
-
匯出和分享(Mac)
-
雲端備份(Mac)
-
Filmora 是一款功能強大的影片編輯軟體,提供豐富多樣的影片效果,讓您能夠輕鬆創作出具有創意和視覺衝擊力的影片。閱讀本指南後,您將學會如何新增、調整、移除及收藏各式各樣的影片效果。
你還可以前往以下頁面了解更多資訊:身體效果; Boris FX 特效; NewBlue FX 特效。
以下是影片效果常用類別,如您需前往 Filmora 探索更多。
1. 馬賽克效果
馬賽克效果在影片編輯中廣泛使用,能有效遮掩臉部、商標或其他敏感資訊,提升隱私保護與影片的專業度。
步驟一:搜尋馬賽克效果
首先,在媒體區的「效果」分頁中找到「影片效果」,並選擇「基礎」分類。您將能看到各式基礎效果,包括馬賽克效果,您也可直接搜尋「馬賽克」快速找到所需效果。
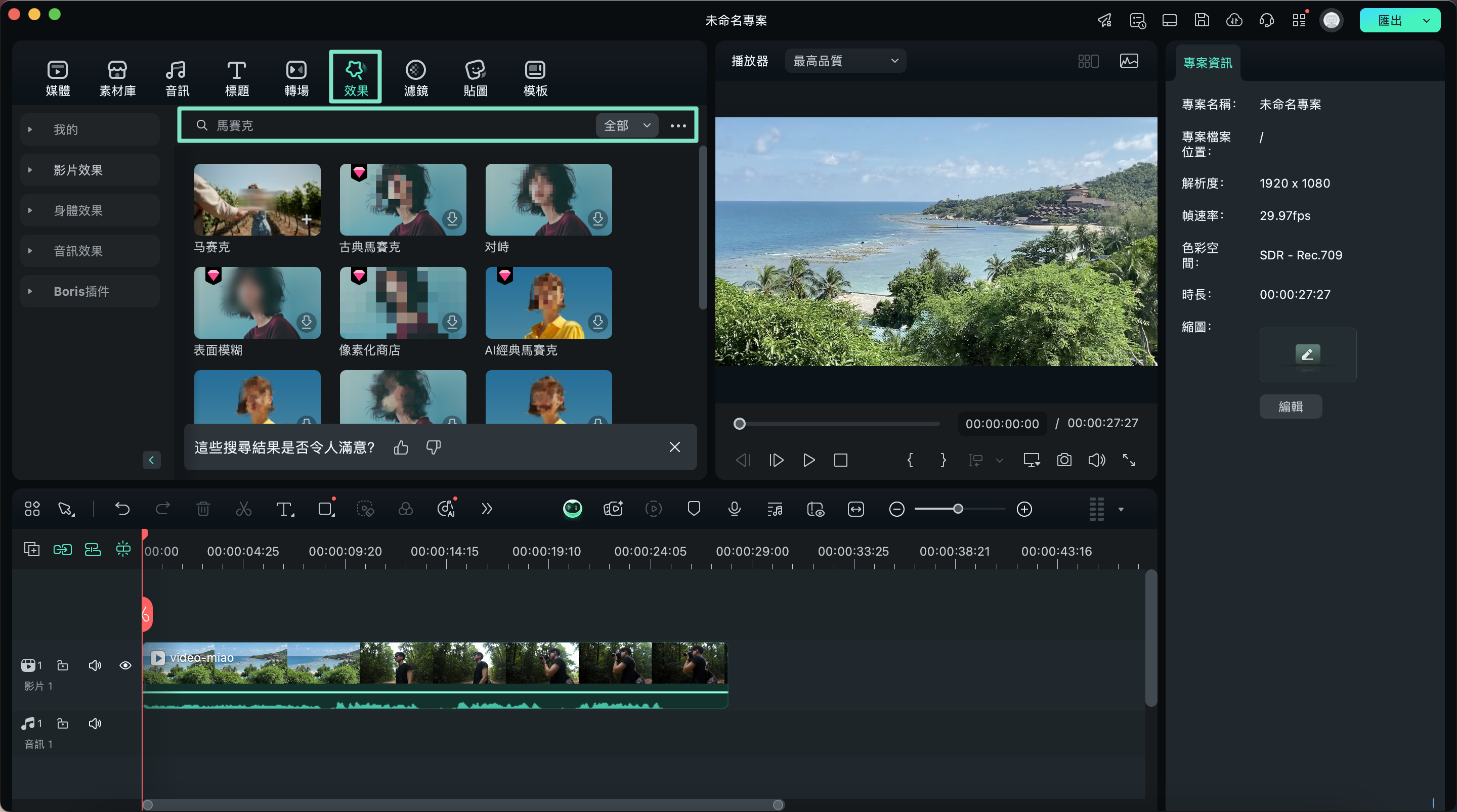
步驟二:新增馬賽克效果
將馬賽克效果拖拉至影片的軌道上,並依據需要在播放器調整其位置以及在時間軸調整其時長。
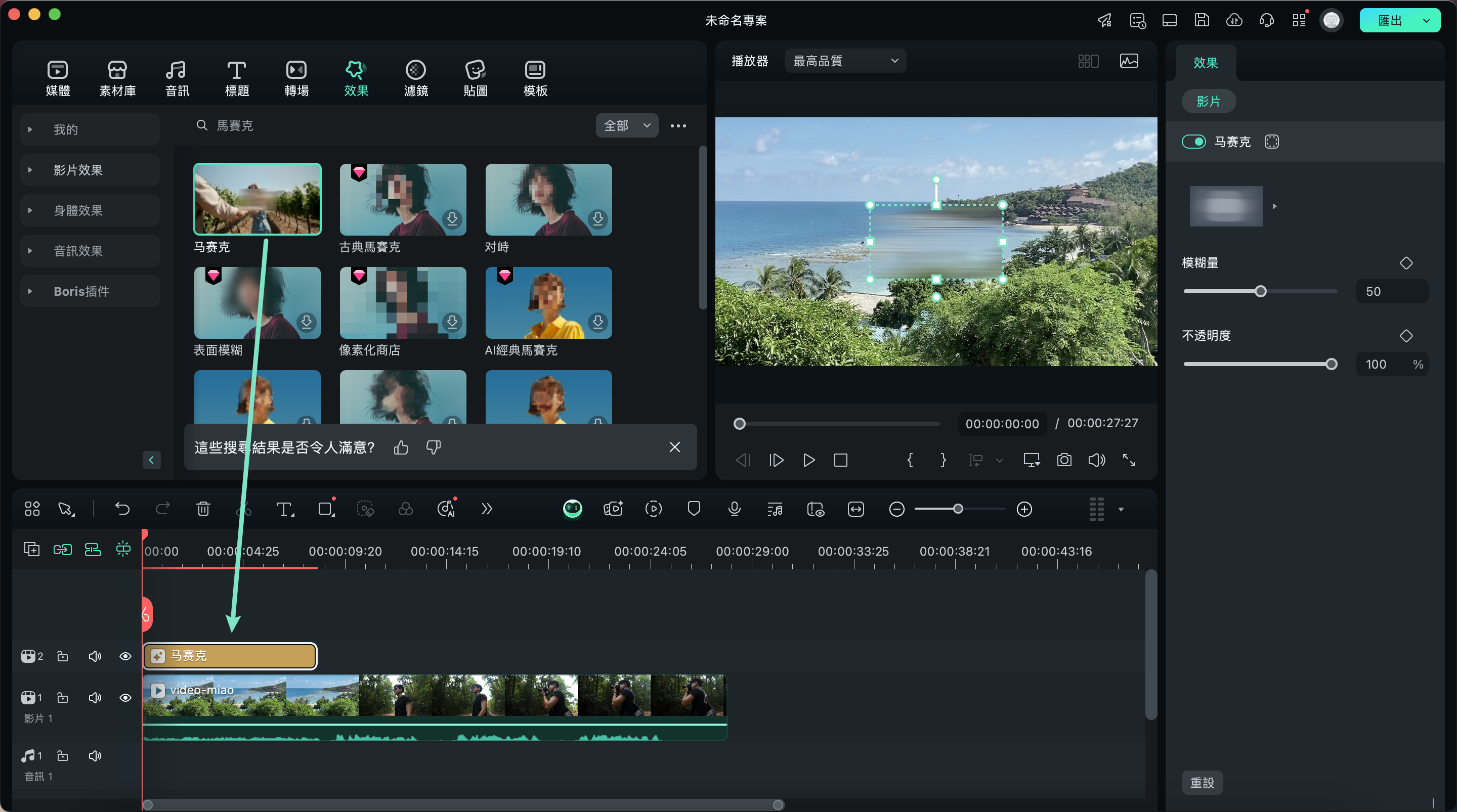
步驟三:調整馬賽克效果
點選時間軸上的馬賽克效果,設定面板將會彈出。在此處,您可以調整馬賽克的「模糊量」與「不透明度」,以達到理想的視覺效果。
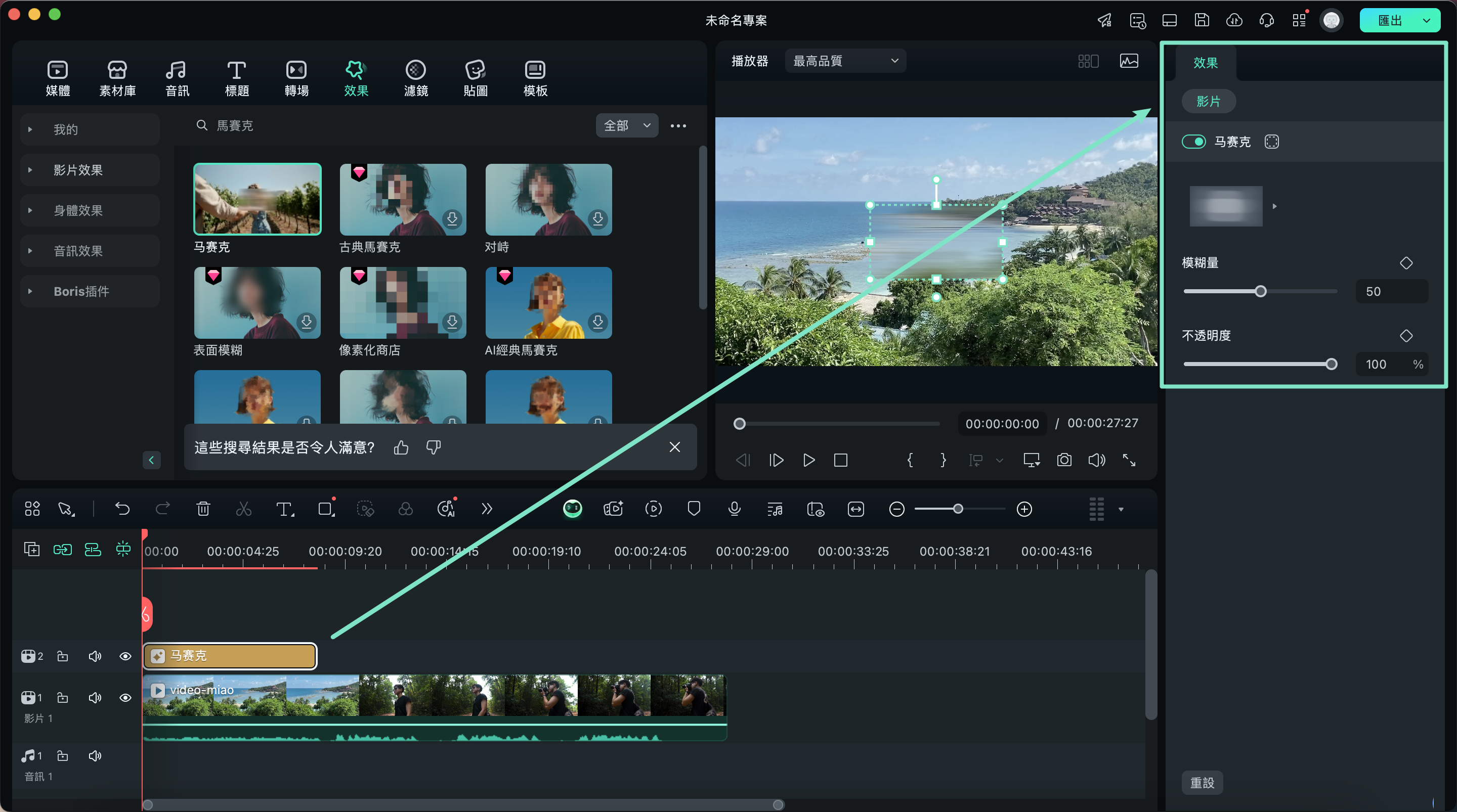
如您需對人臉添加智慧跟隨模糊效果,請參考:AI 臉部馬賽克使用指南
2. 基礎遮罩效果
遮罩技術是專業影片編輯中常用的技巧,可以有效隱藏影片中的某些元素,並強調其他區域,增強視覺焦點。這些效果無需過多手動操作,就能大幅提升影片的視覺效果。
步驟一:搜尋遮罩效果
在時間軸上選擇您想編輯的影片,然後點選「效果」分頁。在「影片效果」中的「基礎」分類下,您將找到各式遮罩效果,您也可直接搜尋「遮罩」快速找到所需效果。
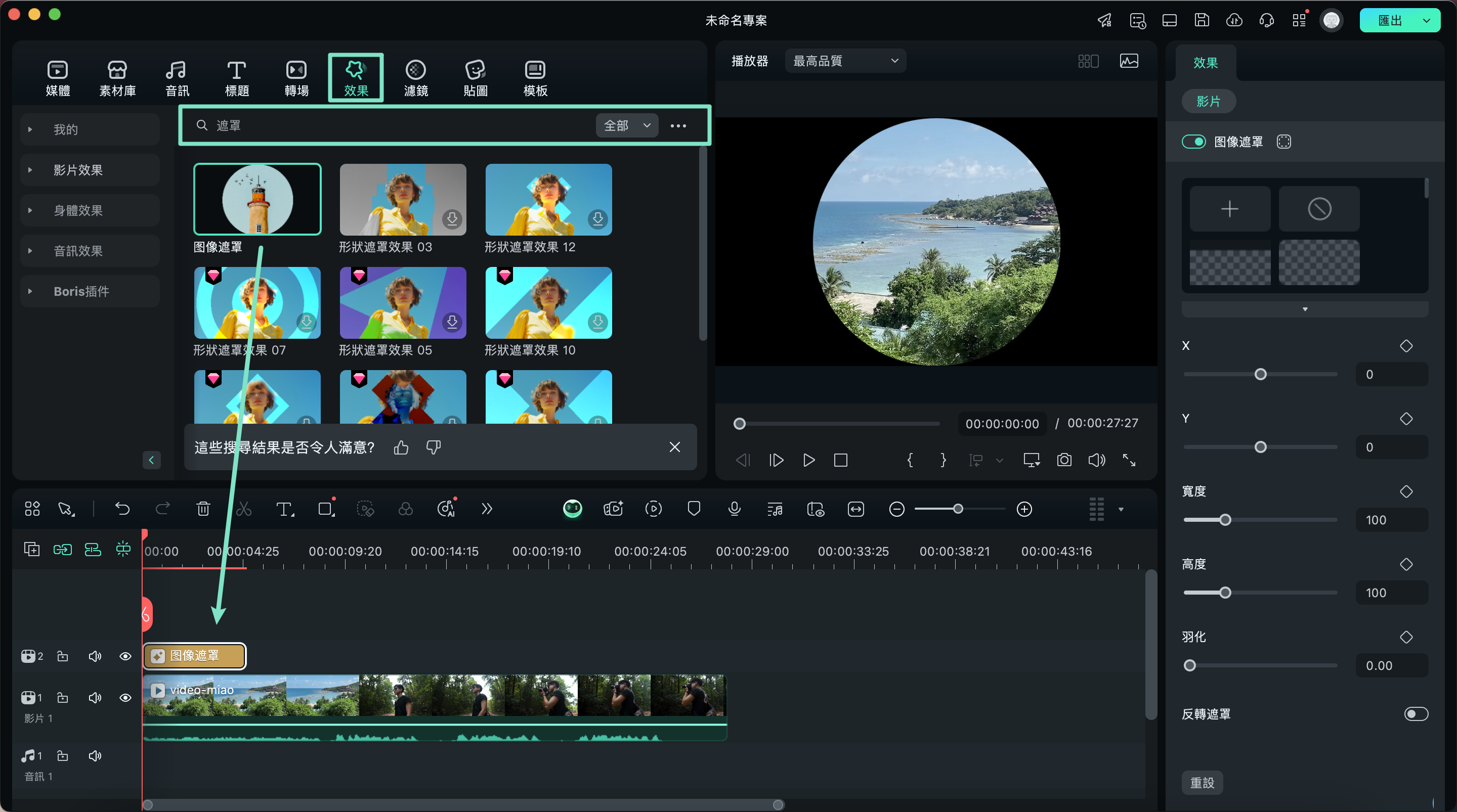
步驟二:套用選定的遮罩效果
選擇您所需的遮罩效果後,將其拖放到時間軸上對應的影片軌道中。按下播放器面板中的「播放」按鈕,即可查看效果。
3. 倒數計時效果
倒數計時效果廣泛使用於運動影片、電商影片和旅遊 Vlog 中。Filmora 現在提供多種動態倒數計時效果,幫助您製作更加引人注目的影片。
步驟一:搜尋倒數計時效果
開啟 Filmora,進入「效果」分頁,然後在「影片效果」下找到「倒計時」類別。您會看到各種倒數計時效果模板。
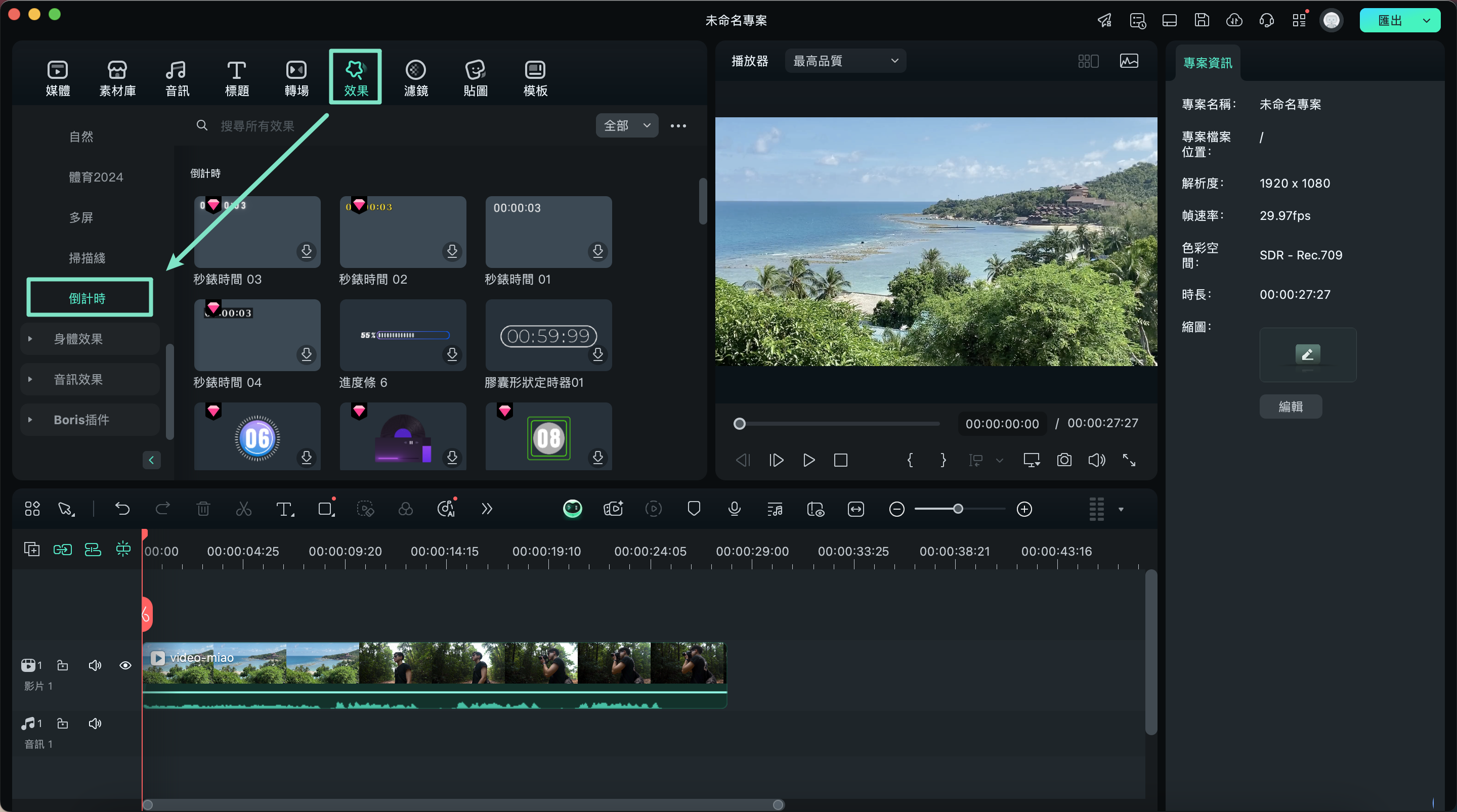
步驟二:自訂和預覽效果
選擇其中一個倒數計時效果並拖放到影片中,您可以在同時調整和預覽效果。
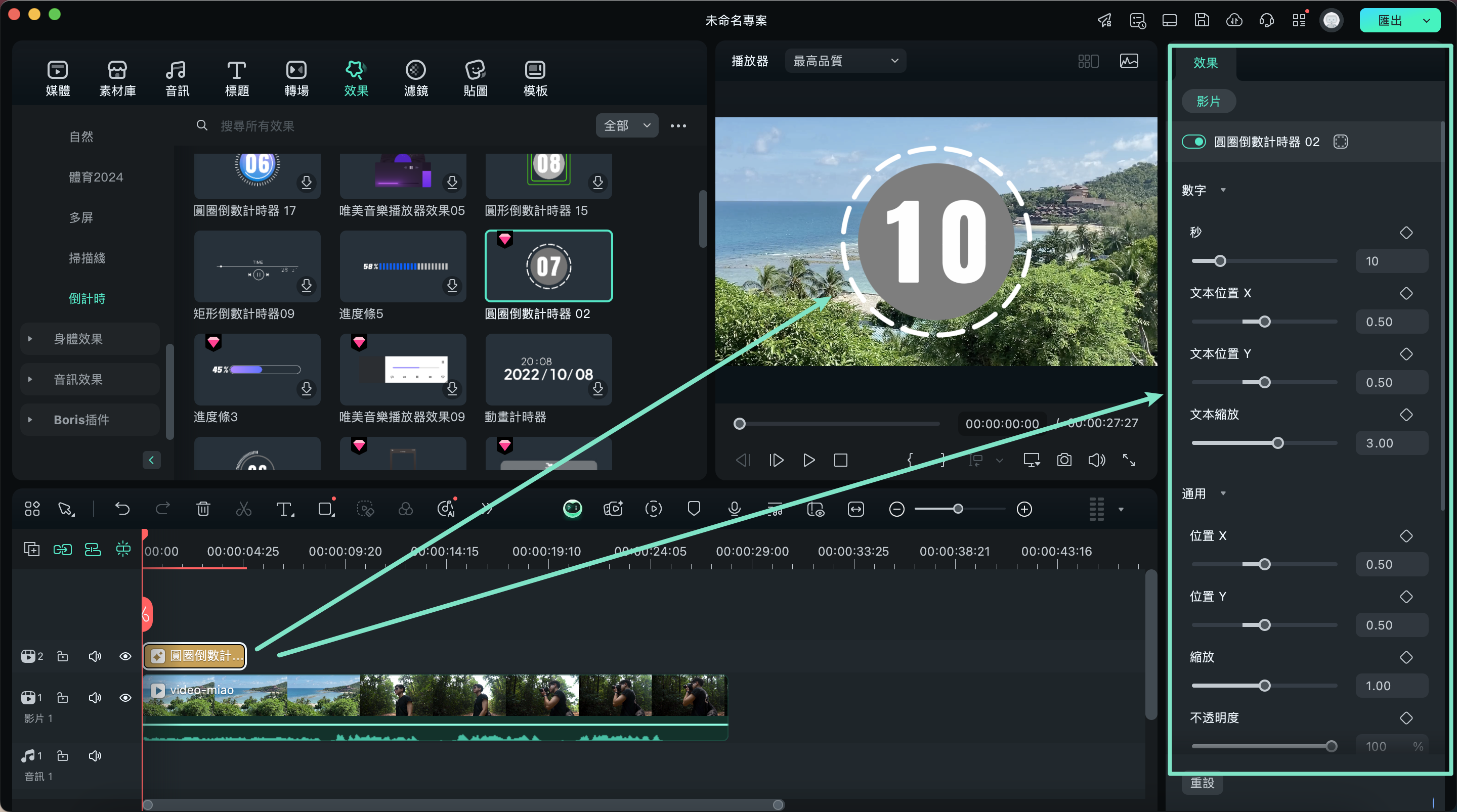
4. 移除或收藏效果
移除效果
有兩種方法可以將效果從專案中移除:
- 方法 1:選擇時間軸中的效果,然後點選「刪除」。
- 方法 2:右鍵點選時間軸中的效果,並選擇「刪除」。
收藏效果
在「效果」選單中,右鍵點選某個濾鏡效果,選擇「加入收藏」。或者,您也可以點選該效果封面上的星形圖示,將其加入收藏。然後,您可以在「收藏」類別中快速找到它。
更多詳情參考:素材收藏與標記指南素材收藏與標記指南

