Filmora Mac 用戶指南
-
準備工作 - Mac
-
帳戶(Mac)
-
入門和基本設置(Mac)
-
相容性和技術規格(Mac)
-
性能設定(Mac)
-
-
建立專案 - Mac
-
匯入和錄製 - Mac
-
導入(Mac)
-
錄製(Mac)
-
-
影片編輯 - Mac
-
基本影片編輯(Mac)
-
進階影片編輯(Mac)
-
AI 影片編輯(Mac)
- 關鍵幀路徑曲線 | Mac
- AI 臉部馬賽克 | Mac
- 平面追蹤 | Mac
- 影片降噪 | Mac
- 穩定影片 | Mac
- AI 智慧去背 | Mac
- AI 文案撰寫(ChatGPT) | Mac
- 模版成片 | Mac
- 即時剪切器(無損剪切工具) | Mac
- 鏡頭校正 | Mac
- AI 風格化 | Mac
- AI 人像去背 | Mac
- 自動重構幀比例 | Mac
- 場景偵測 | Mac
- 運動跟蹤 | Mac
- 綠幕摳像 | Mac
- 影像轉影片 | Filmora Mac
- AI 物件移除工具 | Mac
- AI 智慧搜尋 | Mac
- 靈感成片 | Mac
- AI 膚色保護 | Mac
- AI 文字型編輯 | Mac
- AI 智慧長片剪短片 | Mac
- AI 智慧切片 | Mac
- 影格內插 | Mac
- AI 文字轉影片 | Mac
- AI 智慧遮罩 | Mac
- Al Meta 編輯 | Mac
-
-
音訊編輯 - Mac
-
基本音訊編輯(Mac)
-
進階音訊編輯(Mac)
-
AI音訊編輯(Mac)
-
-
文字編輯 - Mac
-
基本文字編輯(Mac)
-
進階文字編輯(Mac)
-
AI 文字編輯(Mac)
-
-
影片定制 - Mac
-
視訊效果(Mac)
-
音訊效果(Mac)
-
轉場(Mac)
-
貼圖(Mac)
-
濾鏡(Mac)
-
顏色編輯(Mac)
-
動畫(Mac)
-
模板(Mac)
-
資產中心(mac)
-
-
匯出&分享&雲端備份 - Mac
-
匯出和分享(Mac)
-
雲端備份(Mac)
-
Filmora-FAQs
Filmora-舊版本
分割和剪切影片
分割影片或剪切不需要的部分是常用的編輯功能。以下是如何在 Filmora 中分割或修剪影片的步驟。
分割影片
你可以使用兩種方法來分割影片。在你將影片導入 Filmora 之後,將影片拖到時間線上。
將時間線上的紅色剪刀圖標移動到你想要分割的位置;然後右鍵點擊該圖標。現在你將看到“分割”選項,請點擊該選項。
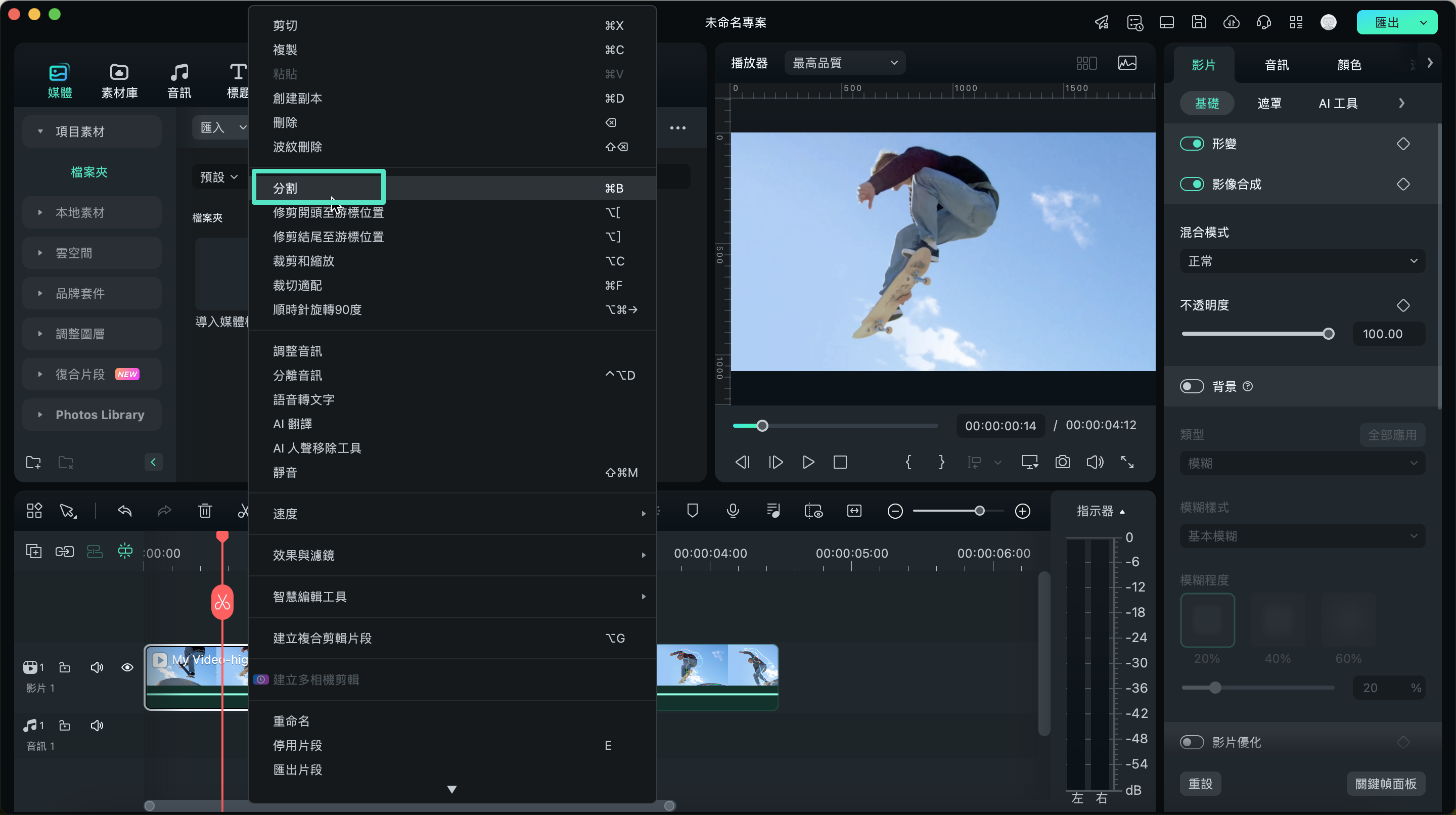
分割影片選項
分割影片的另一種方法是,從時間線中選擇影片,將紅線移動到目標點,點擊紅色剪刀或時間線頂部的剪刀。
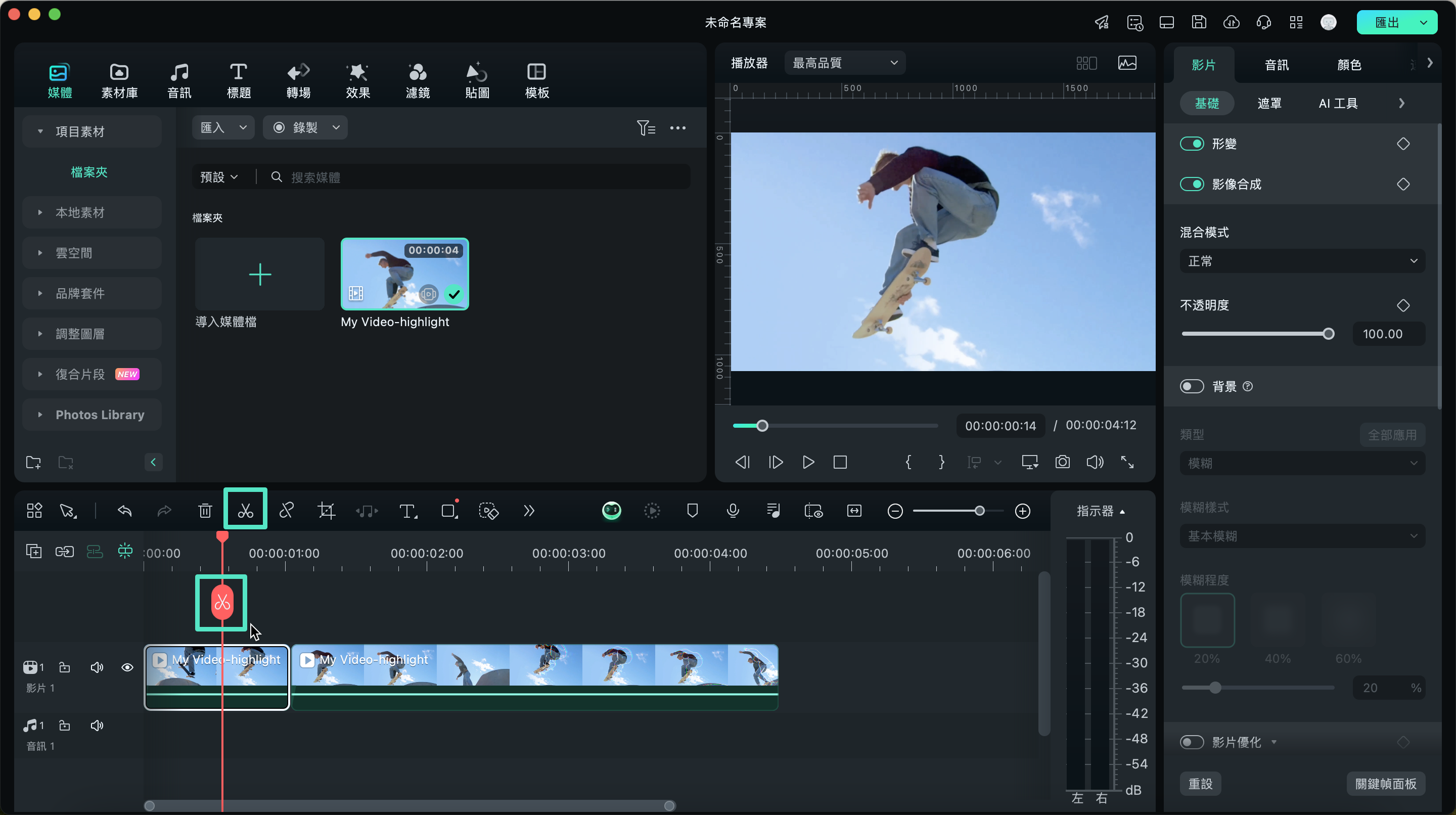
開始影片分割
如果你想立即將影片分割為多個部分,“快速分割模式”將幫助你解決。點擊時間線頂部的圖標,然後在你想要分割的影片的位置上點擊。
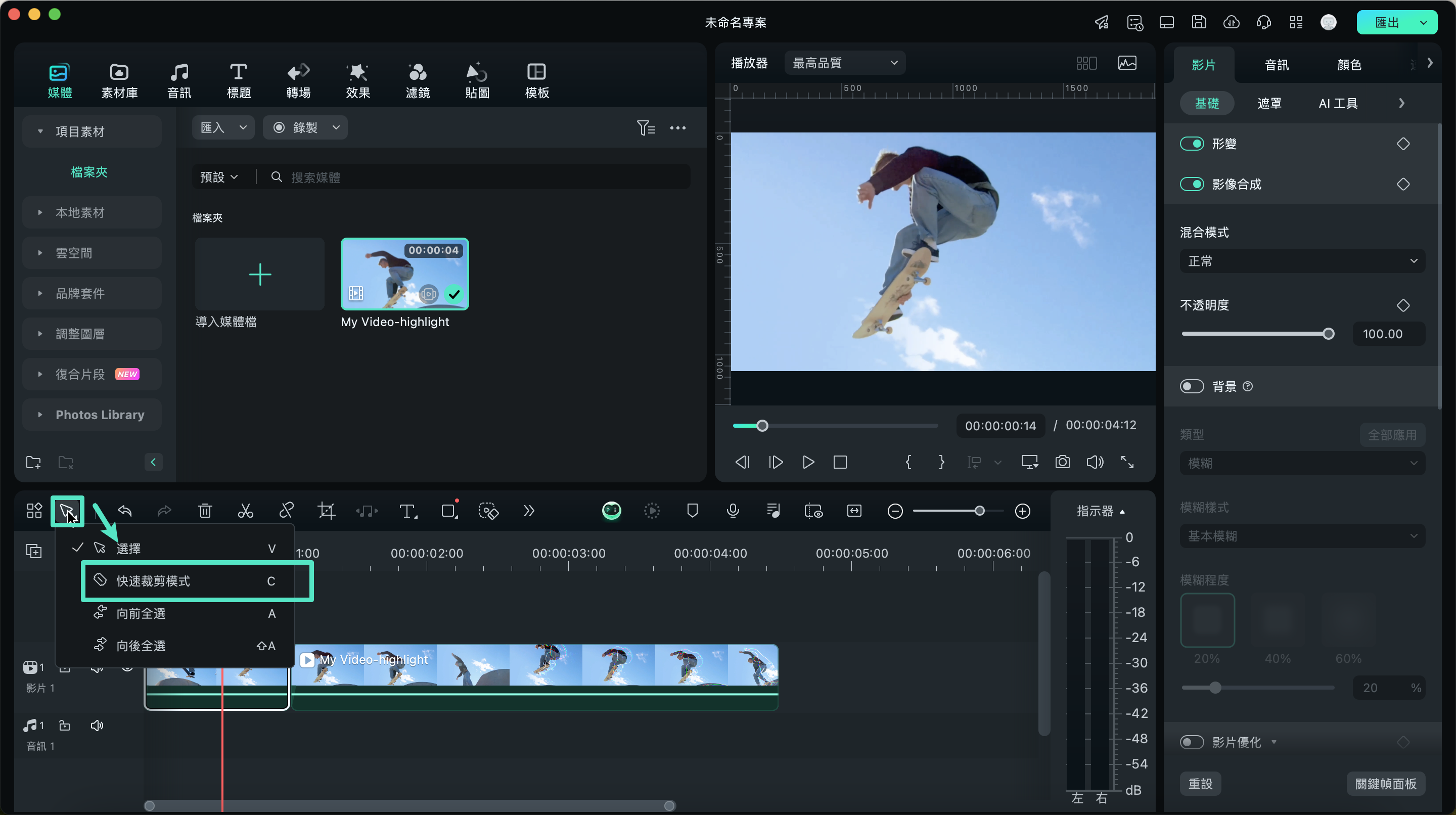
剪切影片
與分割影片不同,“剪切影片”是指剪切並移除影片的一部分。因此,通常需要將影片分割然後剪切。
首先,將目標影片拖動到時間線上,然後將其分割為 2 個或多個部分。
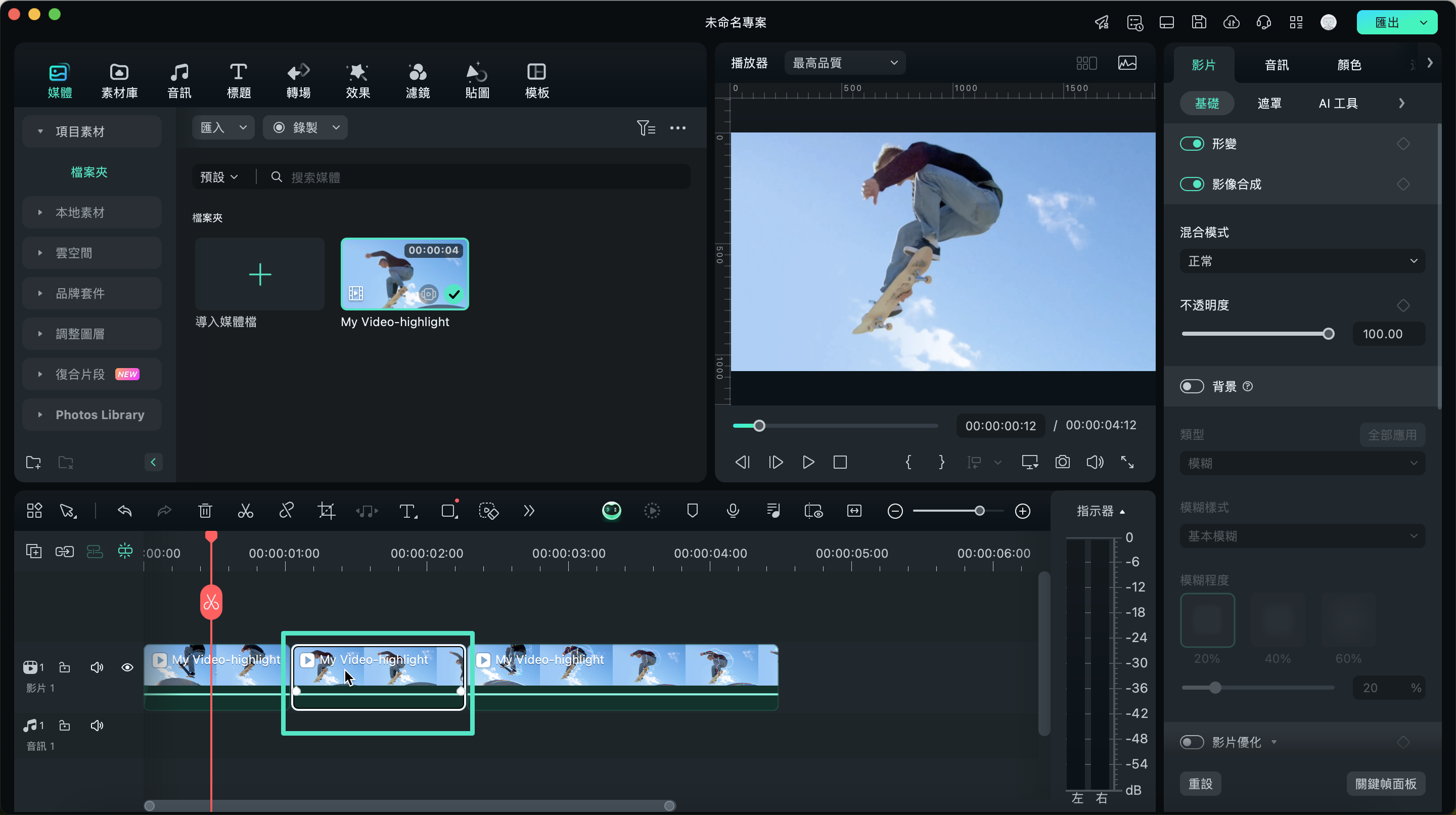
Mac版中剪切影片
選擇你不需要的部分並右鍵點擊,選擇“剪切”將其移除。
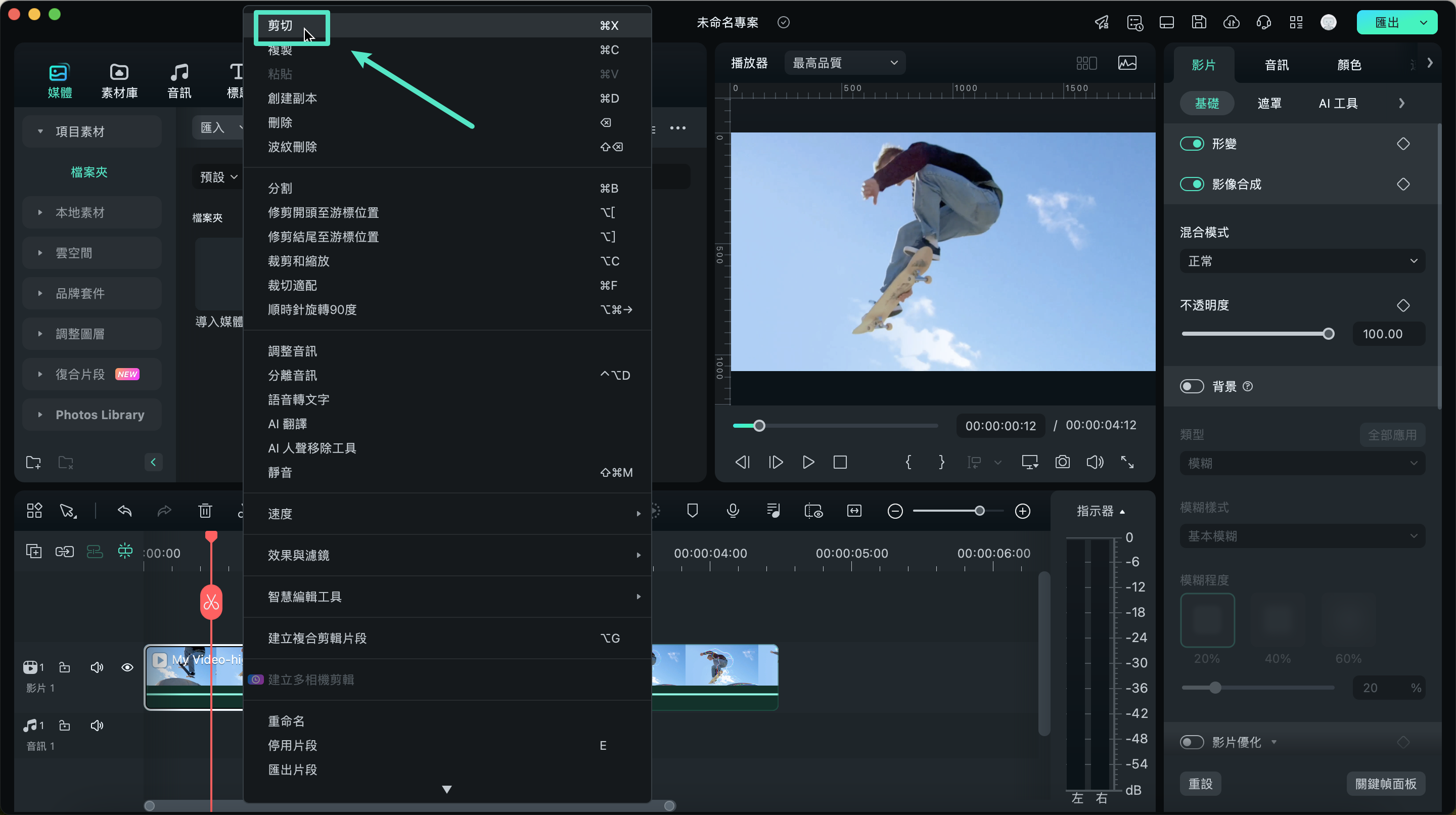
開始影片剪切

