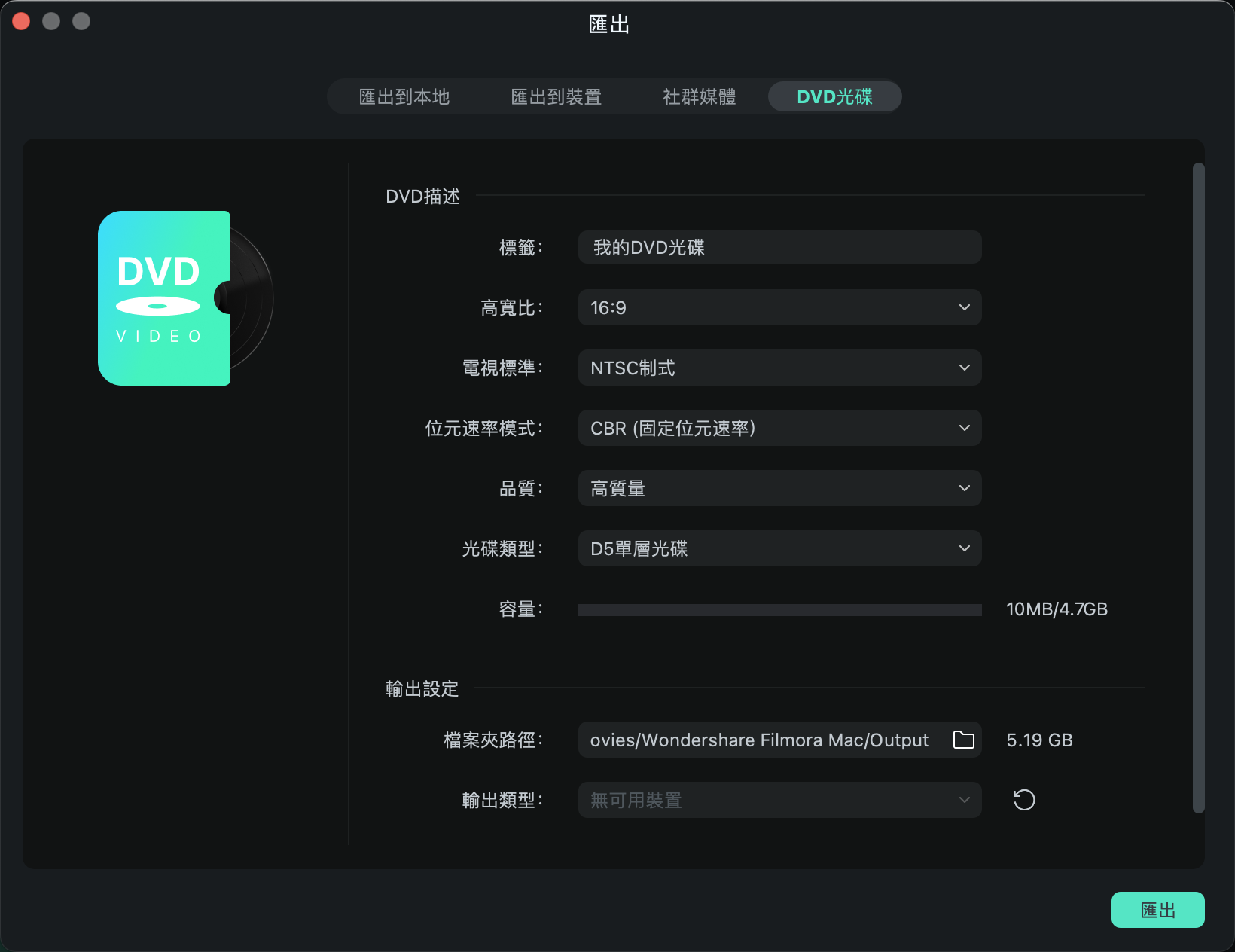-
準備工作 - Mac
-
帳戶(Mac)
-
入門和基本設置(Mac)
-
相容性和技術規格(Mac)
-
性能設定(Mac)
-
-
建立專案 - Mac
-
匯入和錄製 - Mac
-
導入(Mac)
-
錄製(Mac)
-
-
影片編輯 - Mac
-
基本影片編輯(Mac)
-
進階影片編輯(Mac)
-
AI 影片編輯(Mac)
- 關鍵幀路徑曲線 | Mac
- AI 臉部馬賽克 | Mac
- 平面追蹤 | Mac
- 影片降噪 | Mac
- 穩定影片 | Mac
- AI 智慧去背 | Mac
- AI 文案撰寫(ChatGPT) | Mac
- 模版成片 | Mac
- 即時剪切器(無損剪切工具) | Mac
- 鏡頭校正 | Mac
- AI 風格化 | Mac
- AI 人像去背 | Mac
- 自動重構幀比例 | Mac
- 場景偵測 | Mac
- 運動跟蹤 | Mac
- 綠幕摳像 | Mac
- 影像轉影片 | Filmora Mac
- AI 物件移除工具 | Mac
- AI 智慧搜尋 | Mac
- 靈感成片 | Mac
- AI 膚色保護 | Mac
- AI 文字型編輯 | Mac
- AI 智慧長片剪短片 | Mac
- AI 智慧切片 | Mac
- 影格內插 | Mac
- AI 文字轉影片 | Mac
- AI 智慧遮罩 | Mac
- Al Meta 編輯 | Mac
-
-
音訊編輯 - Mac
-
基本音訊編輯(Mac)
-
進階音訊編輯(Mac)
-
AI音訊編輯(Mac)
-
-
文字編輯 - Mac
-
基本文字編輯(Mac)
-
進階文字編輯(Mac)
-
AI 文字編輯(Mac)
-
-
影片定制 - Mac
-
視訊效果(Mac)
-
音訊效果(Mac)
-
轉場(Mac)
-
貼圖(Mac)
-
濾鏡(Mac)
-
顏色編輯(Mac)
-
動畫(Mac)
-
模板(Mac)
-
資產中心(mac)
-
-
匯出&分享&雲端備份 - Mac
-
匯出和分享(Mac)
-
雲端備份(Mac)
-
檔案匯出 | Filmora Mac
透過 Filmora,您可以以多種方式匯出影片,無論是儲存至本機還是分享至其他平台,都能依據需求進行設定:
匯出到本地
步驟一:選擇匯出格式
若您希望將影片儲存至電腦,請點選右上角的 「匯出」 按鈕,選擇「匯出到本地」,並從中選擇您需要的輸出格式。
Filmora 支援多樣化的檔案格式,包括:
- 影片格式:MP4、AVI、MOV、MKV、F4V、TS、MPEG-2、WebM
- 音訊格式:MP3、WAV
- 其他格式:GIF、GoPro CineForm、AV1 MP4
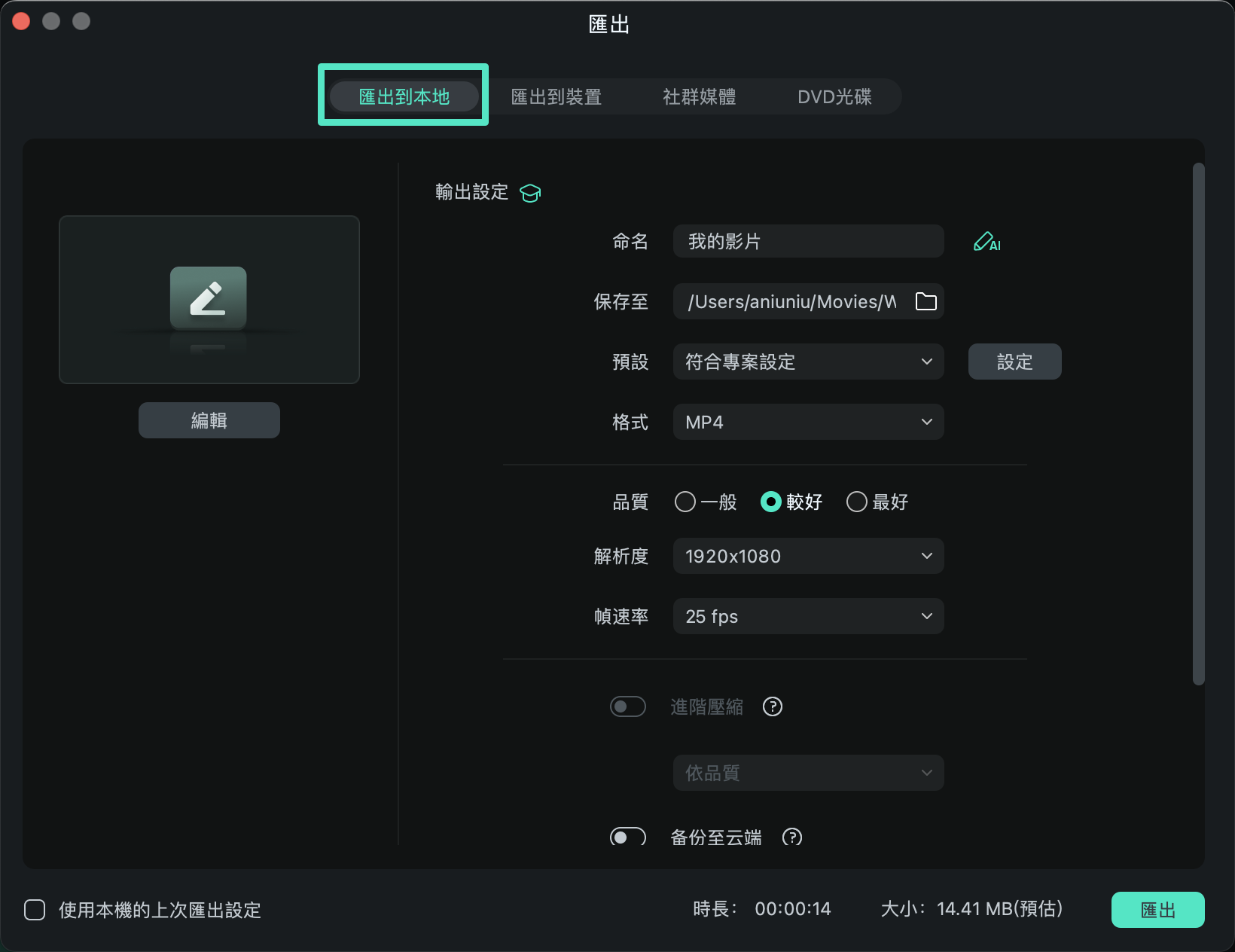
步驟二:設定匯出參數
選擇輸出格式後,您可依需求設定以下參數,確保影片符合預期:
- 檔案名稱與儲存位置:重新命名影片並選擇儲存位置。
- 輸出設定:點選 「設定」 按鈕進入設定視窗,檢視或修改影片的解析度、幀速率及位元速率等參數。
在設定視窗中,您可以選擇三種品質等級:一般、較好和最好。這三者的主要差異在於位元速率。您可以輕鬆調整位元速率或其他參數,如解析度和幀率。
建議使用與原始影片相同的設定進行匯出,以達到最佳效果。
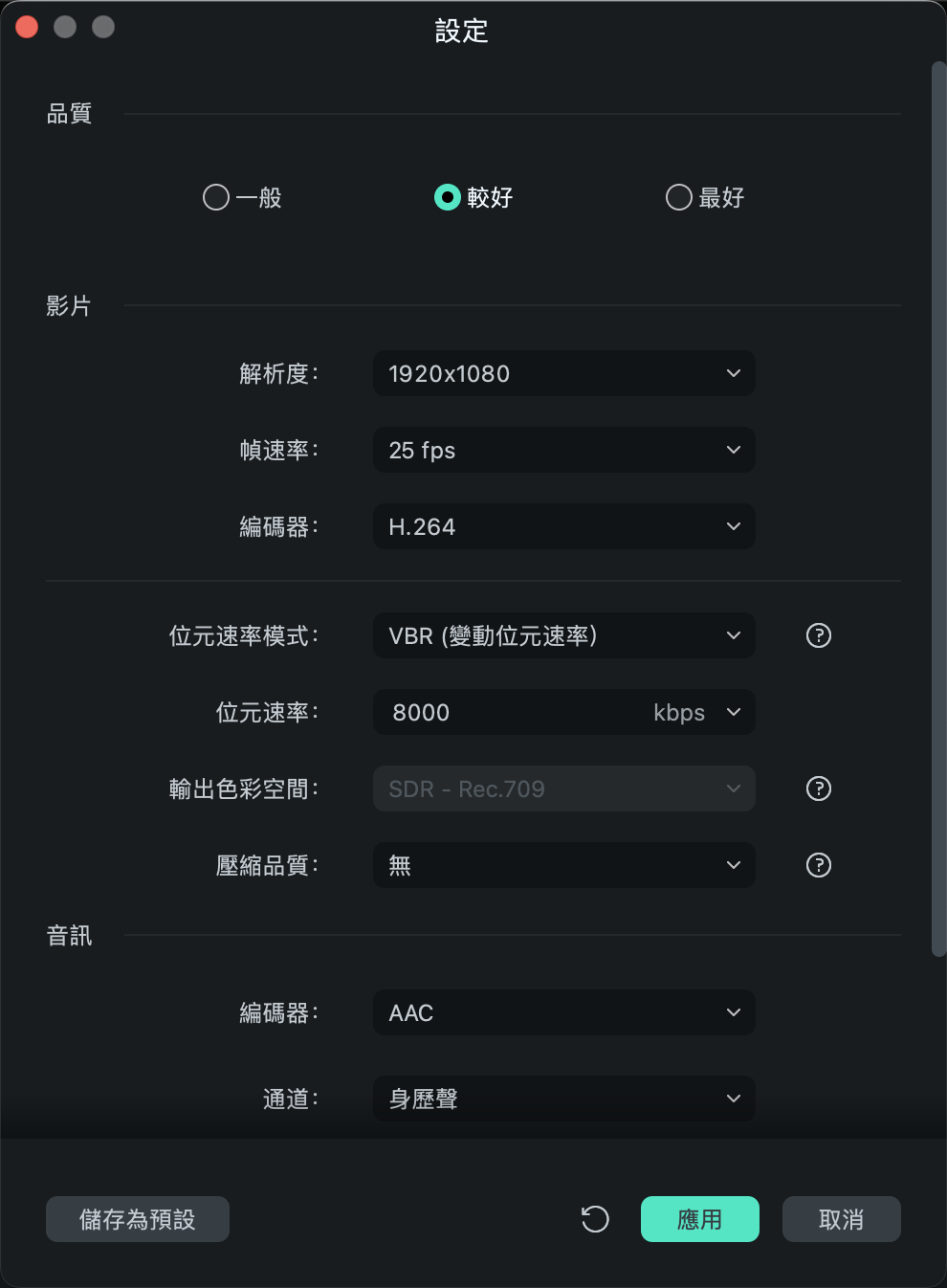
步驟三:開始匯出影片
完成設定後,點選 「應用」 儲存所有調整,返回主匯出視窗,並按下 「匯出」 按鈕。此時,Filmora 將開始處理影片匯出。
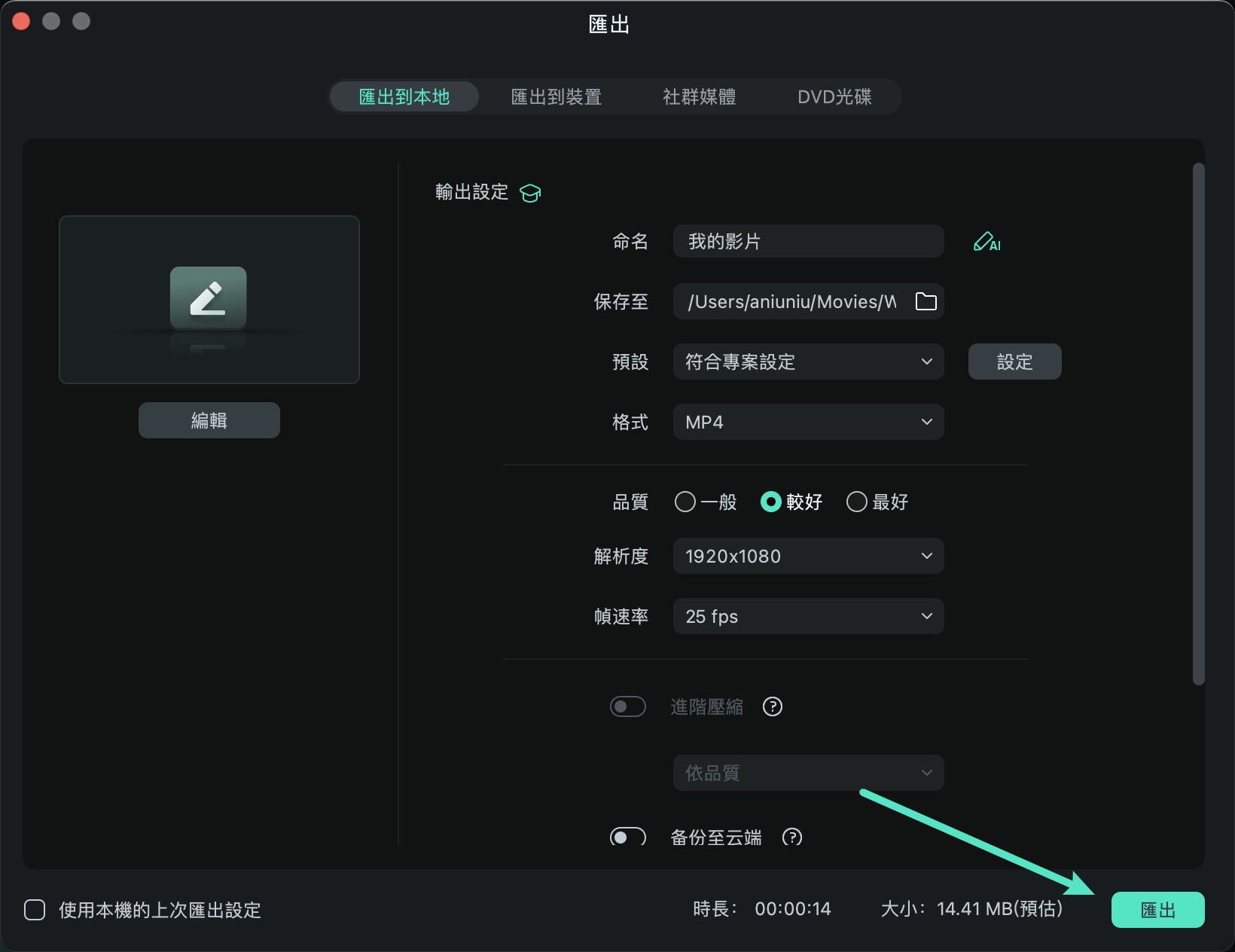
附註:
檔案大小與影片長度及位元速率息息相關。若檔案過大,可嘗試降低位元速率壓縮檔案大小。匯出到裝置
在「匯出到裝置」標籤下,您可以依據不同裝置的最佳設定,輕鬆匯出影片。支援的裝置包括 iPhone、iPad、Apple TV、智慧型手機、Galaxy S、智慧電視、PlayStation 等,您也可以依據需求點選「設定」按鈕,手動調整影片的匯出選項。完成後,只需點選「匯出」按鈕,即可開始匯出過程。
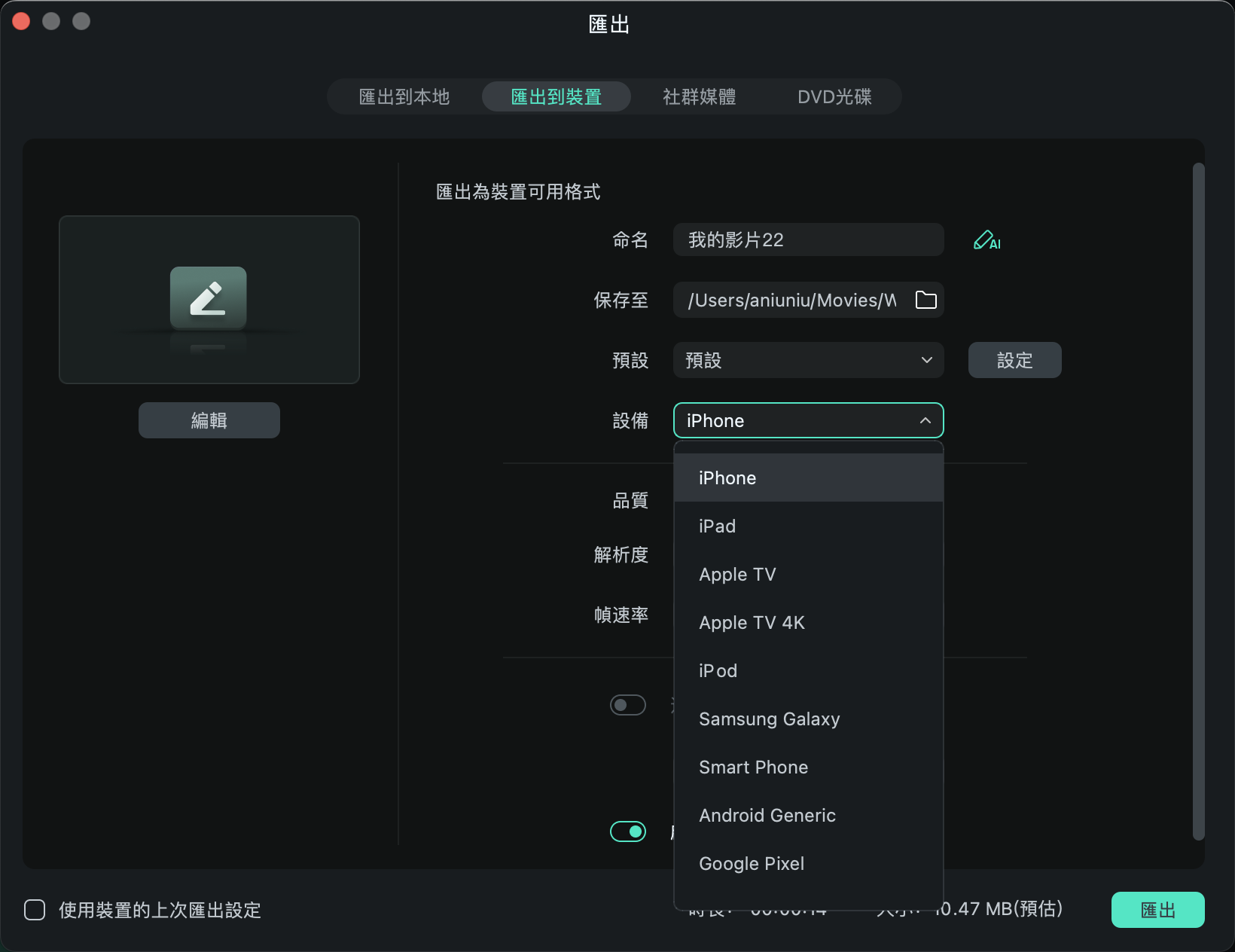
附註:
透過此功能匯出的影片將會儲存在您的電腦本地硬碟中,並不會自動傳輸到裝置中,您需要手動將影片傳輸到指定的裝置。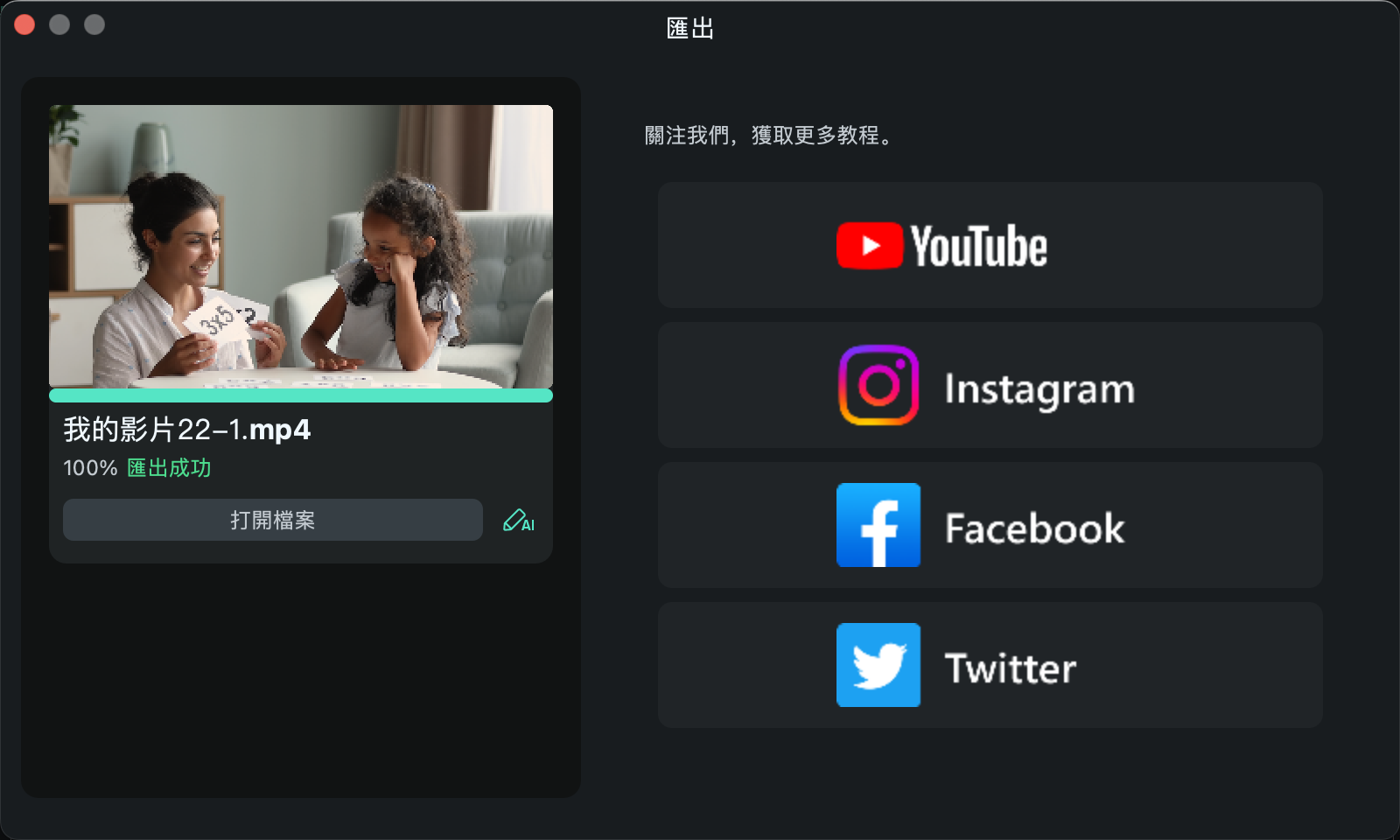
匯出到社群媒體
若您希望直接將影片上傳至社群平台,Filmora 提供了便捷的匯出選項。您可以直接選擇將影片上傳到 YouTube、Vimeo 或 TikTok。
匯出到 YouTube
登入後,輸入影片標題、描述與標籤後,您還可以選擇影片的公開設定,是否設為公開、非公開或私人。請注意,您需要先登入您的 YouTube 帳號才能順利上傳影片。
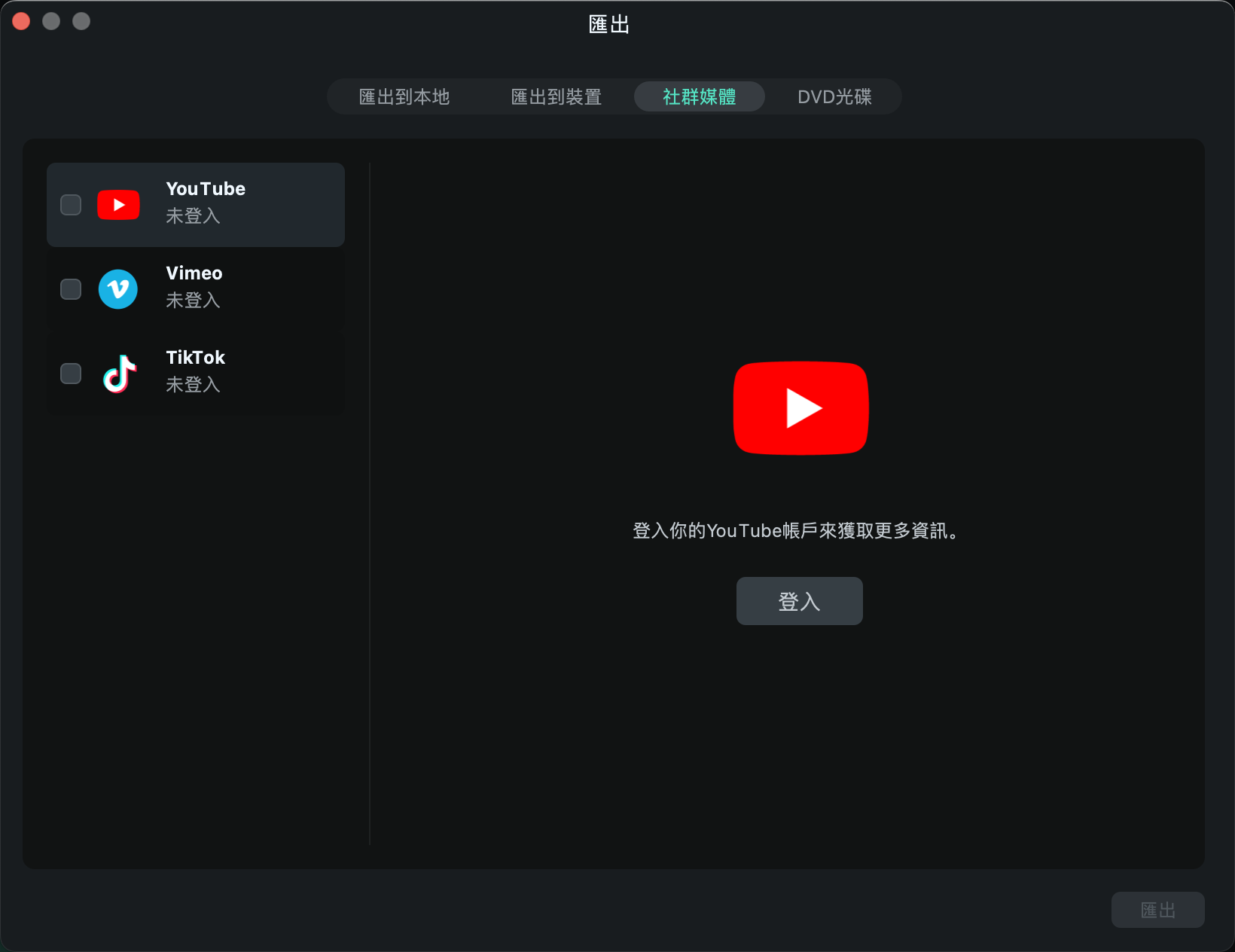
匯出到 TikTok
當您完成影片編輯後,若要將影片直接分享至 TikTok,請依照以下簡單步驟操作:
- 點選「匯出」>「社群媒體」,選擇「TikTok」作為目標平台。
- 在彈出的視窗中點選「登入」,並被引導至 TikTok 登入頁面。
- 您將看到 7 種不同的登入方式,請選擇您在 TikTok 註冊帳號的方式。如果尚未註冊帳戶,請在此頁面創建新帳號。
- 以手機號碼為例,輸入您的手機號碼和驗證碼,點選「登入」繼續。
- 成功登入後,授權 Filmora 造訪您的 TikTok 帳戶。
- 在分享影片前,您可以依據需要在 Filmora 中自訂影片與音訊設定,確保影片符合您的需求。
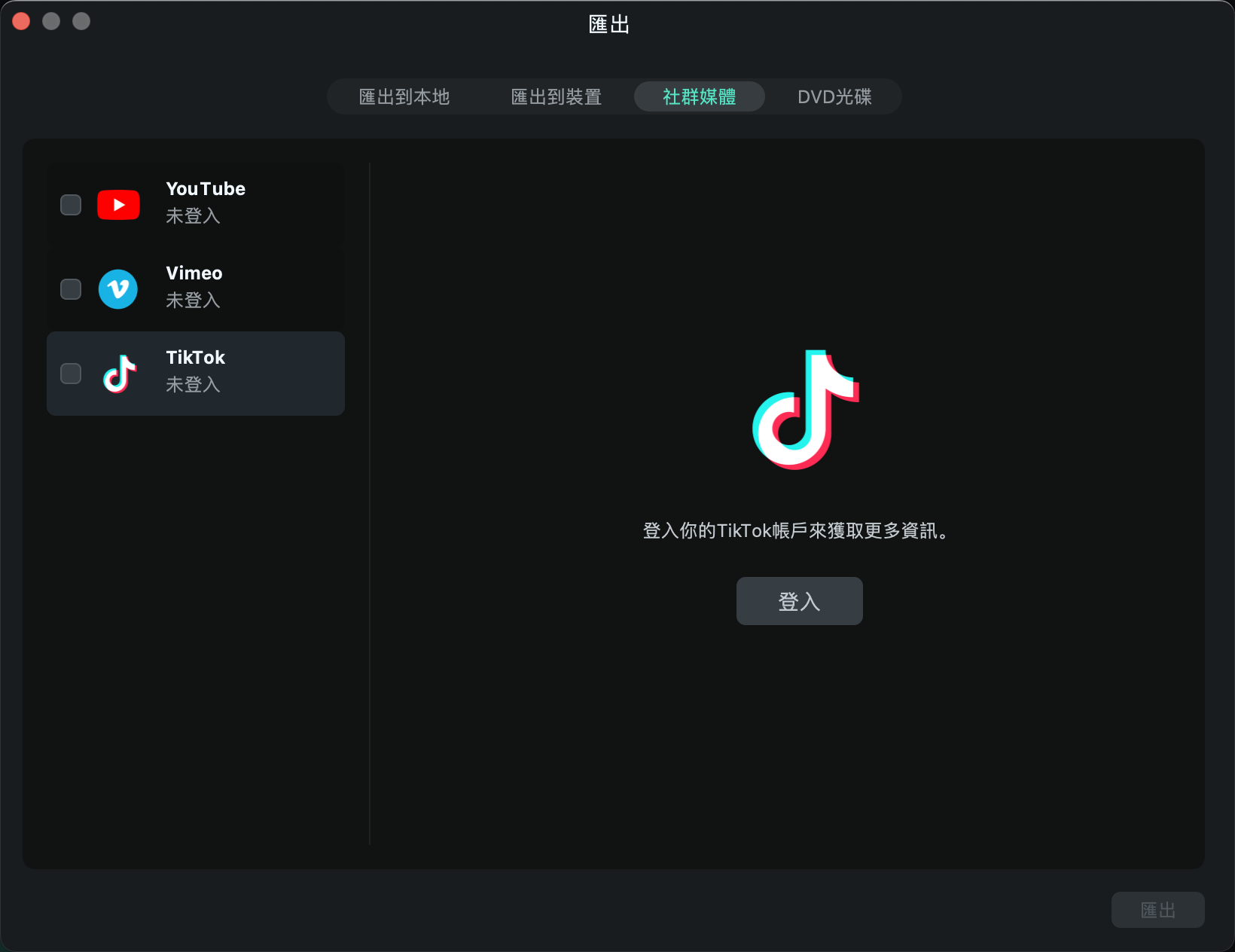
匯出到 Vimeo
若您希望將影片直接上傳至 Vimeo,只需選擇「匯出」並選擇「Vimeo」。在此過程中,請填寫影片標題、描述與標籤,並選擇影片的公開性設定(公開、非公開或私人)。同樣地,您需要登入 Vimeo 帳戶才能完成上傳操作。
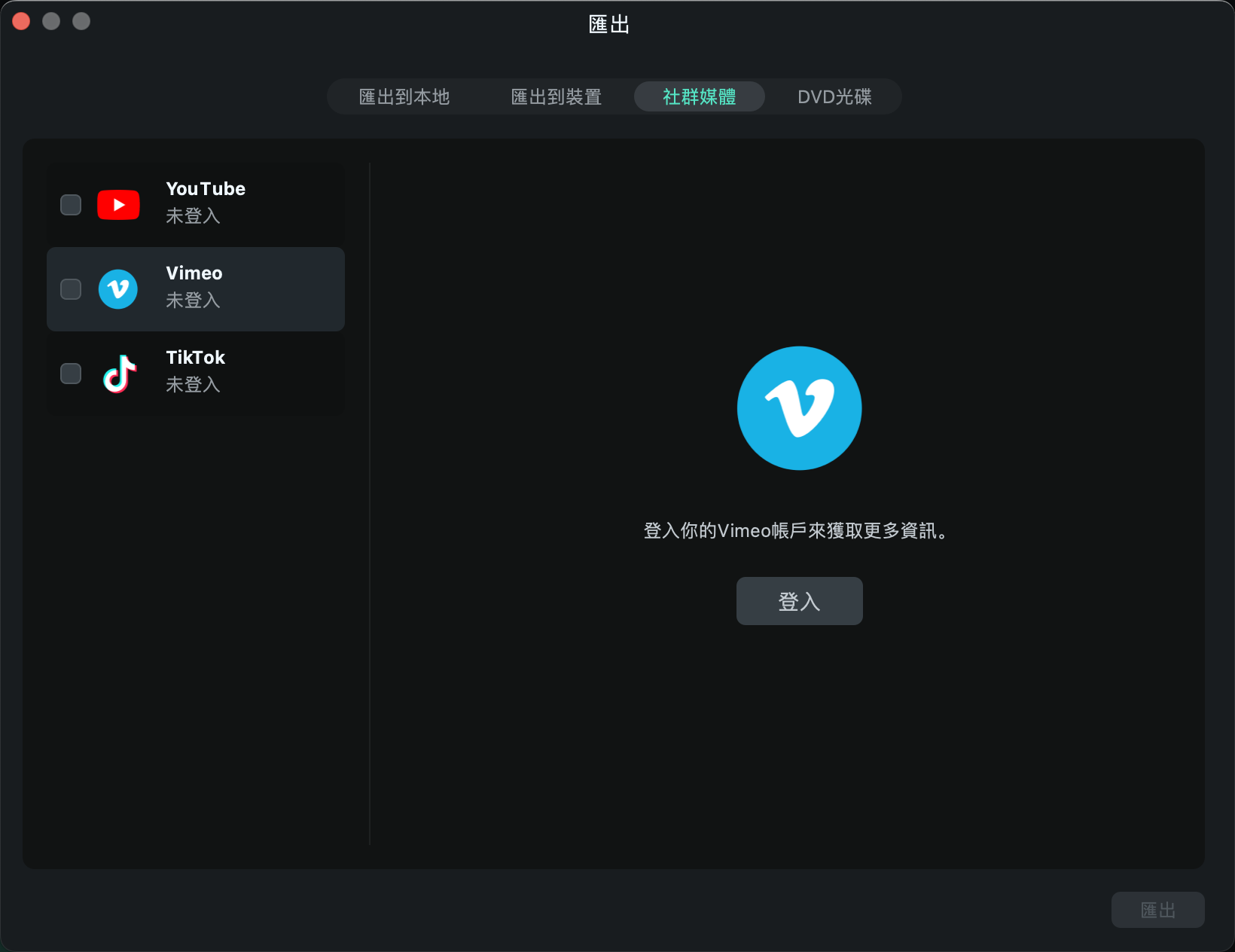
燒錄 DVD
若您需要將影片燒錄至 DVD,請選擇「DVD光碟」標籤,並依據需求設定相應的選項,例如畫面比例、電視標準和光碟類型。選擇完成後,便可開始燒錄過程。