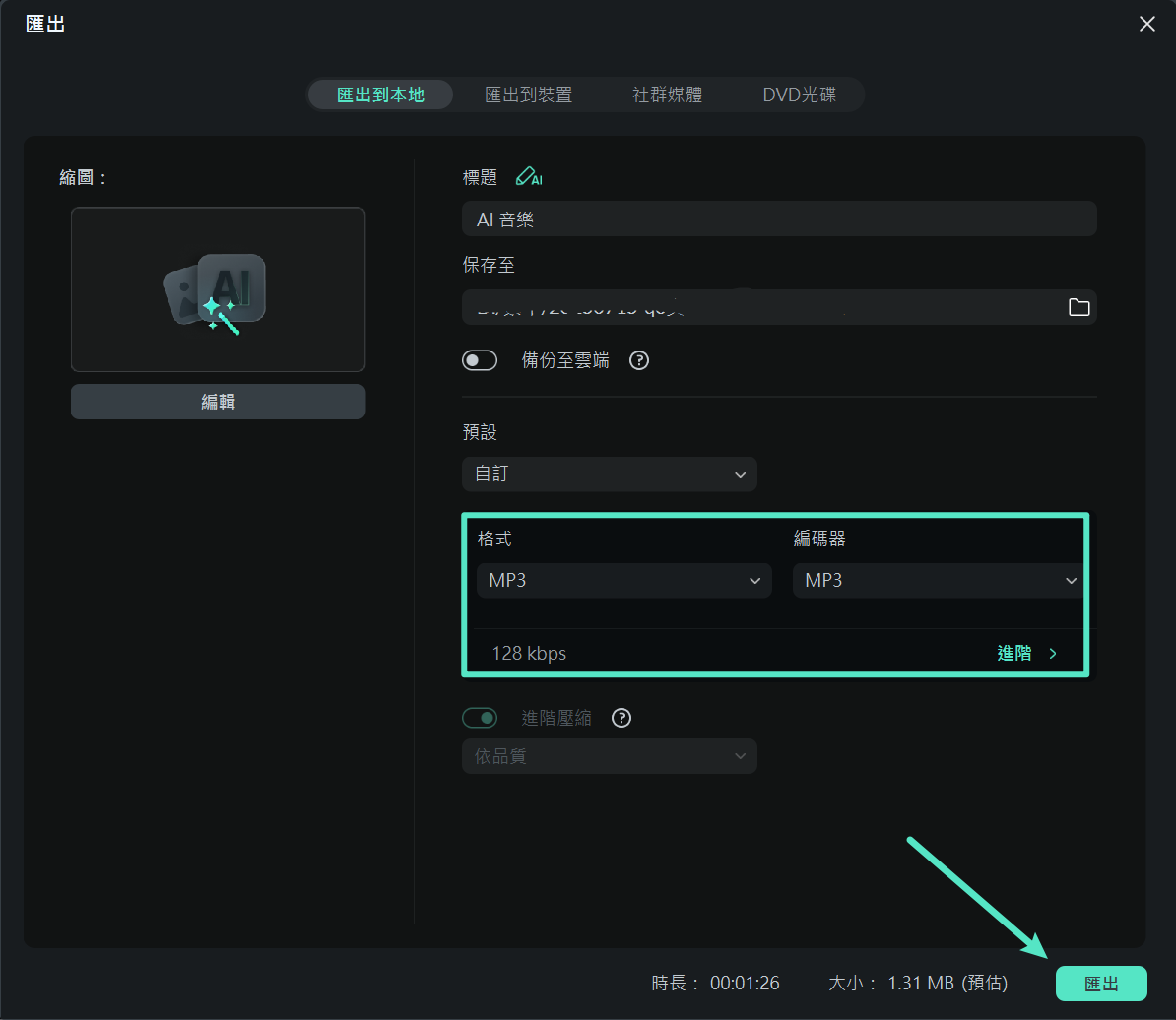-
準備工作 - Win
-
帳戶(Win)
-
入門和基本設置(Win)
-
相容性和技術規格(Win)
-
性能設定(Win)
- 創意素材
-
-
建立專案 - Win
-
匯入和錄製 - Win
-
導入(Win)
-
錄製(Win)
-
-
影片編輯 - Win
-
基本影片編輯(Win)
-
進階影片編輯(Win)
-
AI 影片編輯(Win)
-
-
音訊編輯 - Win
-
文字編輯 - Win
-
基本文字編輯(Win)
-
進階文字編輯(Win)
-
AI 文本編輯(Win)
-
-
影片定制 - Win
-
視訊效果(Win)
-
音訊效果(Win)
-
轉場(Win)
-
貼圖(Win)
-
濾鏡(Win)
-
顏色編輯(Win)
-
動畫(Win)
-
模板(Win)
-
資產中心(win)
-
-
匯出&分享&雲端備份 - Win
-
匯出和分享(Win)
-
雲端備份(Win)
-
AI 音樂生成器 | Filmora Windows
Filmora 全新升級的 AI 音樂 功能,整合「天幕 2.0」音樂與音效 API,並新增了「高級模式」,為創作者提供更高自由度與專業化的製作體驗。使用者可依需求在「普通模式」與「高級模式」間切換,靈活打造專屬音樂效果。系統支援創意提示詞輸入,搭配 AI 提示詞與標籤系統,同時內建敏感詞偵測與多語言輸入,全面提升操作流暢度與國際化支援。
此外,功能中還整合了「回饋機制」,使用者能透過「讚」或「不喜歡」回饋,協助持續最佳化生成品質。這些強化設計讓創作者能更快速生成高品質、專業級的配樂與音效,並兼顧全球化的應用體驗。以下將示範如何運用這項工具,透過 AI 打造吸引聽覺的專屬音樂:
1. 開始體驗 AI 音樂功能
打開 Filmora 並點按「工具箱」,找到「AI 音樂」功能後點按進入,即可展開音樂創作流程。
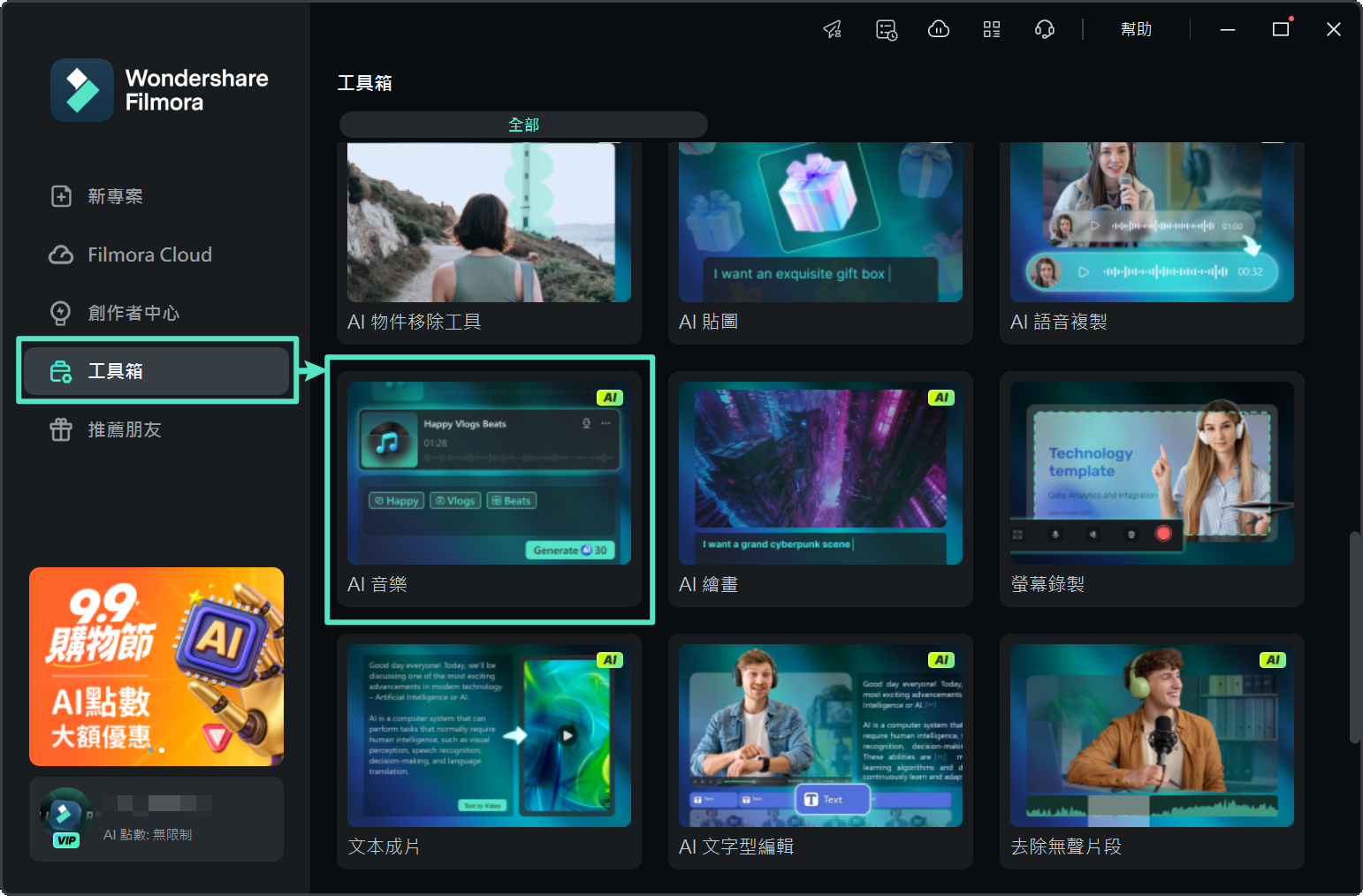
或點按「新專案」進入編輯介面後,在首頁找到「音訊 > AI 音訊 > AI 音樂」功能後點按進入。
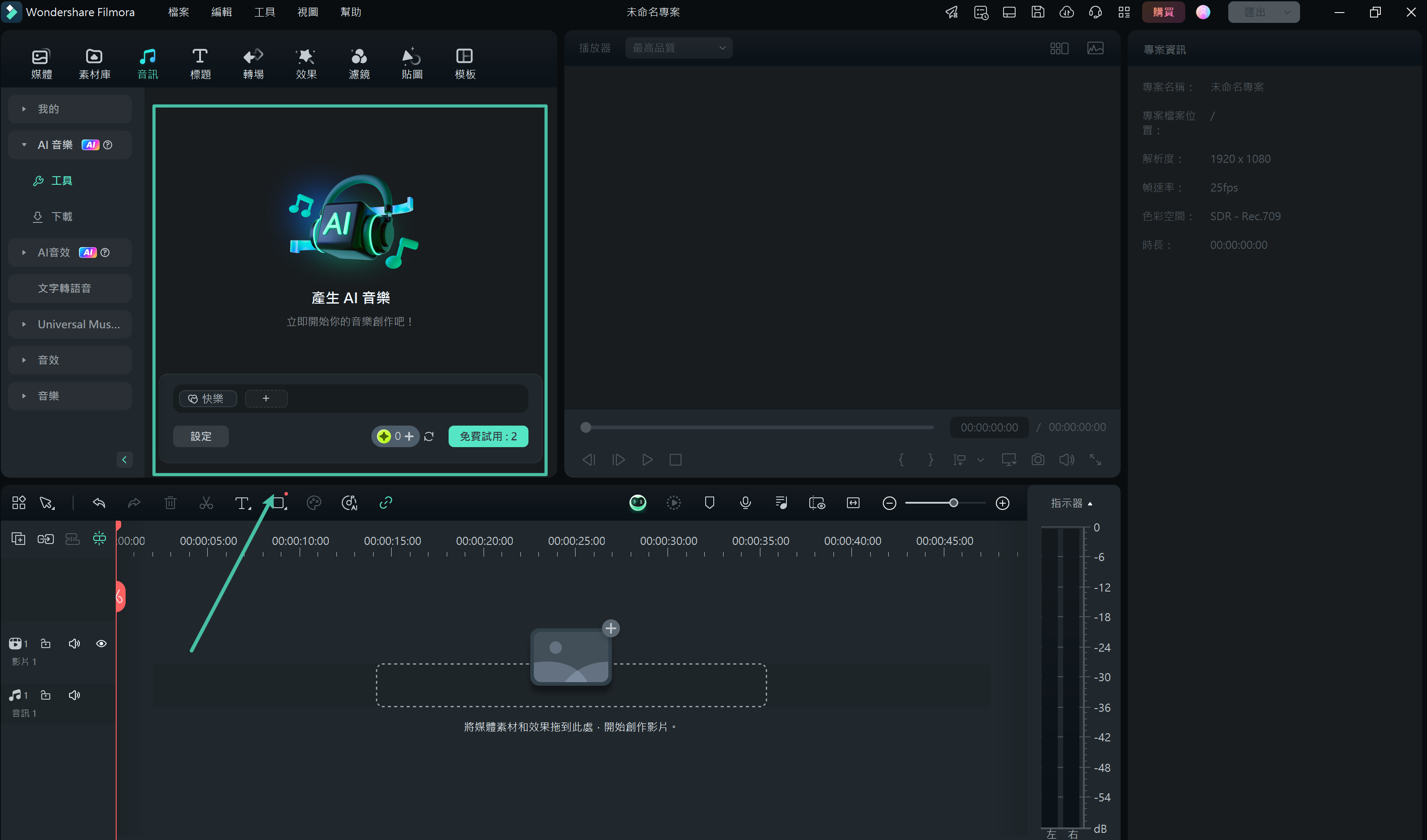
2. 以文字提示詞生成音樂
切換至「高級模式」,輸入音樂描述文字。英文提示詞最多可輸入「100」字元,中文則為「50」字,並支援多國語言輸入。若一時想不到靈感,可直接點選「使用 AI 產生」,由系統協助生成提示詞。
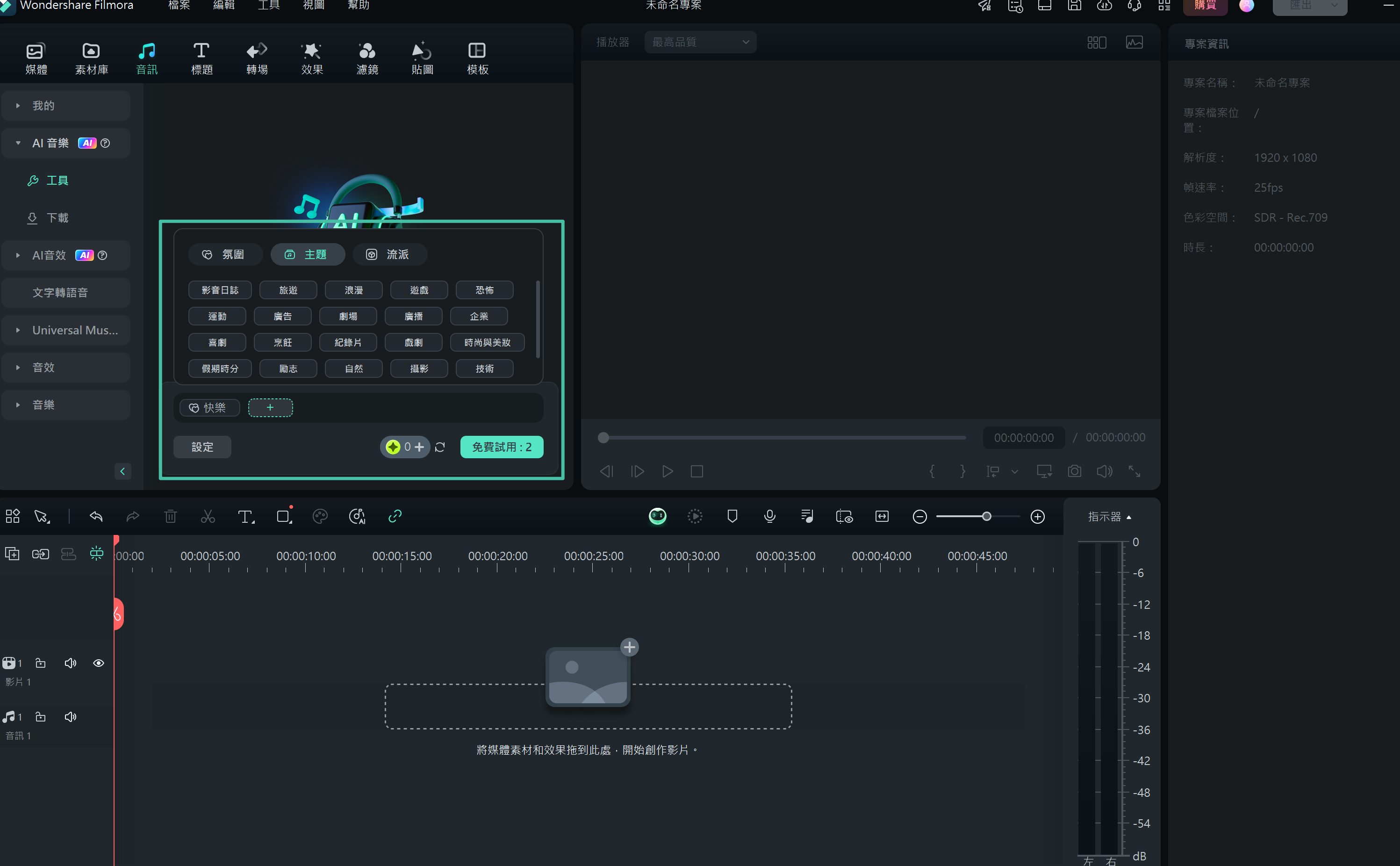
3. 增添創意設定
在文字框下方可開啟「標籤提示庫」,進一步指定「流派」、「氛圍」與「樂器」。例如可選擇「流行、搖滾、電子舞曲」等風格;情緒可依氛圍挑選如「開心 或 悲傷」;樂器則能鎖定「吉他、鋼琴、鼓」等元素,強化作品特色。
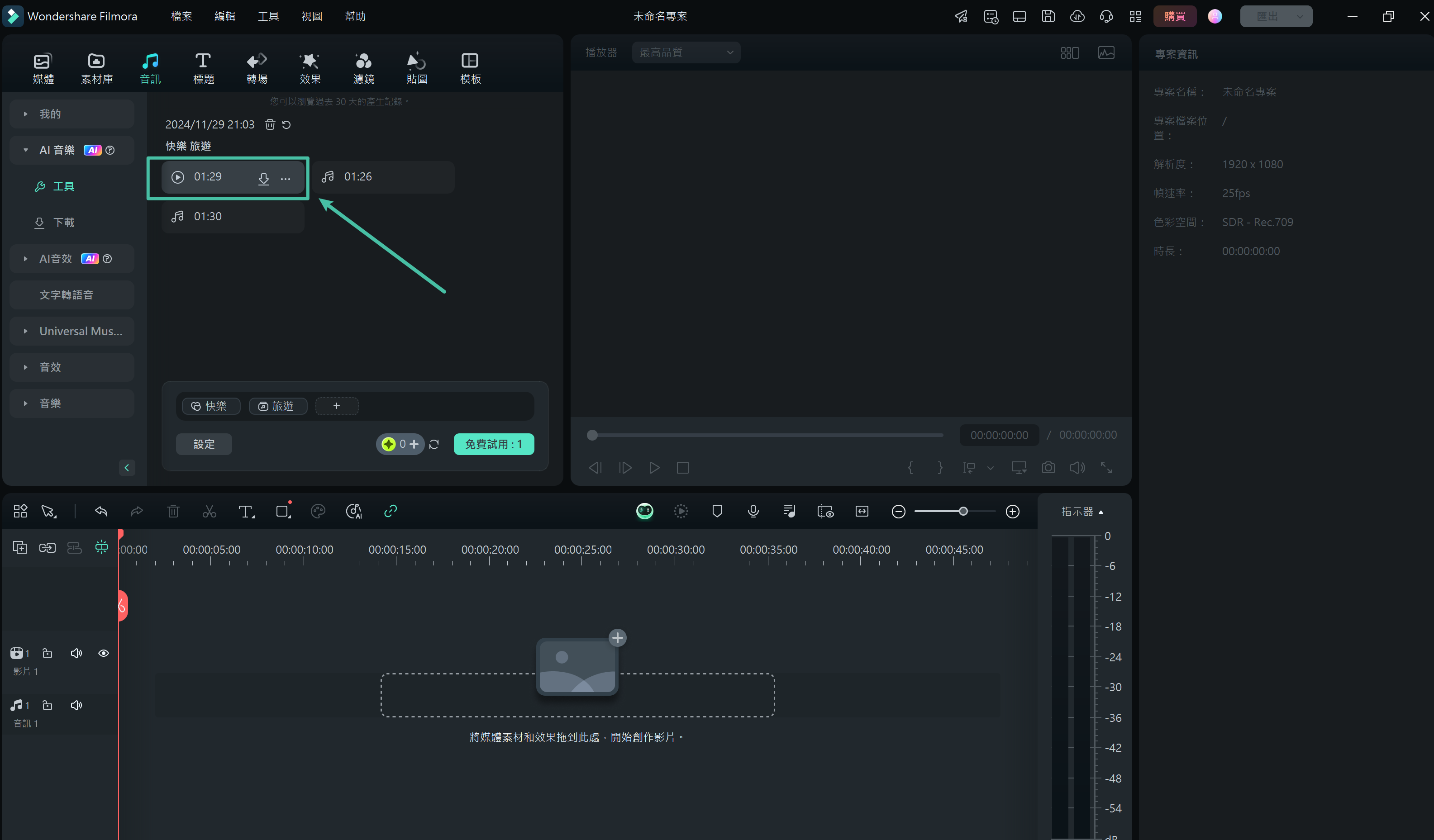
4. 調整生成參數
展開「設定」選項後,可透過滑桿調整「音樂持續時長」,範圍為「1 至 90 秒」。也可直接使用預設的「60 秒」。完成所有條件設定後,點按「產生」按鈕,即可開始自動製作音樂。
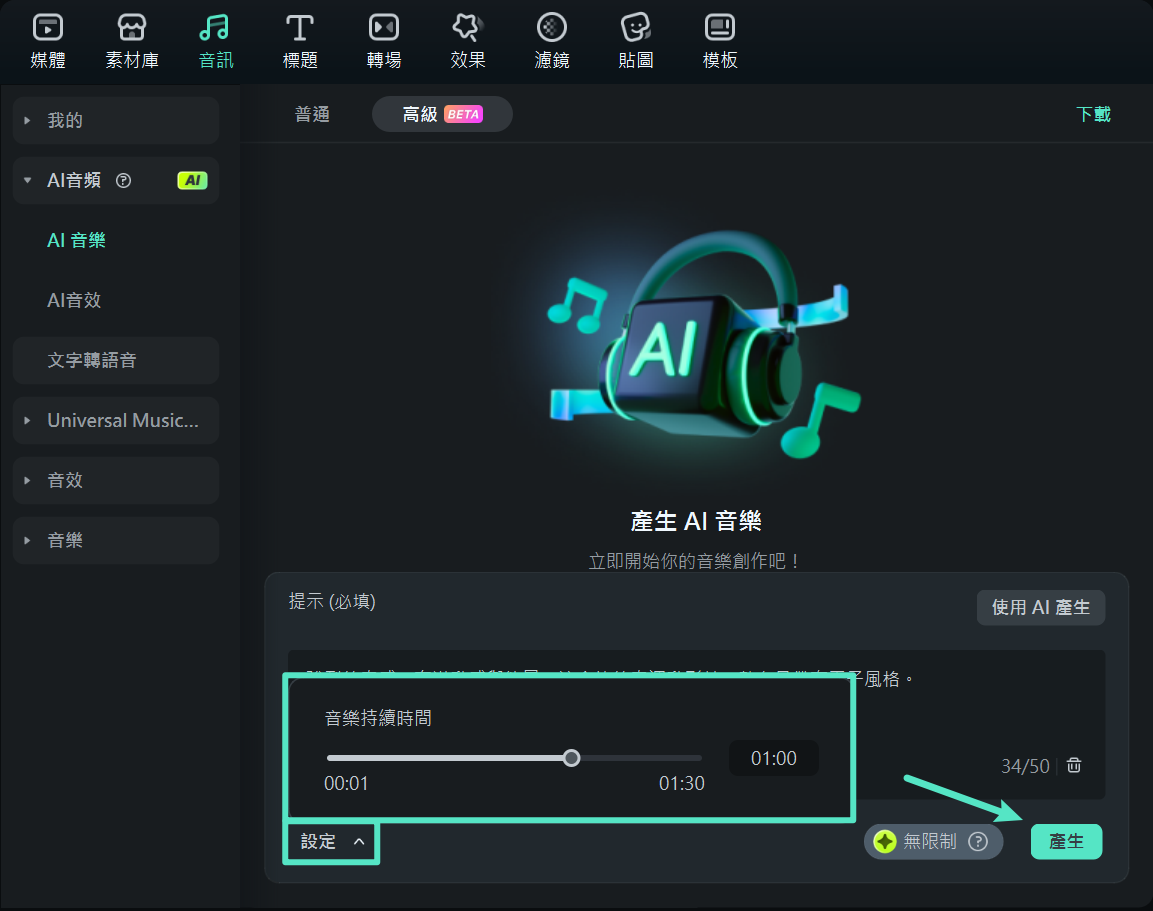
5. 試聽並挑選生成結果
在「高級模式」下,系統會依照您的設定自動生成「3 組音樂」。您可以直接試聽,並透過「讚」或「不喜歡」來回饋。挑選並「下載」合適的作品後,點按「+」圖示或直接拖拽將音樂加入編輯時間軸。

6. 切換至普通模式生成音樂
若希望操作更簡單,也可切換到「普通模式」。,依需求調整「氛圍」,再按下「+」按鈕設定「主題 與 流派」。
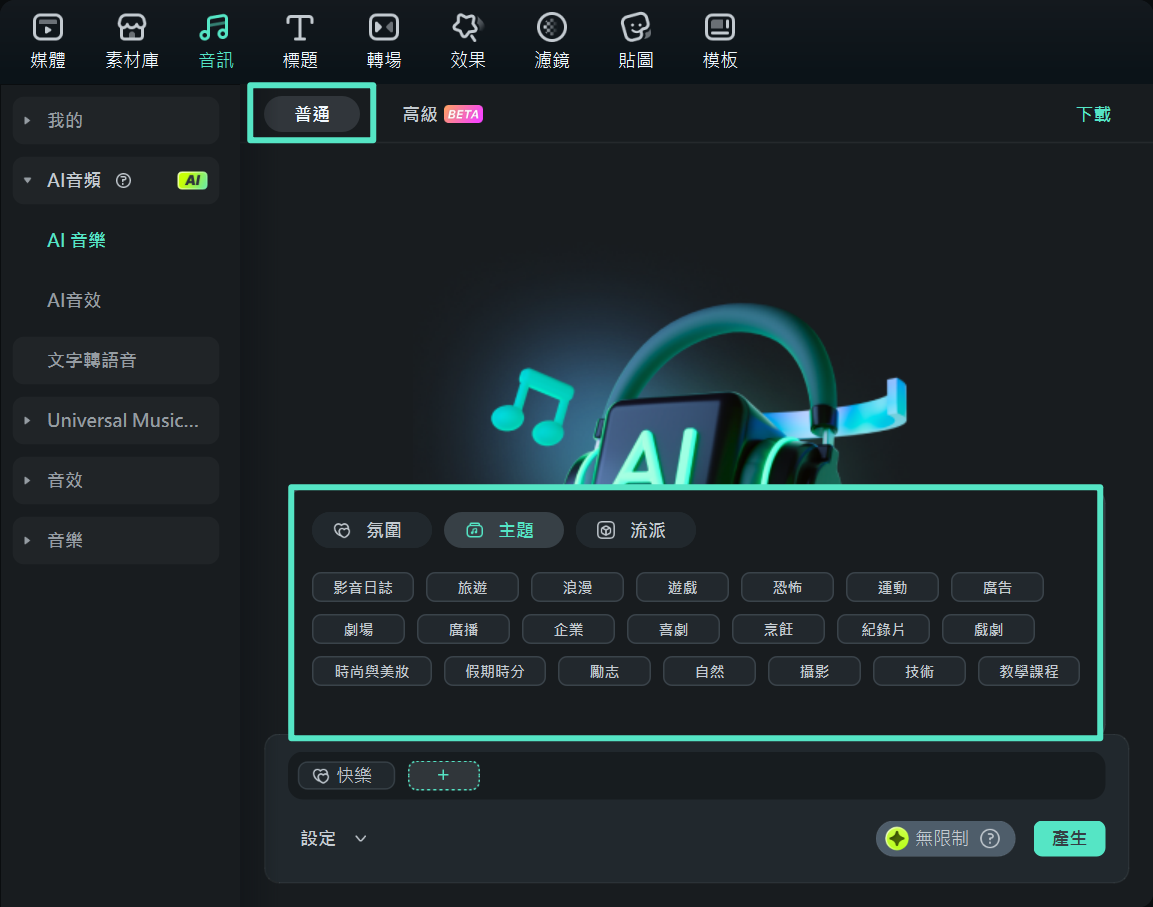
7. 進一步調整生成需求
展開「設定」選項後,可先選擇「節奏」,自由切換「低、一般或高」。再利用滑桿設定「音樂持續時長」,最長可達 5 分鐘。同時也能調整「產生的音樂數量」,一次最多產生 6 首音樂。完成設定後,點按「產生」即可開始製作。
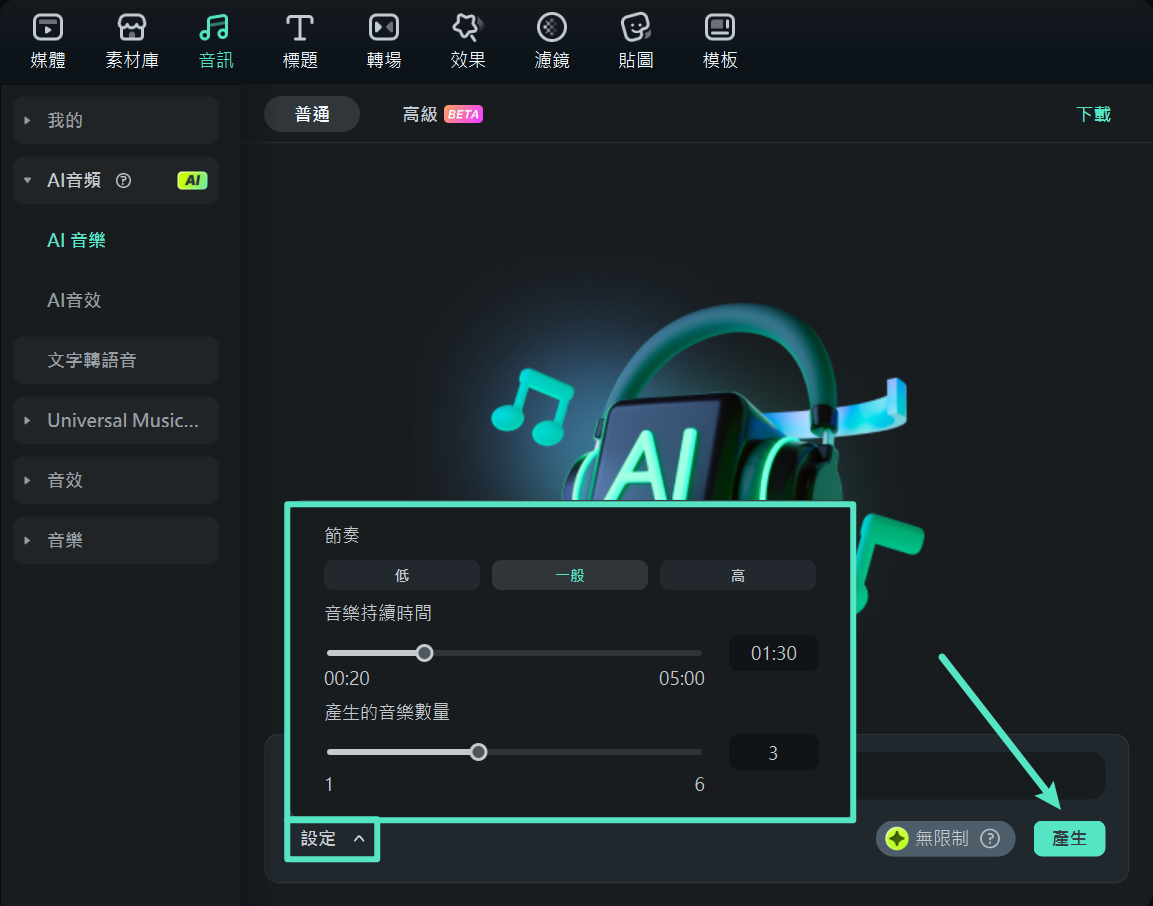
8. 試聽與匯出成果
同高級模式,生成完成後,將音樂拖曳至編輯時間軸,並可透過右側「音訊面板」進一步調整或加強效果。當您完成編輯後,點按右上角的「匯出」按鈕即可保存成果。
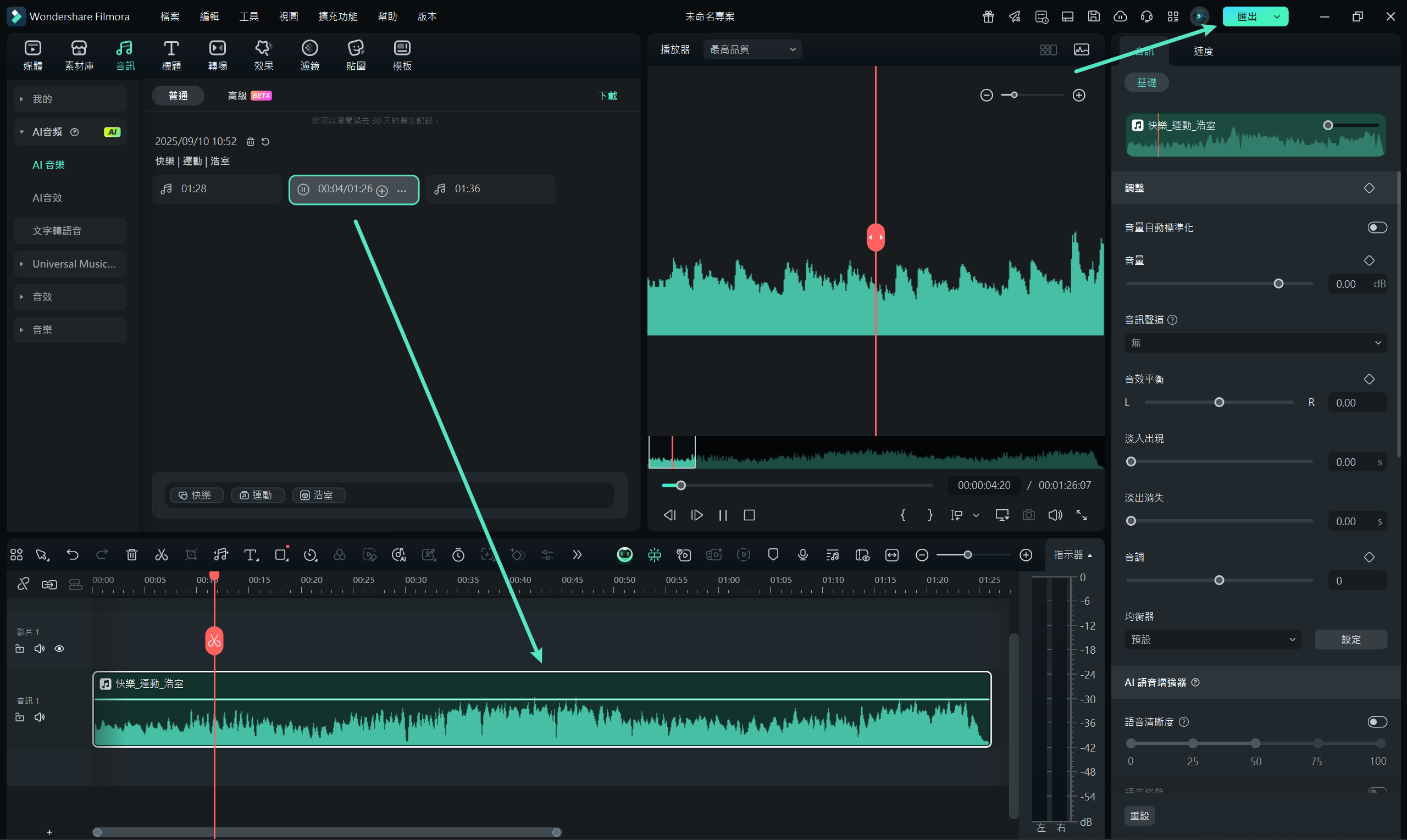
9. 將音樂匯出為 MP3
在匯出視窗中,選擇所需的「格式」,例如「MP3」,並可依需求調整其他參數。最後按下「匯出」按鈕,即可將生成的音樂保存至您的裝置。