-
準備工作 - Win
-
帳戶(Win)
-
入門和基本設置(Win)
-
相容性和技術規格(Win)
-
性能設定(Win)
- 創意素材
-
-
建立專案 - Win
-
匯入和錄製 - Win
-
導入(Win)
-
錄製(Win)
-
-
影片編輯 - Win
-
基本影片編輯(Win)
-
進階影片編輯(Win)
-
AI 影片編輯(Win)
-
-
音訊編輯 - Win
-
文字編輯 - Win
-
基本文字編輯(Win)
-
進階文字編輯(Win)
-
AI 文本編輯(Win)
-
-
影片定制 - Win
-
視訊效果(Win)
-
音訊效果(Win)
-
轉場(Win)
-
貼圖(Win)
-
濾鏡(Win)
-
顏色編輯(Win)
-
動畫(Win)
-
模板(Win)
-
資產中心(win)
-
-
匯出&分享&雲端備份 - Win
-
匯出和分享(Win)
-
雲端備份(Win)
-
語音轉文本/文本轉語音/SRT檔 | Filmora Windows
Filmora Windows的語音轉文字、文字轉語音以及SRT功能,讓您的配音與字幕編輯變得輕鬆而高效。不僅如此,這些強大的工具還能大幅提升編輯效率,讓創作過程更加流暢無阻。
語音轉文字 (STT)
語音轉文字使用情境
Vlog創作者:錄製精彩演講後,輕鬆將影片轉換為文字,快速添加引人注目的字幕,提升觀眾的觀看體驗。
教師:將課程內容轉化為文字,不僅能夠錄製後加入影片,還能幫助學生更好地理解課程要點。
播客製作人:錄音結束後,迅速將音訊轉換為文字,讓聽眾可以隨時回顧關鍵資訊,增強節目的吸引力。
記者:將訪談內容準確轉寫為文字,方便後續在文章中引用與參考,提升報導的專業性。
業務專業人士:將會議記錄轉化為文本,確保重要內容的準確性,並能夠與團隊成員迅速共享有價值的筆記,促進高效協作。
語音轉文字功能入口
方法 1:在時間軸中選擇你要處理的音訊資源,然後點選頂部功能表的「工具」,接著選擇「音頻」>「語音轉文字」。
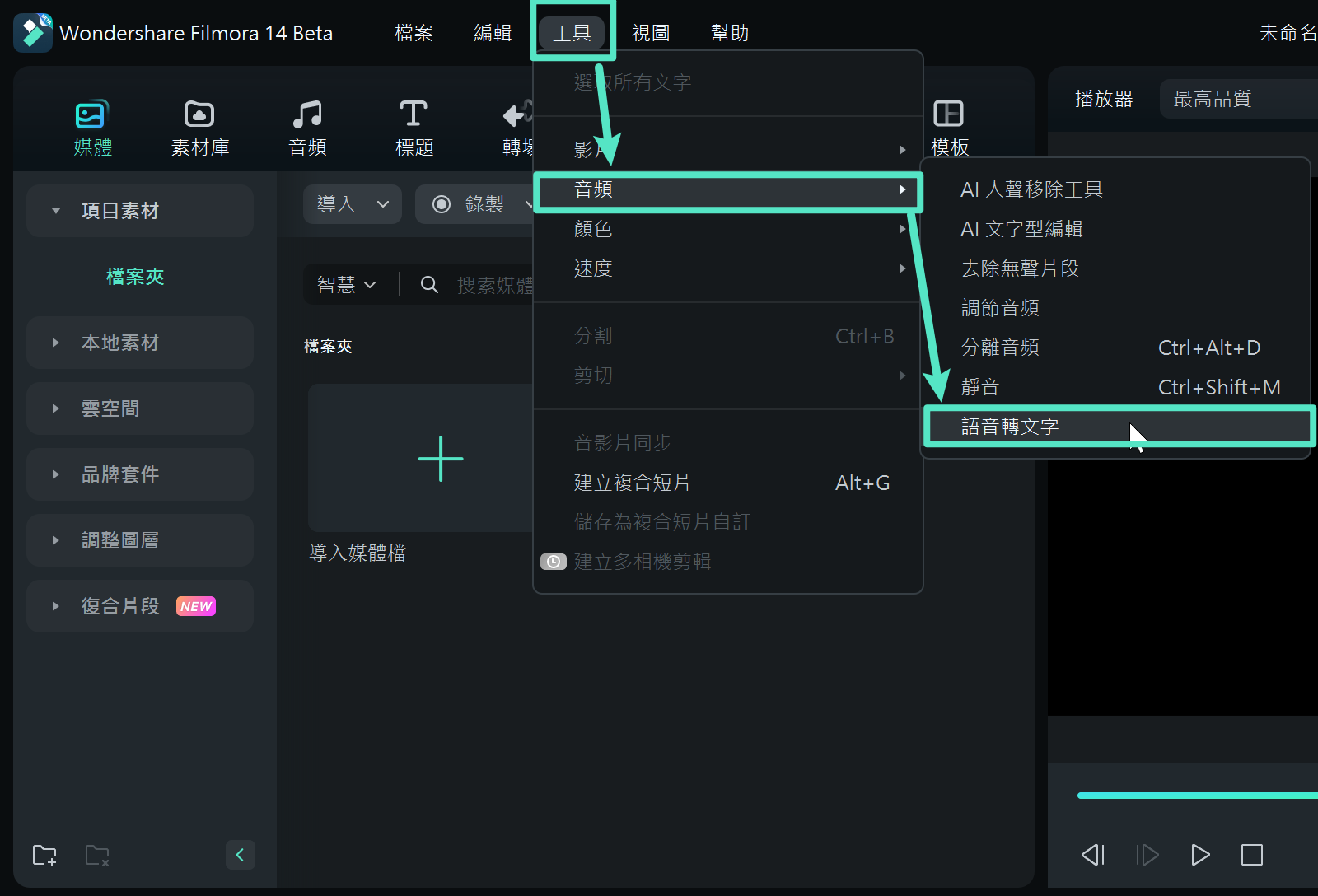
方法 2:在時間軸中選擇音訊或影片片段,直接點選工具列中的「語音轉文字」圖示。注意,如果你的時間軸上沒有支援的檔案類型,這個選項將不會顯示。
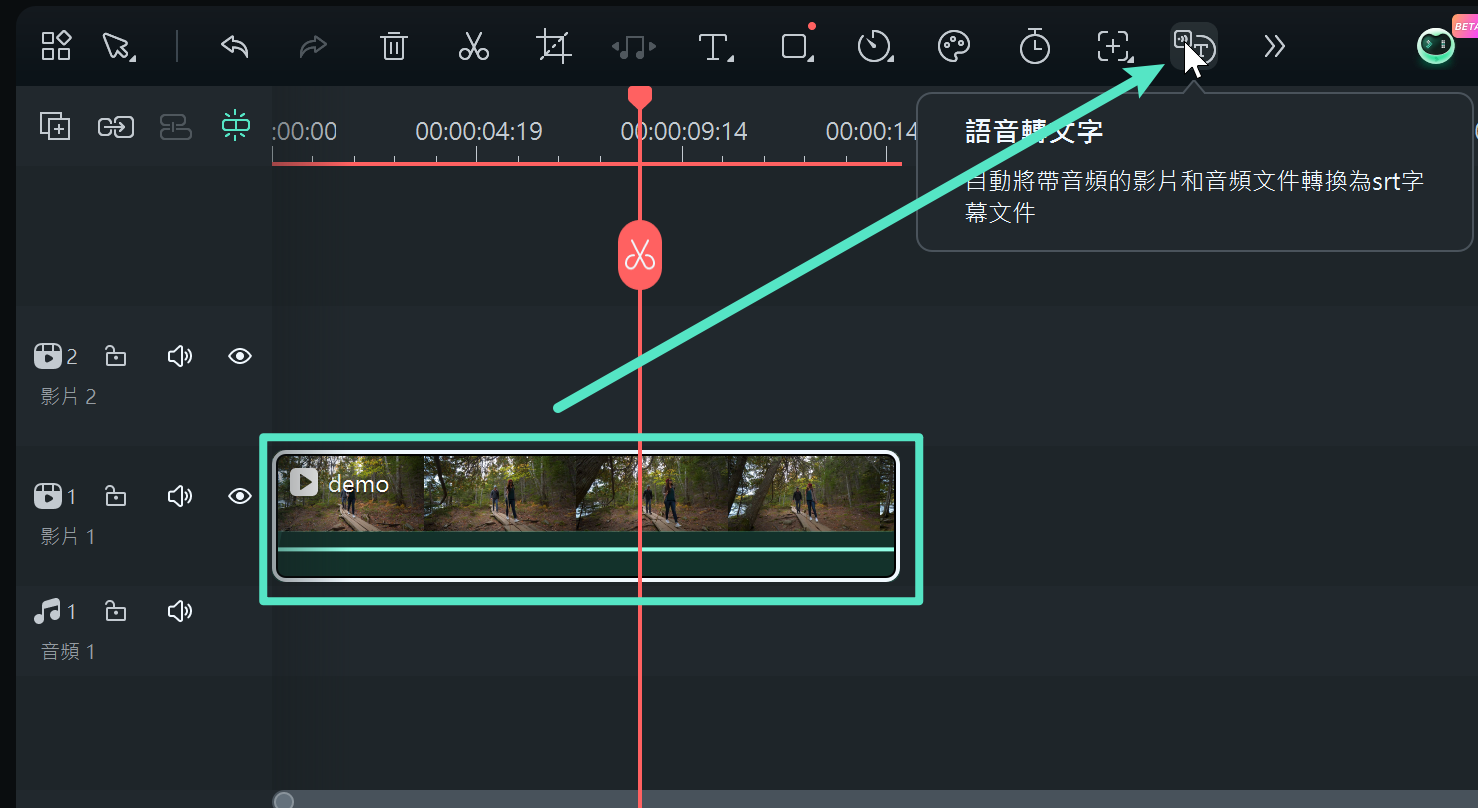
方法 3:選擇時間線上的音訊或影片片段,並按右鍵,選擇「語音轉文字」,輕鬆實現轉換。
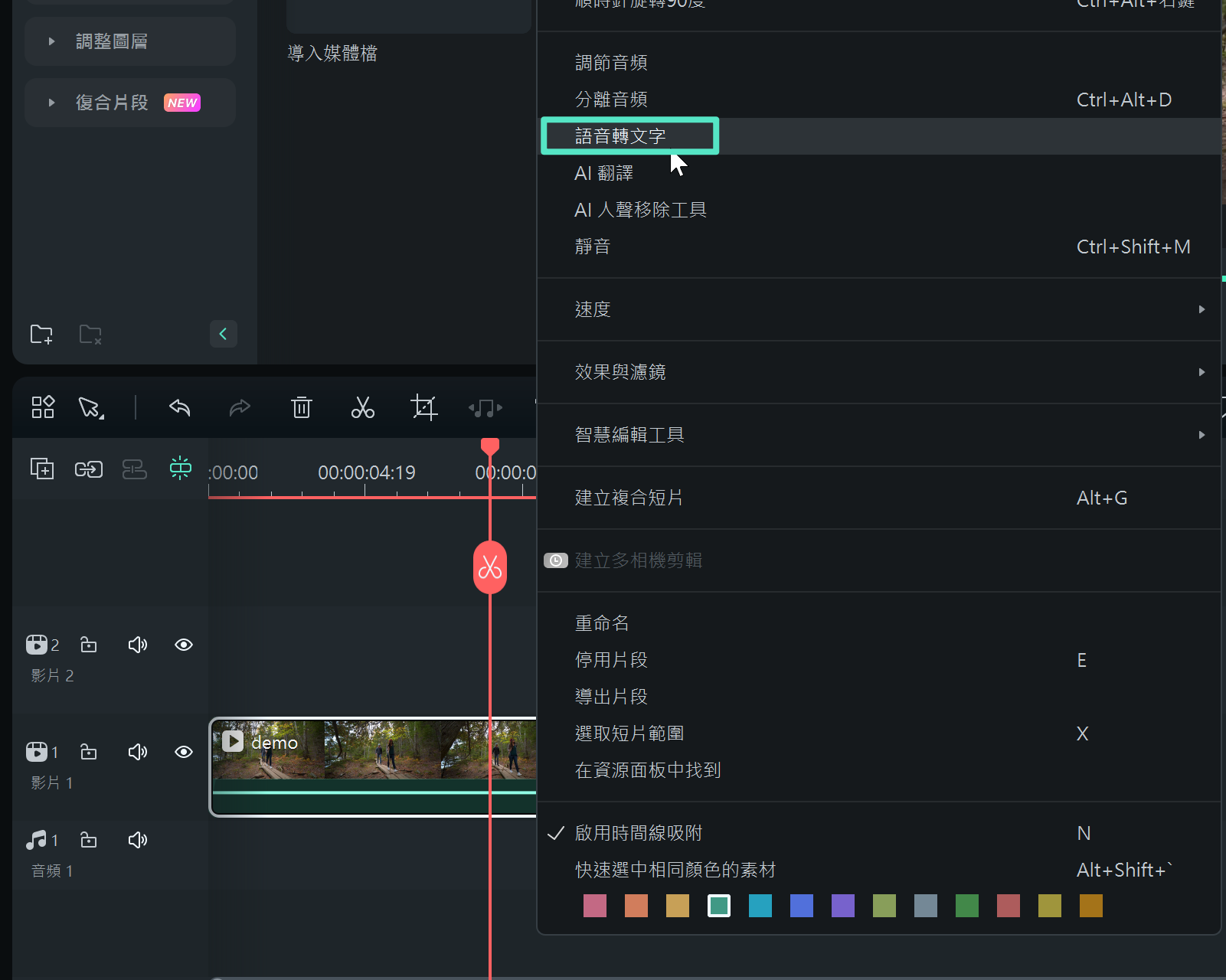
方法 4:在專案媒體中選擇音訊或影片片段,右鍵點選後選擇「語音轉文字」,同樣可以快速轉換音訊為文字。
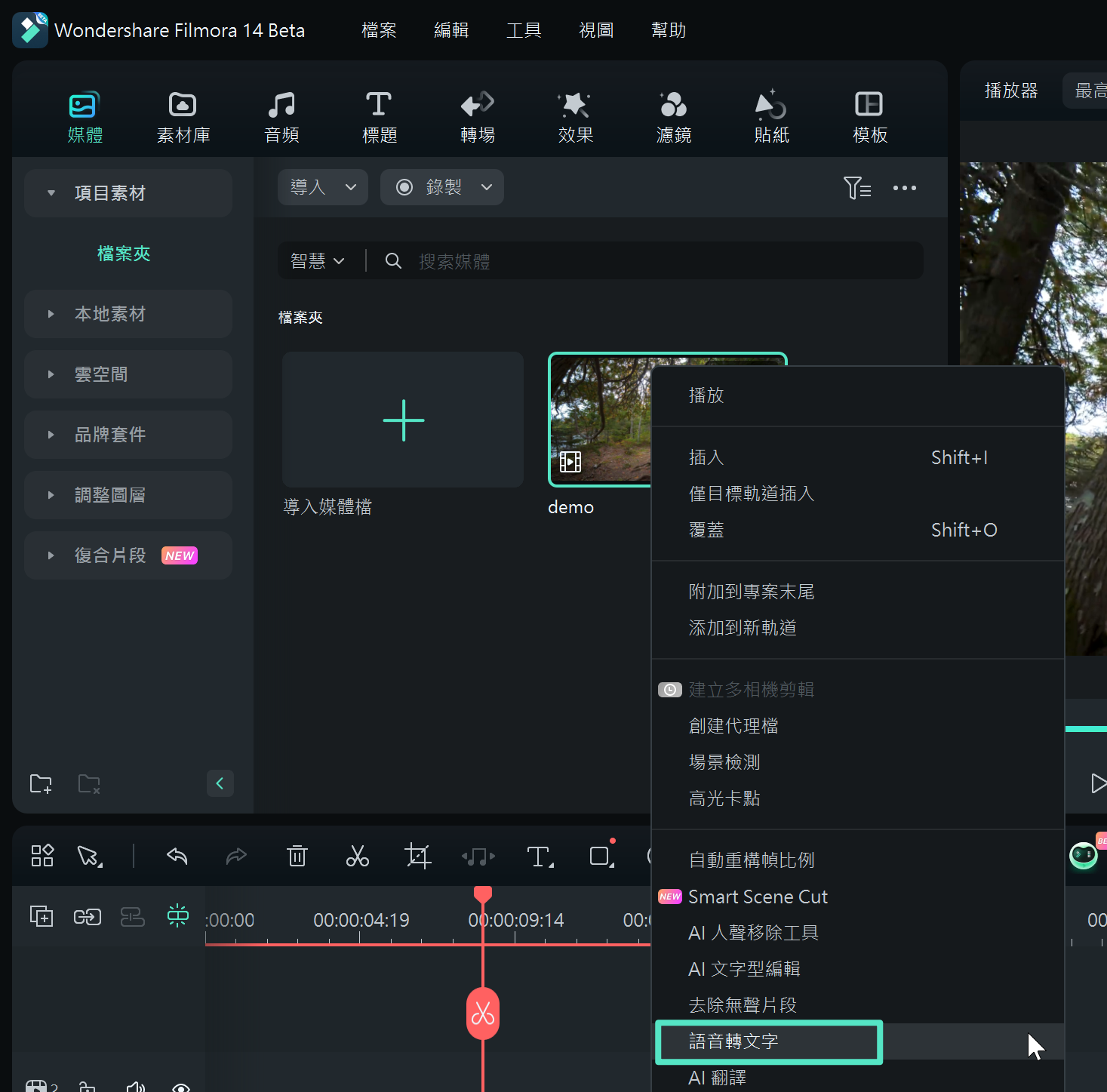
方法 5:選擇專案媒體中的音訊資源,然後點選頂部功能表的「標題」,接著選擇「AI 字幕」>「語音轉文字」。
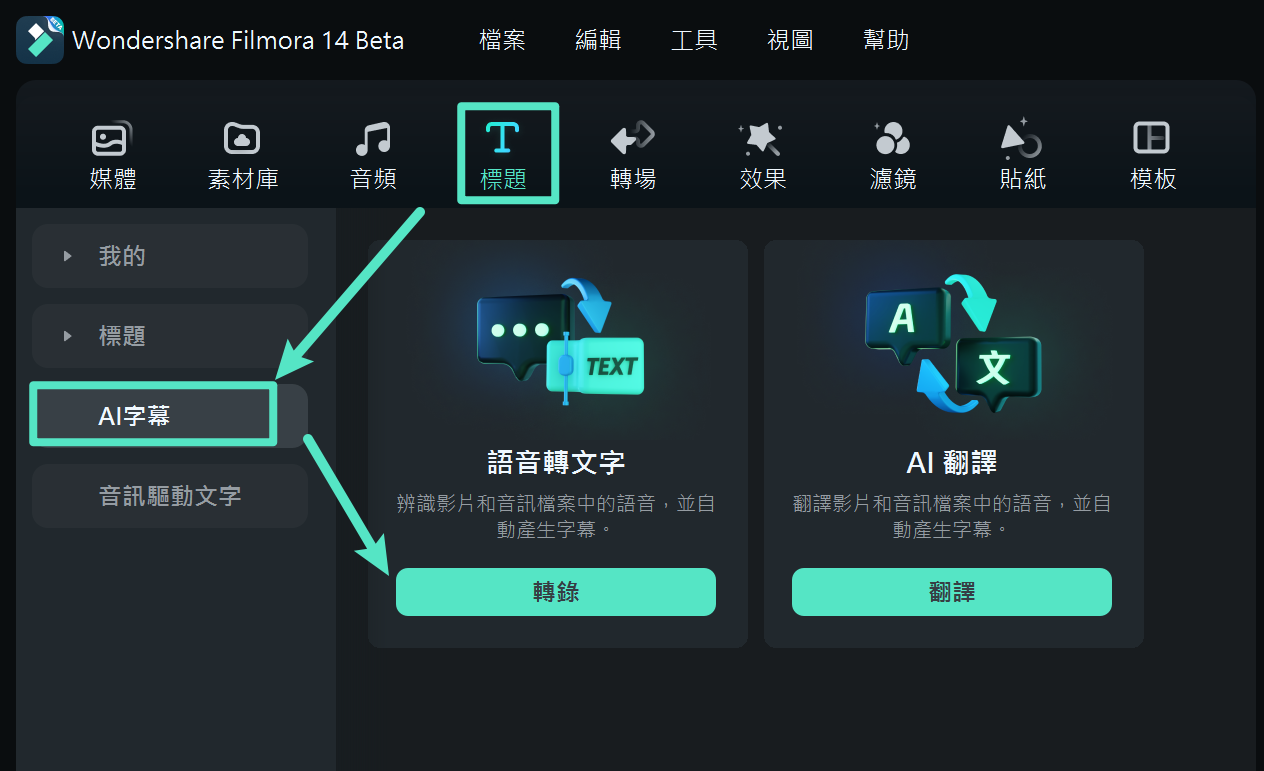
語音轉文字參數設定
在 STT 參數設定視窗中,輕鬆選擇要轉錄的音訊與檔案語言,並確認自動與時間軸的對齊。現在,此功能已支援直接轉錄雙語字幕,讓你的影片更具多樣性與吸引力!
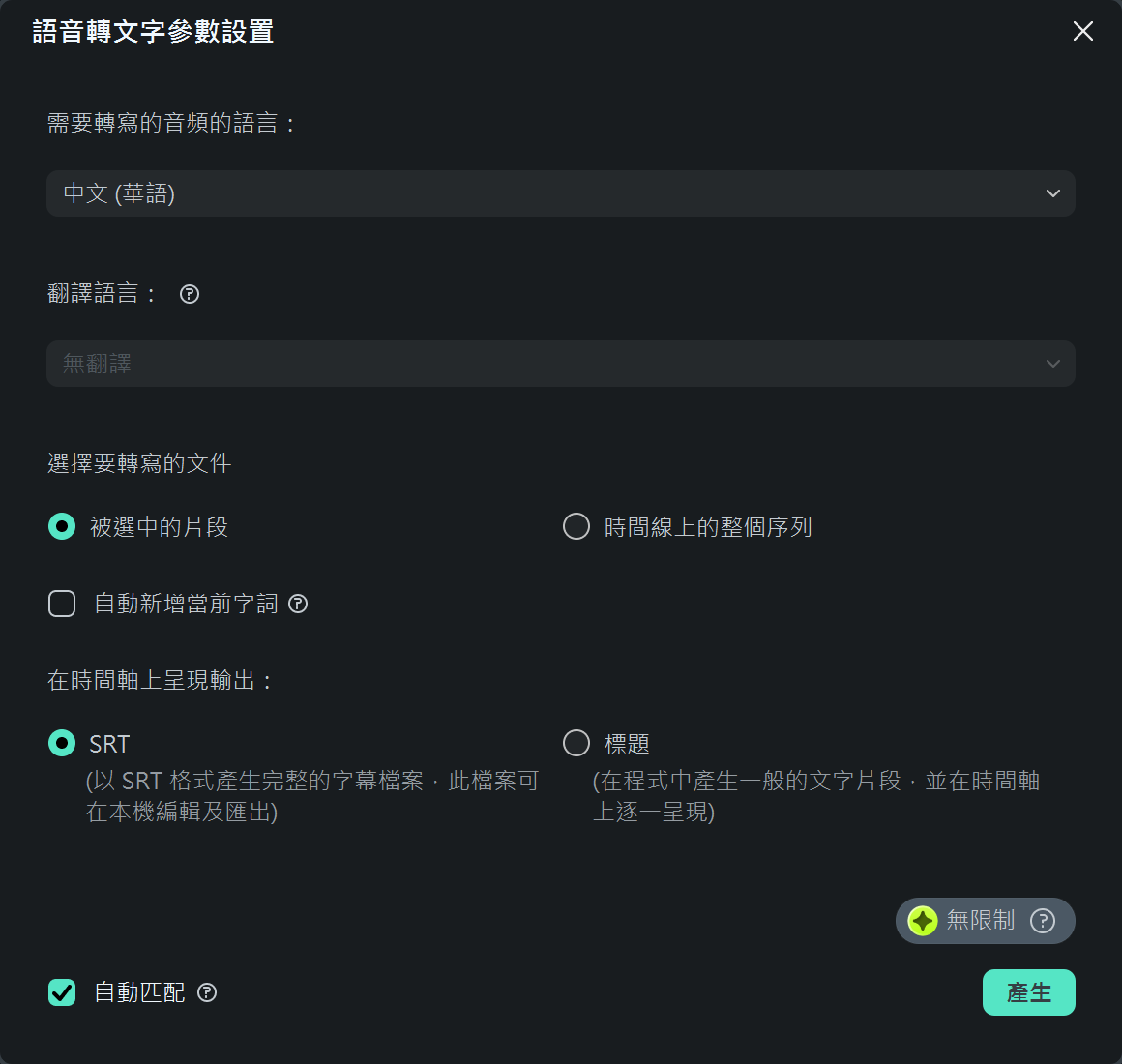
語音轉文字任務清單
你可以輕鬆查看檔案的轉碼和轉錄進度。清單以自上而下的方式排列,最先導入的檔案位於最上方,支援上下滑動。
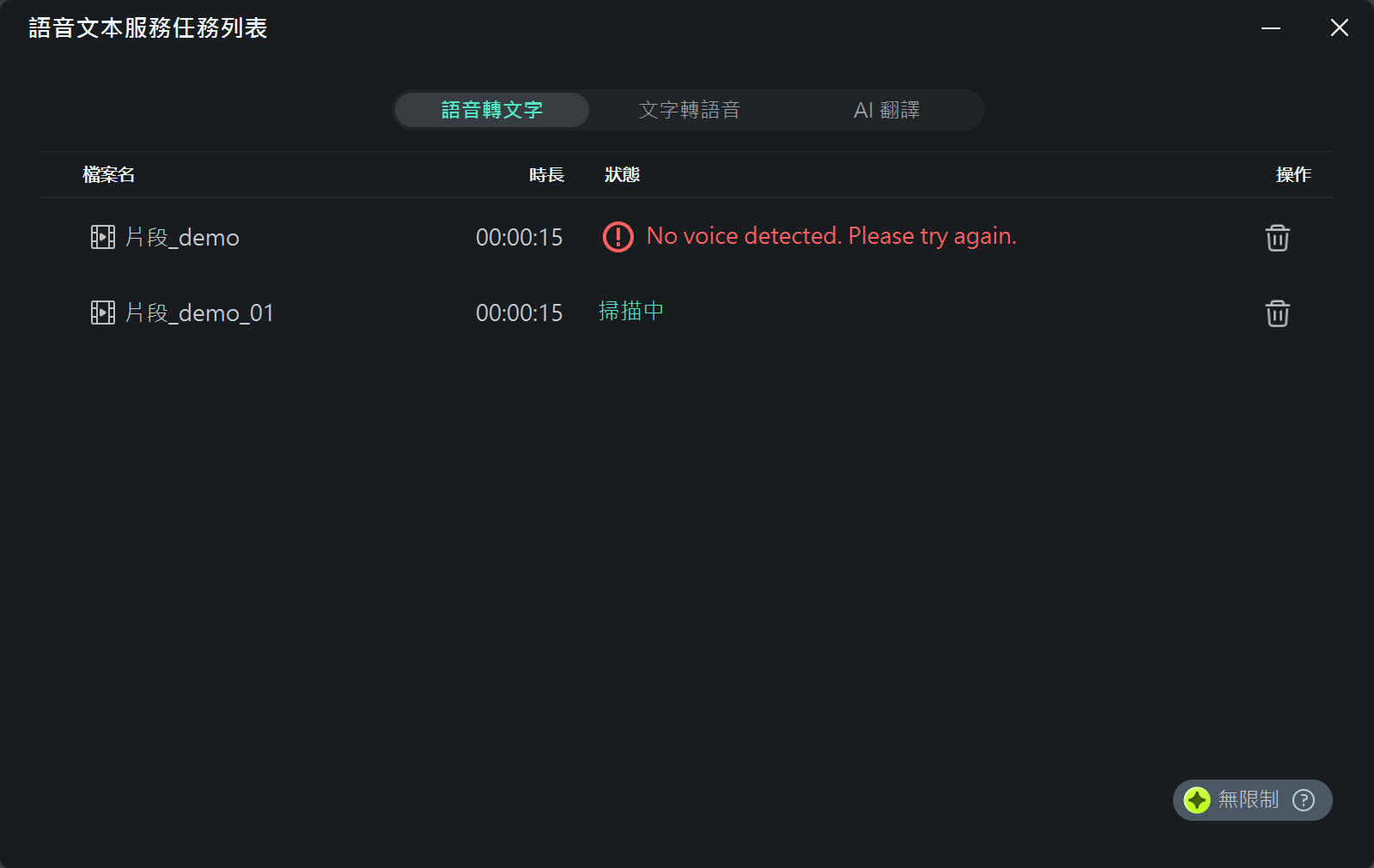
語音轉文字檔案生成
產生的檔案將以 SRT 格式顯示,讓你方便使用於各種平台。
文字轉語音 (TTS)
文字轉語音使用情境
配音需求者:無法配音或不想曝光自己聲音的人士,可以輕鬆為影片(如新聞報導)提供自然流暢的配音,專業感倍增。
遊戲開發者:使用TTS為遊戲角色賦予生動的對話,快速進行測試與迭代,提升遊戲開發效率,讓創意無限延展。
內容創作者:輕鬆將影片內容翻譯成多種語言,並生成對應的配音,拓展受眾範圍,讓全球的觀眾都能享受你的作品。
教師:為線上課程生成專業的畫外音,無需錄製自己的聲音,即可創造出優質的教學資源,提升學習效果。
文字轉語音功能入口
方法 1:在時間軸中選擇你想要的標題片段,然後點選頂部功能表的「工具」選項,再選擇「文字轉語音」!
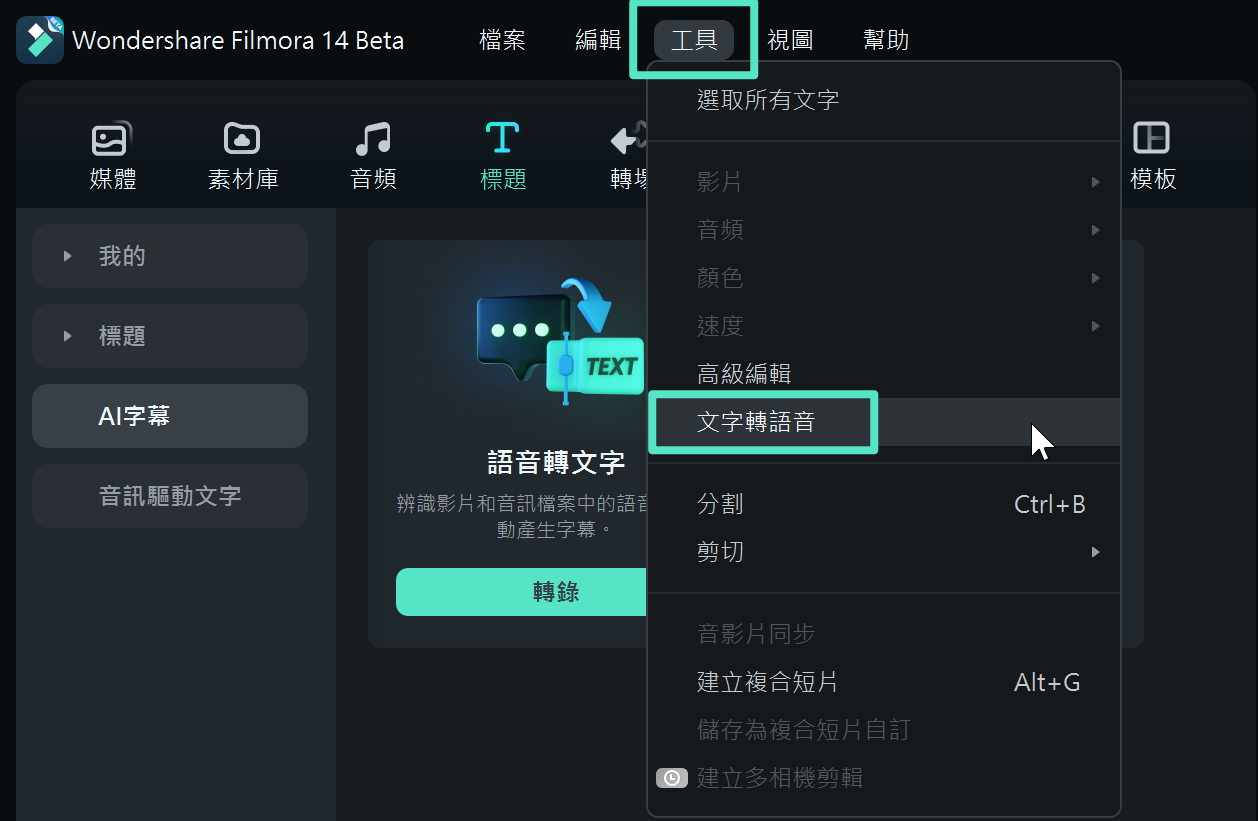
方法 2:在時間軸中選擇標題/文字片段,直接點選工具列中的「文字轉語音」圖示。如果你的時間軸上沒有支援的檔案類型,這個選項將不會顯示。
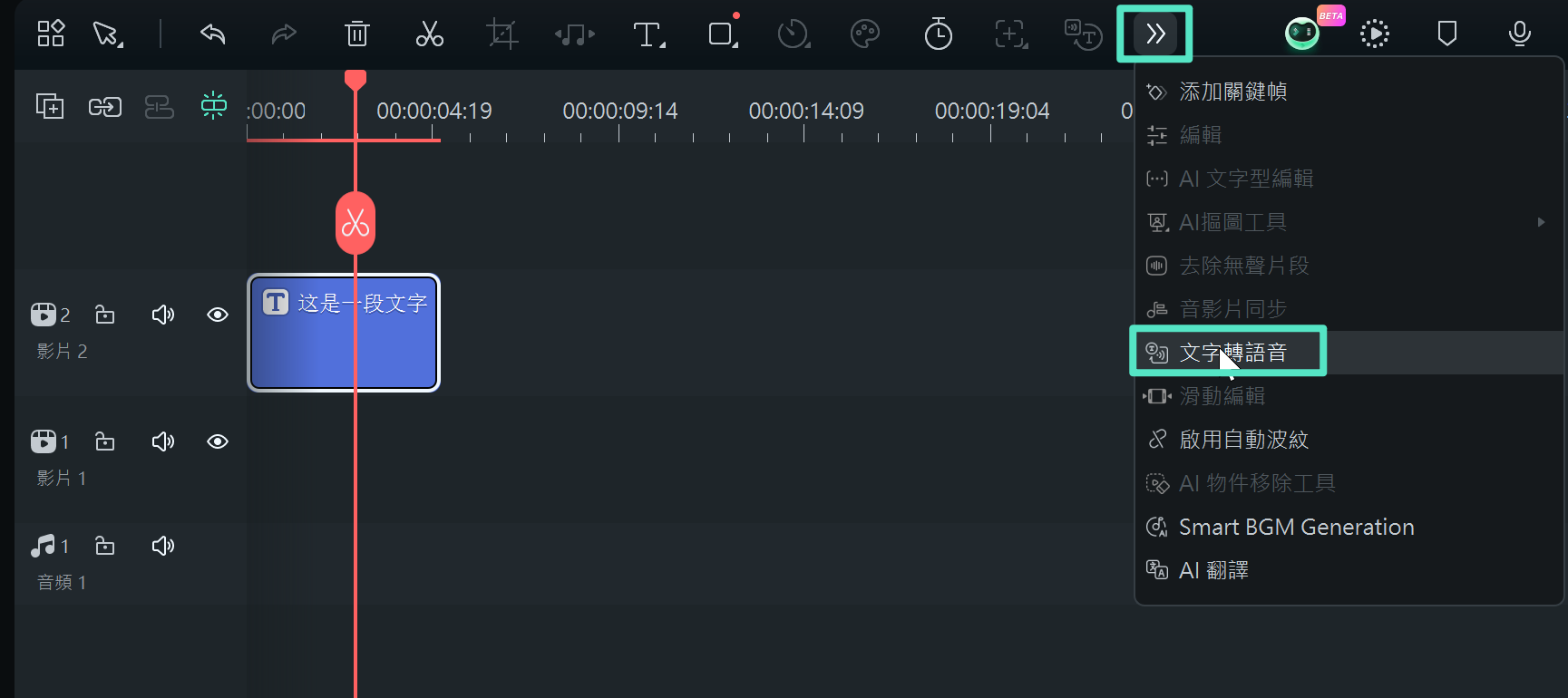
方法 3:選擇時間線上的標題片段,並按右鍵,選擇「文字轉語音」,即可快速生成語音檔案。
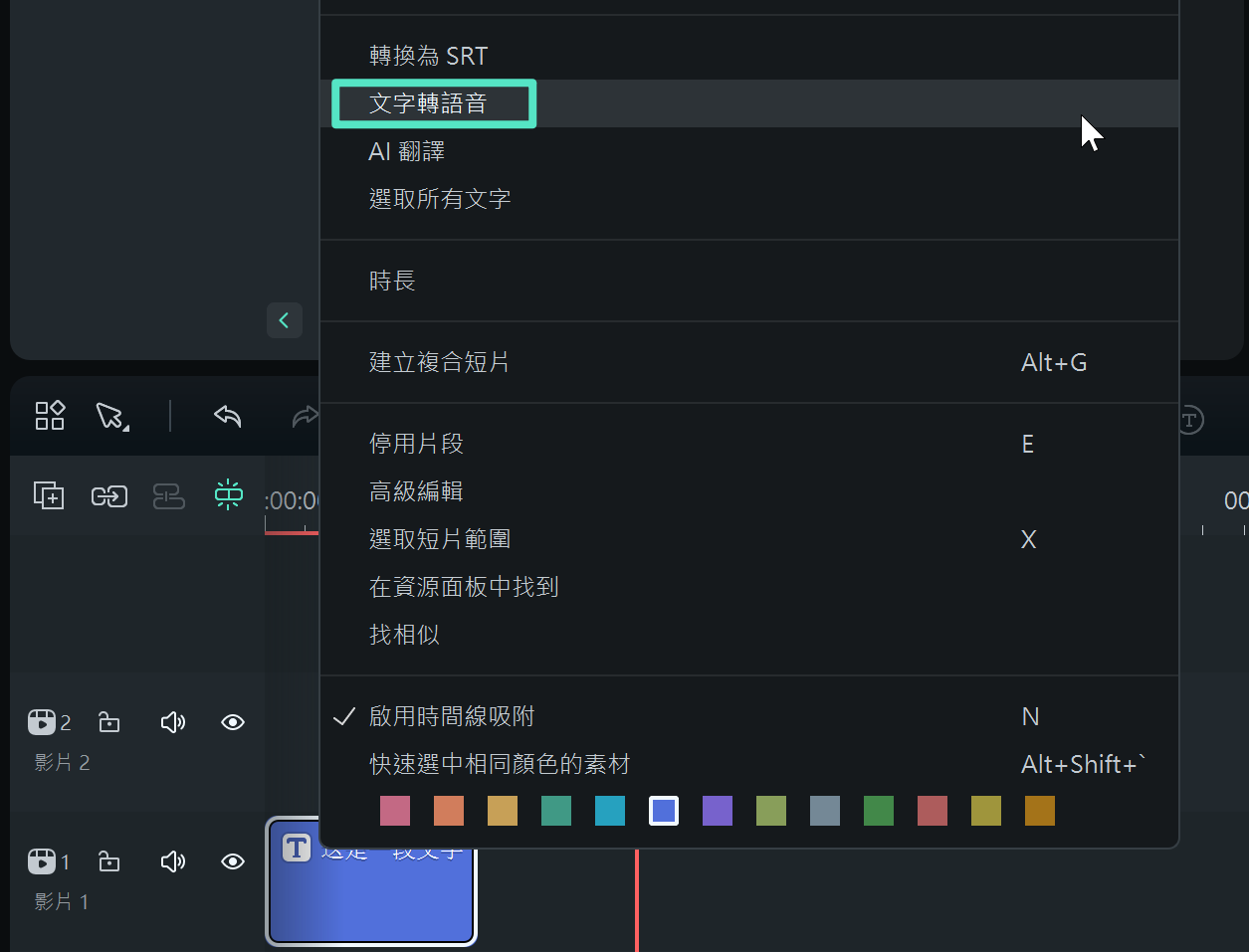
方法 4:點選頂部功能表上的「音頻」,然後選擇「文字轉語音」,讓你的聲音輕鬆呈現!
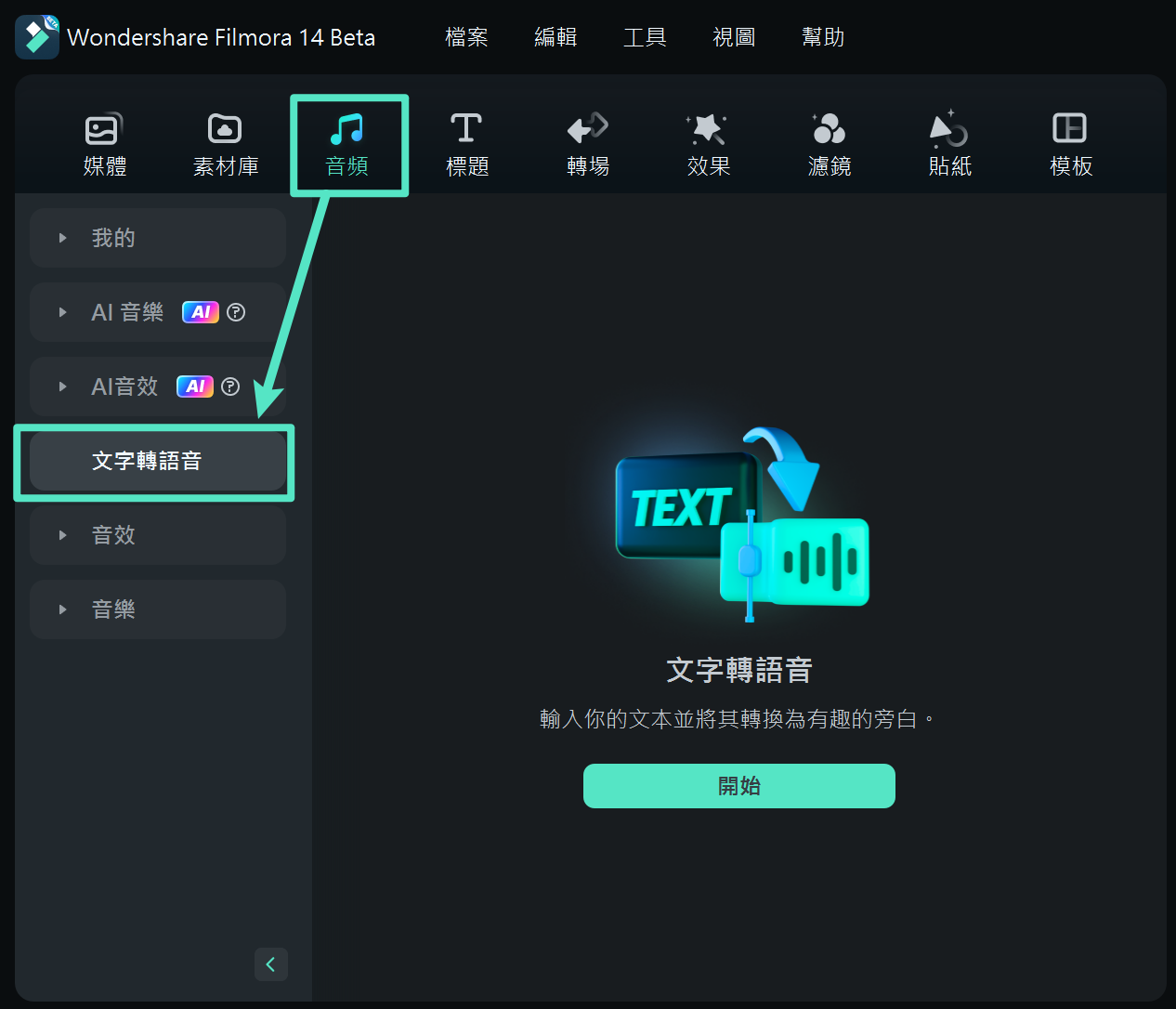
智慧自動分割:只需輸入一段長文本,Filmora 會自動智慧拆分,讓你輕鬆管理與編輯內容。
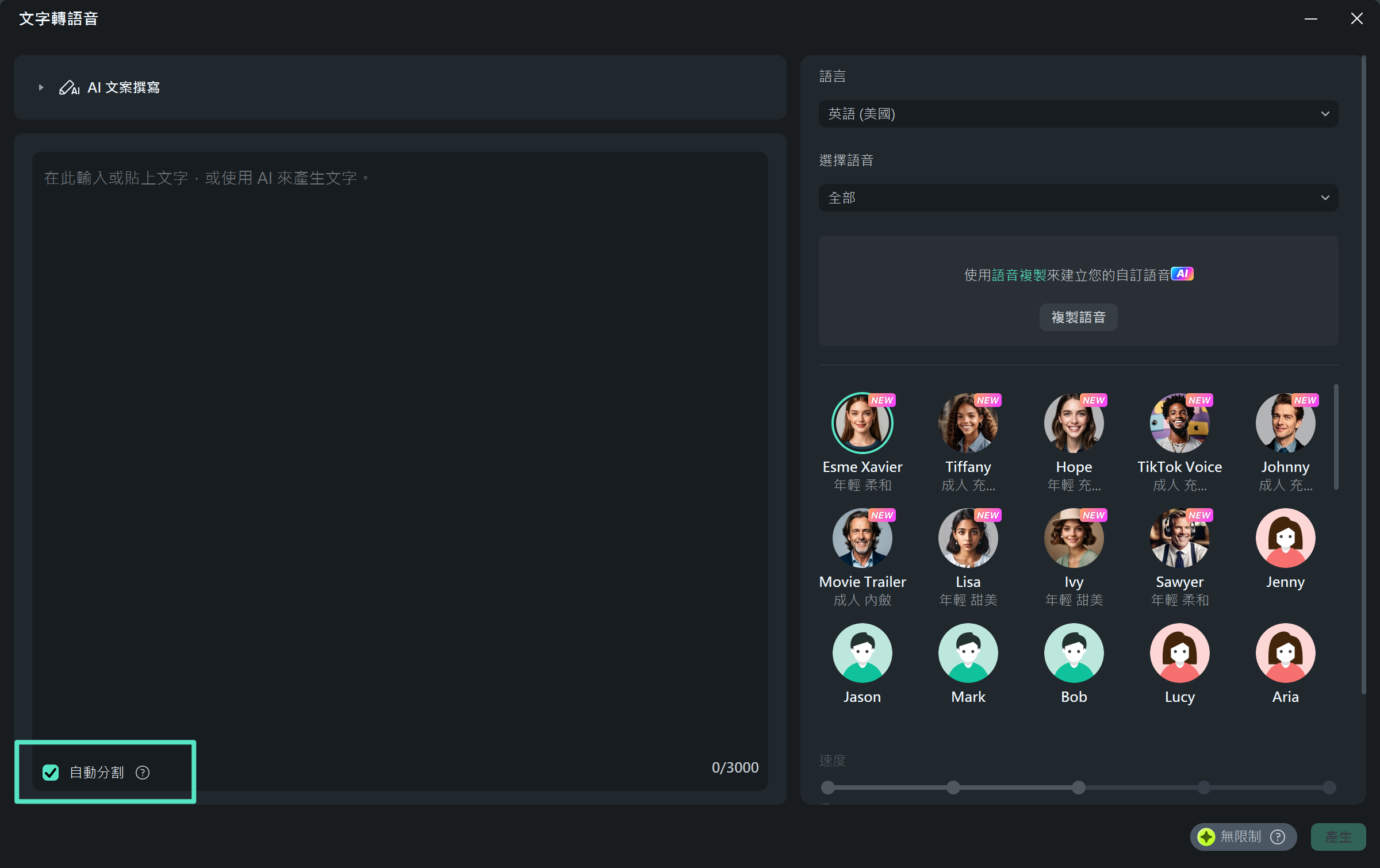
文字轉語音參數設定
在參數設定欄中,選擇適合的語言與發音風格,還能調整語速與音調,確保語音效果與影片氛圍完美契合。
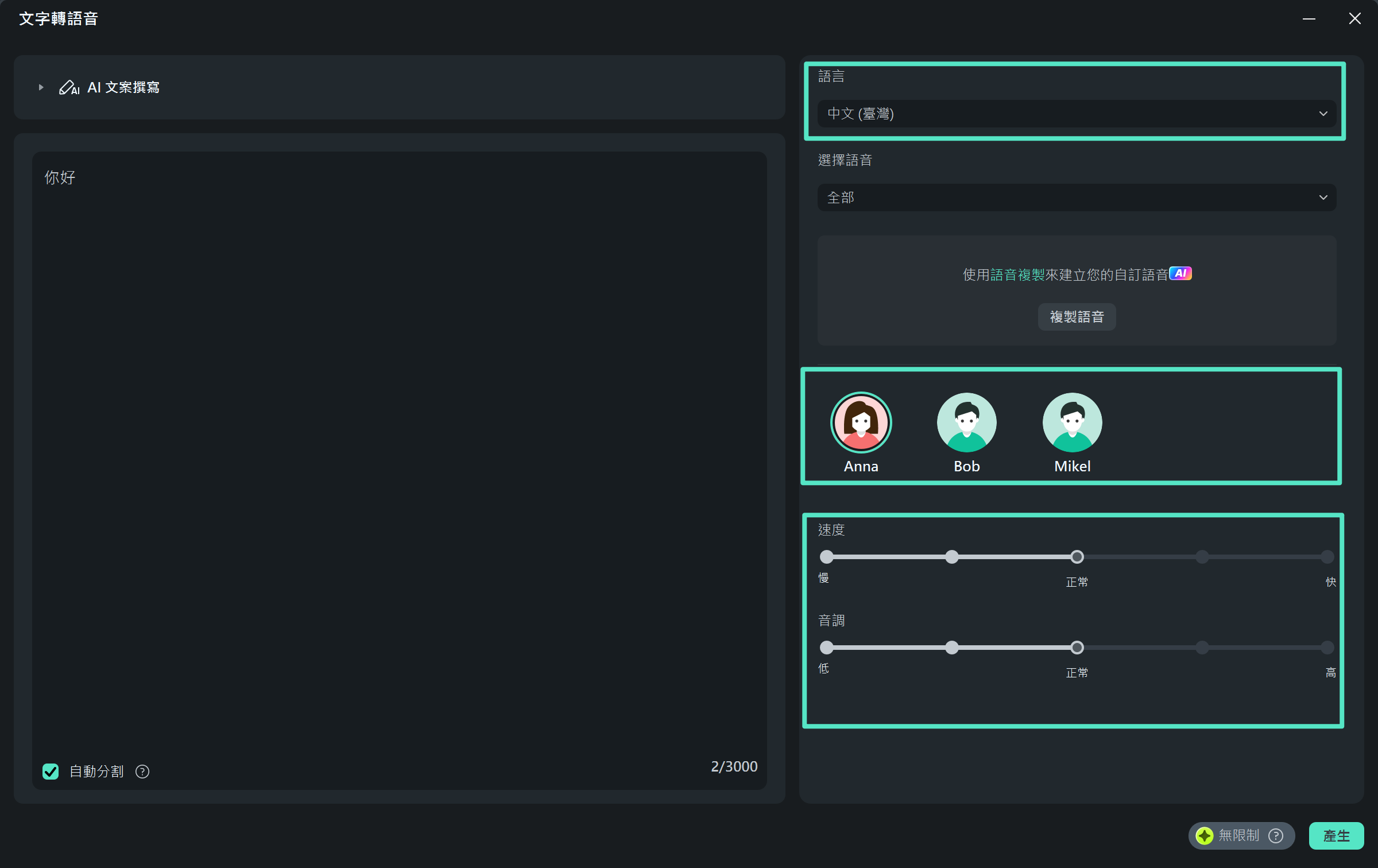
文字轉語音任務清單
你可以查看所有 TTS 轉換任務,並觀察進度。清單中的專案會自動依序排列,讓管理變得更加簡單高效。
文字轉語音檔案生成
產生的語音將以 MP3 格式儲存,檔案會自動儲存在媒體資料夾中,與現有 Filmora 檔案的預設儲存位置保持一致。
SRT 字幕檔
SRT 使用情境
將其他工具導出的 SRT 檔案輕鬆導入 Filmora,讓你能夠快速進行字幕編輯,提升影片的專業度和可讀性!
SRT 字幕檔操作指南
導入 SRT 字幕檔:直接從媒體資源區輕鬆導入你的 SRT 字幕檔,開始編輯之旅!
選擇編輯方式:在時間軸上右鍵單擊,選擇「高級編輯」,或直接連點你想編輯的 SRT 檔案,進入編輯模式。
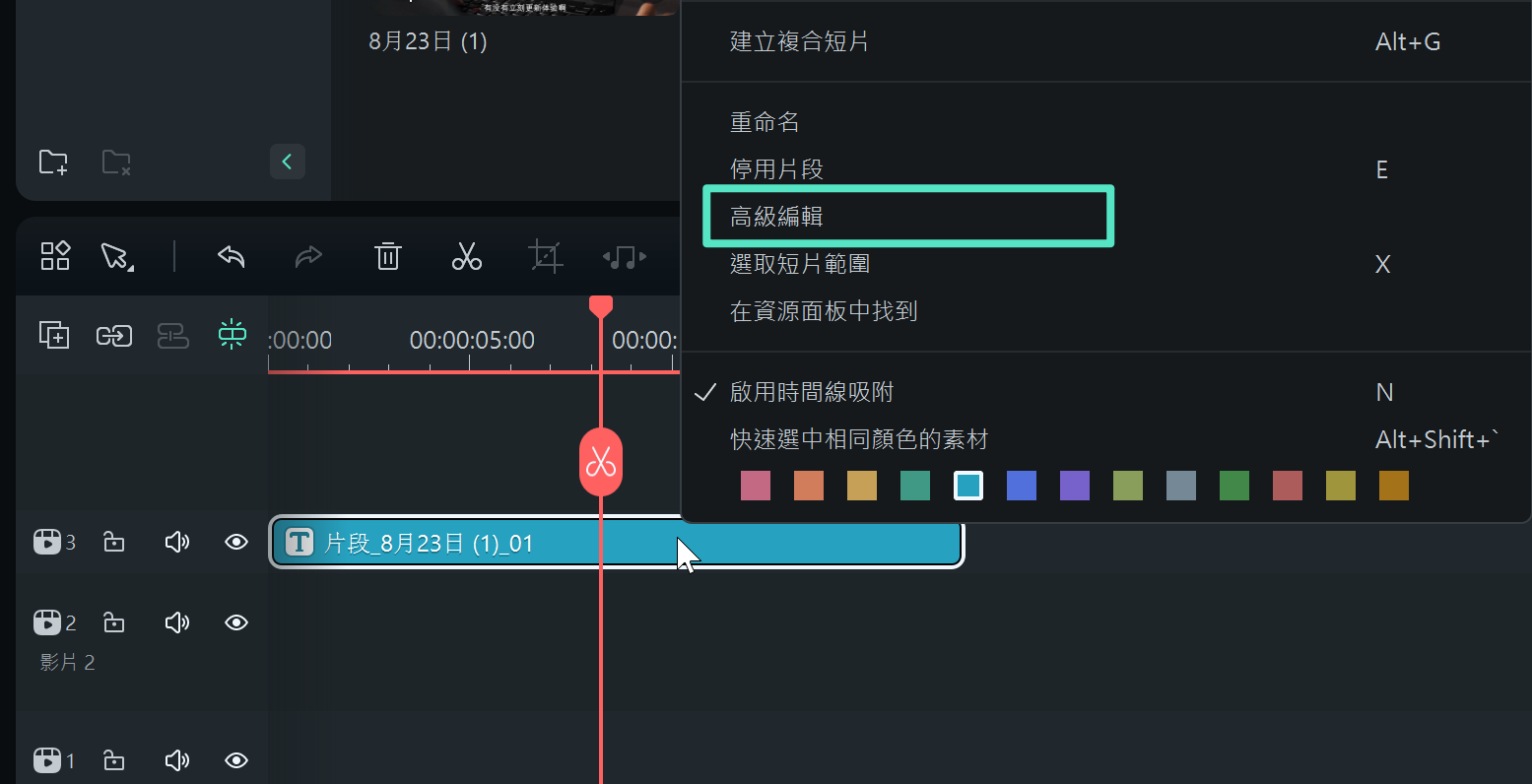
進行以下編輯操作:
- 編輯時間碼:調整字幕的出現時間,確保與影片內容完美對齊。
- 更改字幕內容:隨時更新和修正字幕文字,讓觀眾獲得最佳觀看體驗。
- 新增、刪除或合併字幕條:靈活調整字幕的數量與排版,滿足不同需求。
- 更改字幕樣式:使用與 Filmora 高級編輯文字相同的樣式,讓你的字幕更具吸引力!
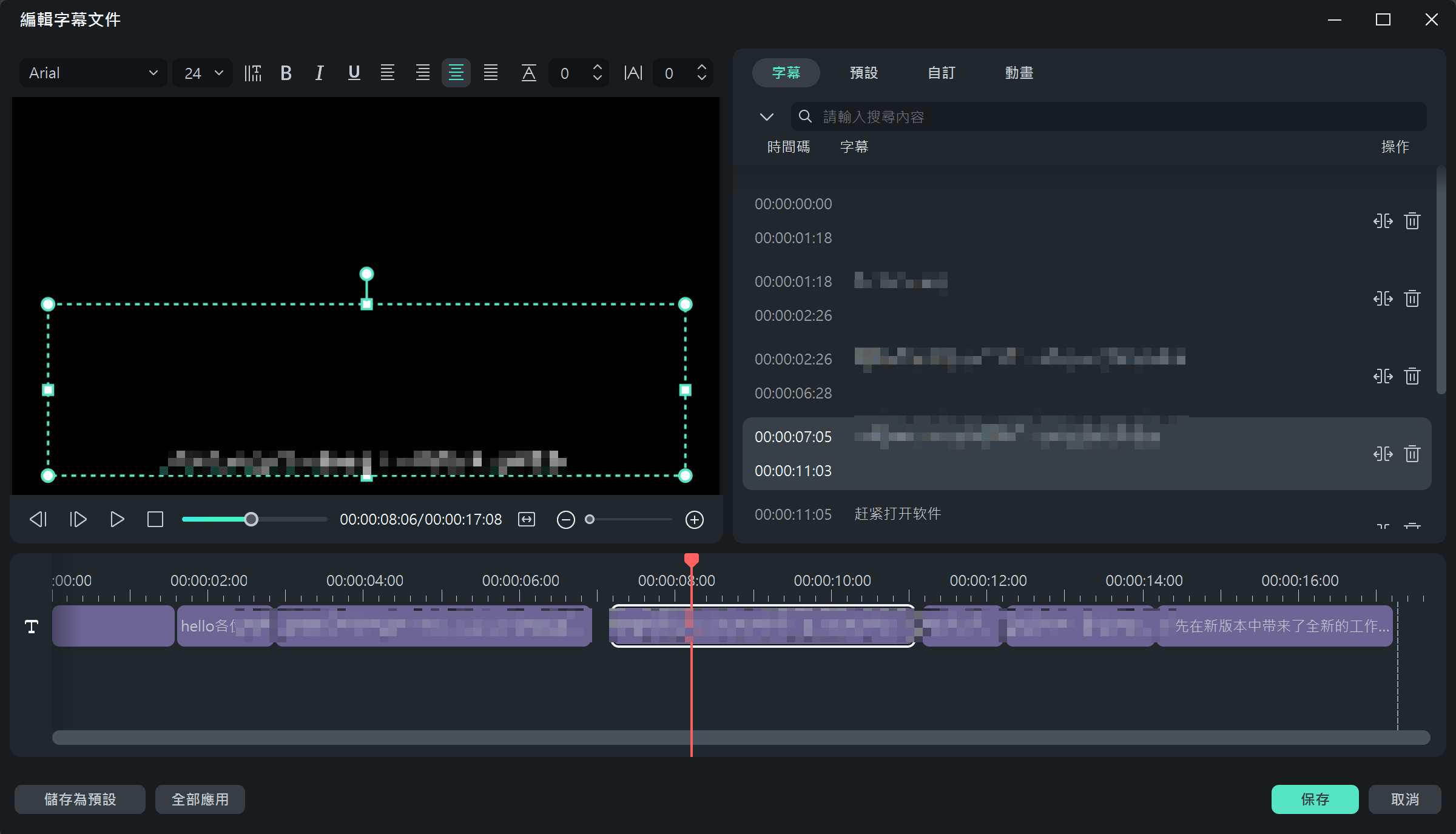
匯出字幕檔案:編輯完成後,選擇時間線上的 SRT 檔案,右鍵單擊並選擇「匯出字幕檔案」,輕鬆儲存你的修改。
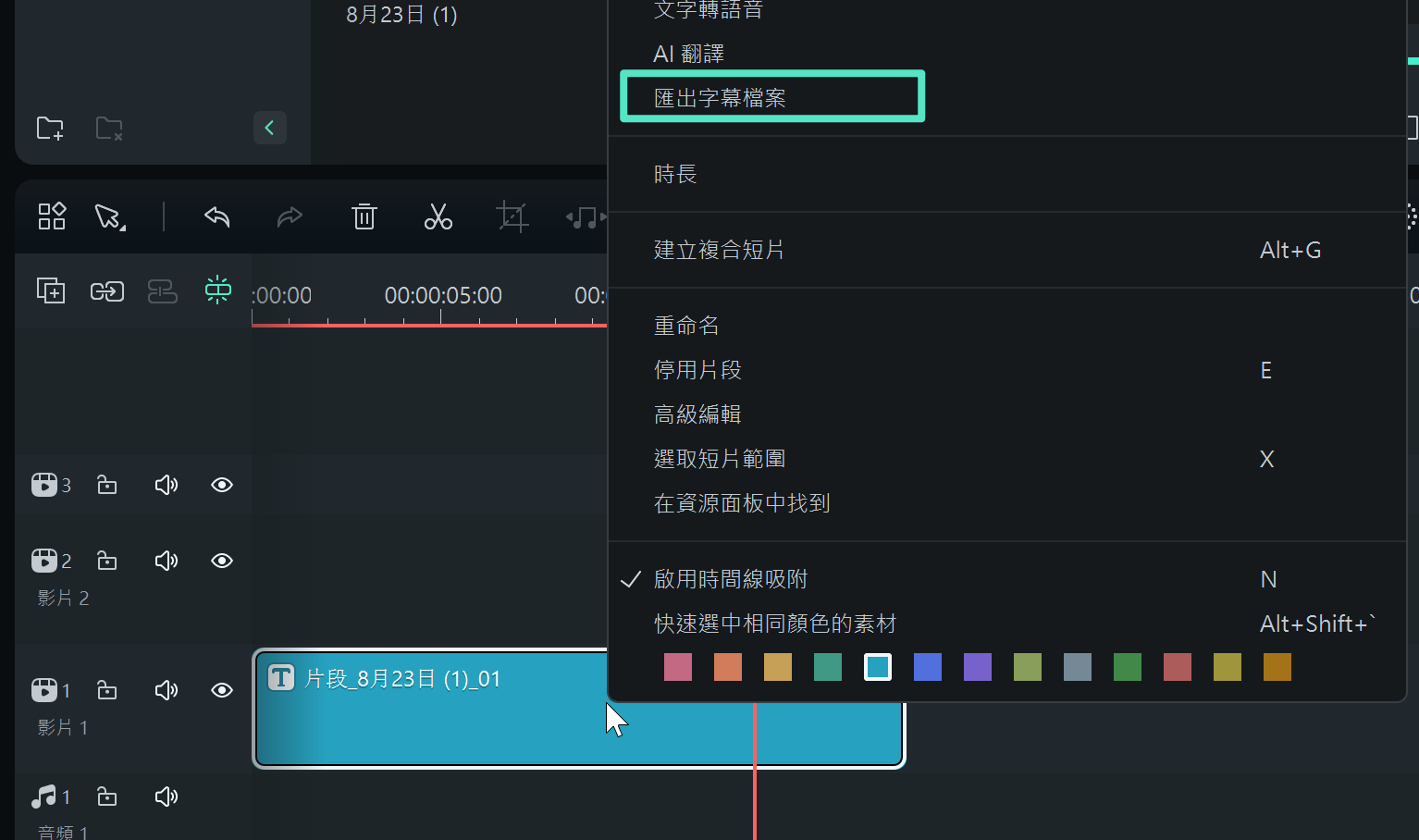
支援 SRT 檔案轉換
不喜歡影片中的聲音?Filmora 為您提供便捷的解決方案,僅需一鍵操作,讓您輕鬆將 SRT 檔案轉換為各種聲音!
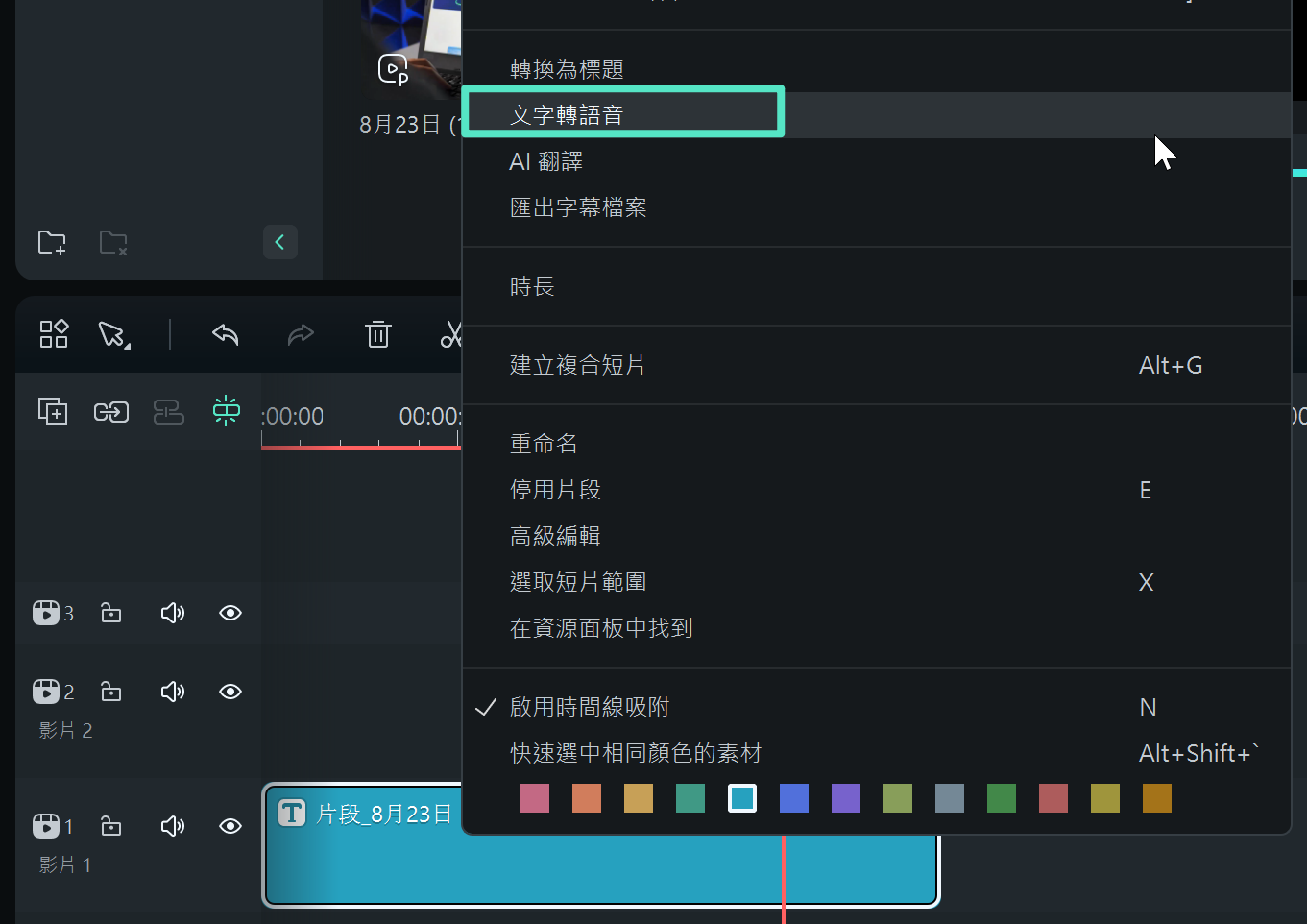
首先,在時間軸中選擇您想要轉換的 SRT 檔案,然後右鍵單擊它,選擇「文字轉語音」選項。接著,右側將出現文字轉語音面板,讓您自由選擇所需的聲音,並調整音訊設定以符合您的需求。
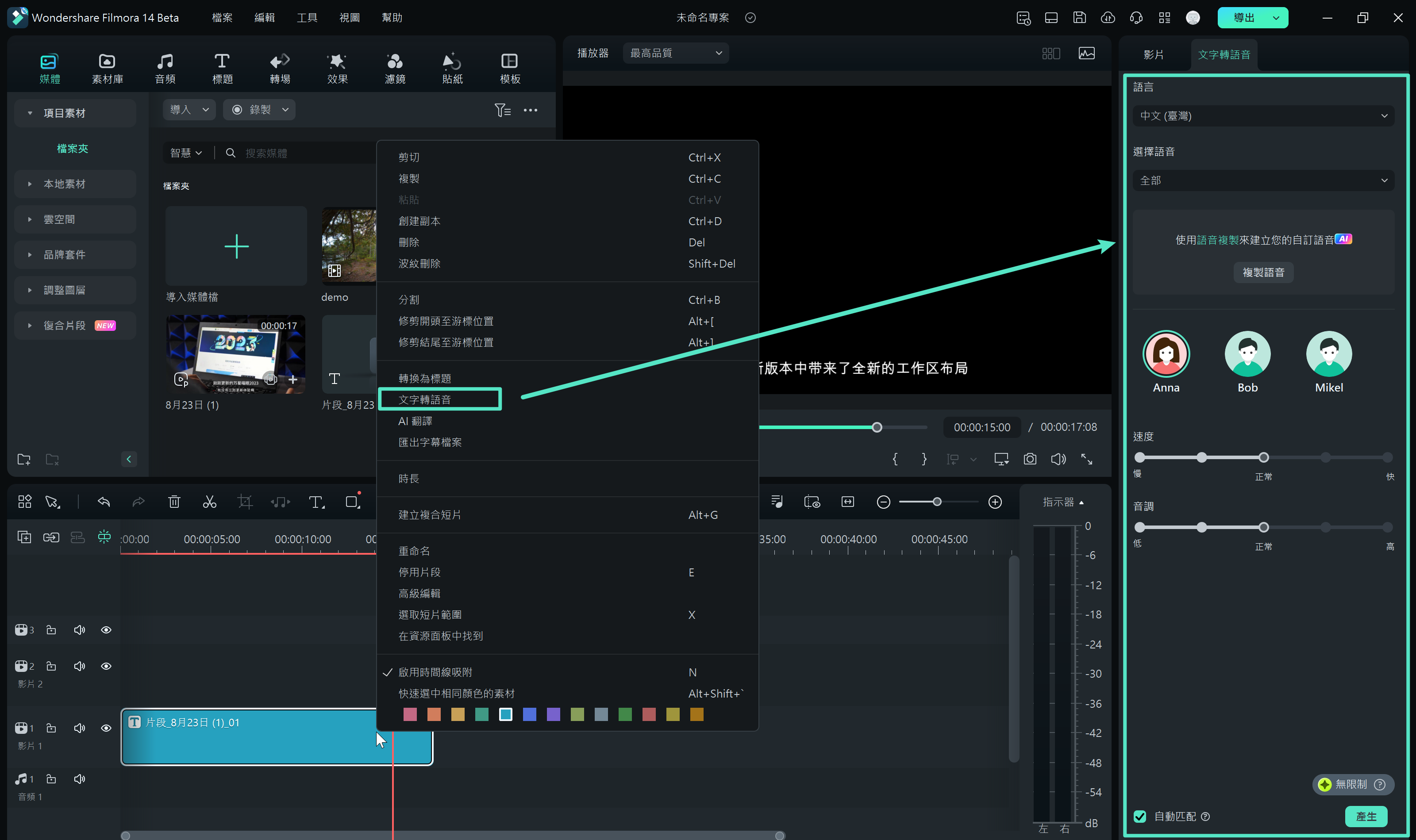
最後,按下「產生」按鈕,即可開始轉換。讓您的影片更具個性,輕鬆創造出專屬的聽覺體驗!
STT/TTS使用技巧
❶ STT/TTS 的授權在 Windows 和 Mac 版本上是一樣的嗎?
不會,這兩個版本的授權是不同的。
❷ 多次儲值 STT/TTS 會重複授權嗎?
是的!儘管多次購買 Filmora 可以延長過期時間,STT/TTS 的授權單位是按小時或字元數計算,多次購買會自動累積無限制的小時或字元。
❸ 我想要更多 STT/TTS 角色包該怎麼辦?
你可以直接在 購買頁面聯絡客服。
❹ 如果上傳或轉錄失敗,STT/TTS 的字元餘額會被扣除嗎?
不會,失敗的上傳或轉錄不會影響你的字元餘額。
❺ 若檔案格式不受支援,STT/TTS 的字元餘額會被扣除嗎?
不會,格式不支援也不會扣除字元餘額。
❻ 如果我在上傳或轉錄過程中刪除任務,STT/TTS 字元餘額會被扣除嗎?
如果任務失敗,不會扣除;但若成功轉錄,則會扣除相應的字元。

