-
準備工作 - Mac
-
帳戶(Mac)
-
入門和基本設置(Mac)
-
相容性和技術規格(Mac)
-
性能設定(Mac)
-
-
建立專案 - Mac
-
匯入和錄製 - Mac
-
導入(Mac)
-
錄製(Mac)
-
-
影片編輯 - Mac
-
基本影片編輯(Mac)
-
進階影片編輯(Mac)
-
AI 影片編輯(Mac)
- 關鍵幀路徑曲線 | Mac
- AI 臉部馬賽克 | Mac
- 平面追蹤 | Mac
- 影片降噪 | Mac
- 穩定影片 | Mac
- AI 智慧去背 | Mac
- AI 文案撰寫(ChatGPT) | Mac
- 模版成片 | Mac
- 即時剪切器(無損剪切工具) | Mac
- 鏡頭校正 | Mac
- AI 風格化 | Mac
- AI 人像去背 | Mac
- 自動重構幀比例 | Mac
- 場景偵測 | Mac
- 運動跟蹤 | Mac
- 綠幕摳像 | Mac
- 影像轉影片 | Filmora Mac
- AI 物件移除工具 | Mac
- AI 智慧搜尋 | Mac
- 靈感成片 | Mac
- AI 膚色保護 | Mac
- AI 文字型編輯 | Mac
- AI 智慧長片剪短片 | Mac
- AI 智慧切片 | Mac
- 影格內插 | Mac
- AI 文字轉影片 | Mac
- AI 智慧遮罩 | Mac
- Al Meta 編輯 | Mac
-
-
音訊編輯 - Mac
-
基本音訊編輯(Mac)
-
進階音訊編輯(Mac)
-
AI音訊編輯(Mac)
-
-
文字編輯 - Mac
-
基本文字編輯(Mac)
-
進階文字編輯(Mac)
-
AI 文字編輯(Mac)
-
-
影片定制 - Mac
-
視訊效果(Mac)
-
音訊效果(Mac)
-
轉場(Mac)
-
貼圖(Mac)
-
濾鏡(Mac)
-
顏色編輯(Mac)
-
動畫(Mac)
-
模板(Mac)
-
資產中心(mac)
-
-
匯出&分享&雲端備份 - Mac
-
匯出和分享(Mac)
-
雲端備份(Mac)
-
編輯與自訂文字標題 | Filmora Mac
Filmora Mac 版提供了豐富的文字標題選項,讓你可以輕鬆調整標題樣式,讓它更符合影片的整體風格。除了內建的多款預設標題,你還能利用強大的編輯工具進行個性化調整,甚至加入動畫效果,提升影片的視覺效果。
1. 標題類型
Filmora Mac 版提供多種標題&文字類型,讓你能依照需求,輕鬆打造專屬的標題風格。從基本的字幕、標題字幕條到專業的片頭片尾,無論是製作企業簡報、Vlog 或社群媒體內容,都能選擇最適合的標題樣式。
另外,Filmora也支援 3D 文字功能,讓你的影片呈現更具層次感的視覺效果。這些 3D 文字效果不僅支援動態展示,還能輕鬆實現批量編輯,進一步提高編輯效率。Filmora 提供超過 40 款 3D 文字效果,涵蓋金屬光澤、自然景觀、節慶風格等多樣設計,讓你隨心所欲地為影片增添創意。
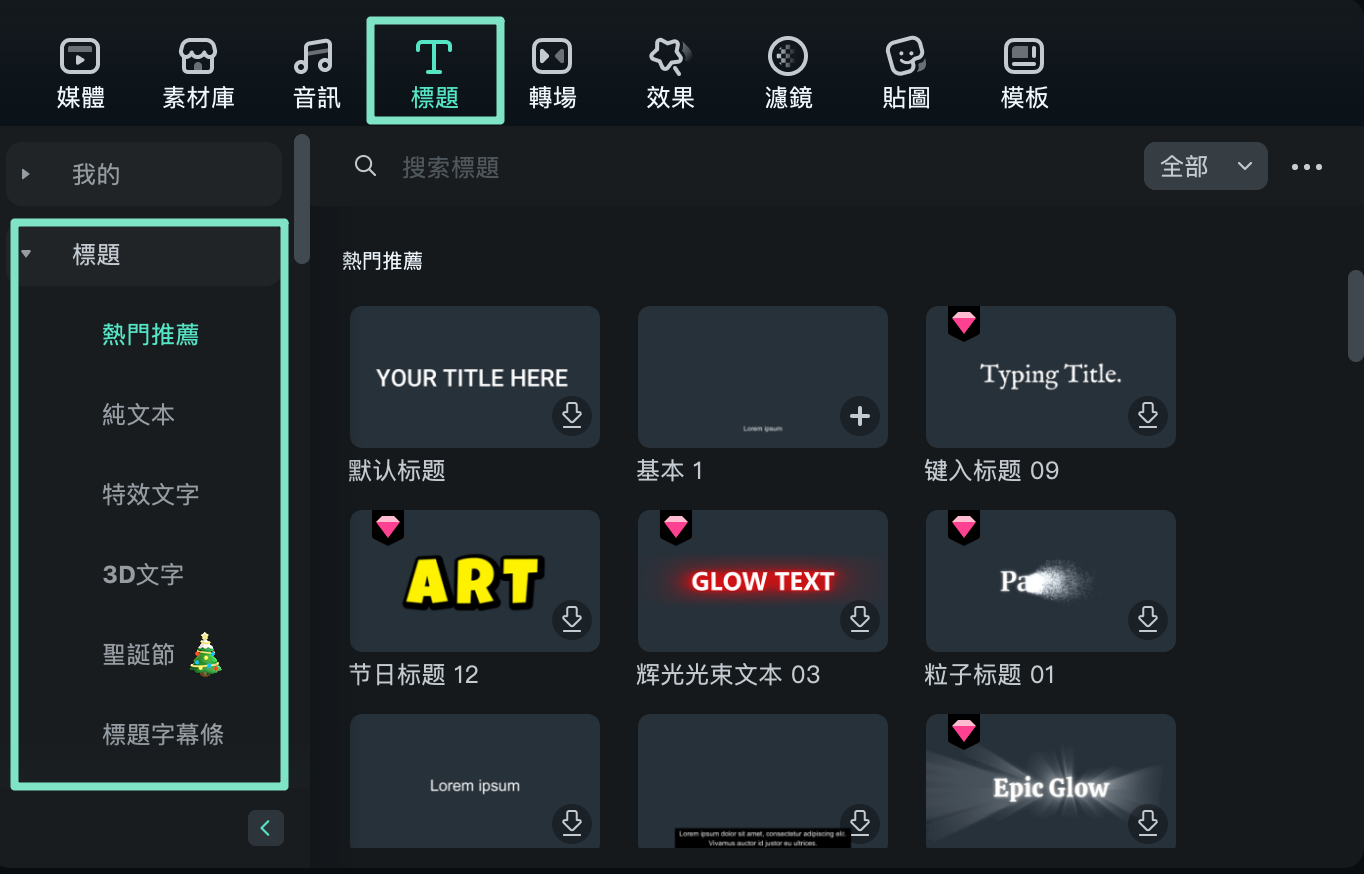
標題&文字模板類型
在「標題」選單中,你可以依據影片的類型和需求,選擇適合的文字模板,這些模板包括但不限於:
- 純文本
- 特效文本
- 片頭
- 3D 文字
- 標題字幕條
- 字幕
- 片尾
- 社群
- 遊戲
- 旅行
- 體育
- 商業
- 美食
- 寵物
- 好萊塢
- 活動
- 等更多其他選項
無論你是為企業宣傳、Vlog、社群媒體頻道或 YouTube 音樂頻道等不同類型的內容製作影片,Filmora 提供的多元標題模板將幫助你的影片更具吸引力和趣味性,提升觀眾的觀看體驗。
商用標題篩選
若你的影片是用於商業用途,可以透過點選標題旁的倒三角形,快速篩選標題模板,檢查是否符合商業用條款,確保你的內容符合相關規範,避免版權問題。
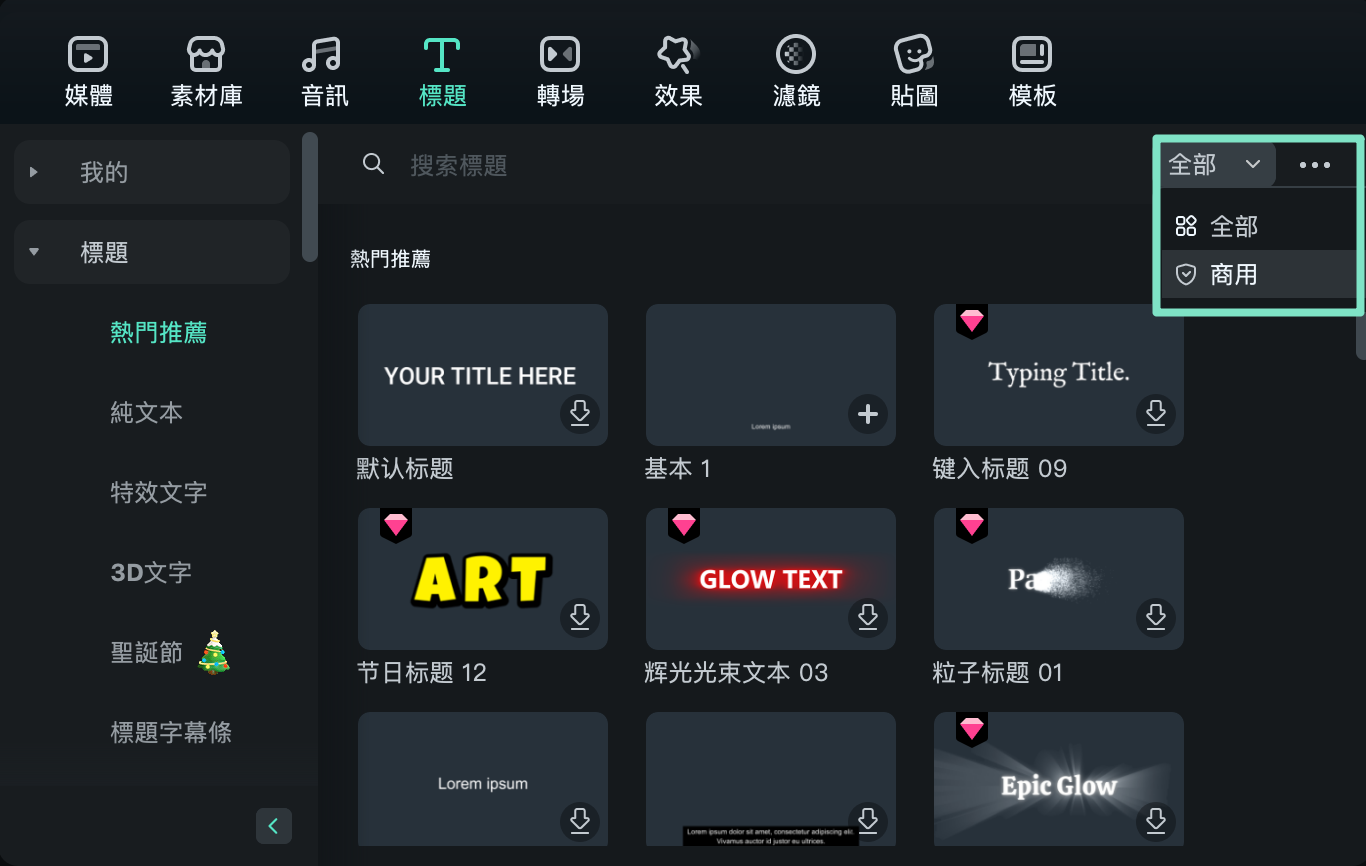
2. 添加標題與文字
Filmora Mac 版提供簡單且多樣的文字與標題功能,讓你輕鬆創建與影片風格相符的文字效果。無論是字幕、下方第三行、開場字幕還是結尾字幕,你都可以依據需要加入各種文字效果,甚至可以為文字添加動態動畫,如對話氣泡等特效。在本指南中,我們將介紹如何進入並使用這些文字效果。
在「標題」選單中,你可以快速存取多種預設的動畫文字效果,並依據需求進行自訂。完成後,你還可以將這些自訂文字效果儲存為新的預設,方便日後使用。
將文標題與文字添加到專案中
進入「標題」選單,選擇一個你喜歡的標題效果。將其拖動到時間軸中的合適位置,或者你也可以按住 Control 鍵並按一下該文字效果並選擇「應用」。
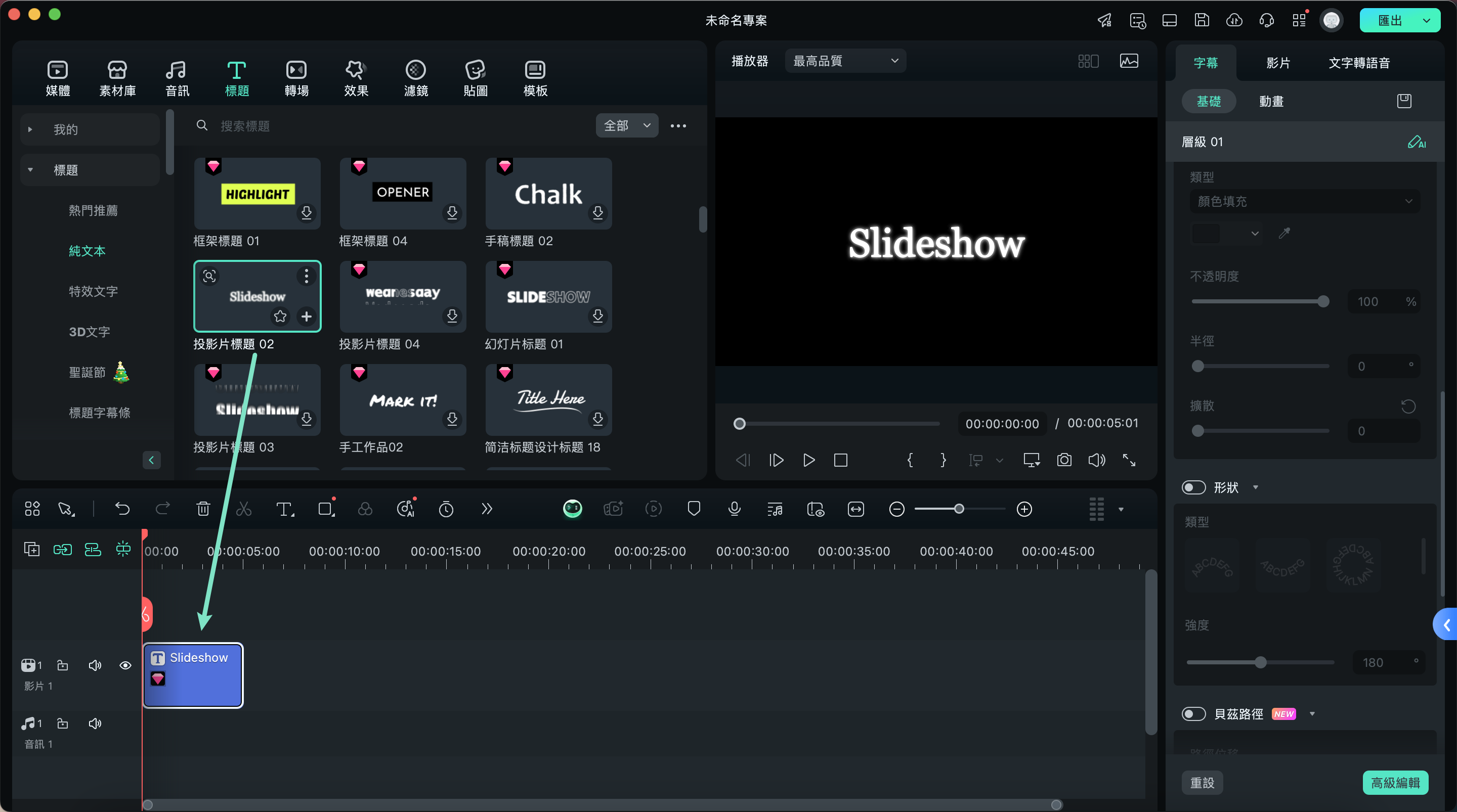
若你只需要簡單的文字而不需要動畫或額外效果,則可以選擇輸入純文字,這樣文字就不會包含任何動態效果或特殊特效。
在畫面左側的「標題」選單中,你將會看到不同類型的文字效果分類。你可以點選每個縮圖進行預覽,選擇最適合你的標題後,再將其拖放到時間軸中,或按住 Control 鍵並按一下後選擇「應用」。
3. 文字預設
Filmora 提供了豐富的預設文字樣式,讓你在編輯過程中更方便地套用專業風格的文字設計。當你進入文字編輯面板編輯文字時,可以輕鬆找到並使用這些預設樣式。
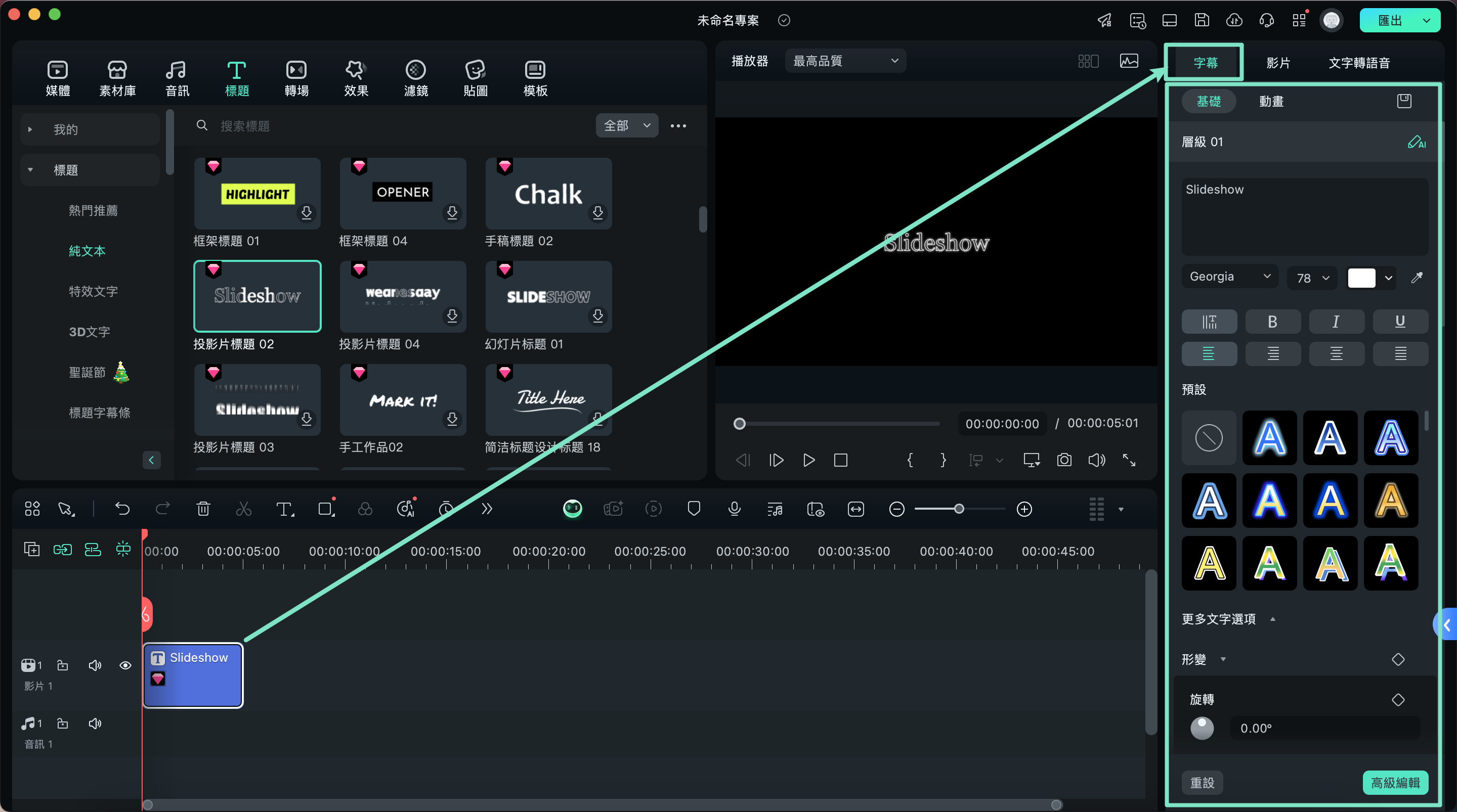
你可以點選文字軌道,這樣在文字編輯面板便會顯示出各種不同的文字樣式。
選擇一個預設樣式後,你仍然可以依據需要進行調整,包括內容、字體、文字顏色、行間距、不透明度、旋轉、縮放等屬性,來進一步個性化你的文字設計。
調整文字位置
為了讓文字與影片內容更和諧地搭配,你可以依據需要調整文字位置。透過文字編輯面板中的對齊參數設定文字的位置,或者直接在預覽視窗中點選並拖動文字,將它移動到想要的位置。
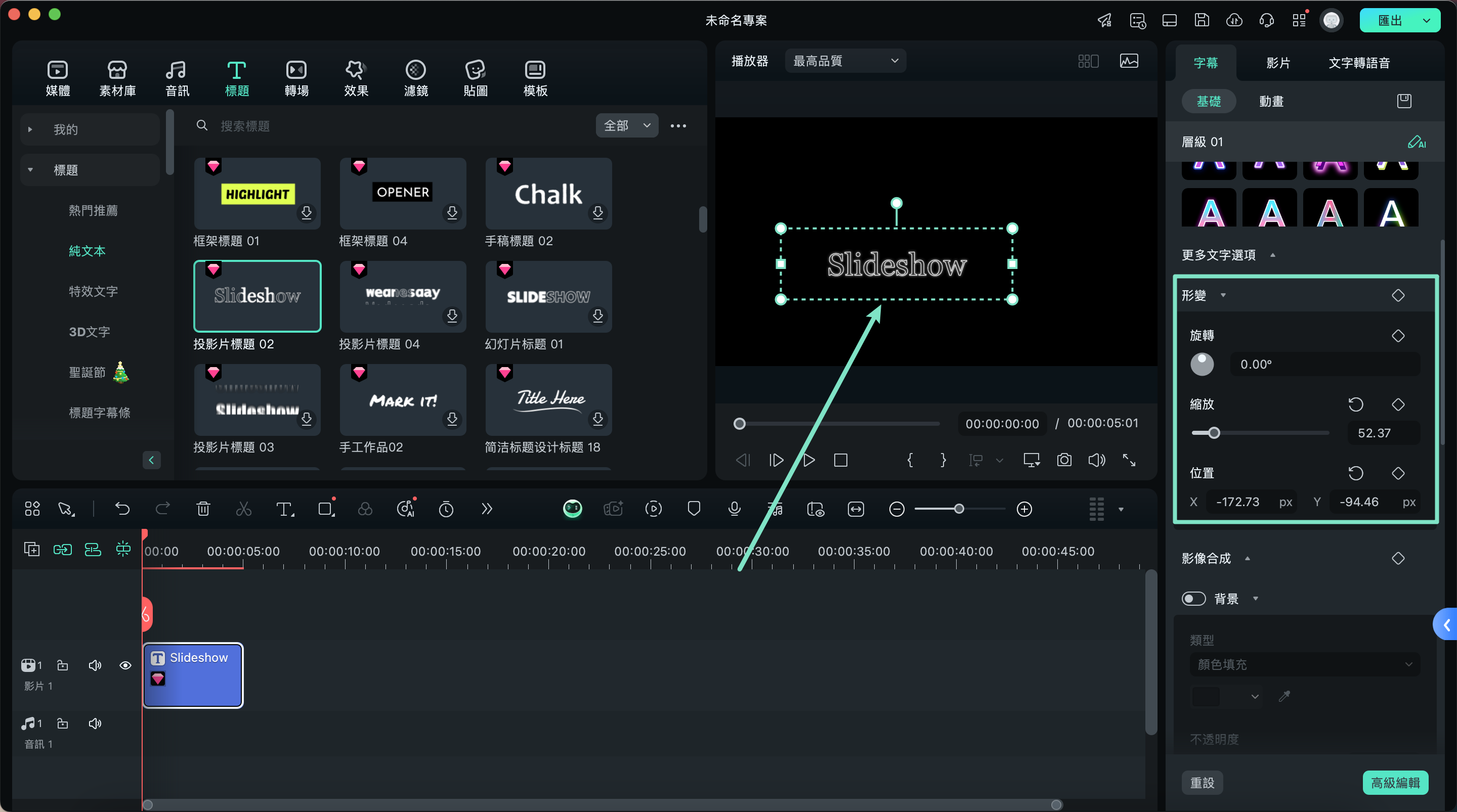
調整文字效果持續時間
每個文字效果的預設持續時間為 7 秒,你可以在時間軸中直接拖動文字效果的邊緣來調整它的持續時間。如果你想更精確地設定,可以點選「持續時間」圖示來修改效果的時長。
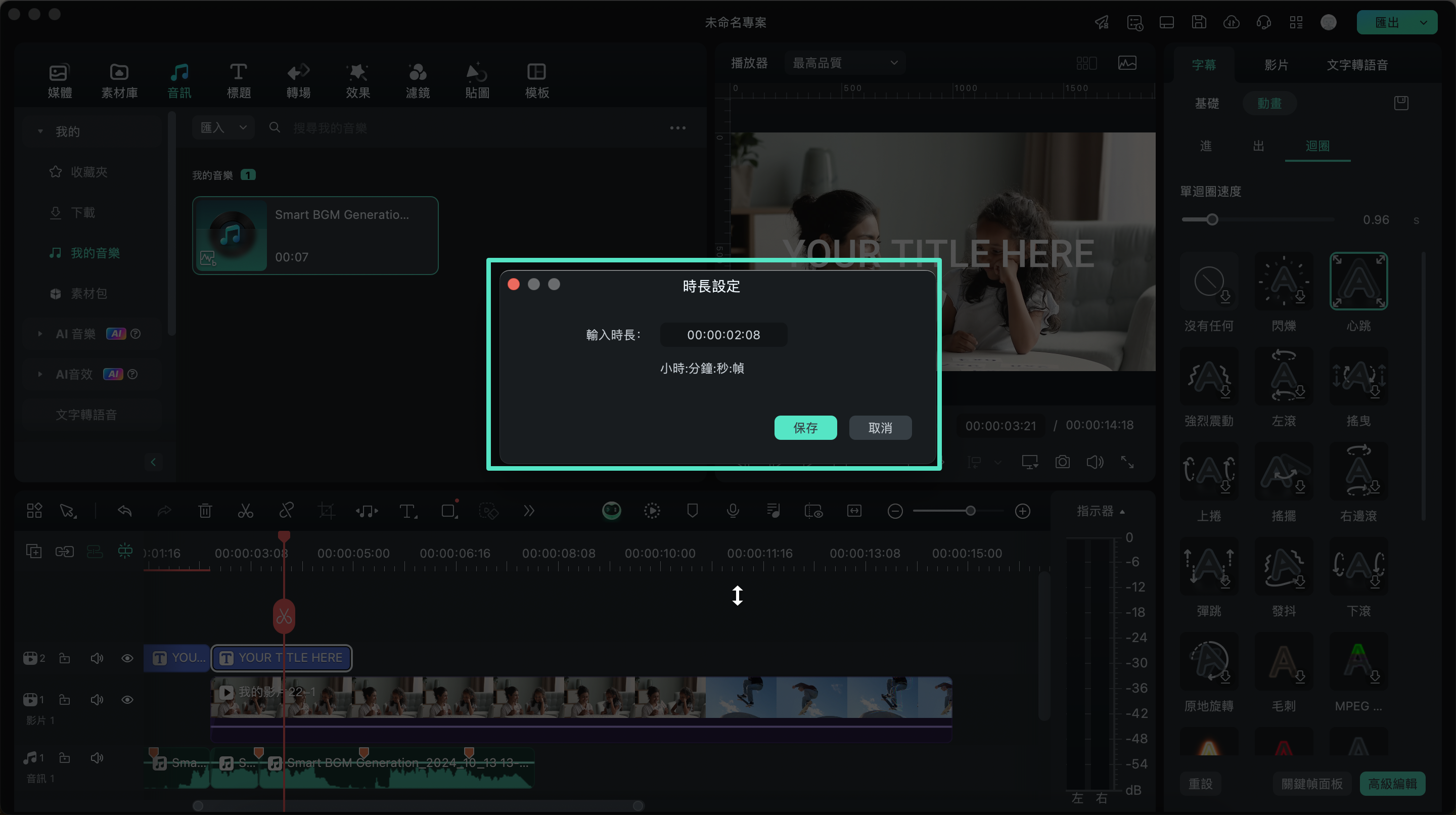
如果你希望更改所有文字標題效果的預設持續時間,可以進入 Wondershare Filmora 選單,選擇「偏好設定」,在「快速文字持續時間」選項中輸入新的預設時間。這樣,你就能讓所有文字效果的持續時間與你的影片需求保持一致。
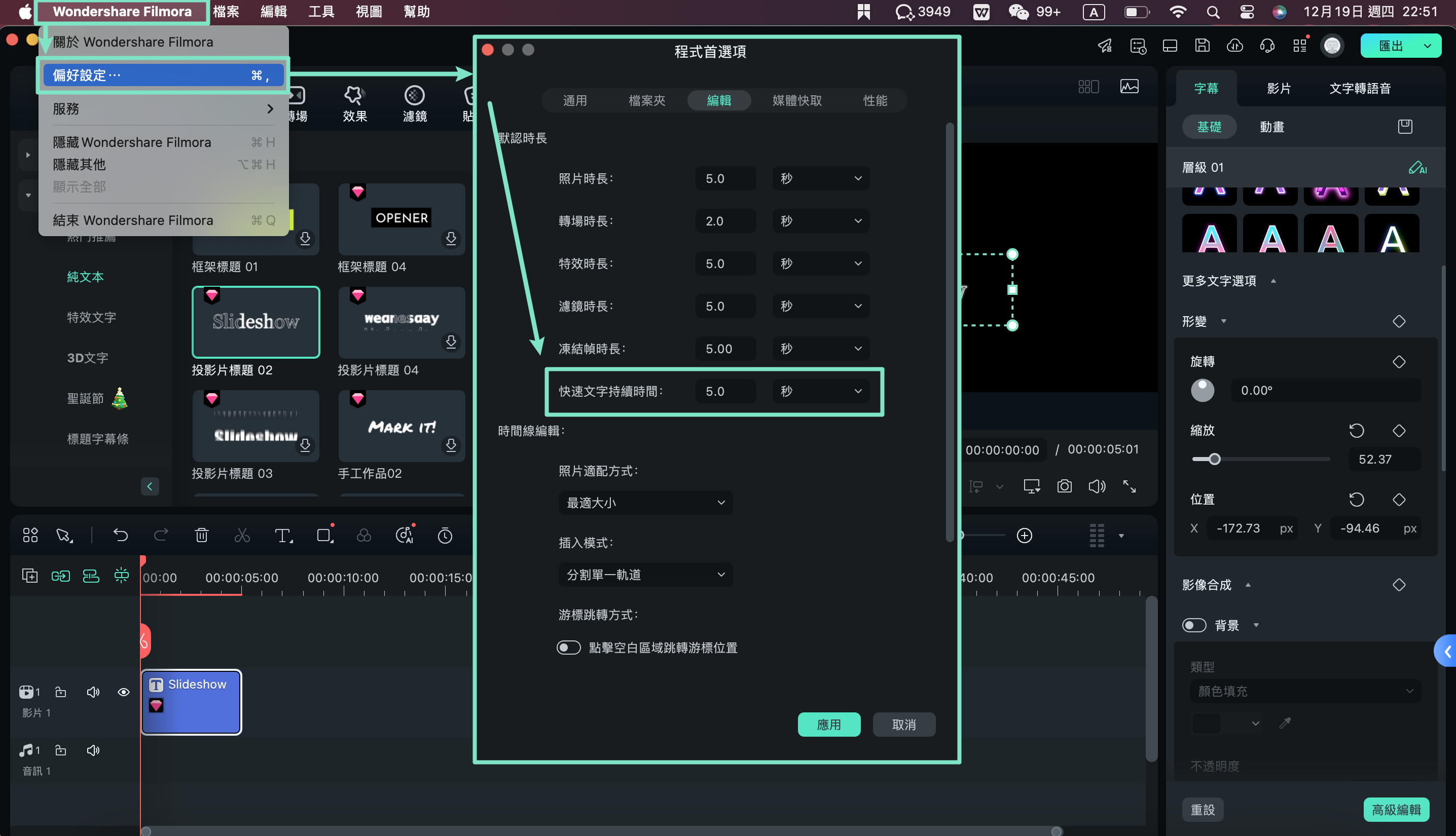
4. 標題文字動畫效果
在 Filmora Mac 版中,你可以輕鬆地為文字加入動態效果。只需進入文字編輯面板,點選「動畫」圖示,即可瀏覽超過 80 款不同的文字動畫效果。
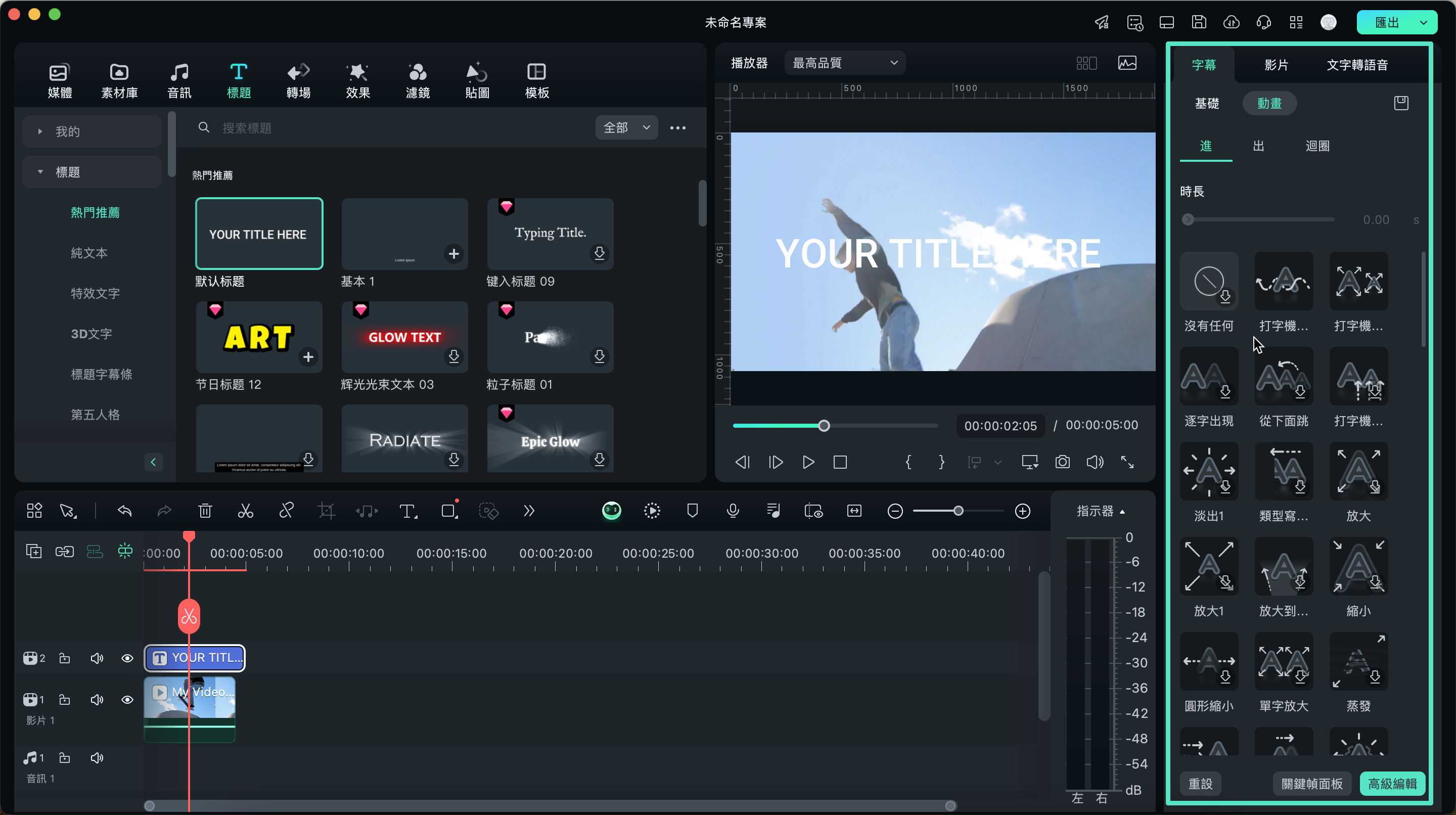
5. 進階標題編輯
若你需要更多自訂選項,可以進一步使用 Filmora 的「高級文字編輯」進行進階編輯。只需點選文字編輯面板右下角的「高級編輯」按鈕,即可進入「高級文字編輯」視窗,進行細部調整。
在高級文字編輯視窗中,你不僅可以為文字新增陰影或邊框,還能進一步自訂標題的外觀。更多資訊請參考:高級文字編輯使用指南。
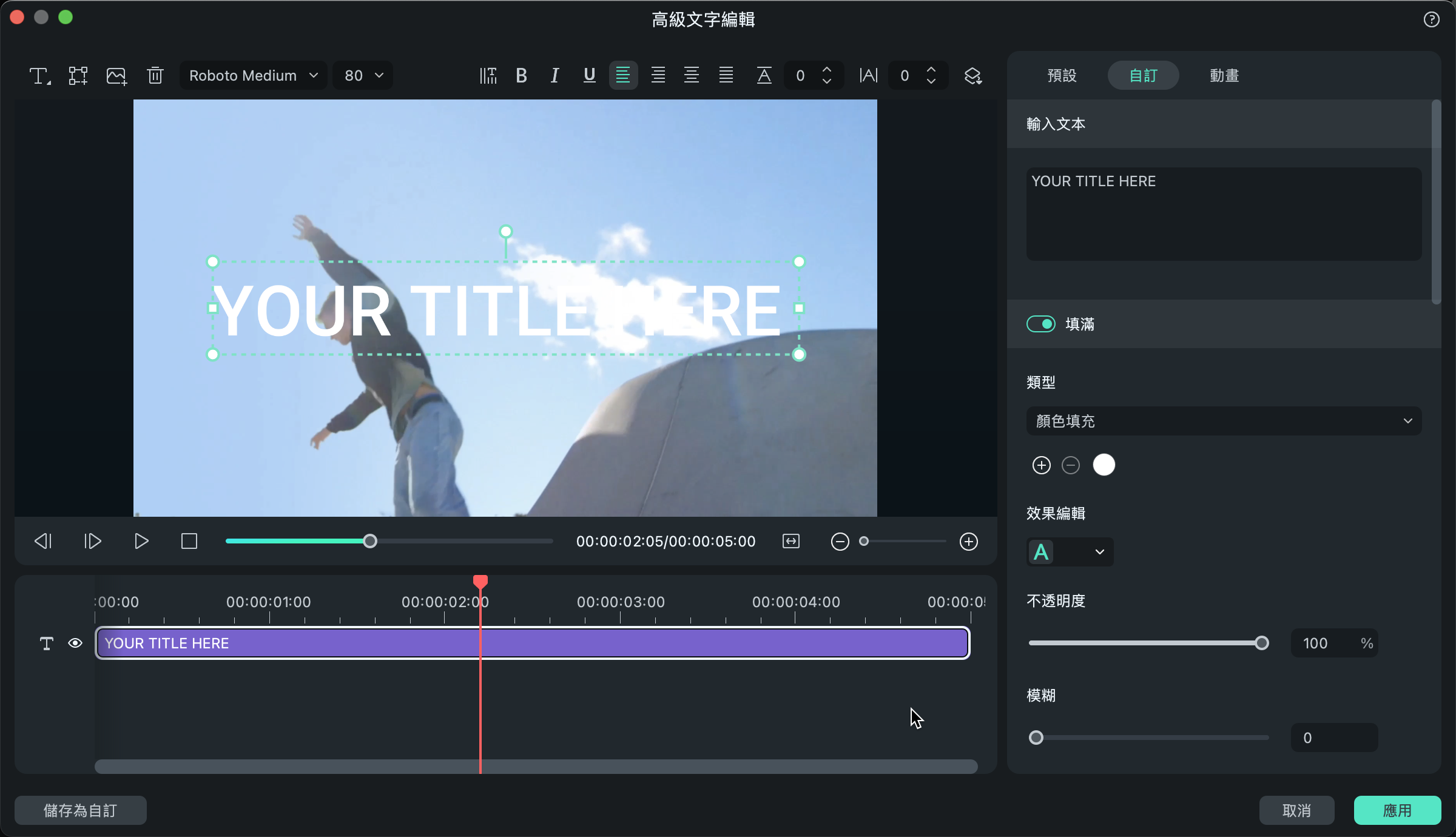
如需套用彎曲文字效果,請參考:彎曲文字效果使用指南
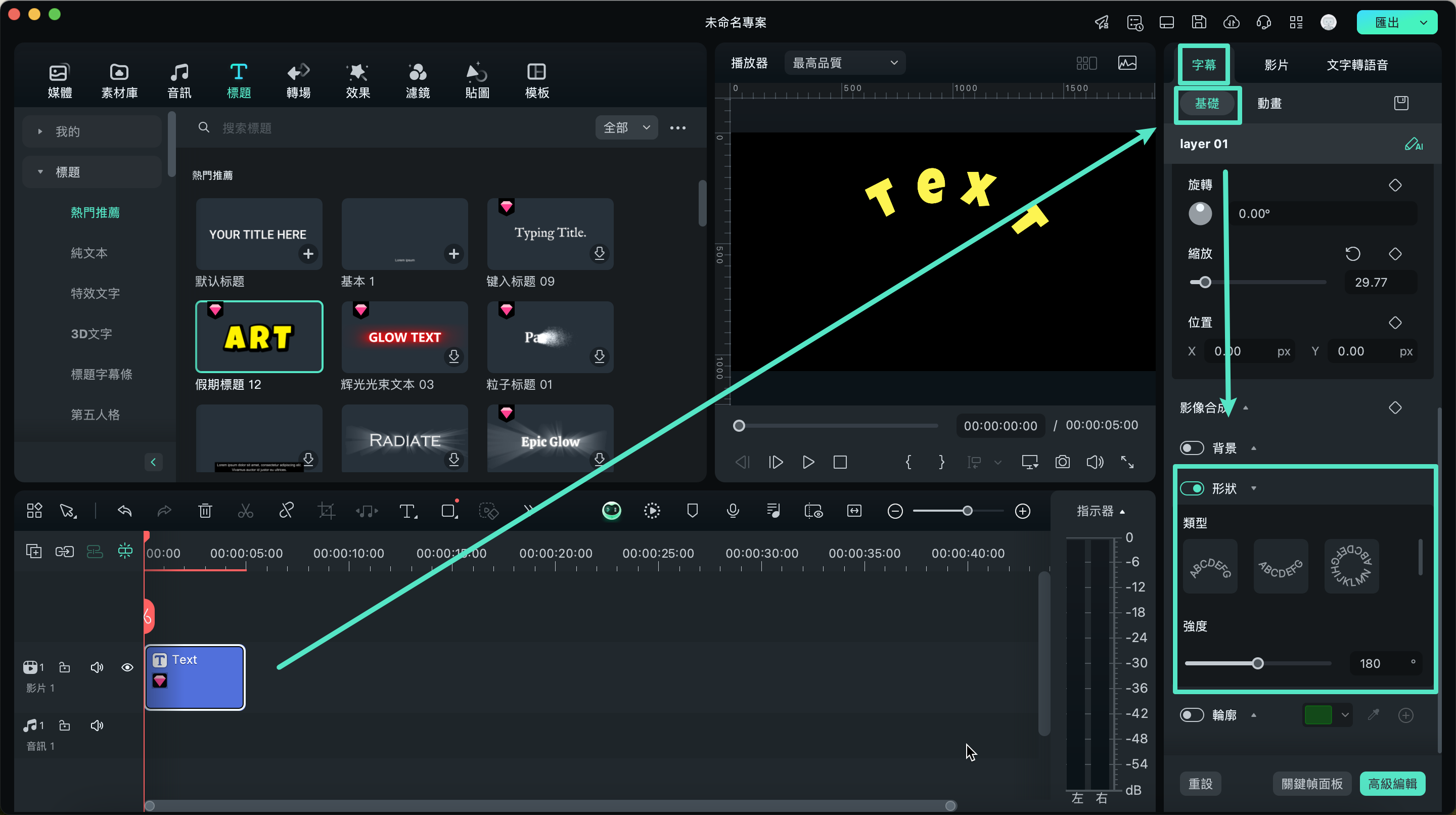
6. 儲存自訂文字效果為預設
在完成文字樣式的自訂後,你可以將所設計的文字效果儲存為預設,方便在未來的專案中重複使用。當你對文字進行所有調整後,點選「儲存為自訂」按鈕(位於高級文字編輯視窗的左下角),即可將其儲存。在彈出的對話框中,為你的新預設命名。
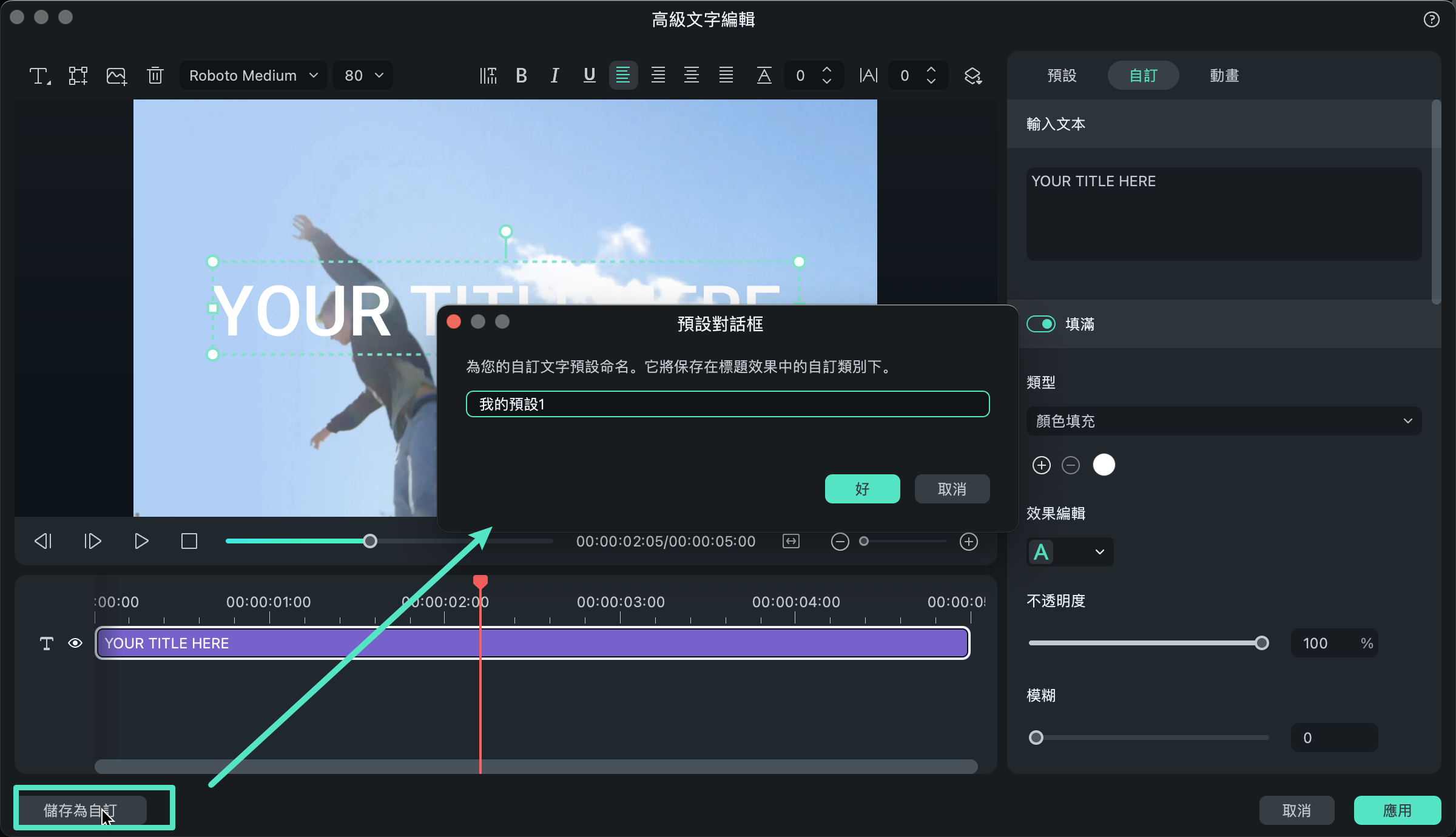
儲存後,這個自訂預設會被存放在「標題」選單中的「我的-自訂」資料夾中,隨時可供調用,提升工作效率。
7. 刪除標題文字
如果你希望刪除已添加的標題,Filmora 提供了多種方式來輕鬆移除標題:
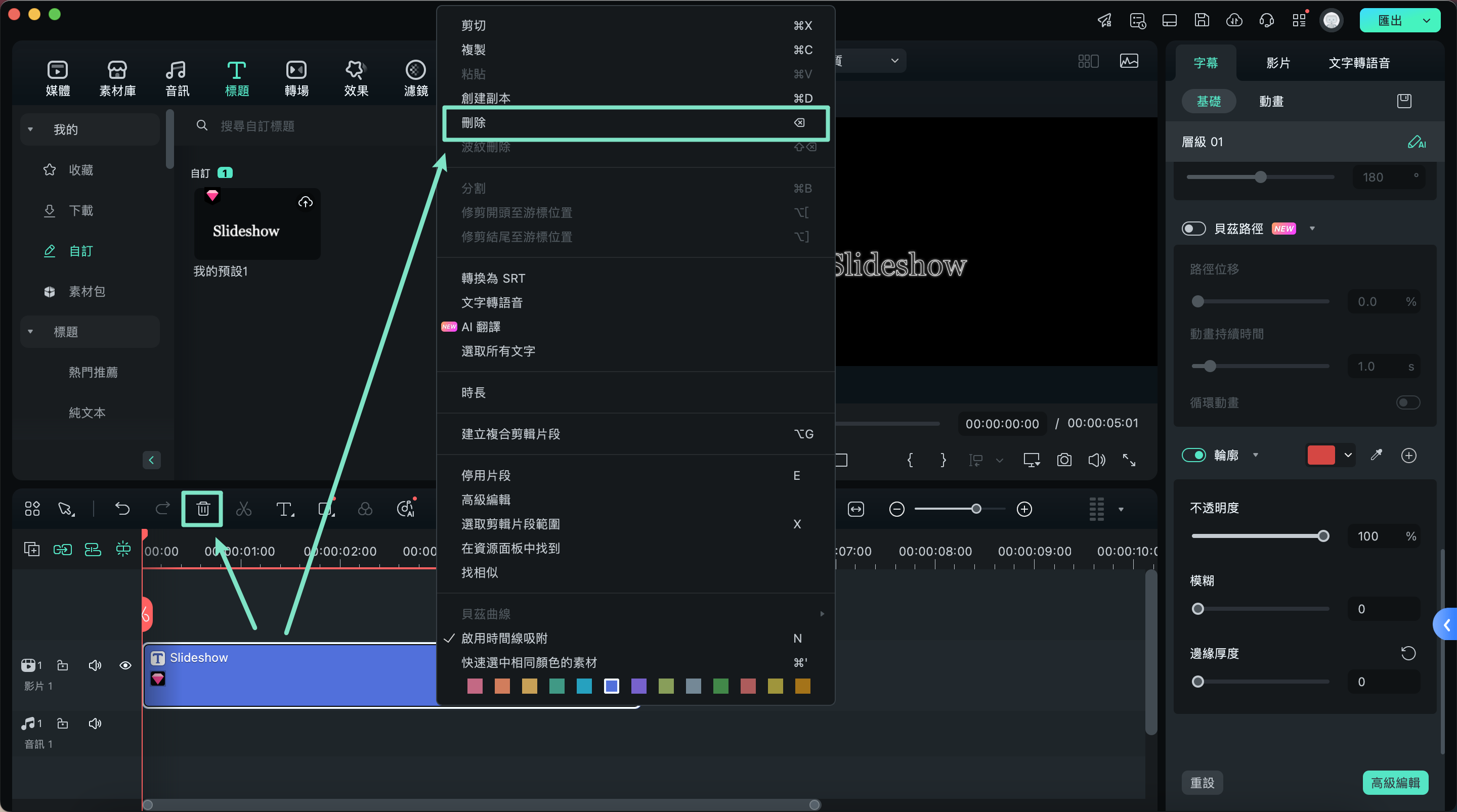
在時間軸中選擇標題片段,然後按下鍵盤上的 Delete 鍵。
點選工具列中的「刪除」圖示來移除標題。
按住 Control 鍵並按一下要刪除的標題效果,選擇「刪除」。

