Filmora 用戶指南
-
準備工作 - Win
-
帳戶(Win)
-
入門和基本設置(Win)
-
相容性和技術規格(Win)
-
性能設定(Win)
- 創意素材
-
-
建立專案 - Win
-
匯入和錄製 - Win
-
導入(Win)
-
錄製(Win)
-
-
影片編輯 - Win
-
基本影片編輯(Win)
-
進階影片編輯(Win)
-
AI 影片編輯(Win)
-
-
音訊編輯 - Win
-
文字編輯 - Win
-
基本文字編輯(Win)
-
進階文字編輯(Win)
-
AI 文本編輯(Win)
-
-
影片定制 - Win
-
視訊效果(Win)
-
音訊效果(Win)
-
轉場(Win)
-
貼圖(Win)
-
濾鏡(Win)
-
顏色編輯(Win)
-
動畫(Win)
-
模板(Win)
-
資產中心(win)
-
-
匯出&分享&雲端備份 - Win
-
匯出和分享(Win)
-
雲端備份(Win)
-
Filmora-FAQs
Filmora-舊版本
編輯和自定義文本
學習如何編輯和自定義文本,輕鬆創建與你的風格匹配的文本和標題。
編輯文本
更改持續時間
文本特效的默認持續時間為 5 秒。更改文本特效的持續時間有兩種方法。
- 直接將文本拖動到時間線。
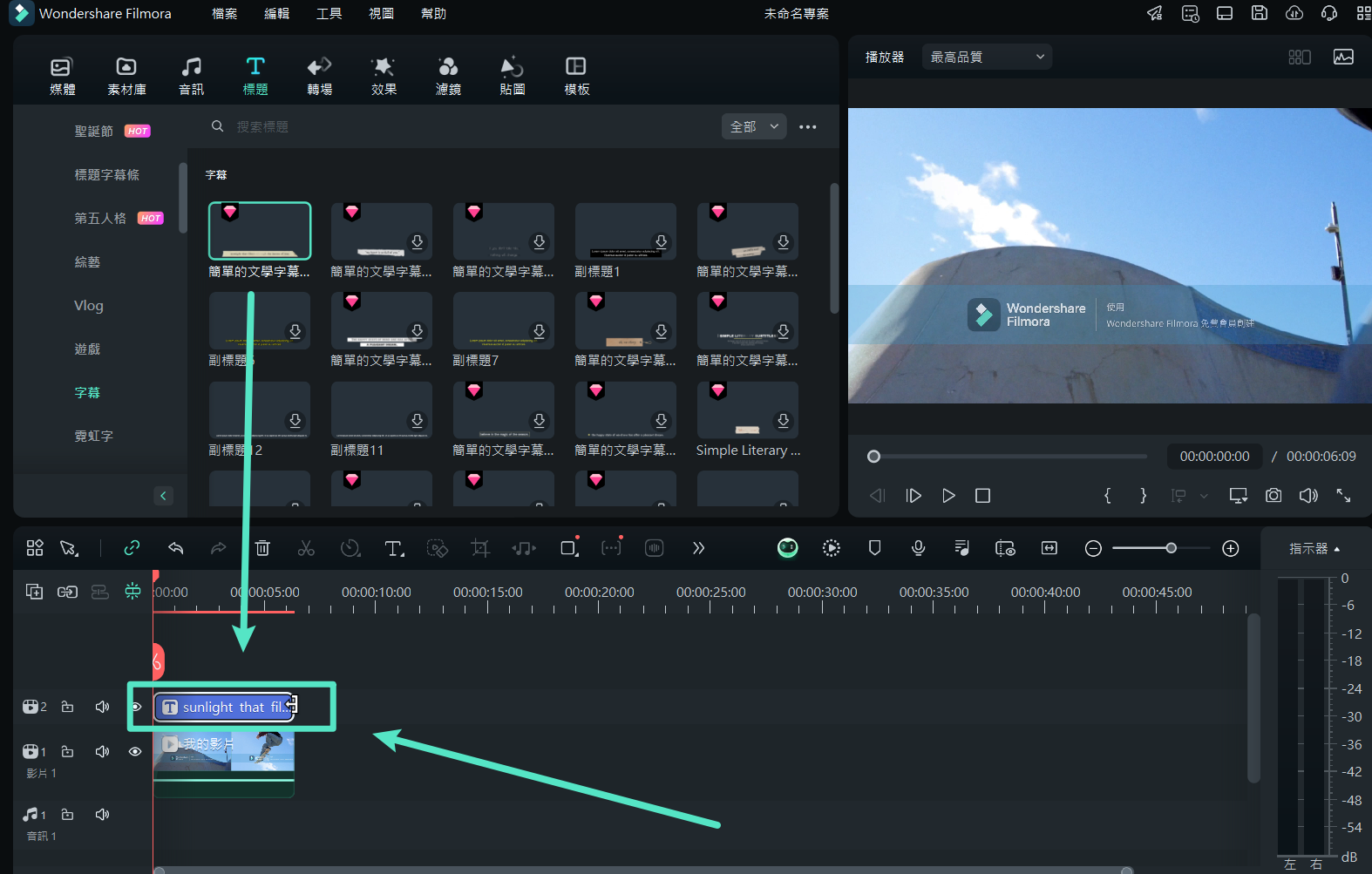
將文本拖動到時間線
- 選擇時間線中的文本,點擊持續時間圖標以設置新的持續時間。
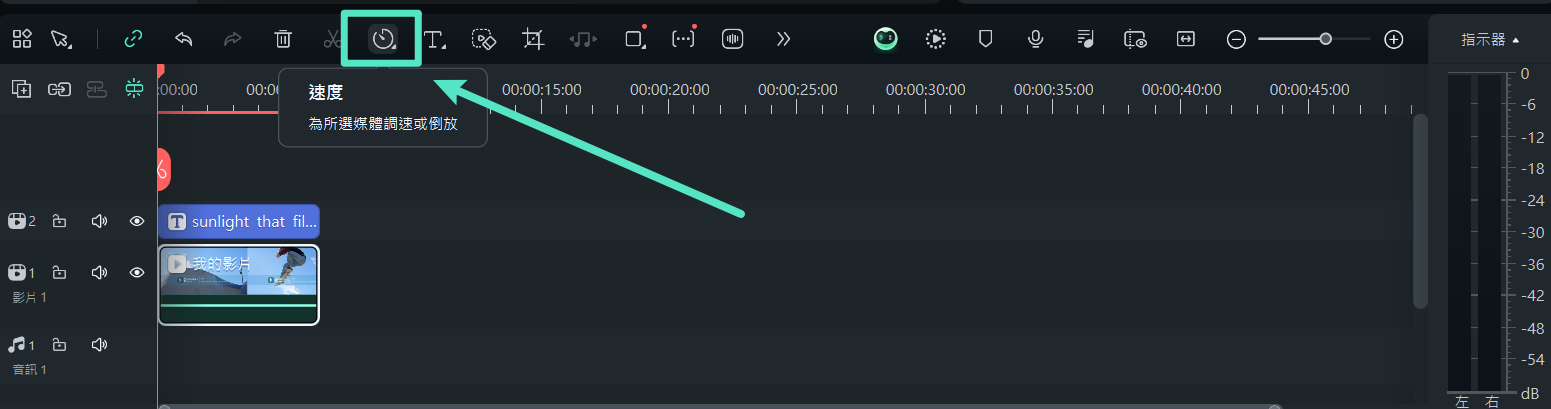
點擊持續時間圖標
將標題拖動到時間線
你可以將其從“標題”庫中拖放到時間線。你也可以右鍵點擊你想要的標題特效,然後選擇 應用 以將其添加到時間線。
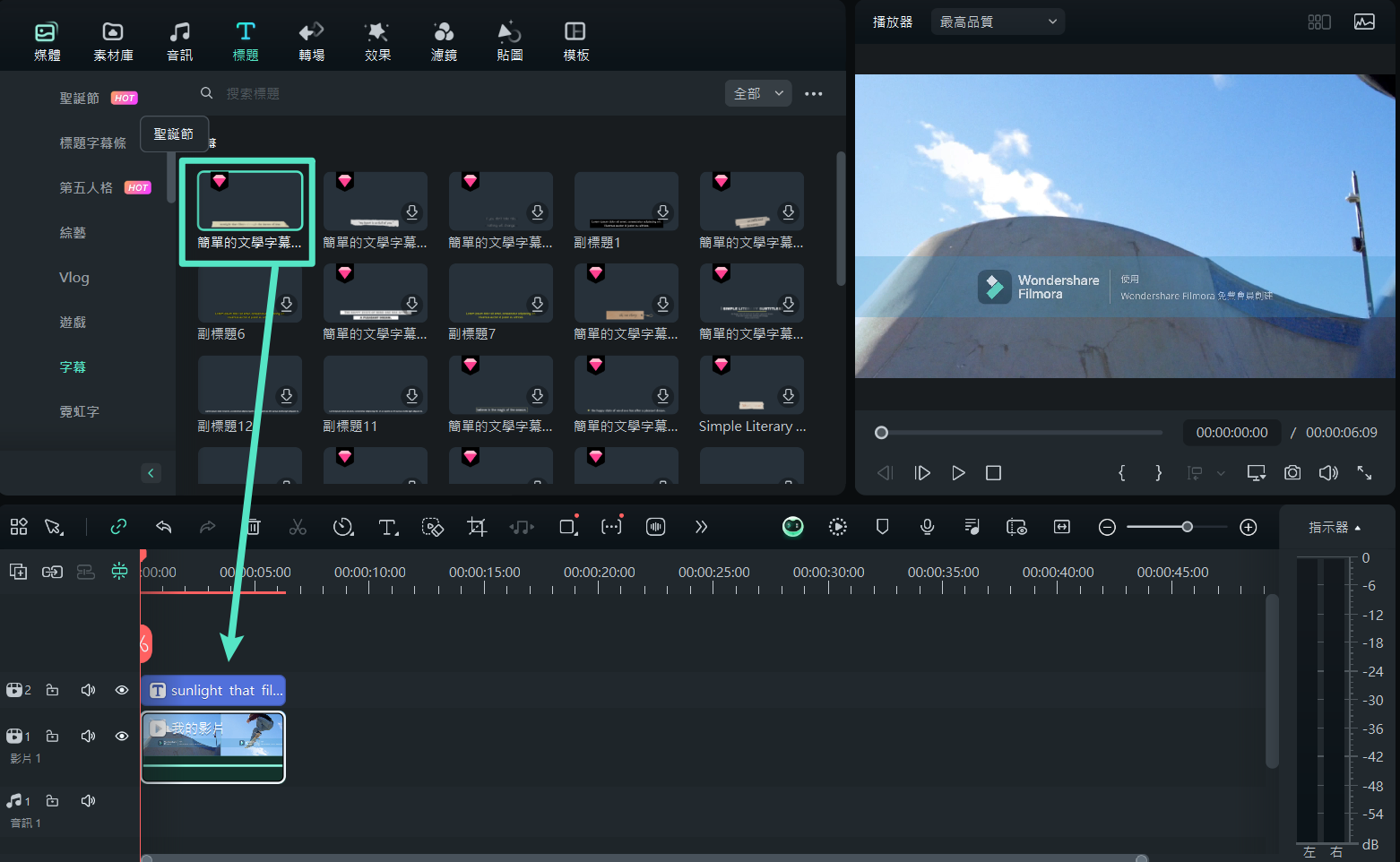
將標題拖動到時間線
編輯文本特效
雙擊時間線上的文本,以打開文本編輯面板。在這裡可以更改樣式(字體、大小、顏色、對齊方式、變換和合成),選擇WordArt類型和文本動畫效果。
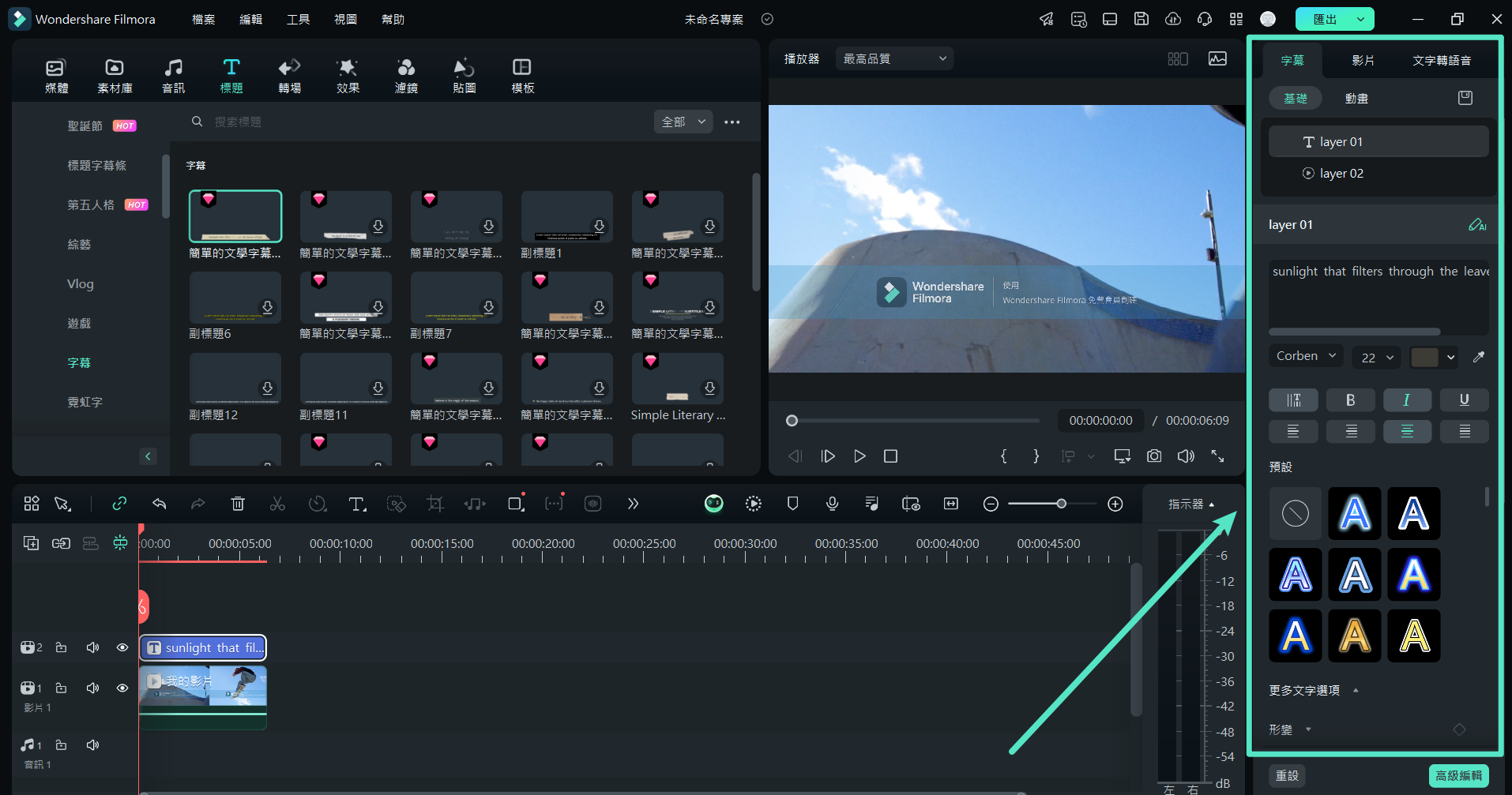
編輯文本特效
用“標題組控制器”編輯“標題”。
- 雙擊軌道中的標題,“標題組控制器”將會出現。
- 在 X 和 Y 方框中輸入值以調整位置。
- 拖動縮放滑塊以調整標題模板的大小。
- 拖動旋轉滑塊以更改模板的方向。
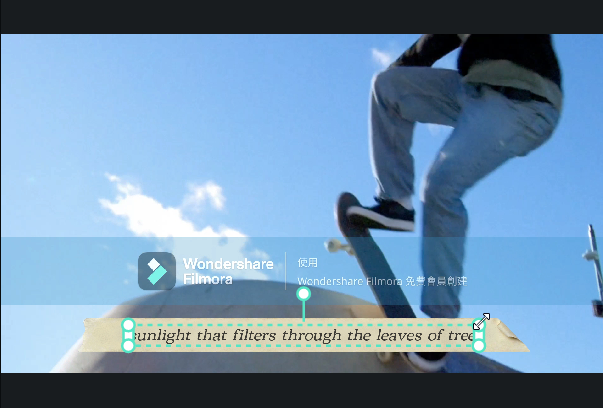
標題組控制器
高級文本編輯
如果要以更多方式編輯文本,請點擊“高級”按鈕進入“高級文本編輯”面板。
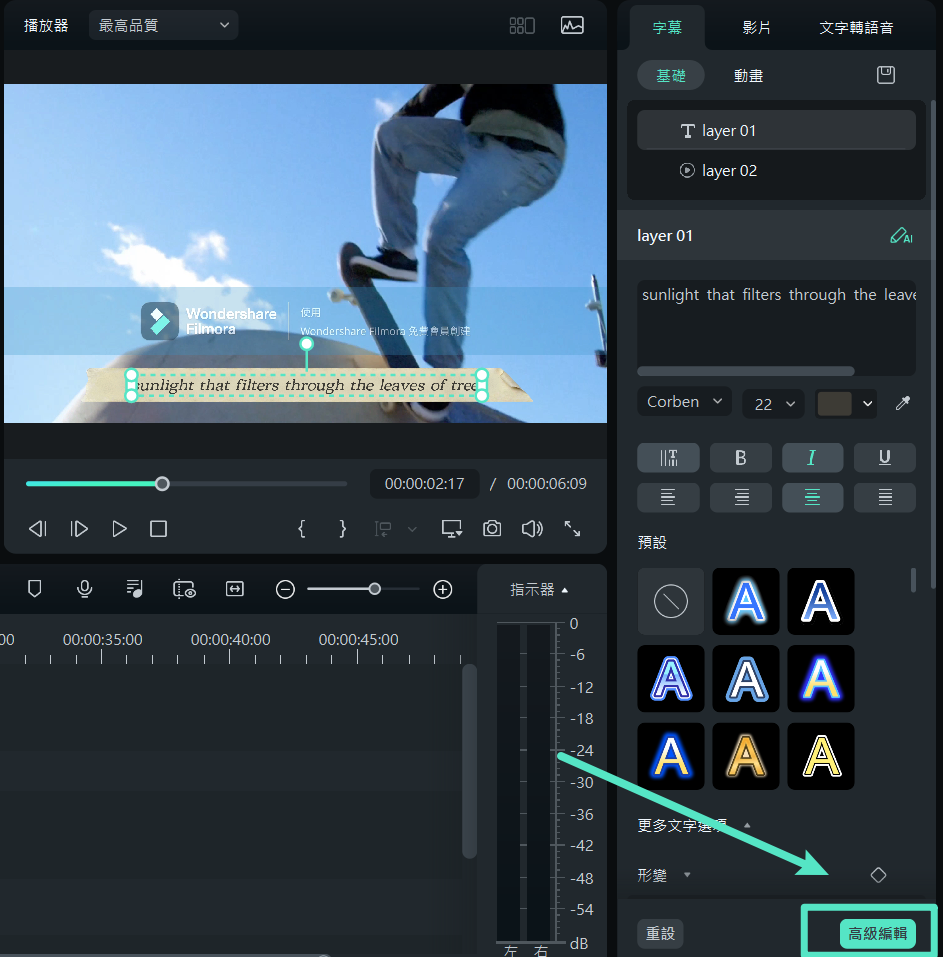
高級文本編輯
在“高級文本編輯”面板中,你可以向預製標題特效添加更多元素,例如新文本框、幾何圖形或圖像。
你可以通過以下方式在“高級文本編輯”面板中自定義文本特效:字體、顏色、動畫、不透明度、填充、邊框(顏色和大小)和陰影(風格、顏色和大小)。
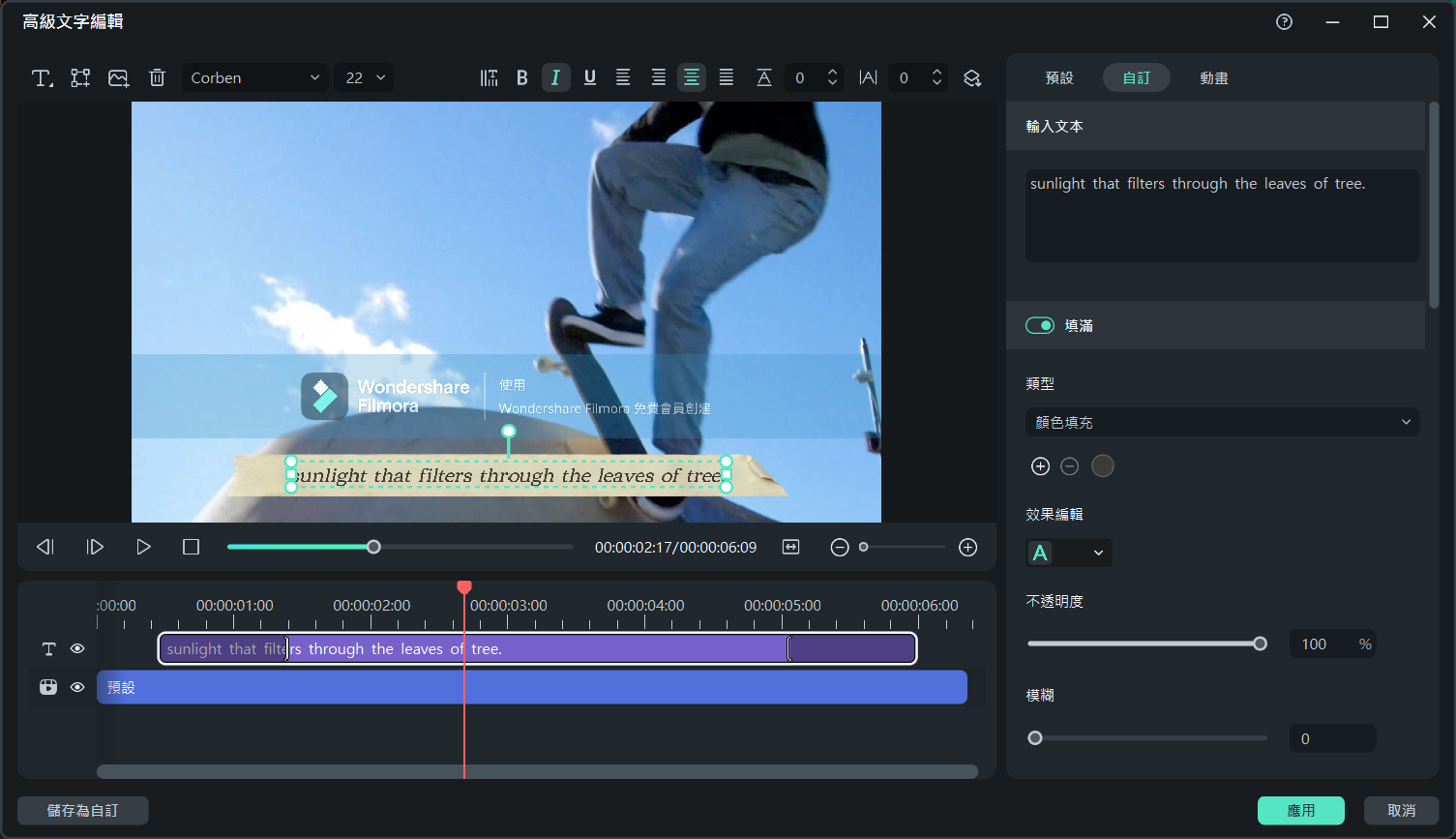
高級文本編輯面板

