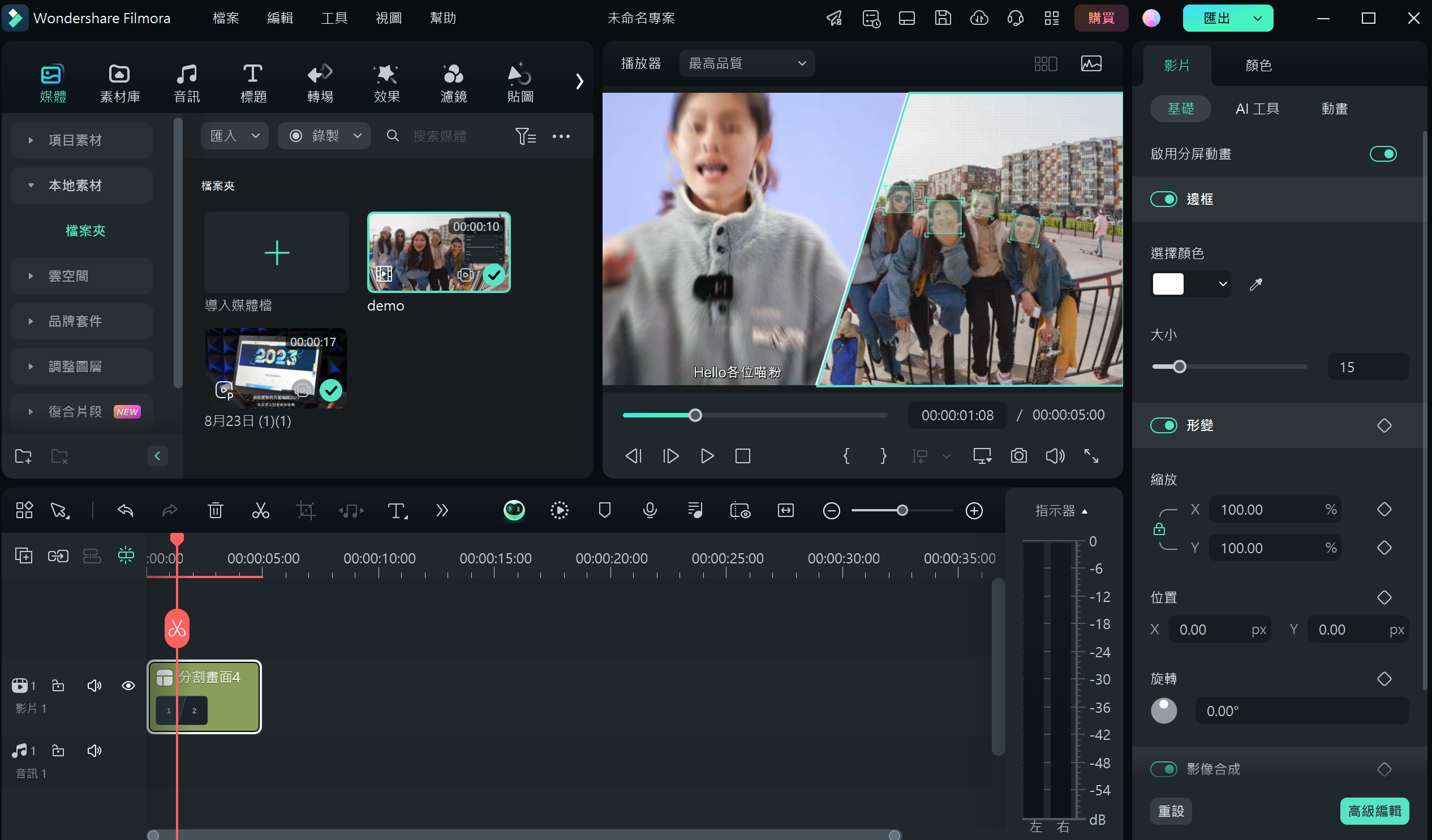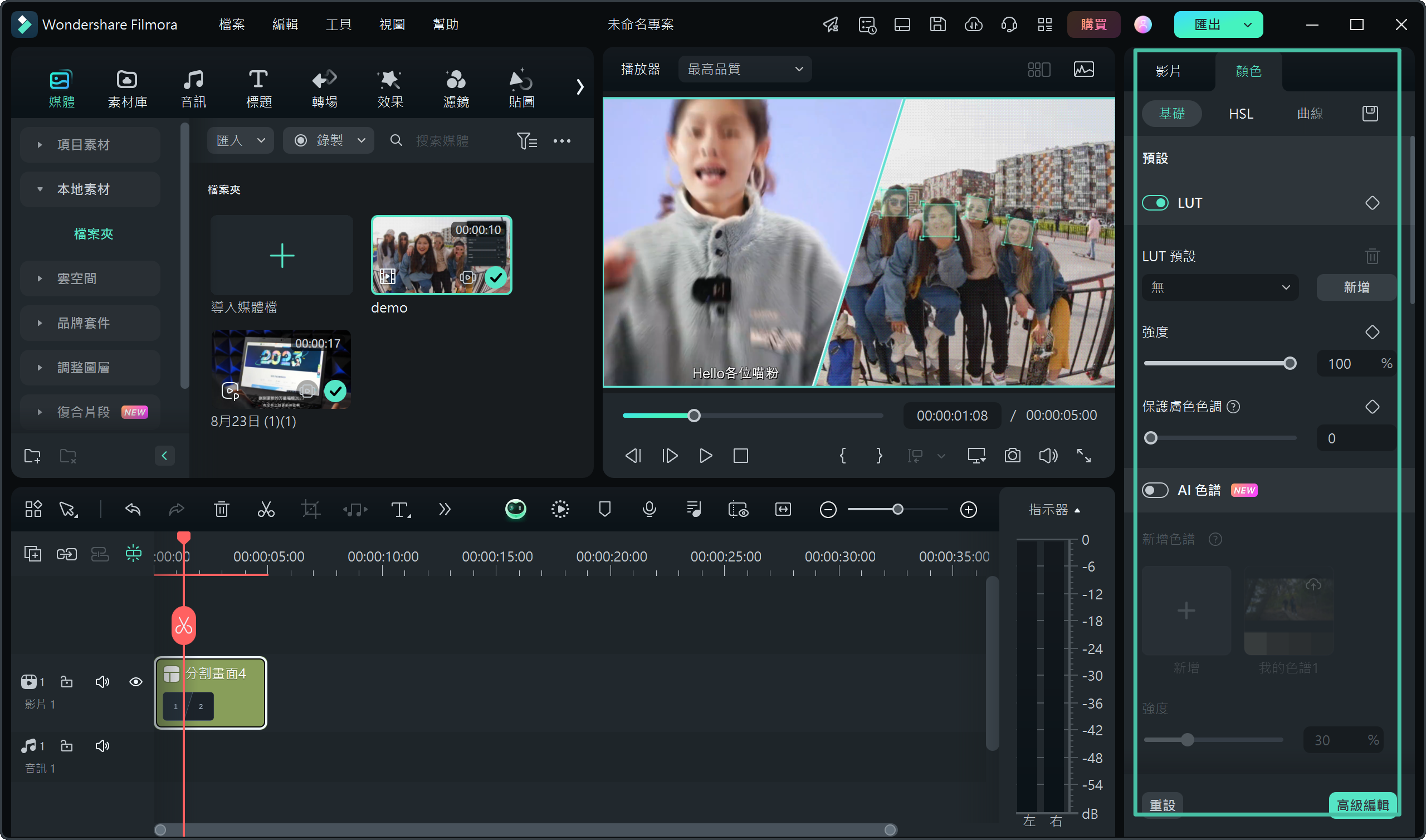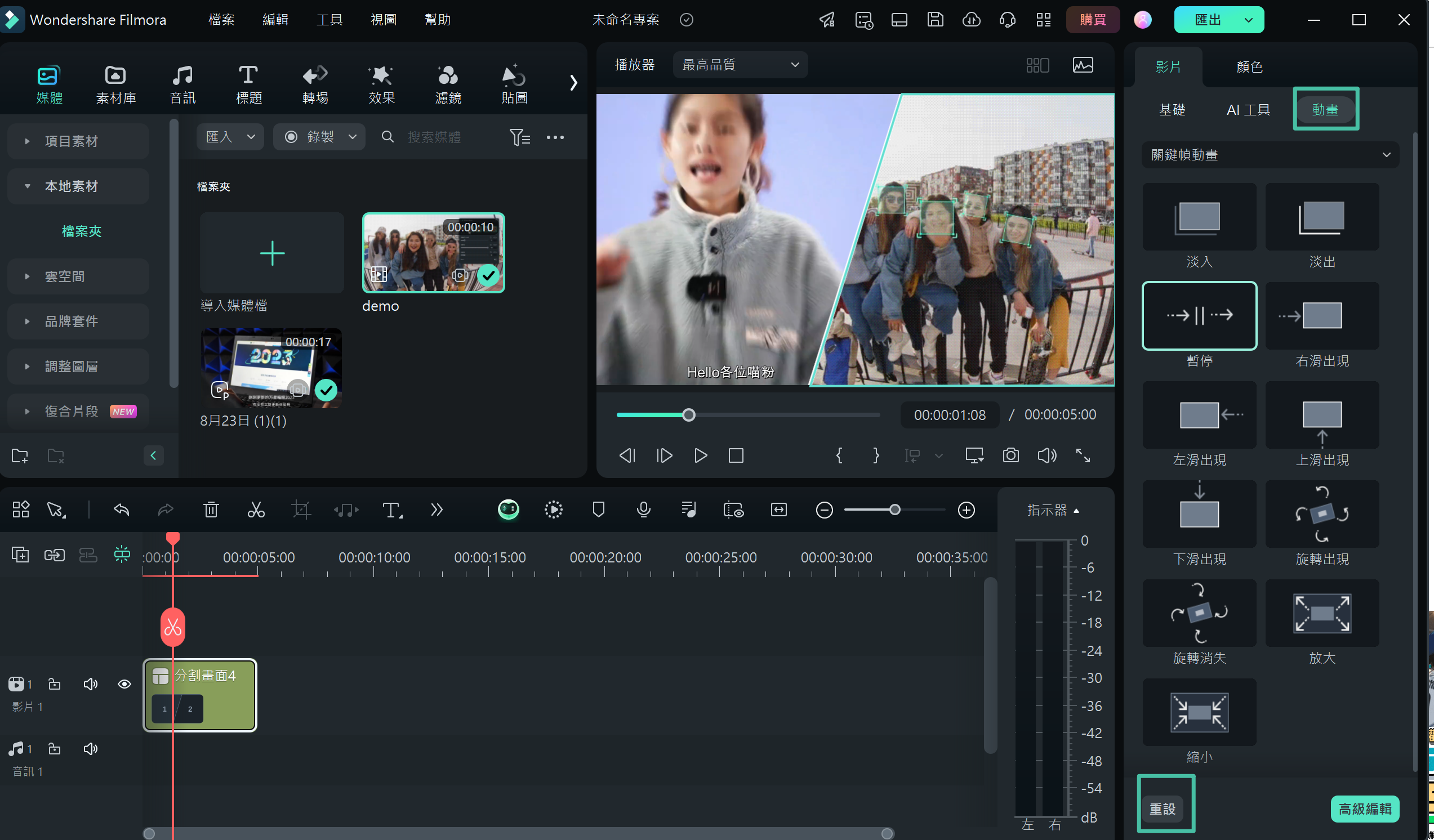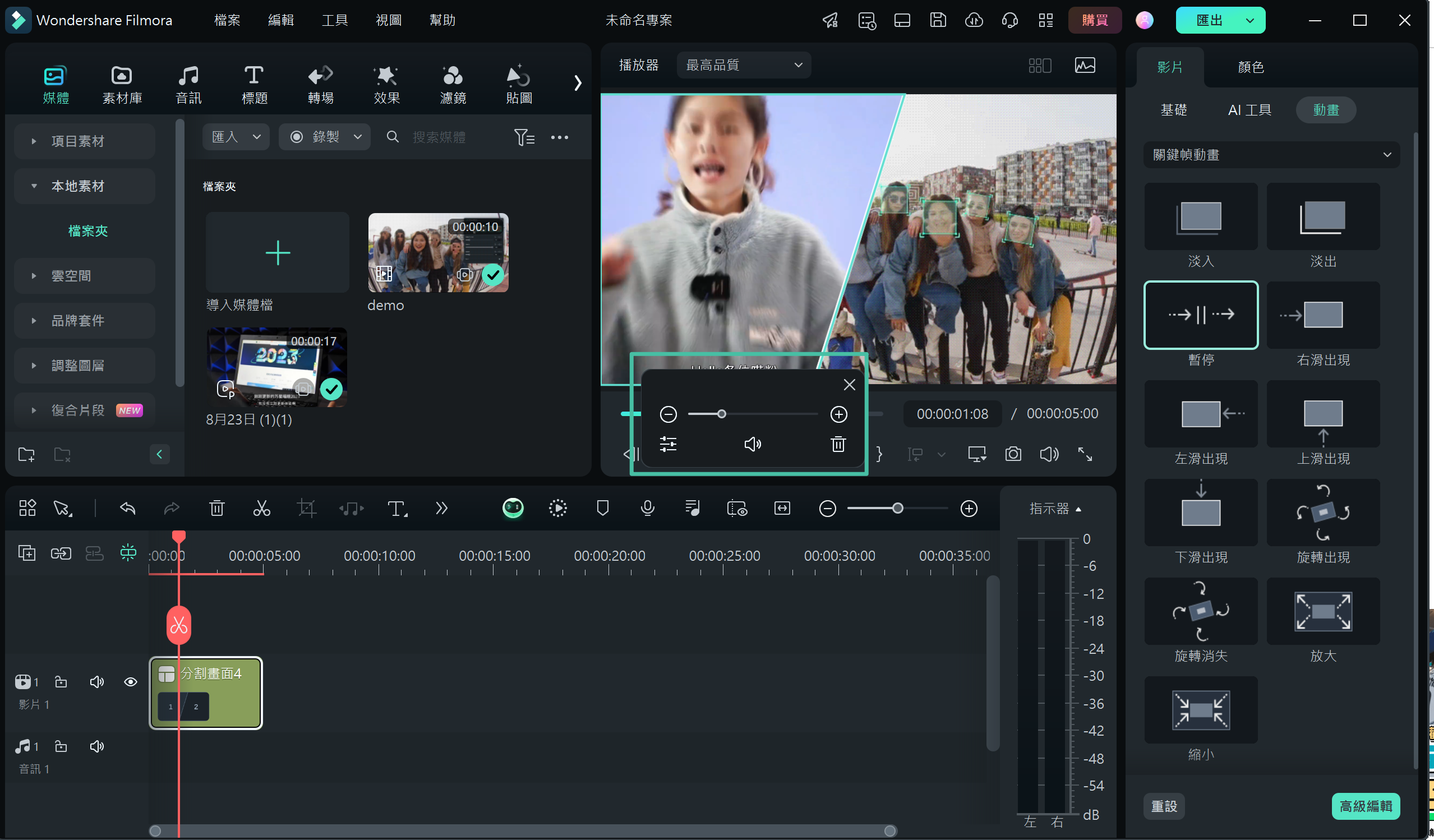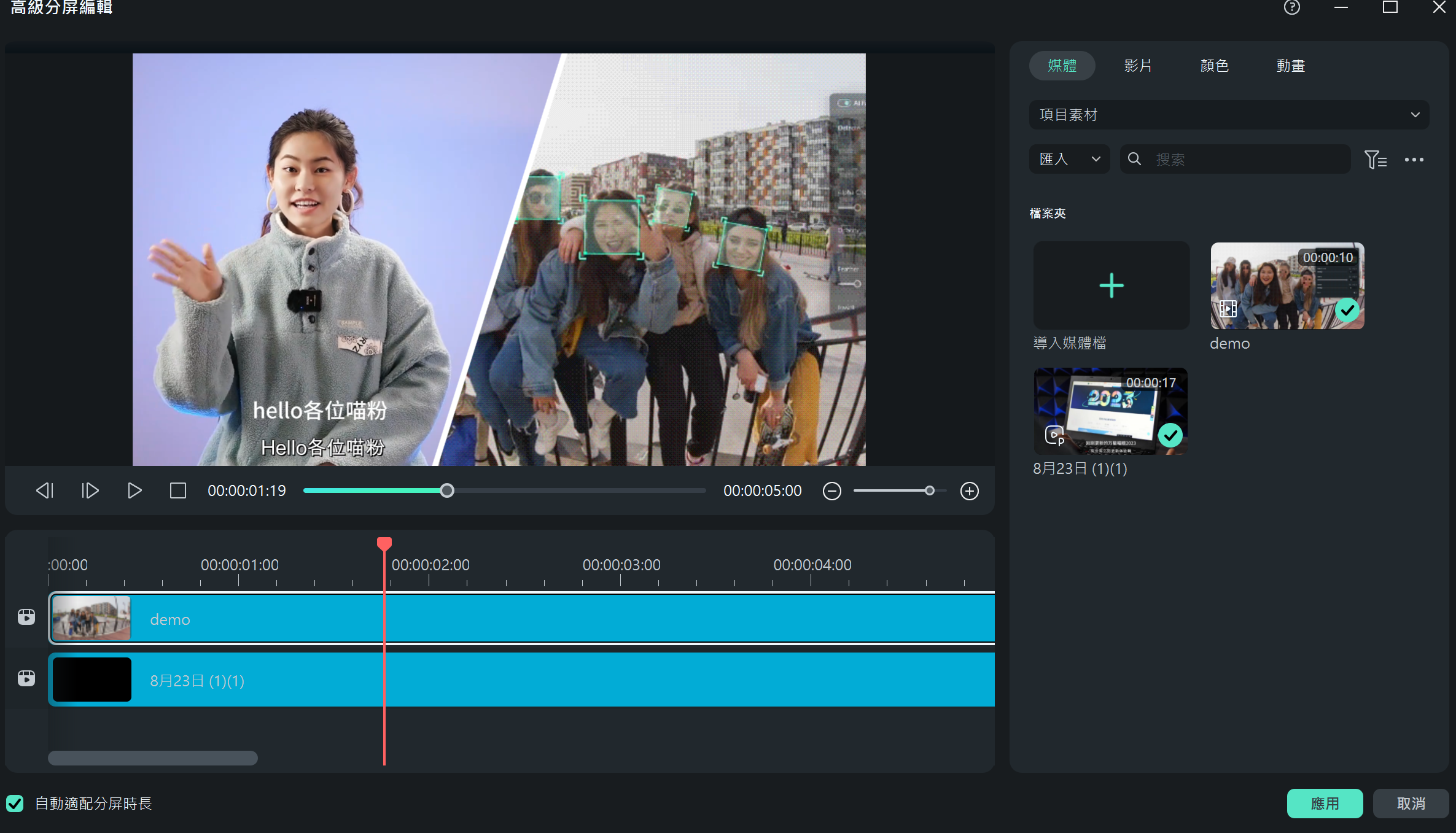Filmora 用戶指南
-
準備工作 - Win
-
帳戶(Win)
-
入門和基本設置(Win)
-
相容性和技術規格(Win)
-
性能設定(Win)
- 創意素材
-
-
建立專案 - Win
-
匯入和錄製 - Win
-
導入(Win)
-
錄製(Win)
-
-
影片編輯 - Win
-
基本影片編輯(Win)
-
進階影片編輯(Win)
-
AI 影片編輯(Win)
-
-
音訊編輯 - Win
-
文字編輯 - Win
-
基本文字編輯(Win)
-
進階文字編輯(Win)
-
AI 文本編輯(Win)
-
-
影片定制 - Win
-
視訊效果(Win)
-
音訊效果(Win)
-
轉場(Win)
-
貼圖(Win)
-
濾鏡(Win)
-
顏色編輯(Win)
-
動畫(Win)
-
模板(Win)
-
資產中心(win)
-
-
匯出&分享&雲端備份 - Win
-
匯出和分享(Win)
-
雲端備份(Win)
-
Filmora-FAQs
Filmora-舊版本
創建分屏影片
你可以輕鬆創建分屏影片,以在預設中同時播放多個影片。如果你想要一次顯示不同角度的鏡頭、比較兩個片段或圖像,或者一次將兩種或多種類型的素材合併到你的影片中,此功能就很有用。
選擇分屏預設
點擊 分屏 選項卡進入佈局庫。目前這裡有大約 30 個分屏預設模板,最多允許同時播放 6 個片段。
雙擊預設縮略圖預覽佈局,然後將你想要使用的佈局拖到時間線上的影片軌道中。
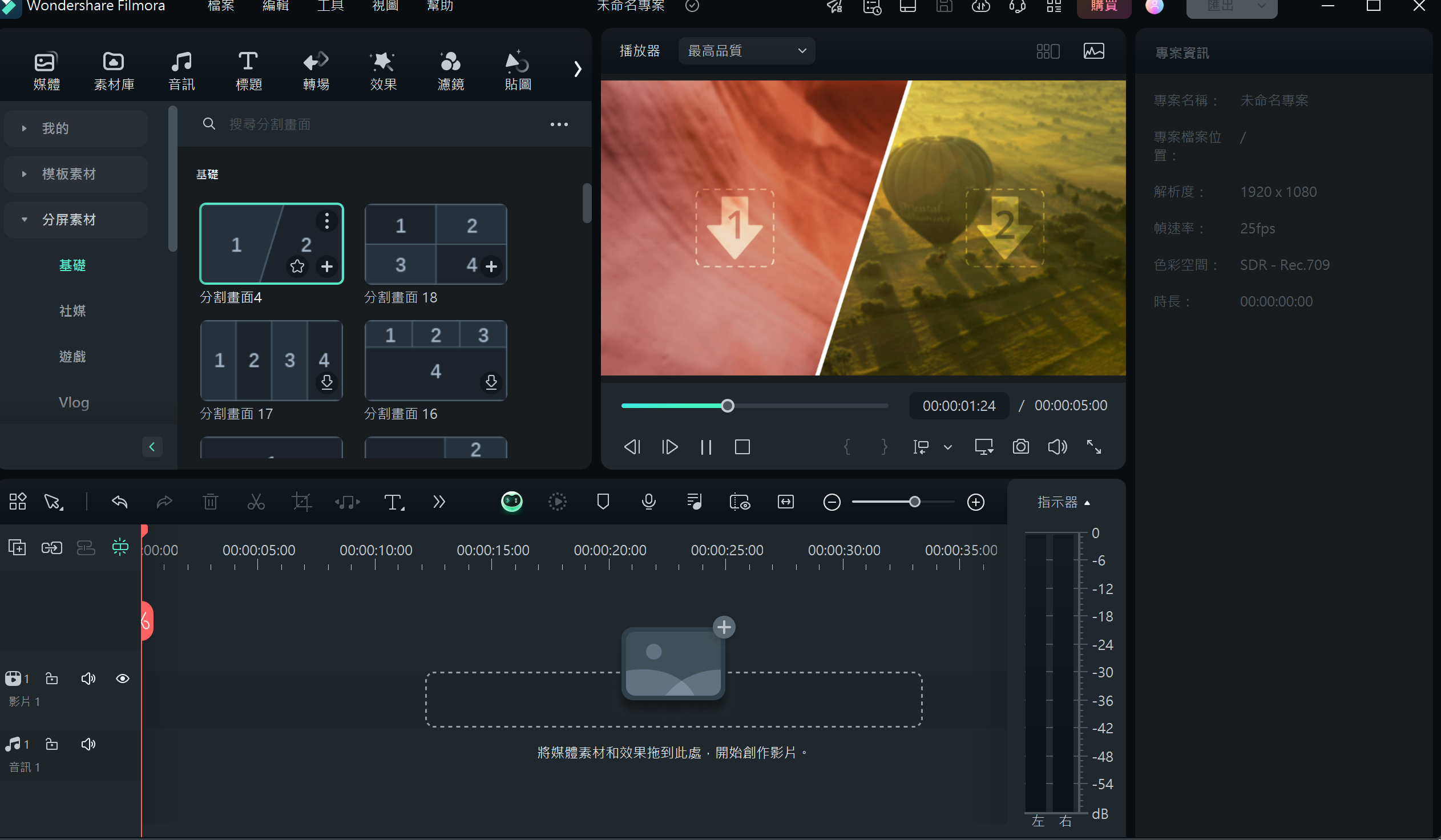
將分屏預設添加到時間線
注意:
默認情況下,分屏的持續時間為 5 秒。你可以在時間線上向前或向後拖動邊緣以調整持續時間。編輯分屏影片
- 添加邊框:如果要在分屏中在片段四周添加邊框,請啟用 影片 選項卡下的 邊框 選項。你可以自定義邊框的顏色和大小。
- 更改大小和位置:轉到“變換”字段,調整 旋轉、 縮放 的滑塊,以旋轉影片並更改分屏影片的大小。
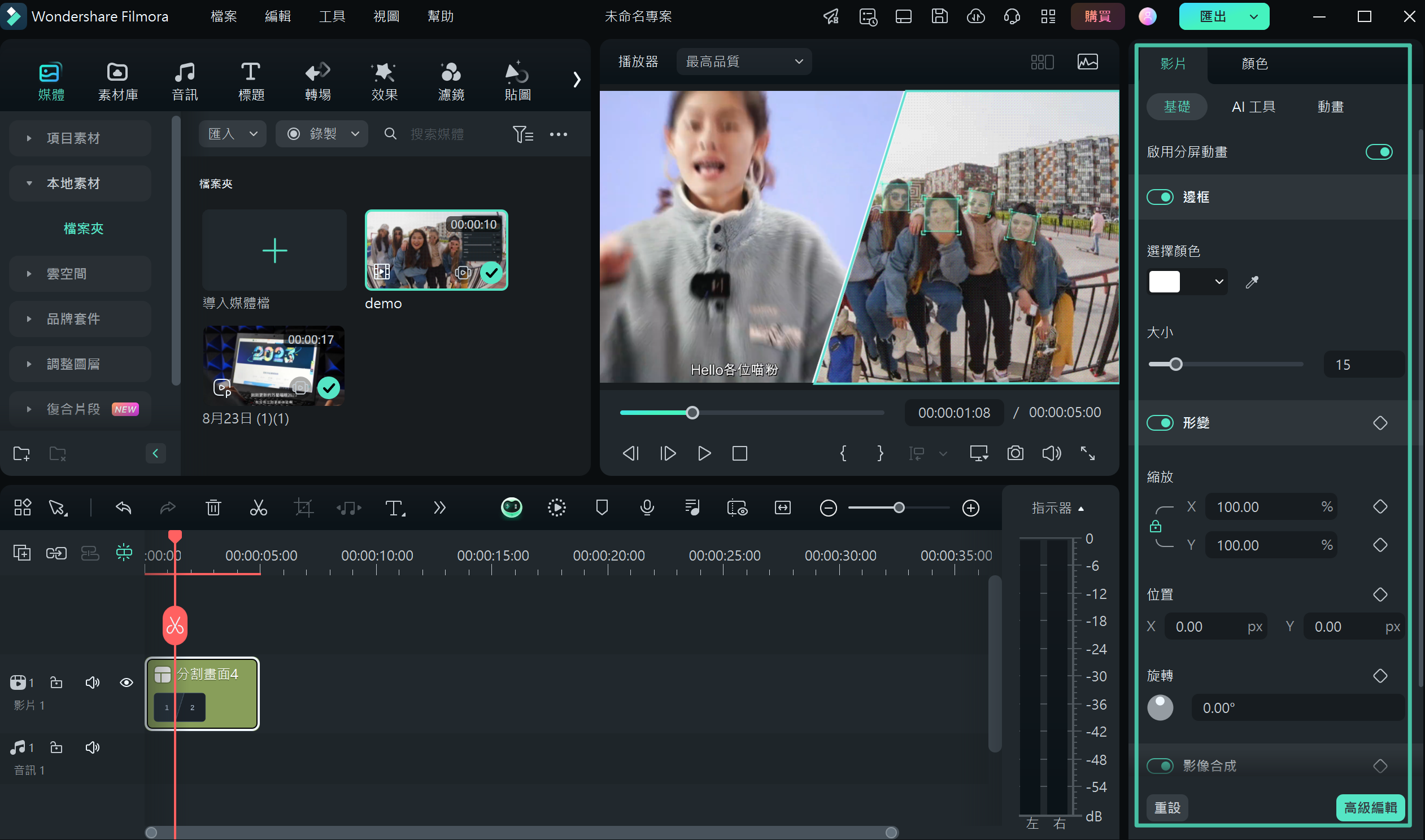
在分屏中編輯影片