Filmora 用戶指南
-
準備工作 - Win
-
帳戶(Win)
-
入門和基本設置(Win)
-
相容性和技術規格(Win)
-
性能設定(Win)
- 創意素材
-
-
建立專案 - Win
-
匯入和錄製 - Win
-
導入(Win)
-
錄製(Win)
-
-
影片編輯 - Win
-
基本影片編輯(Win)
-
進階影片編輯(Win)
-
AI 影片編輯(Win)
-
-
音訊編輯 - Win
-
文字編輯 - Win
-
基本文字編輯(Win)
-
進階文字編輯(Win)
-
AI 文本編輯(Win)
-
-
影片定制 - Win
-
視訊效果(Win)
-
音訊效果(Win)
-
轉場(Win)
-
貼圖(Win)
-
濾鏡(Win)
-
顏色編輯(Win)
-
動畫(Win)
-
模板(Win)
-
資產中心(win)
-
-
匯出&分享&雲端備份 - Win
-
匯出和分享(Win)
-
雲端備份(Win)
-
Filmora-FAQs
Filmora-舊版本
文字路徑 | Filmora Windows
Filmora 推出了一項令人期待的新功能——文字路徑動畫。透過這項功能,創作者可以將文字沿著自訂路徑進行動畫設計,輕鬆突顯影片中的關鍵詞句、標題或特殊視覺效果,進一步提升影片的專業感與質感。以下為詳細的操作說明,協助您熟悉並靈活運用這項功能。
如何使用文字路徑動畫功能
步驟一:新增文字到影片中
開啟 Filmora 的專案,進入「標題」分頁。將文字預設樣式拖曳至時間軸。雙擊時間軸上的文字片段,進入「字幕 - 基礎」面板以編輯文字內容與樣式。
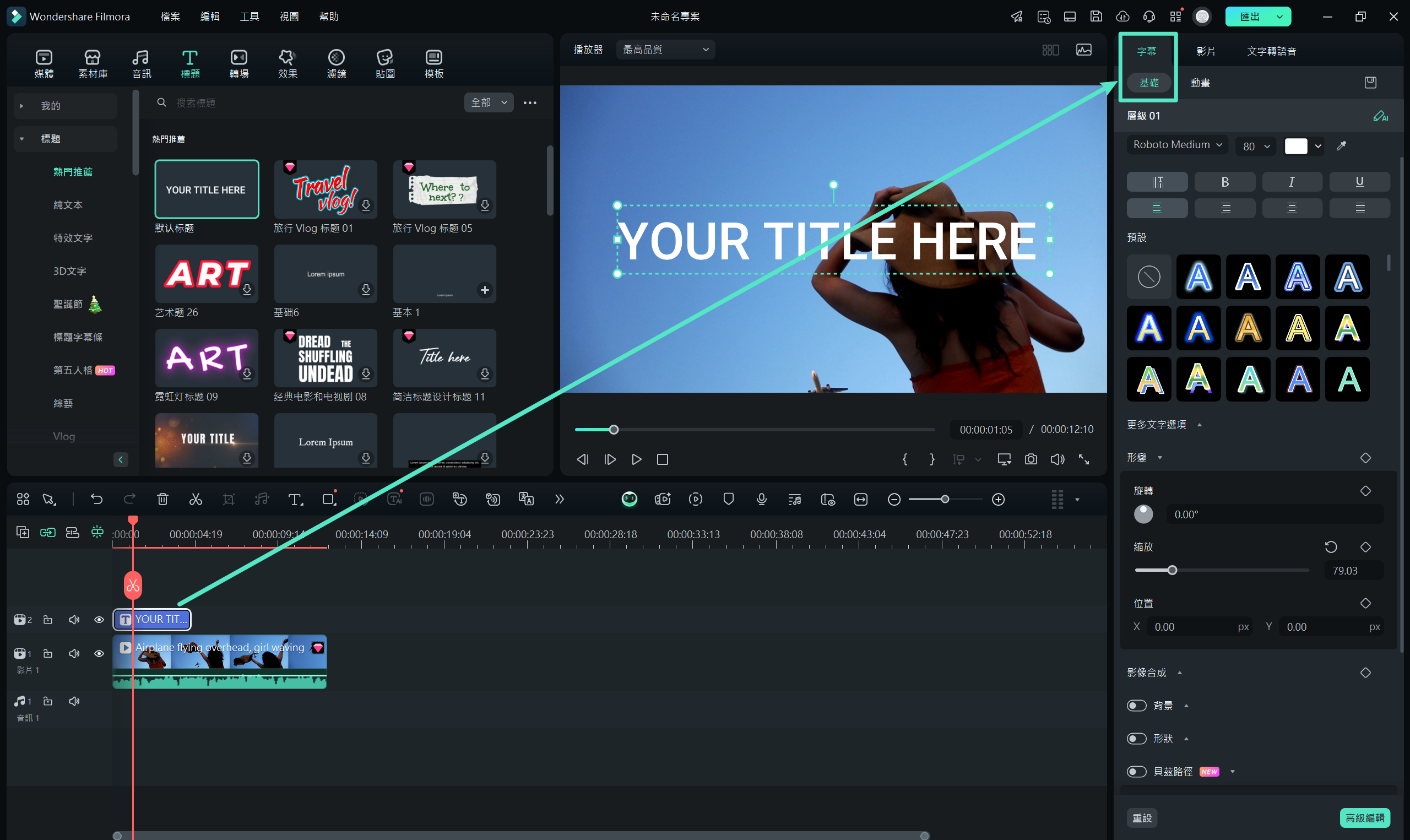
新增文字到影片的操作
步驟二:啟用文字路徑動畫功能
在「文字基礎屬性面板」中,尋找「貝茲路徑」設定部分。啟用此功能,即可開始為文字設定動畫路徑。
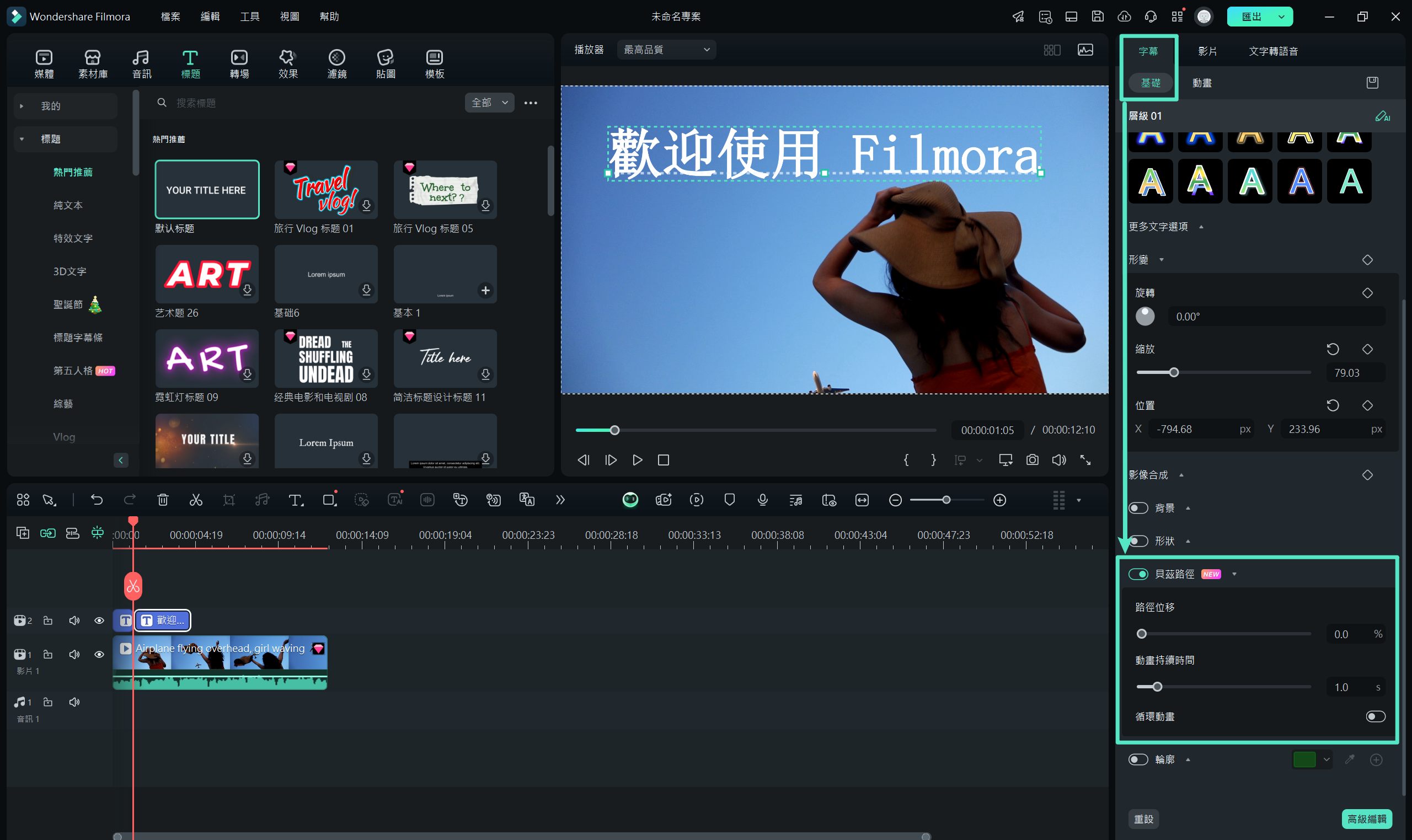
啟用文字路徑動畫功能的操作
步驟三:自訂文字動畫路徑
新增路徑點
點擊文字底線上的任意位置,新增一個控制點作為路徑的編輯起點。
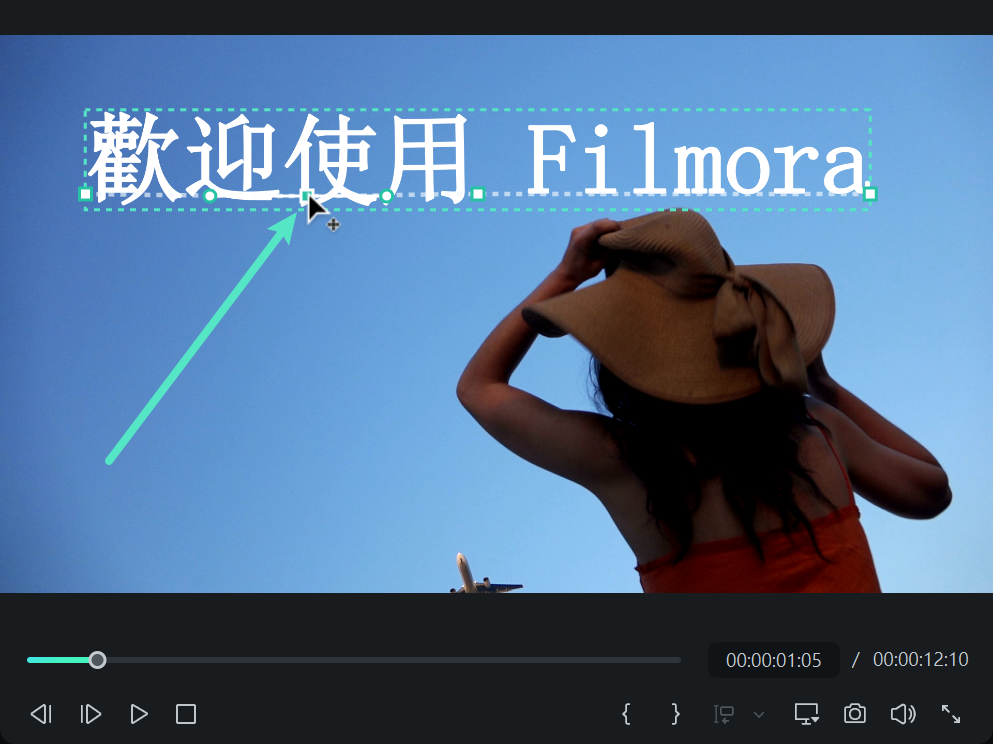
新增路徑點的操作
調整路徑形狀
拖曳新增的控制點,設計出符合需求的文字路徑形狀。
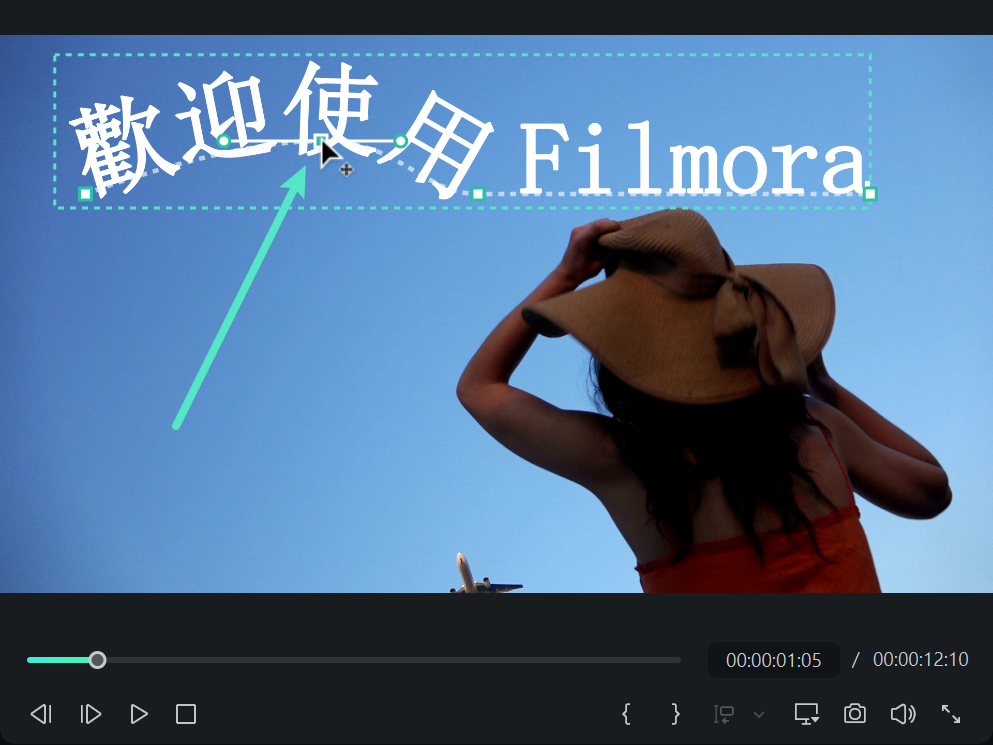
調整路徑形狀的操作
調整文字方向
點擊任意控制點後,拖曳該點兩側的端點來調整文字的方向。
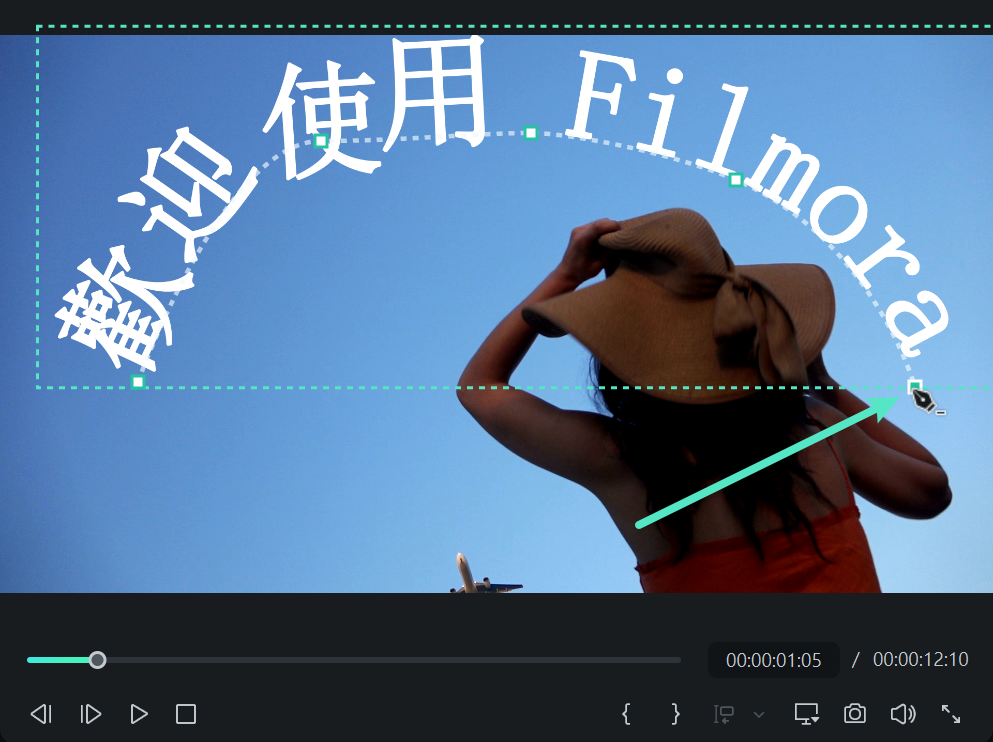
調整文字方向
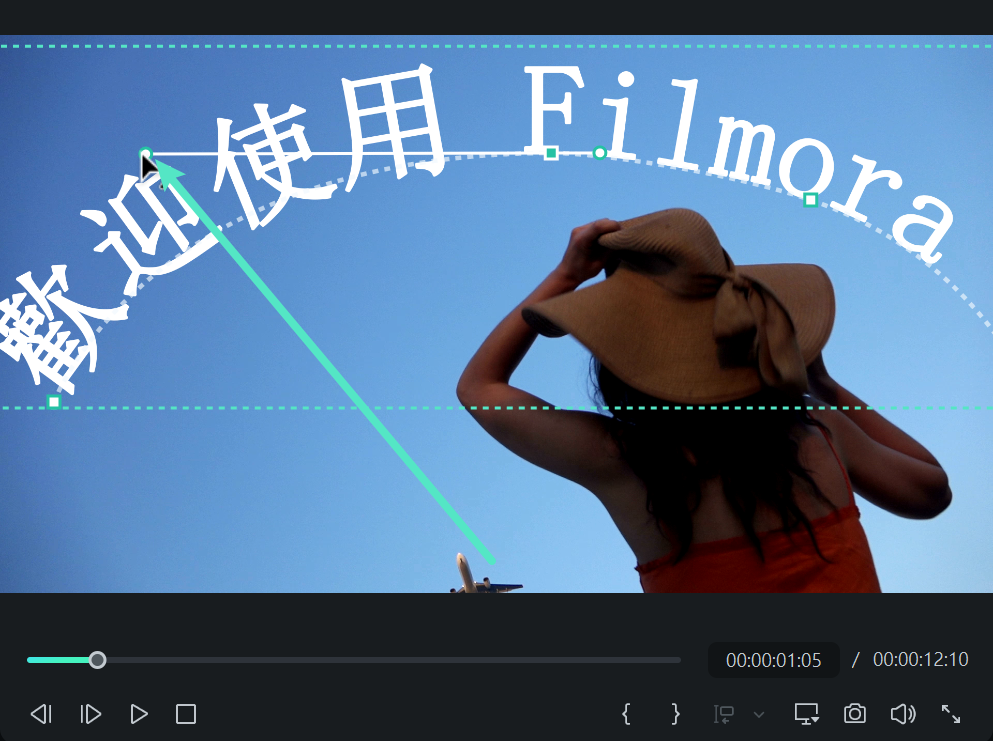
調整文字方向
根據影片需求,靈活調整控制點,創建符合創意設計的各種路徑形狀。
刪除多餘的控制點
若需移除不必要的控制點,選取該點並按下「Delete」鍵即可。
進階設定
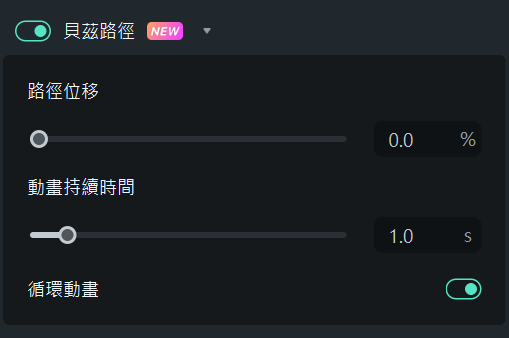
進階設定的操作
路徑位移: 微調文字在路徑上的位置,確保動畫效果符合需求。
動畫持續時間: 設定文字動畫的播放時間,與影片整體節奏完美搭配。
循環動畫: 選擇是否啟用動畫循環,使文字動畫連續播放,增強視覺效果。
結語
Filmora 的文字路徑動畫功能為影片創作者提供了一個革命性的工具。透過自訂的文字路徑、直覺友善的操作介面,以及多樣化的動畫效果,這項功能讓創意表現更加豐富。無論您是初學者還是資深影片編輯者,都能輕鬆運用這項工具,打造令人耳目一新的文字動畫。

