Filmora Mac 用戶指南
-
準備工作 - Mac
-
帳戶(Mac)
-
入門和基本設置(Mac)
-
相容性和技術規格(Mac)
-
性能設定(Mac)
-
-
建立專案 - Mac
-
匯入和錄製 - Mac
-
導入(Mac)
-
錄製(Mac)
-
-
影片編輯 - Mac
-
基本影片編輯(Mac)
-
進階影片編輯(Mac)
-
AI 影片編輯(Mac)
- 關鍵幀路徑曲線 | Mac
- AI 臉部馬賽克 | Mac
- 平面追蹤 | Mac
- 影片降噪 | Mac
- 穩定影片 | Mac
- AI 智慧去背 | Mac
- AI 文案撰寫(ChatGPT) | Mac
- 模版成片 | Mac
- 即時剪切器(無損剪切工具) | Mac
- 鏡頭校正 | Mac
- AI 風格化 | Mac
- AI 人像去背 | Mac
- 自動重構幀比例 | Mac
- 場景偵測 | Mac
- 運動跟蹤 | Mac
- 綠幕摳像 | Mac
- AI 影像樣式工具 | Mac
- 影像轉影片 | Filmora Mac
- AI 物件移除工具 | Mac
- AI 智慧搜尋 | Mac
- 靈感成片 | Mac
- AI 膚色保護 | Mac
- AI 文字型編輯 | Mac
- AI 智慧長片剪短片 | Mac
- AI 智慧切片 | Mac
- 影格內插 | Mac
- AI 文字轉影片 | Mac
- AI 智慧遮罩 | Mac
- Al Meta 編輯 | Mac
-
-
音訊編輯 - Mac
-
基本音訊編輯(Mac)
-
進階音訊編輯(Mac)
-
AI音訊編輯(Mac)
-
-
文字編輯 - Mac
-
基本文字編輯(Mac)
-
進階文字編輯(Mac)
-
AI 文字編輯(Mac)
-
-
影片定制 - Mac
-
視訊效果(Mac)
-
音訊效果(Mac)
-
轉場(Mac)
-
貼圖(Mac)
-
濾鏡(Mac)
-
顏色編輯(Mac)
-
動畫(Mac)
-
模板(Mac)
-
資產中心(mac)
-
-
匯出&分享&雲端備份 - Mac
-
匯出和分享(Mac)
-
雲端備份(Mac)
-
Filmora-FAQs
Filmora-舊版本
開始使用Filmora
Wondershare Filmora 是一款流行的影片編輯軟體,使你能夠通過幾個簡單的步驟就能製作出富有創意的精美影片。
使用 Filmora,你可以輕鬆創建任何新的影片專案。本指南將向你介紹從導入媒體檔案、應用轉場或特效、編輯音頻、到在 Mac 版中導出已編輯影片的整個過程。
注意:
這是 Filmora V13(Mac版)的最新用戶指南;開始之前
準備你的素材/媒體檔案
Filmora 支持多種檔案格式。你可以在這裡查看 Filmora 是否支持你的檔案 。確保將你的檔案保存在電腦或儲存驅動器中。
檢查“系統要求”
為了獲得最佳用戶體驗,請檢查Filmora 的系統要求 ,並確保你的Mac滿足這些要求。
開始編輯
創建新專案或打開最近的專案
- 如果要創建新專案,請選擇影片的縱橫比,然後點擊“新專案”。
- 如果要打開現有專案,請點擊“打開專案”。

在Filmora中創建一個專案
導入媒體檔案
- 點擊“+”圖標以瀏覽你的 Mac 上的本地檔案並添加檔案。
- 將媒體檔案拖放到“媒體庫”區域。
- 從外部設備導入媒體檔案。
- 用“即時剪切器”工具導入。
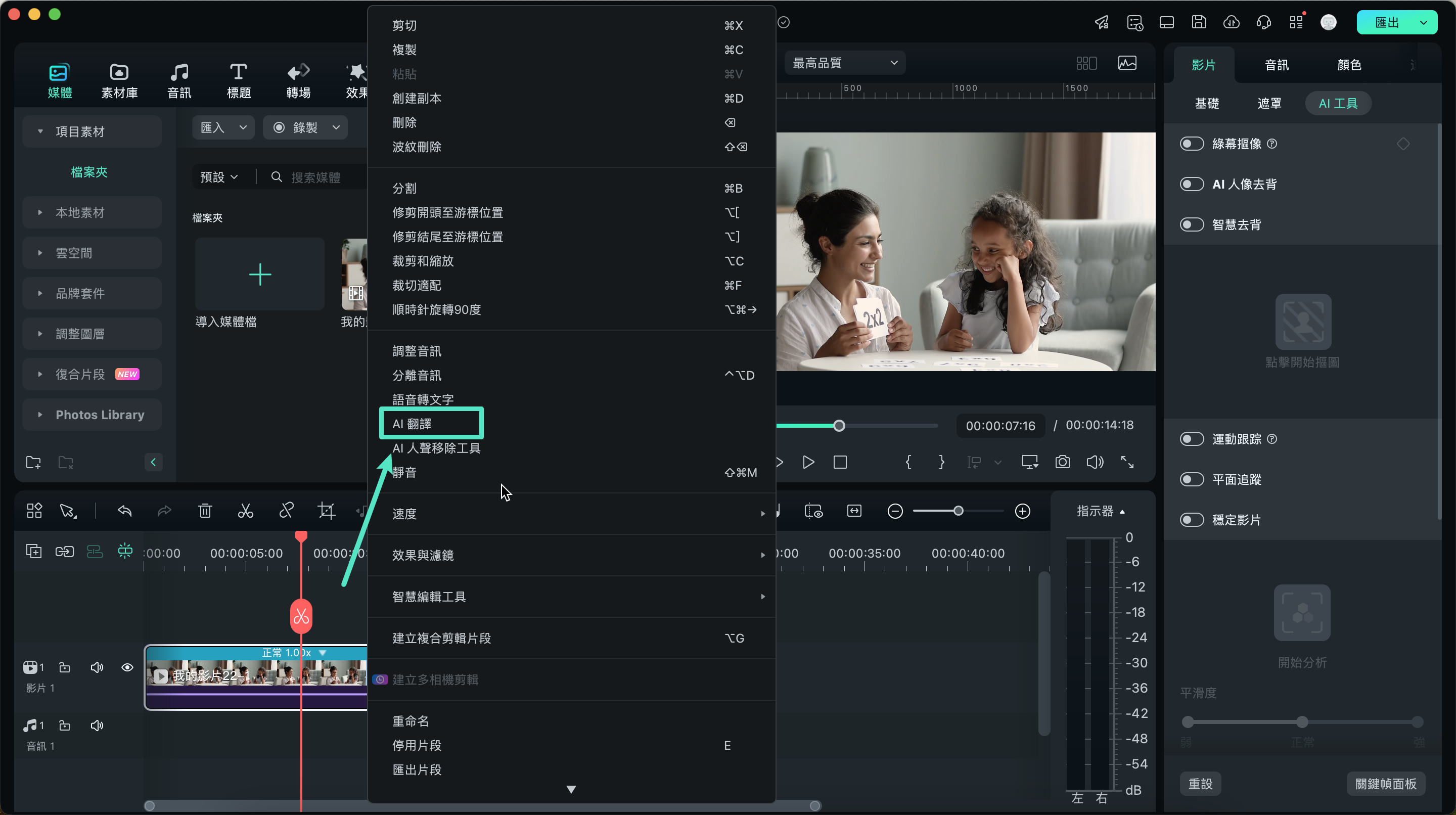
導入媒體檔案
在時間線上排列媒體檔案
- 如果要排列你的片段或其它媒體檔案的順序,你可以:
- 將影片素材、音頻檔案、圖像拖動到“時間線”面板並按你希望的順序放置。
應用轉場和特效
- “轉場”和“特效”有助於使你的影片更加引人注目。“轉場”和“特效”面板包括你可以應用的各種轉場和特效。
添加標題
- 在“標題”部分下選擇一個現有的標題模板,輸入文本並保存。
- 點擊文本以自定義文本風格。你可以將其保存為“自定義”,以供以後使用。
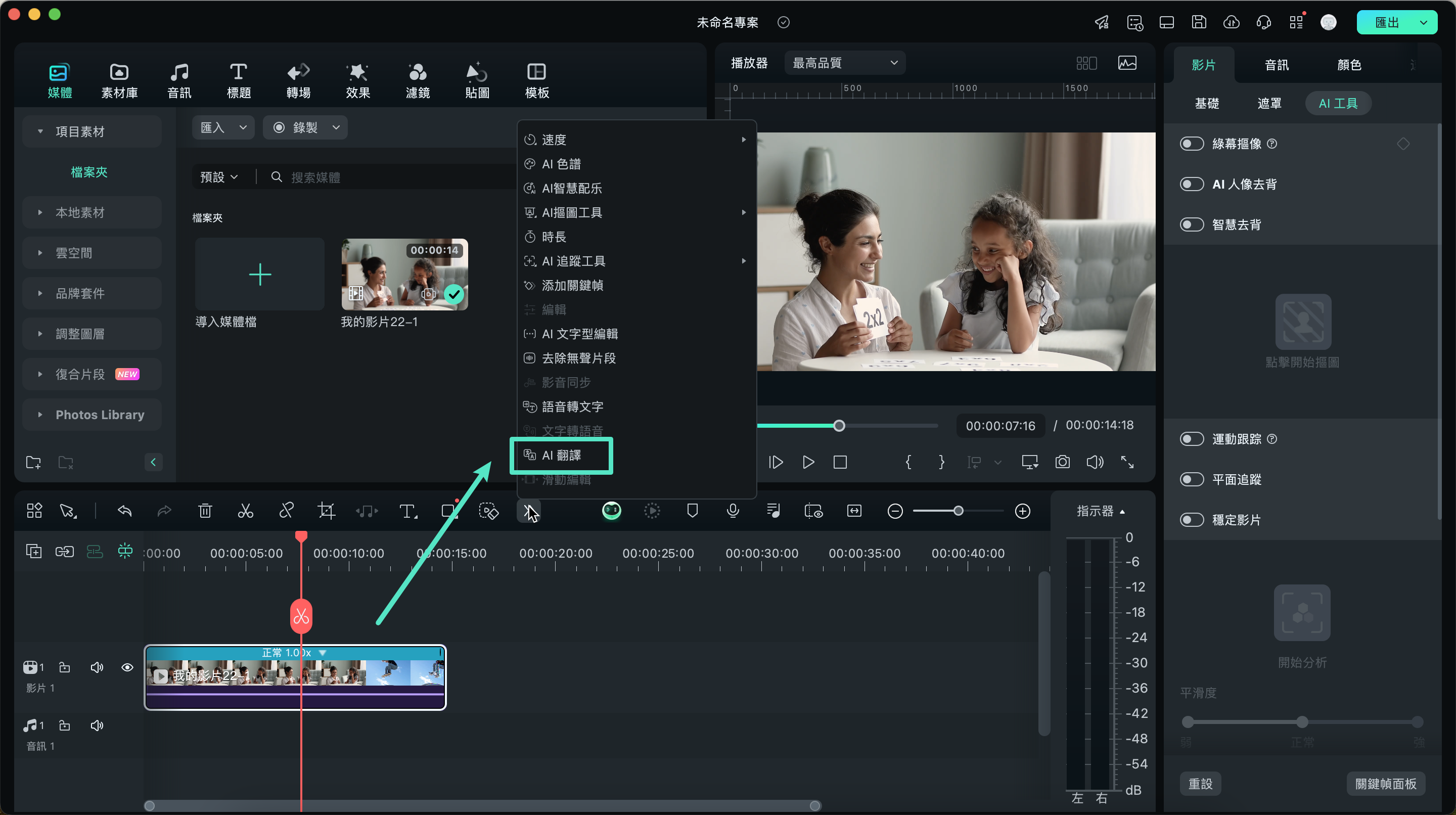
在Filmora Mac版中添加標題
編輯顏色
Filmora 有多種顏色編輯選項。你可以:
- 增強影片的顏色。
- 調整白平衡。
- 改變色調:對比度、飽和度、亮度。
- 匹配兩個不同片段的顏色。
如果要編輯顏色,請雙擊片段並點擊“顏色”以更改參數,然後點擊“保存”。如果你想要進行高級編輯,你可以點擊“高級”。
編輯音頻
- Filmora 配備了完整的音頻編輯解決方案。你可以消除背景噪聲、更改音頻速度或自動標準化音頻等等。
針對移動用戶的應用程式
你在電腦和手機上都可以使用Wondershare Filmora。Filmora 的移動版被稱為 FilmoraGo。
FilmoraGo - 一款針對Android 和 iOS 移動用戶的簡單易用的影片編輯器。它能夠錄製手機屏幕、編輯影片並將你的創意想法分享到多個平台。
現在就用FilmoraGo的免費試用版發揮創意吧!

