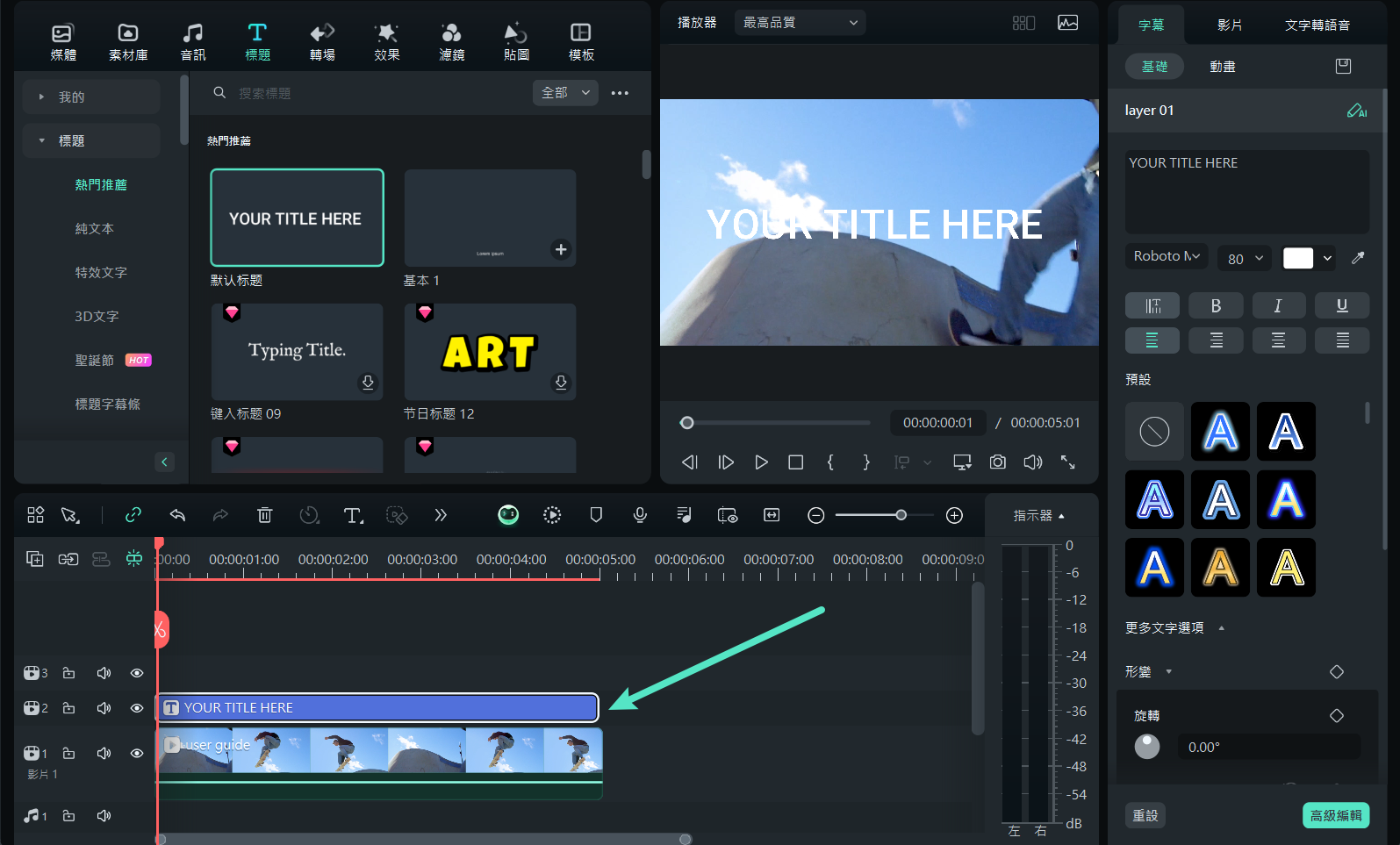Filmora 用戶指南
-
準備工作 - Win
-
帳戶(Win)
-
入門和基本設置(Win)
-
相容性和技術規格(Win)
-
性能設定(Win)
- 創意素材
-
-
建立專案 - Win
-
匯入和錄製 - Win
-
導入(Win)
-
錄製(Win)
-
-
影片編輯 - Win
-
基本影片編輯(Win)
-
進階影片編輯(Win)
-
AI 影片編輯(Win)
-
-
音訊編輯 - Win
-
文字編輯 - Win
-
基本文字編輯(Win)
-
進階文字編輯(Win)
-
AI 文本編輯(Win)
-
-
影片定制 - Win
-
視訊效果(Win)
-
音訊效果(Win)
-
轉場(Win)
-
貼圖(Win)
-
濾鏡(Win)
-
顏色編輯(Win)
-
動畫(Win)
-
模板(Win)
-
資產中心(win)
-
-
匯出&分享&雲端備份 - Win
-
匯出和分享(Win)
-
雲端備份(Win)
-
Filmora-FAQs
Filmora-舊版本
高級文字編輯 | Filmora Windows
在 Filmora 中,使用者能透過其高級文字編輯功能更精彩地處理文字內容。啟用此功能後,使用者可以為文字添加多種動畫效果和預設樣式。此外,使用者還可自訂填充色、輪廓、陰影和背景等元素。欲深入了解如何啟用並應用這些增強功能於文字編輯,請參閱以下指南:
使用高級文字編輯功能
以下是使用Filmora的高級文字編輯功能的操作步驟:
方法一:從時間軸工具列進入
步骤一:啟動Filmora並創建新專案
首先,下載並啟動Filmora軟體。進入主選單後,點選「新專案」。

創建新專案
步骤二:進入編輯介面並選擇快速文字
進入Filmora的編輯介面後,在時間軸工具列中找到「快速文字」選項,並點選下拉選單。
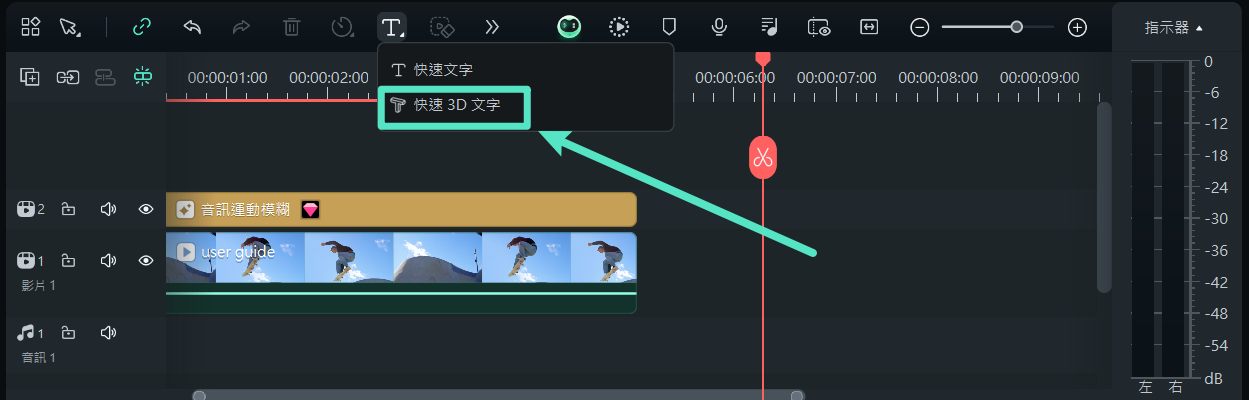
點選快速文字選項
步骤三:啟用高級文字編輯功能
選擇快速文字後,標題會顯示在時間線上。點選標題片段,右側的設定面板會出現,然後點選「高級編輯」選項。
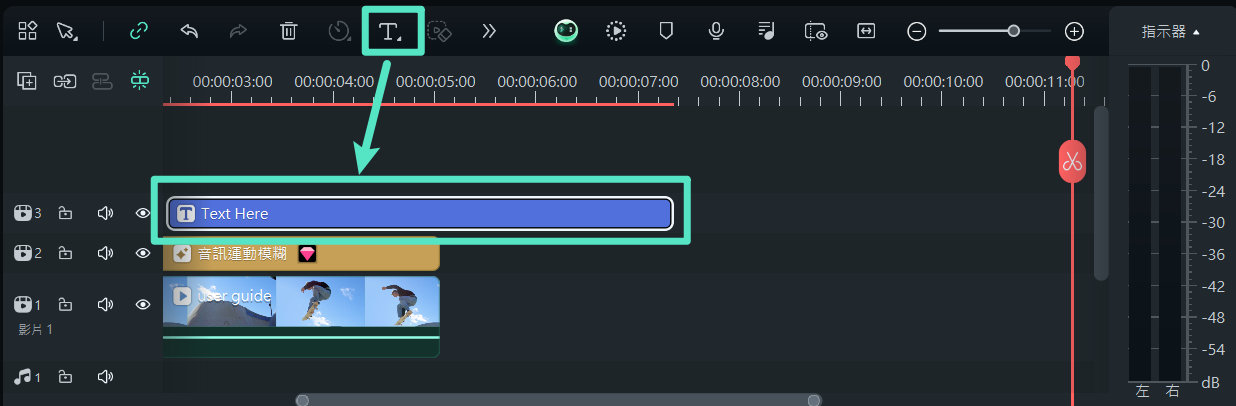
點選高級編輯按鈕
步驟四:透過「預設」開始編輯
接下來會出現「高級文字編輯」視窗,在此可以看到許多編輯選項。添加任何文本後,點選右側面板中的「預設」分頁,並將合適的預設應用於您的文本。
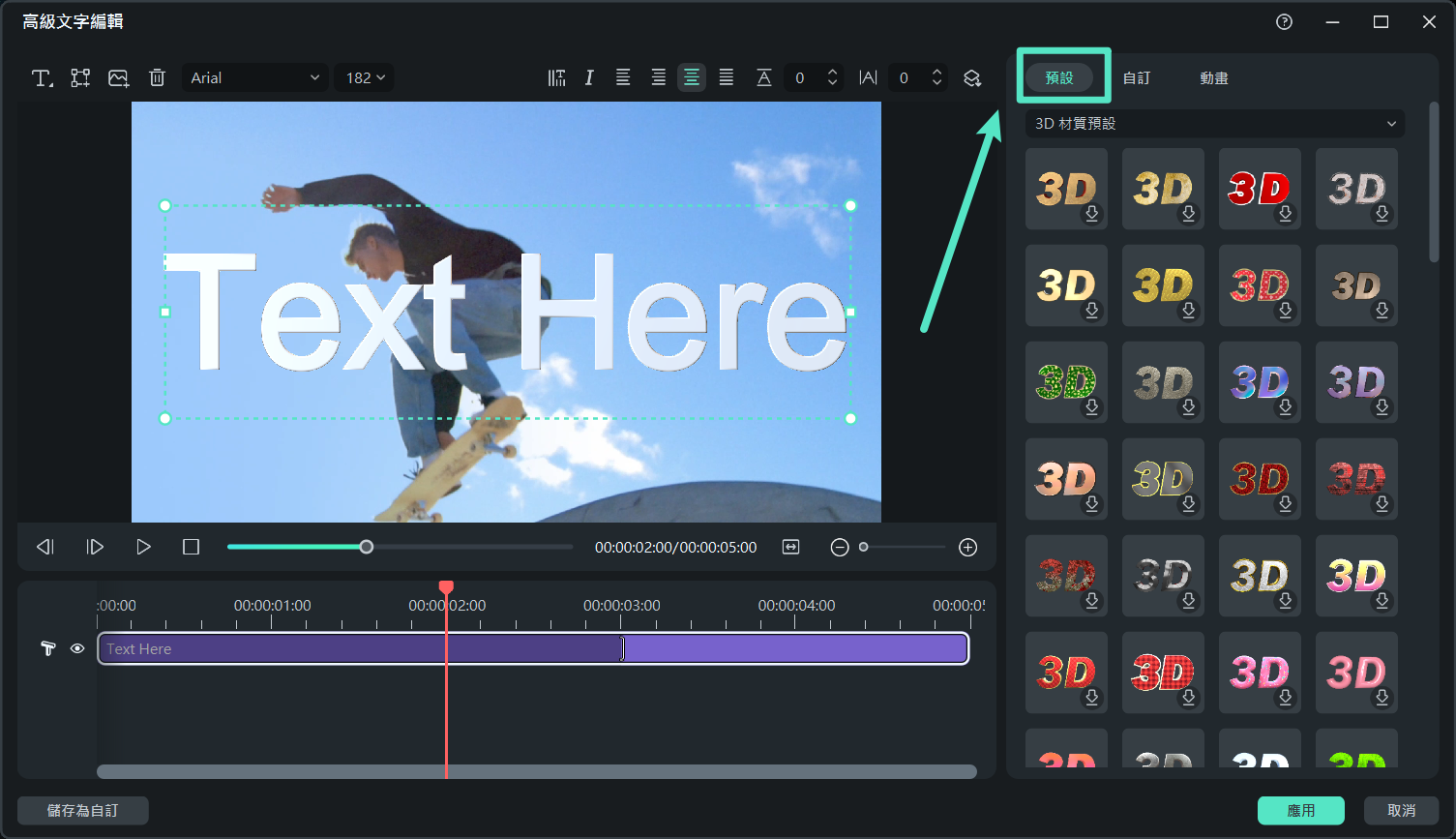
新增預設
步骤五:在新增的文字中進行自訂
新增預設後,再次導航到右側面板並點選「自訂」。在此分頁下,您可以對文字顏色、漸層、不透明度等進行各種變更。
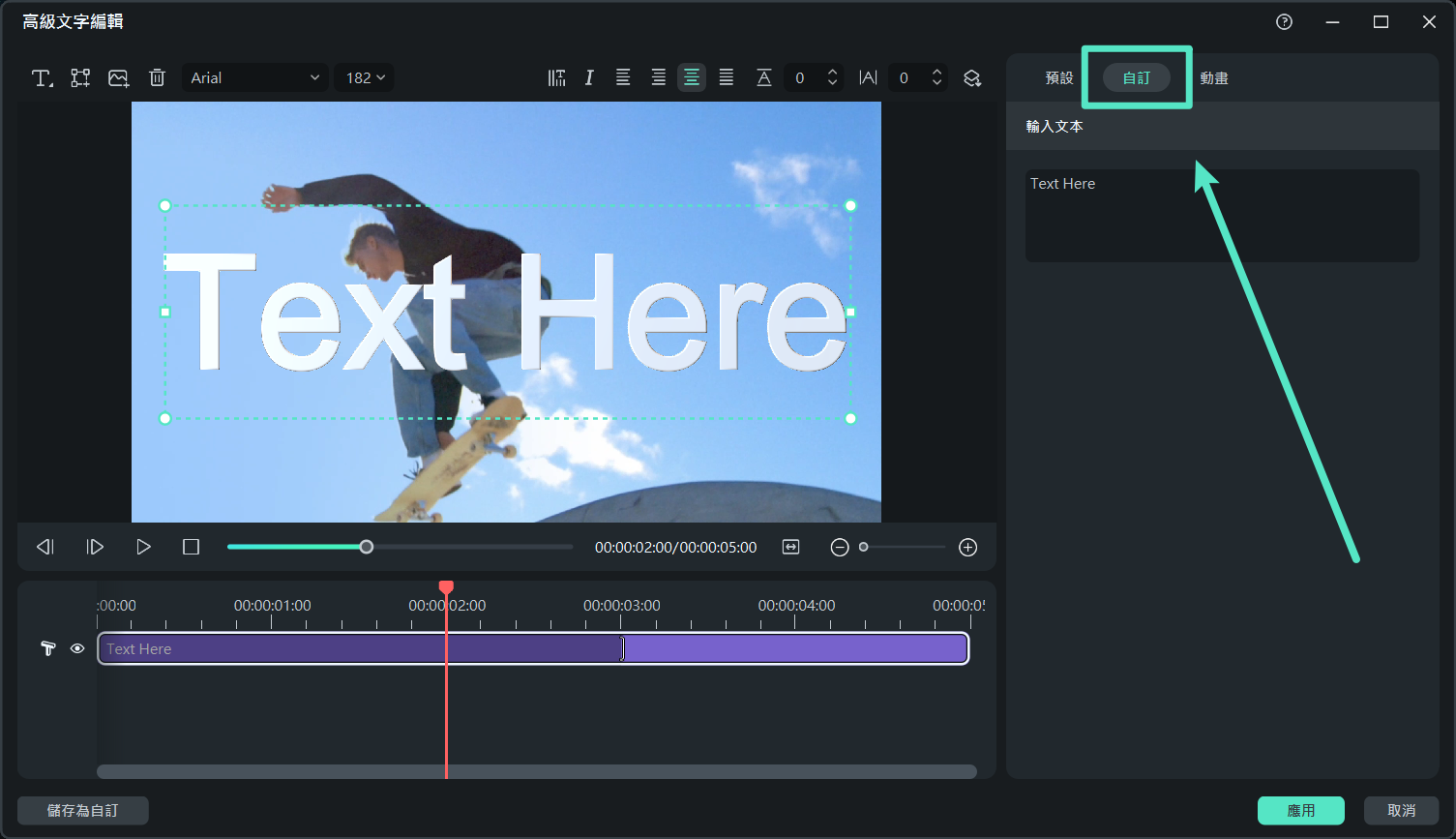
自訂文字設定
步骤六:新增文字動畫
點選此視窗中的「動畫」,可以下載並套用不同類型的動畫,使文字更具吸引力。根據應用程式的動畫定義其「時長」,以使內容引人入勝。
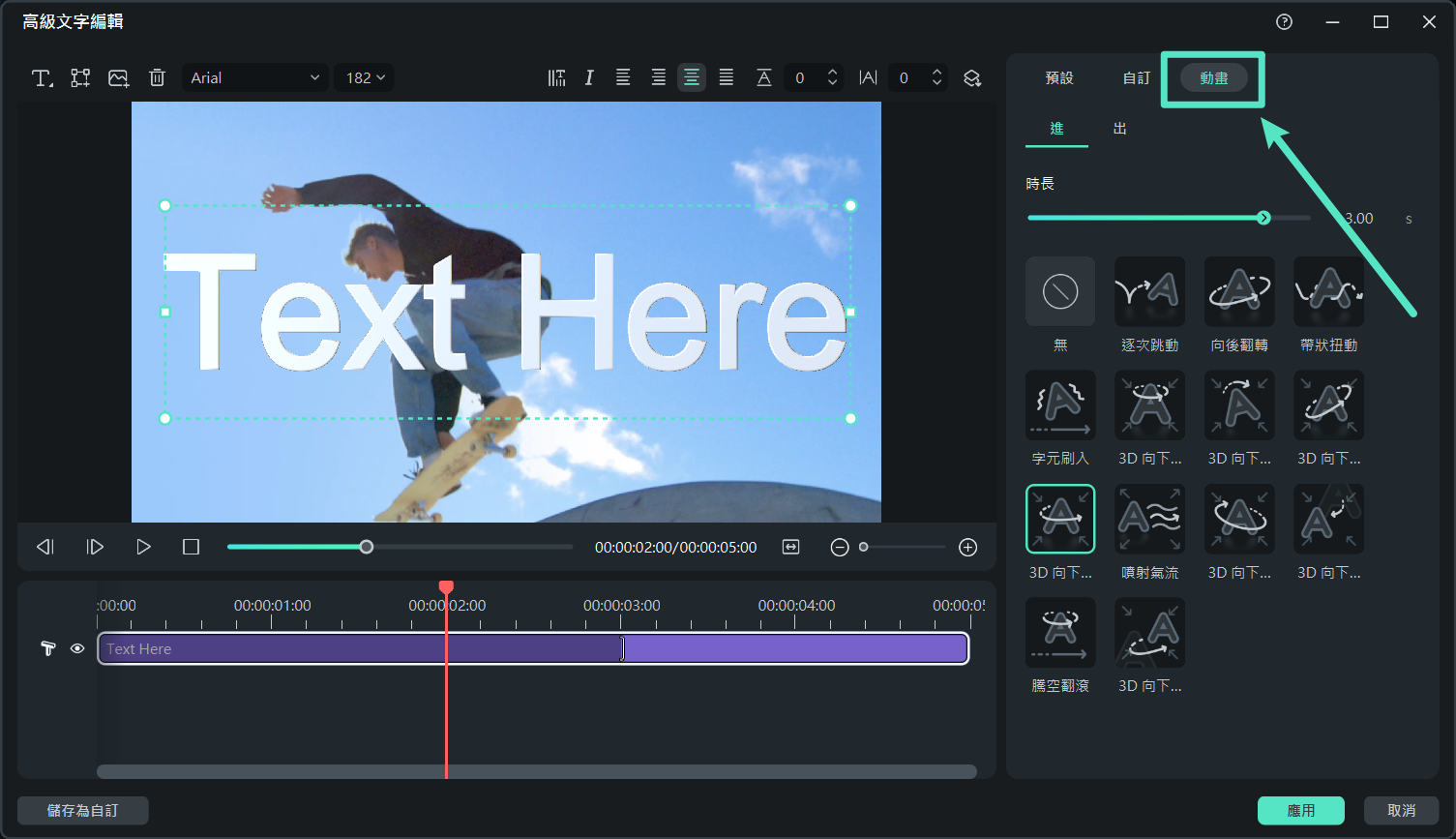
新增文字動畫
步驟七:完成更改
完成編輯後,點選「應用」按鈕,將這些內容新增至時間軸。之後,您可以對其套用其他效果或增強功能。
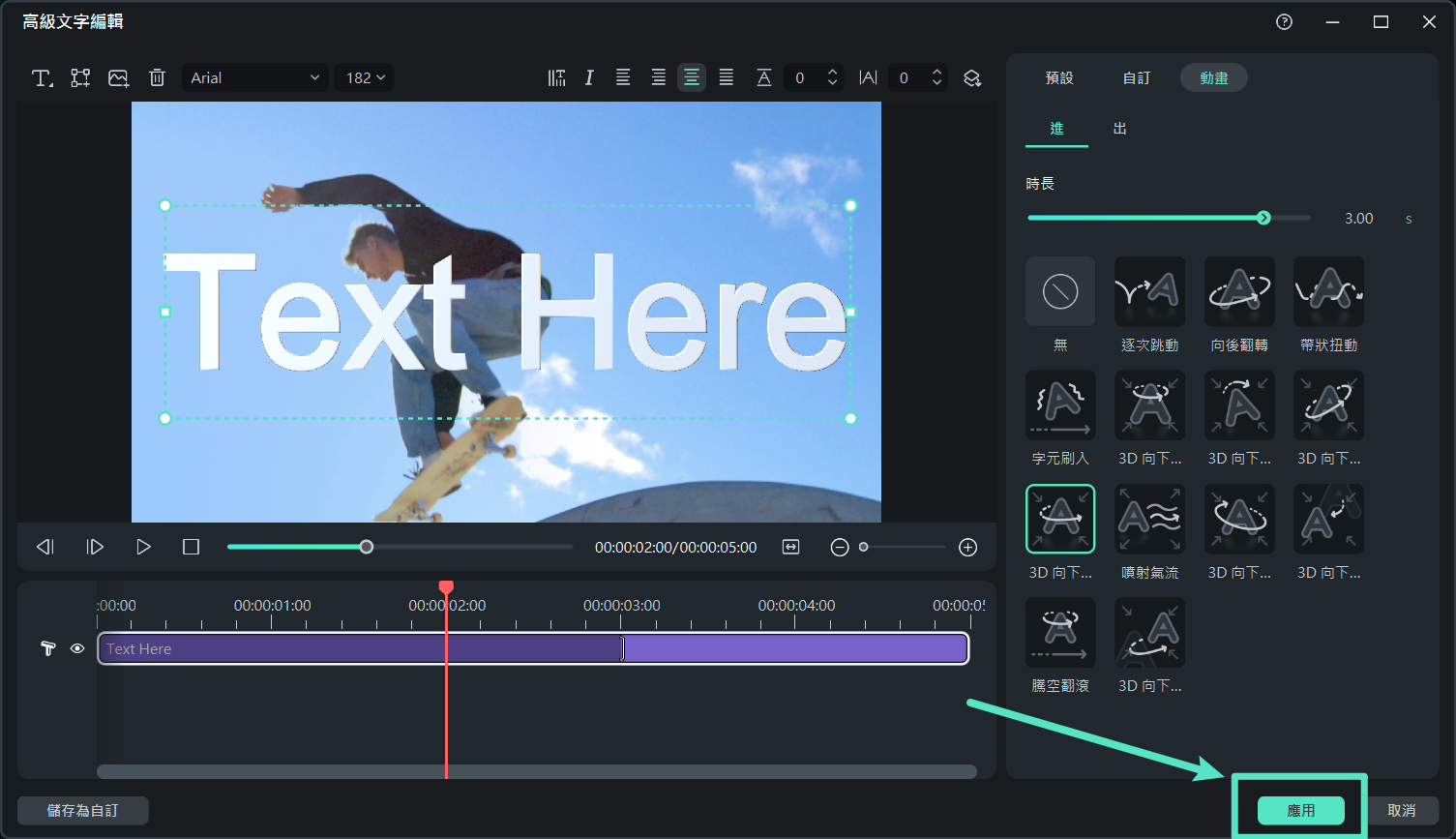
完成文字設定