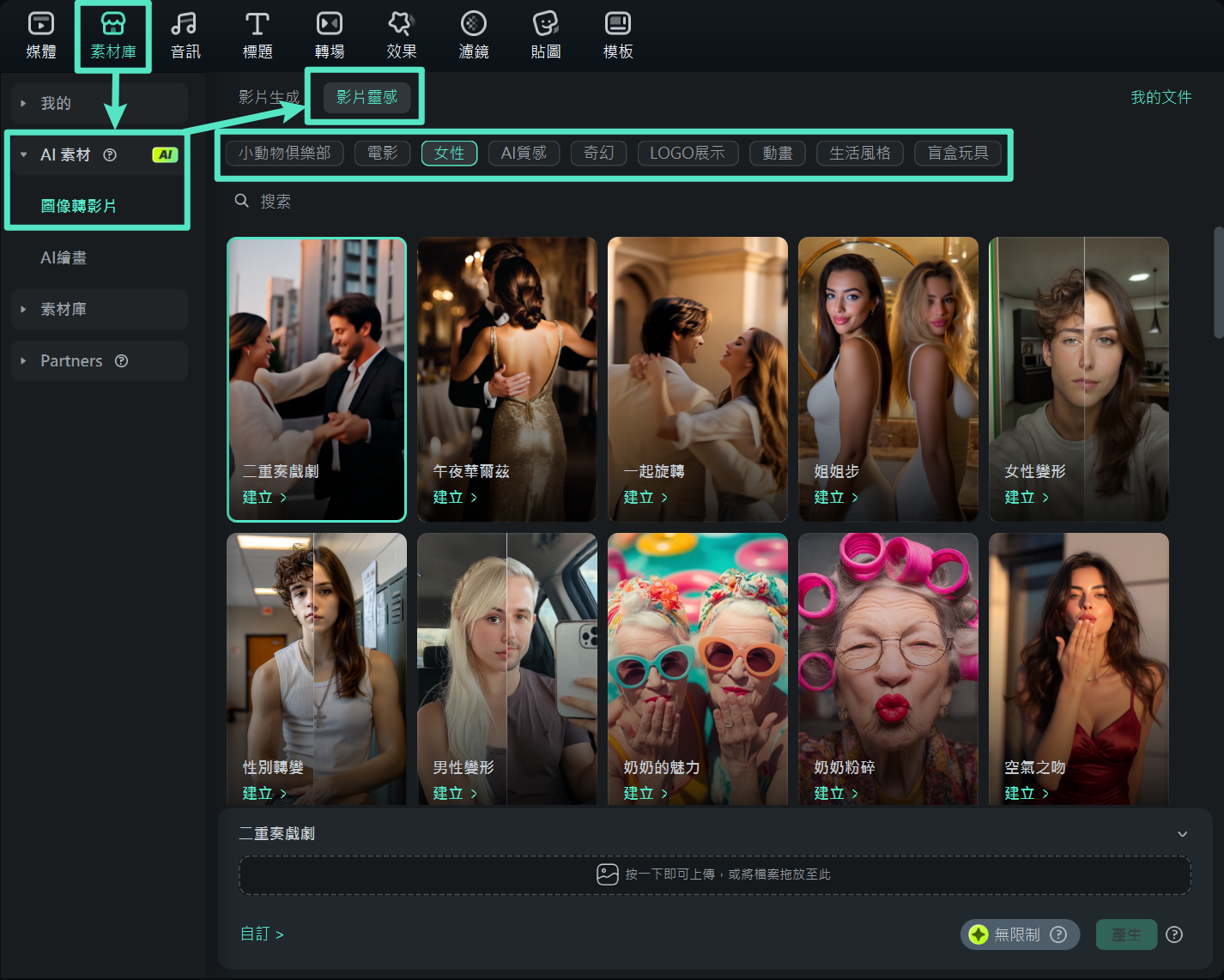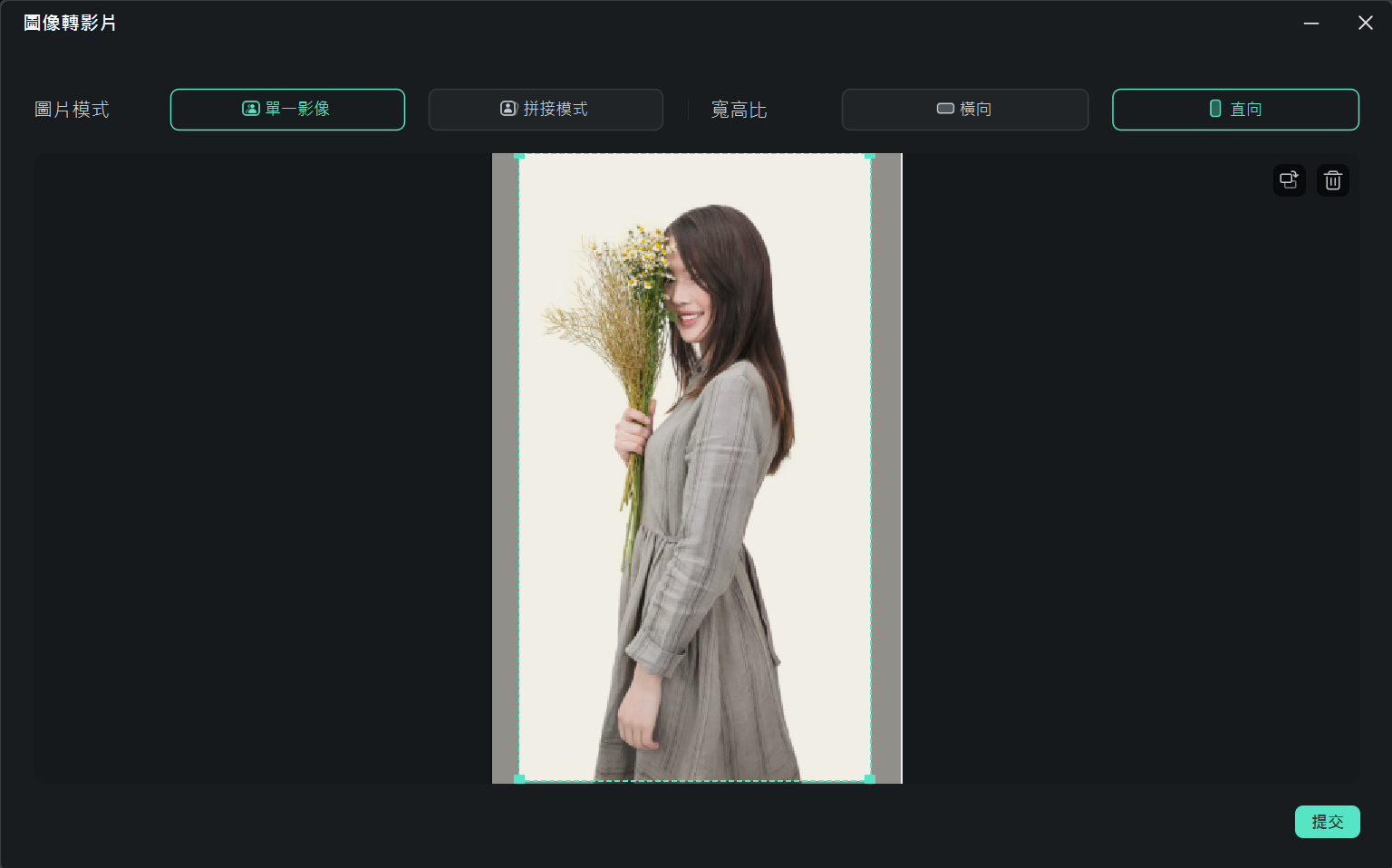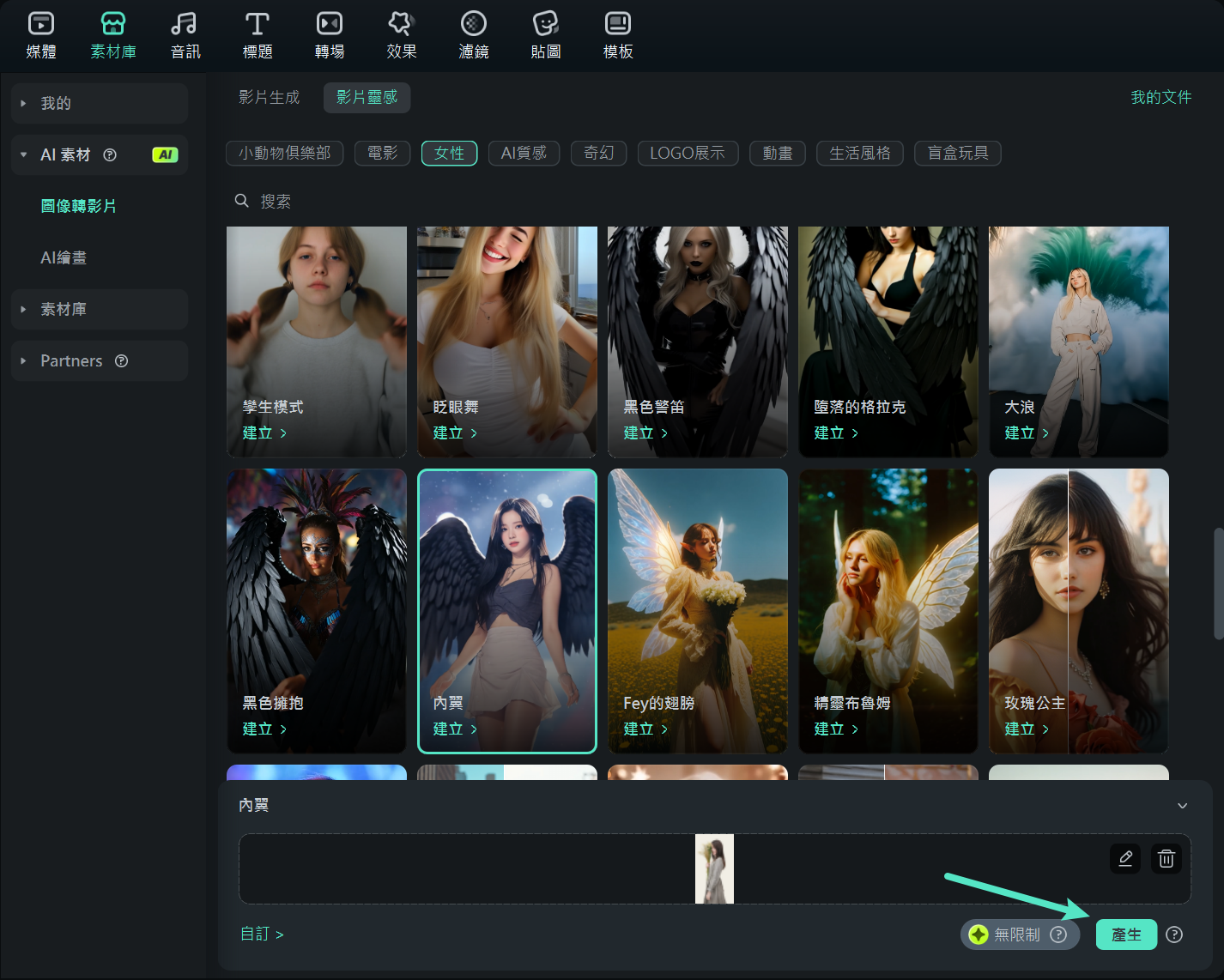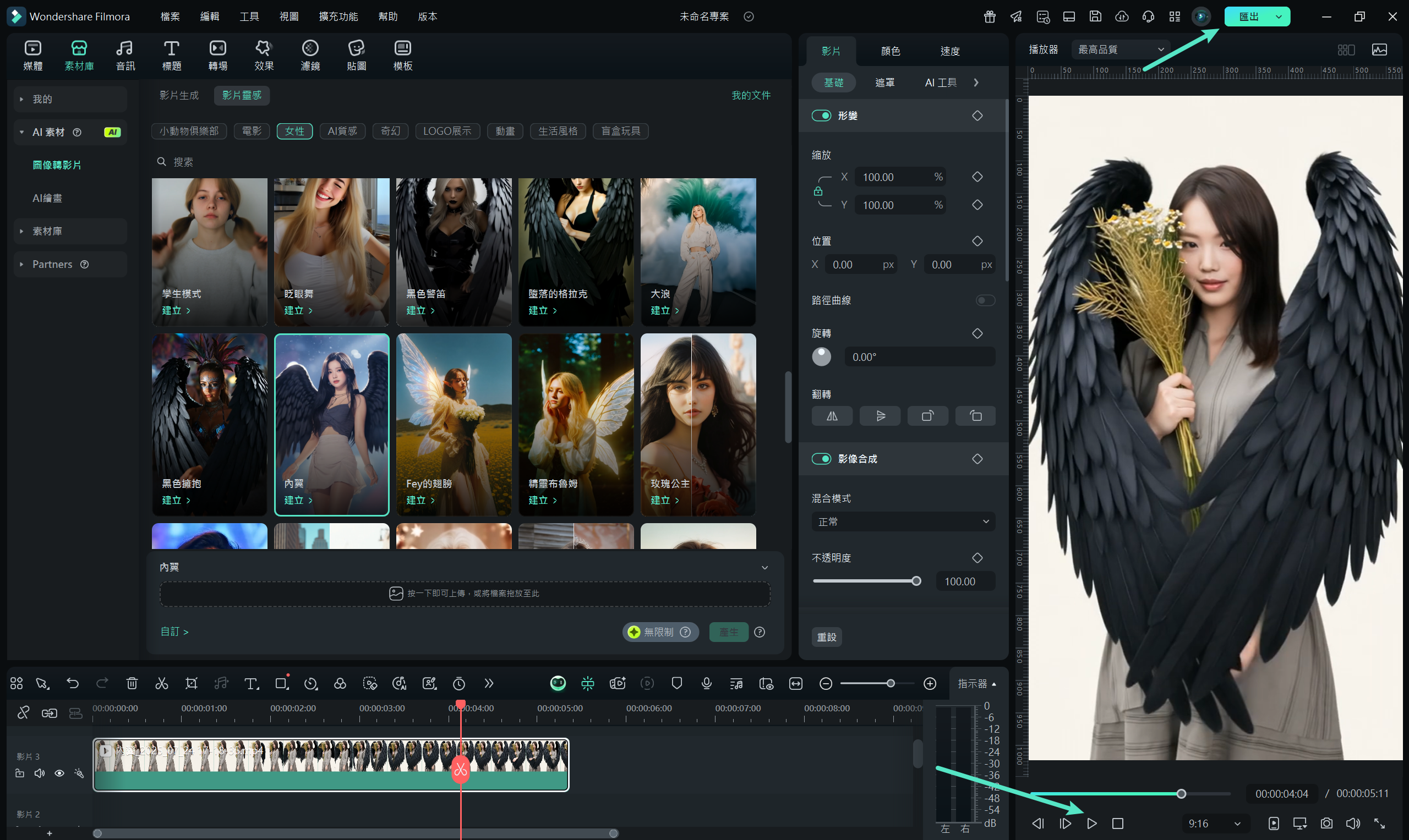-
準備工作 - Win
-
帳戶(Win)
-
入門和基本設置(Win)
-
相容性和技術規格(Win)
-
性能設定(Win)
- 創意素材
-
-
建立專案 - Win
-
匯入和錄製 - Win
-
導入(Win)
-
錄製(Win)
-
-
影片編輯 - Win
-
基本影片編輯(Win)
-
進階影片編輯(Win)
-
AI 影片編輯(Win)
-
-
音訊編輯 - Win
-
文字編輯 - Win
-
基本文字編輯(Win)
-
進階文字編輯(Win)
-
AI 文本編輯(Win)
-
-
影片定制 - Win
-
視訊效果(Win)
-
音訊效果(Win)
-
轉場(Win)
-
貼圖(Win)
-
濾鏡(Win)
-
顏色編輯(Win)
-
動畫(Win)
-
模板(Win)
-
資產中心(win)
-
-
匯出&分享&雲端備份 - Win
-
匯出和分享(Win)
-
雲端備份(Win)
-
AI 圖像轉影片 | Filmora Windows
Filmora 提供專業的圖像轉影片功能,協助您輕鬆將風格化照片轉化為吸睛的動態內容。透過簡單操作,結合多款創意範本,即可讓靜態影像生動呈現,快速打造具吸引力的影片。搭載全新升級的 Veo 3 模型,Filmora 進一步強化圖像轉影片的視覺效果與編輯彈性。Veo 3 提供更自然的動畫過渡、更細膩的影像處理效果,並支援多項進階自訂選項,讓創作者展現更具衝擊力的作品。
Veo 3 為 Google 最新推出的 AI 影片生成技術,可依據圖片與文字提示詞自動生成高品質影片內容,並整合音訊處理功能,全面提升創作效率與影音整合的品質表現。
影片生成模式
模式一:圖像轉影片 - Veo 3
步驟一:選擇「圖像轉影片 - Veo 3」
進入 Filmora 主編輯介面後,點選「素材庫 > AI 素材 > 圖像轉影片」,在「影片生成」選項中選擇「圖像轉影片 - Veo 3」模式。
匯入圖像,輸入對應的文字提示詞,如「為貓咪加入柔和的鏡頭拉近效果、俏皮的爪子或尾巴動作,以及細微的眨眼動作」,展開下拉選單並選擇「Veo 3 - 品質」。確認設定後,點擊「產生」按鈕,即可開始影片生成流程。
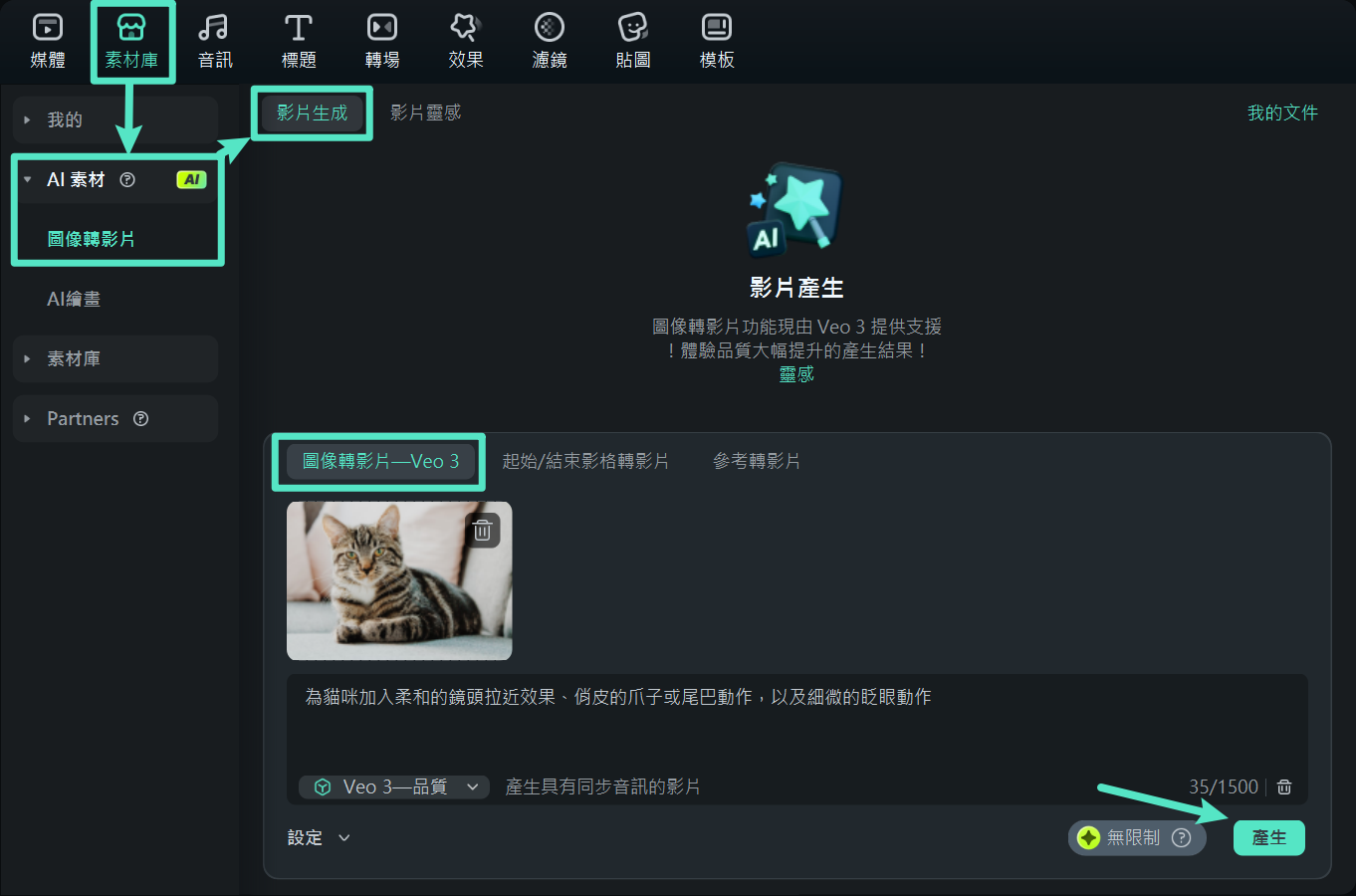
步驟二:預覽生成影片並匯出
影片及其對應音訊產生後,請將其拖放至時間軸。在播放器中點擊「播放」圖示進行預覽,確認滿意後,按下「匯出」按鈕即可將影片儲存至本機裝置。
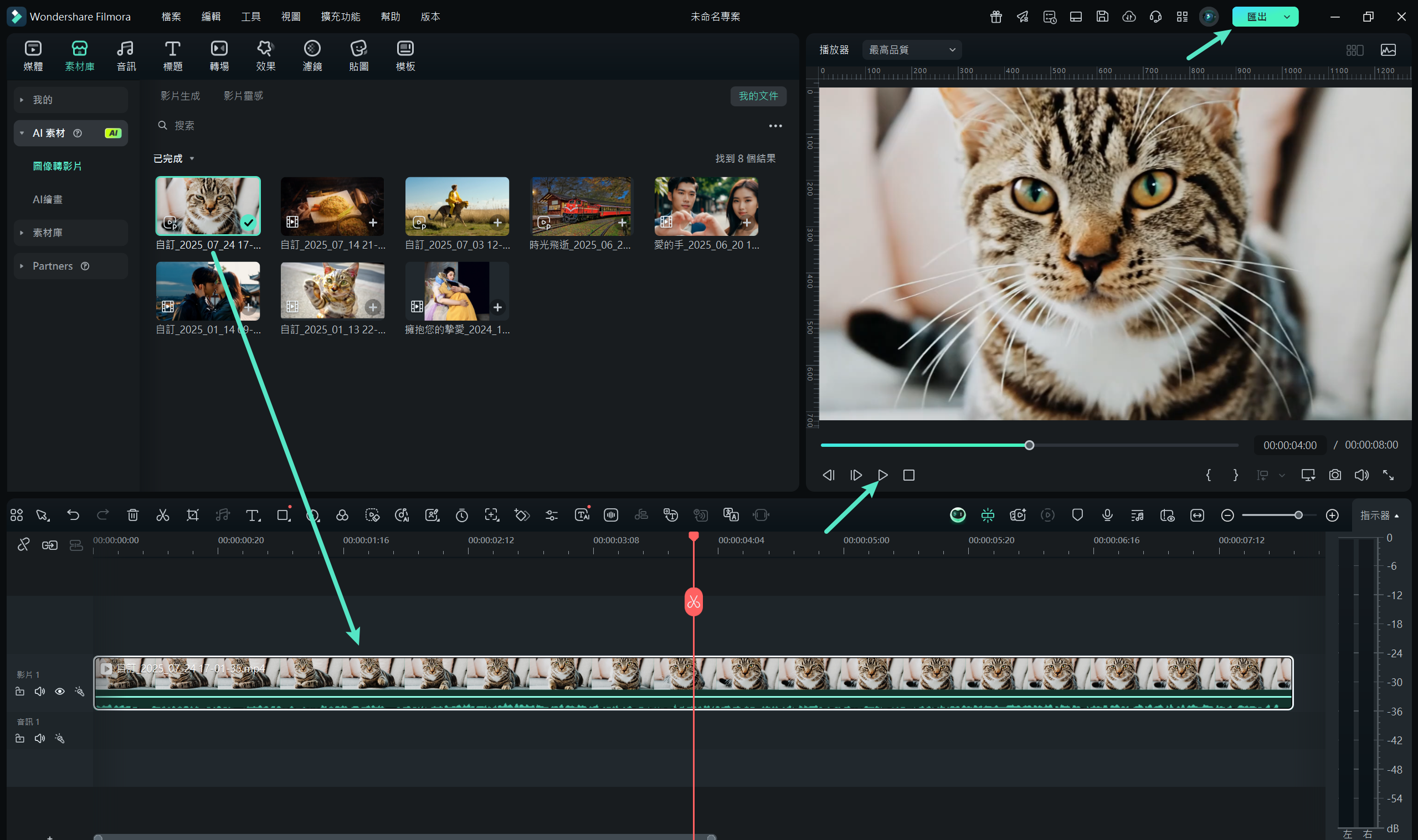
模式二:起始/結束影格轉影片
步驟一:輸入起始與結束畫面並產生影片
切換至「起始/結束影格轉影片」模式後,依序匯入首尾畫面。接著輸入文字提示詞,如「產生一段影片,呈現起始畫面與結束畫面之間的流暢過渡效果」,點擊「設定」,調整影片的「解析度」與「時長」等參數,最後按下「產生」,系統便會自動生成影片內容。
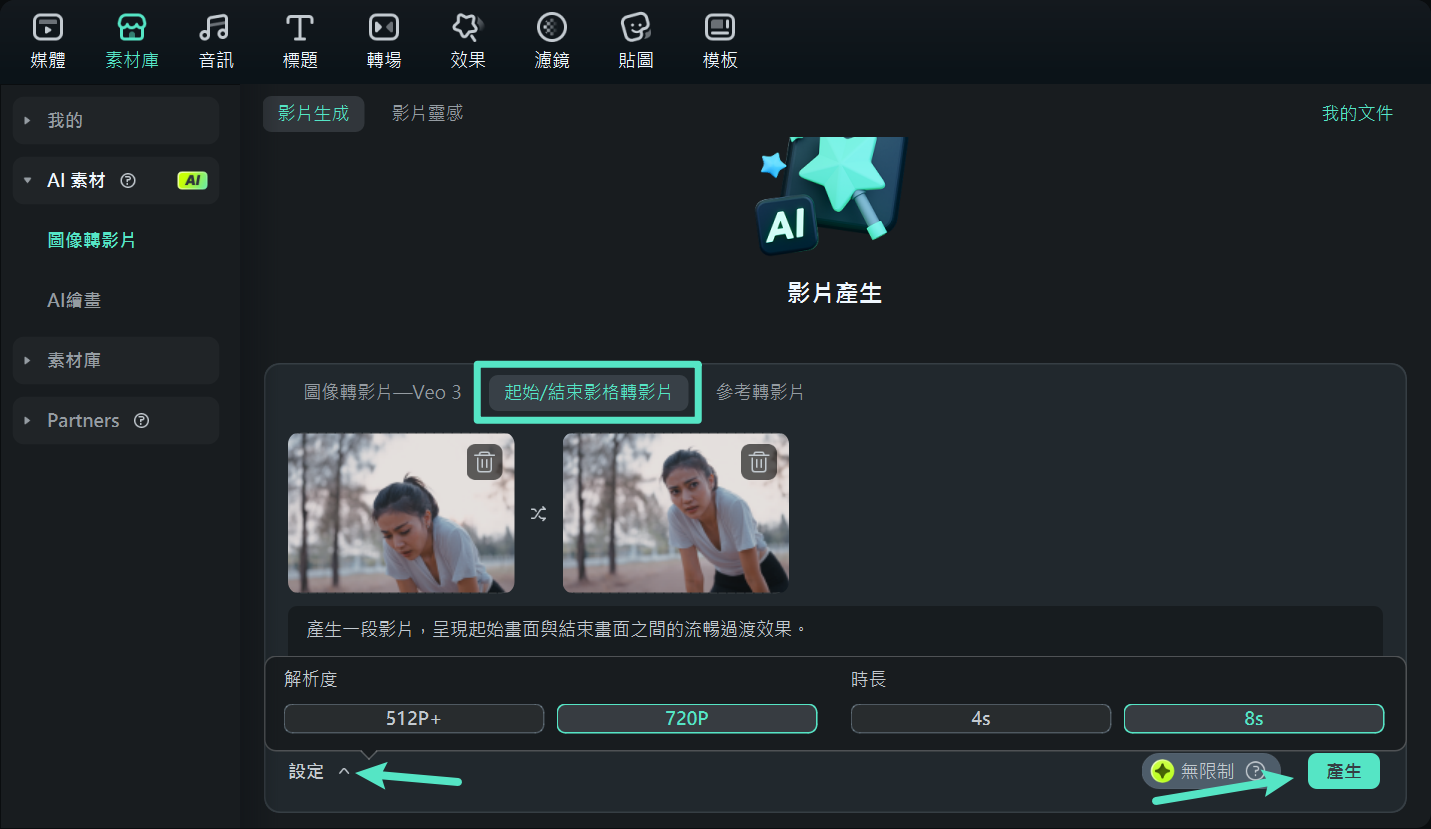
步驟二:必要時進行編輯並儲存影片
生成完成後,您可透過 Filmora 內建編輯工具進行細部調整與優化。完成編輯後,點擊「匯出」按鈕,即可儲存影片至您的電腦。
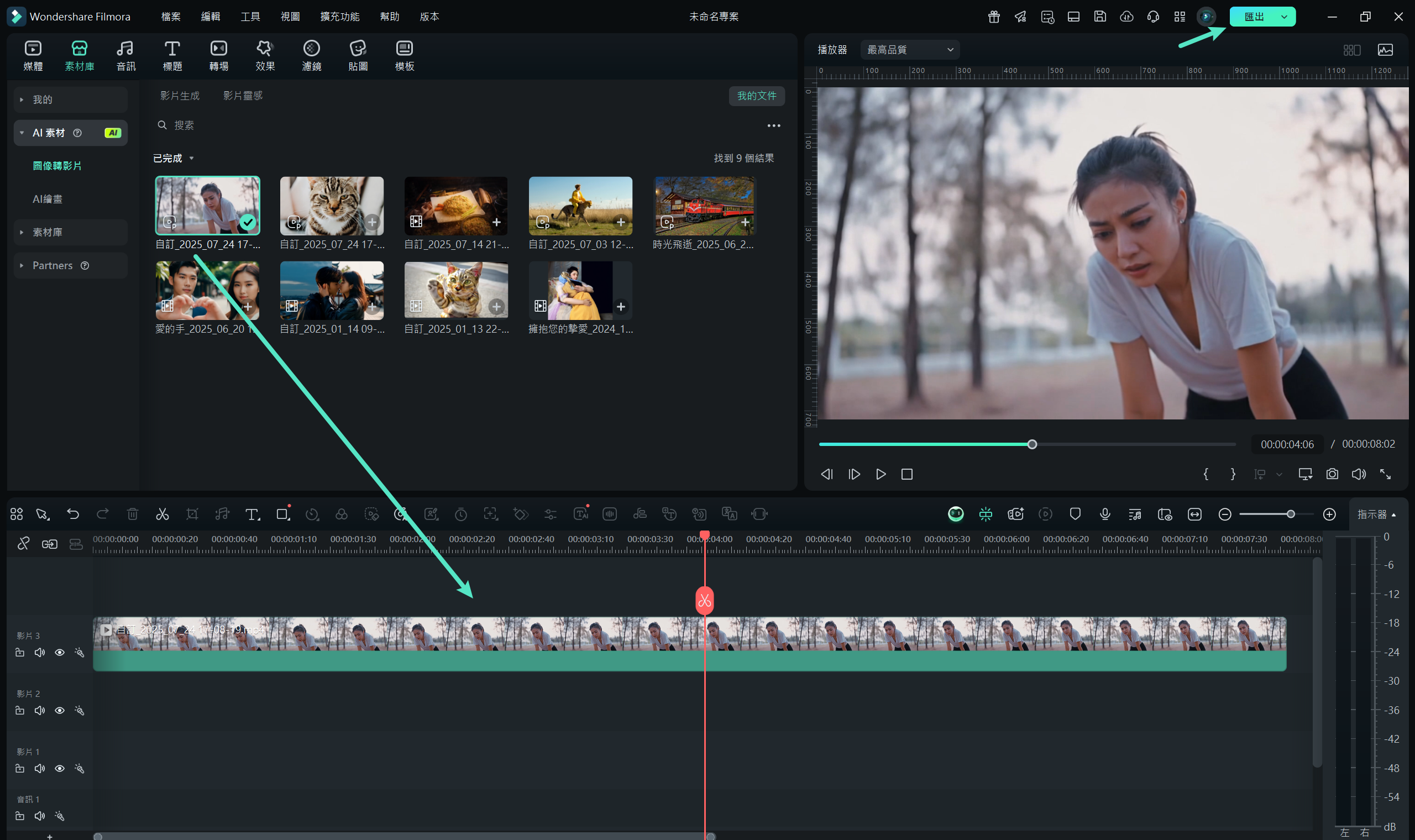
模式三:參考轉影片
步驟一:新增參考圖像並開始生成
進入「參考轉影片」模式後,匯入您的參考圖片並輸入相關文字提示詞。調整所需的「時長」與「解析度」,然後按下「產生」,系統即會開始進行影片生成。
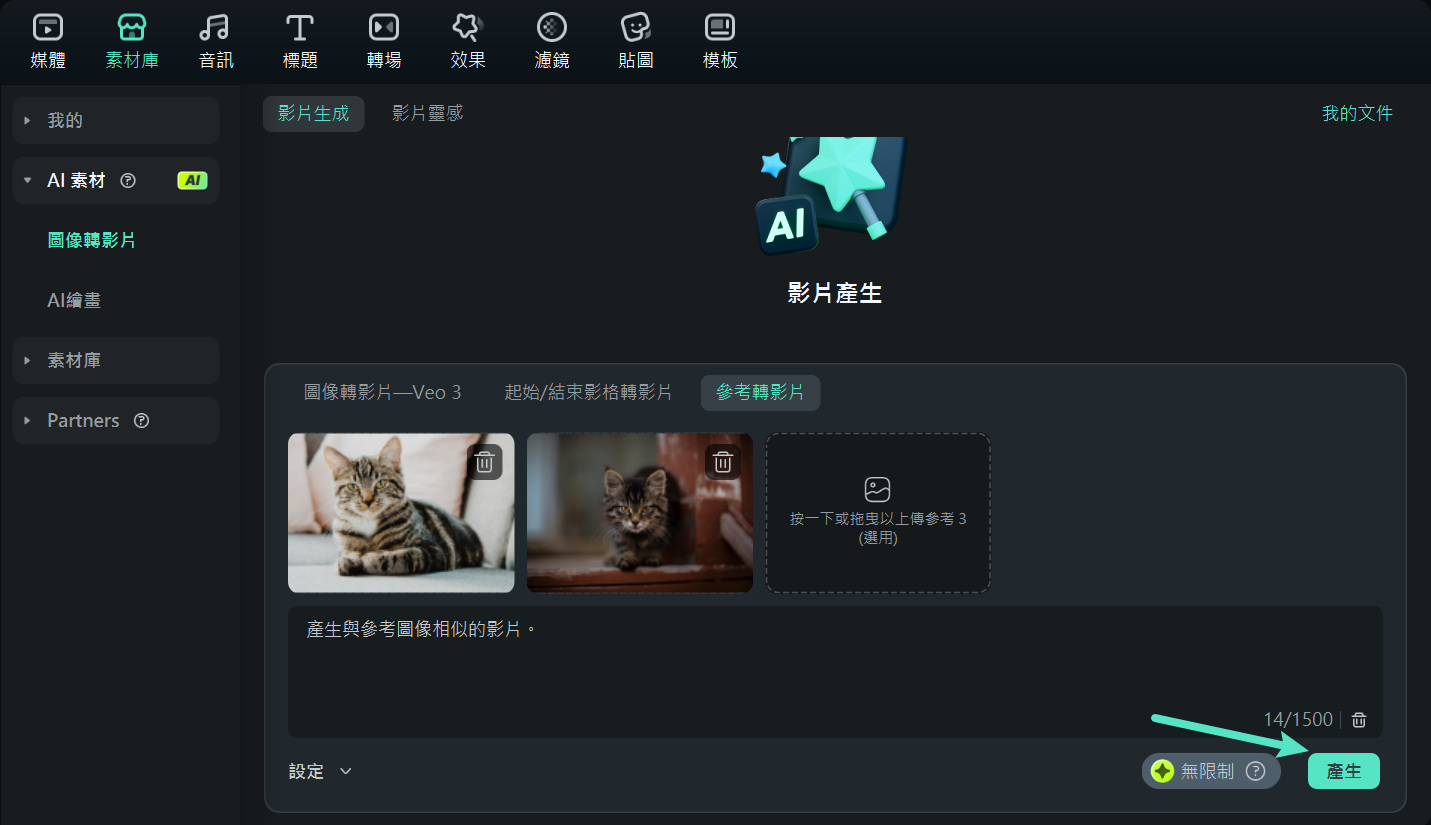
步驟二:編輯生成影片並匯出
如其他生成模式,影片生成完成後,您可依需求加入轉場、濾鏡或音效等編輯元素。完成所有調整後,點擊右上角「匯出」按鈕,將作品儲存至本機裝置即可。