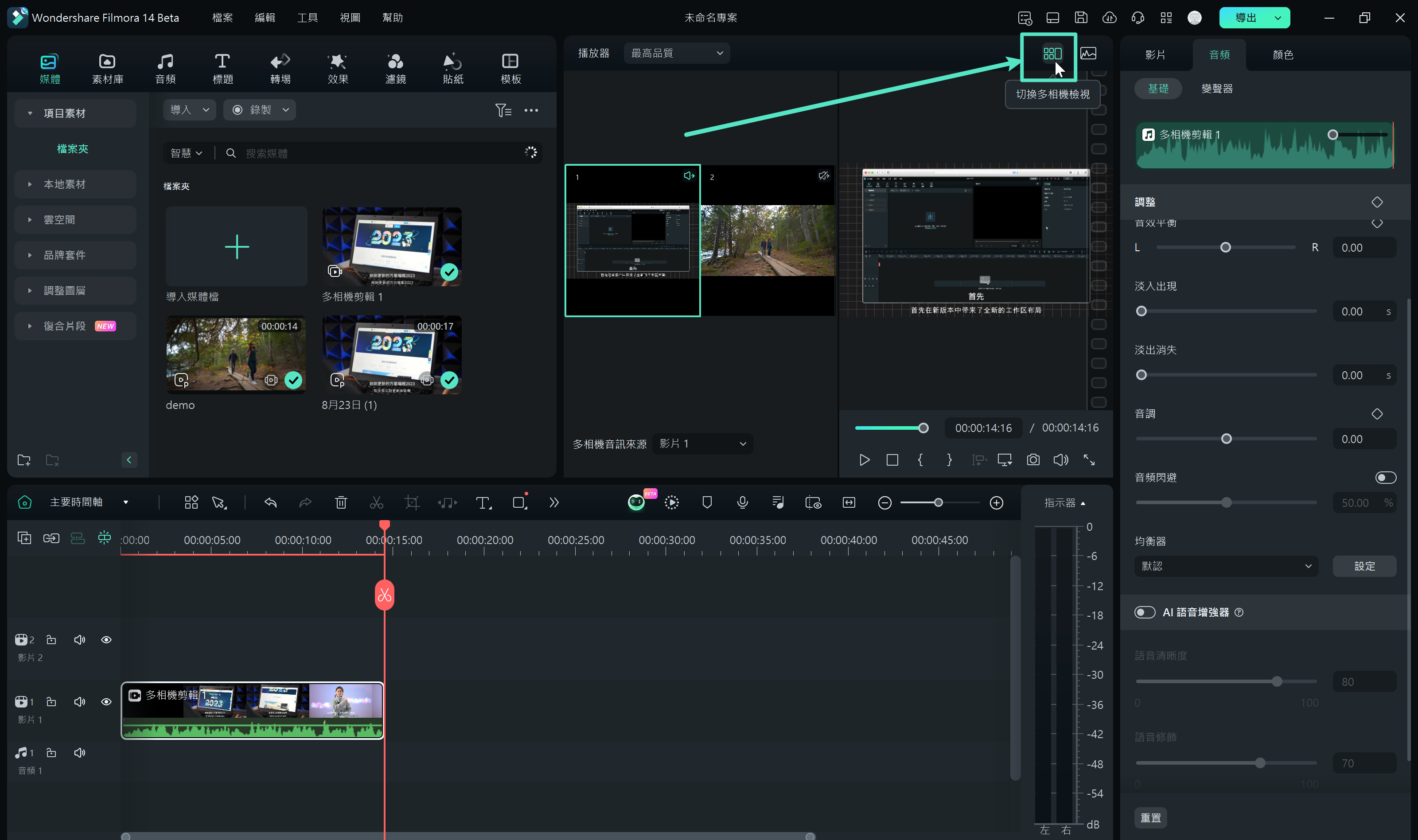-
準備工作 - Win
-
帳戶(Win)
-
入門和基本設置(Win)
-
相容性和技術規格(Win)
-
性能設定(Win)
- 創意素材
-
-
建立專案 - Win
-
匯入和錄製 - Win
-
導入(Win)
-
錄製(Win)
-
-
影片編輯 - Win
-
基本影片編輯(Win)
-
進階影片編輯(Win)
-
AI 影片編輯(Win)
-
-
音訊編輯 - Win
-
文字編輯 - Win
-
基本文字編輯(Win)
-
進階文字編輯(Win)
-
AI 文本編輯(Win)
-
-
影片定制 - Win
-
視訊效果(Win)
-
音訊效果(Win)
-
轉場(Win)
-
貼圖(Win)
-
濾鏡(Win)
-
顏色編輯(Win)
-
動畫(Win)
-
模板(Win)
-
資產中心(win)
-
-
匯出&分享&雲端備份 - Win
-
匯出和分享(Win)
-
雲端備份(Win)
-
多相機剪輯 | Filmora Windows
透過多相機剪輯功能,您可以將多個角度的鏡頭無縫融合,形成一個引人入勝的故事序列!只需設定入點和出點,或使用音訊同步,便能精確對齊剪輯,讓整個製作過程變得簡單流暢。這項功能不僅提升了剪輯的效率,還使得從不同視角創作出令人驚嘆的動態演示變得輕而易舉。
多相機剪輯功能介紹
1、多相機檢視按鈕:輕鬆點選,即可開啟多相機視圖,讓你在多個角度之間無縫切換,展現更豐富的畫面。
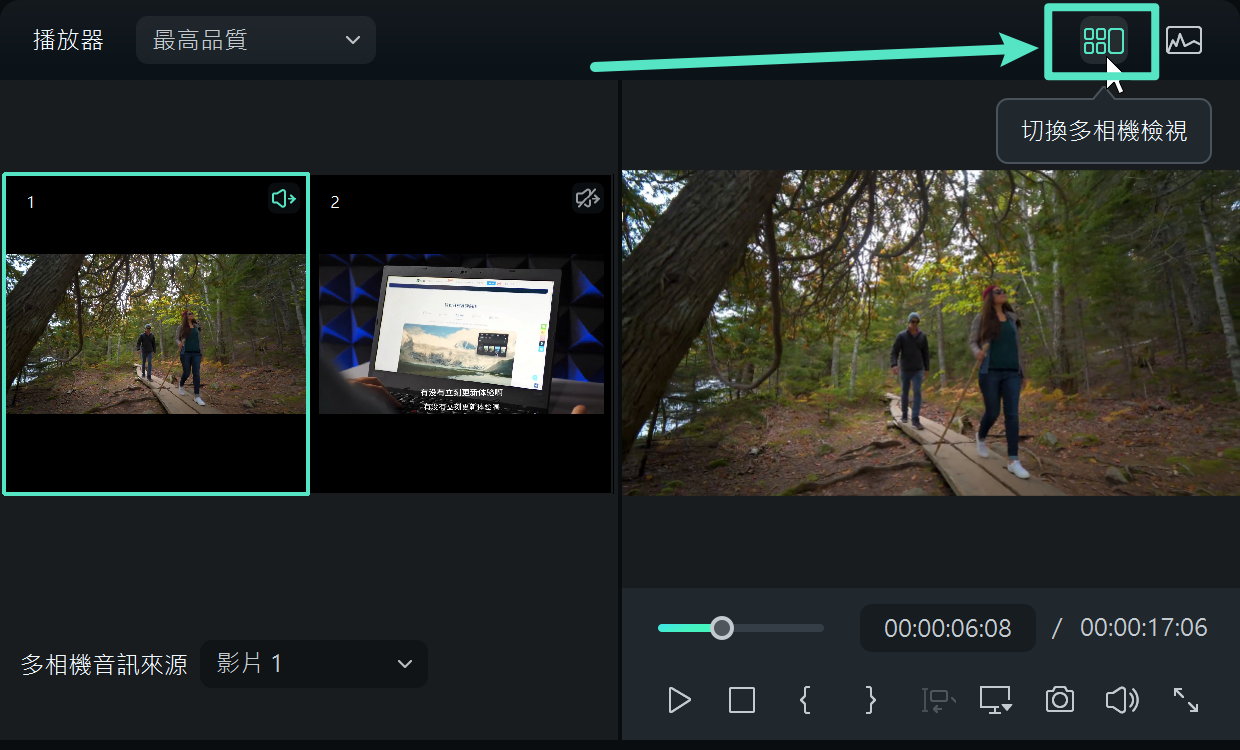
2、多相機音訊來源:透過啟動此圖示,可以將選定攝影機的音訊導出至多相機編輯,確保你擁有最佳音效!
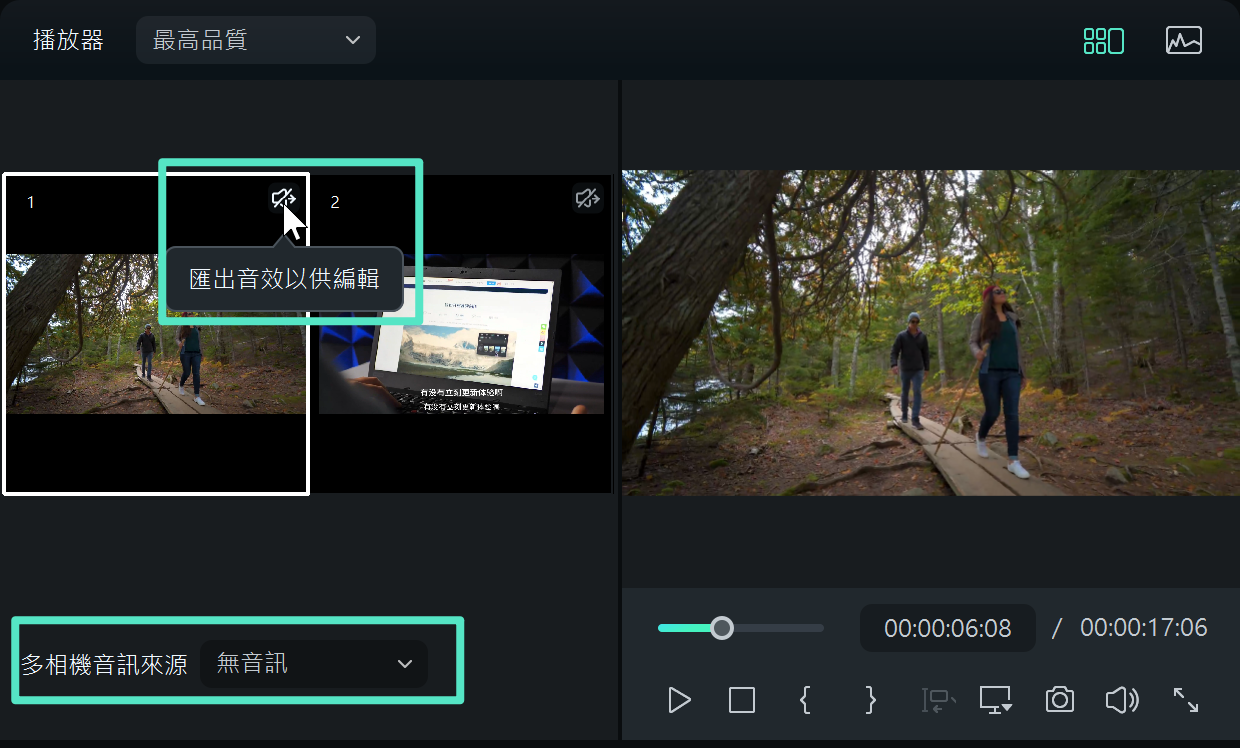
3、多相機剪輯遊標:在播放過程中,將滑鼠懸停於多相機視圖,便能迅速在不同剪輯之間切換,增添編輯的靈活性。
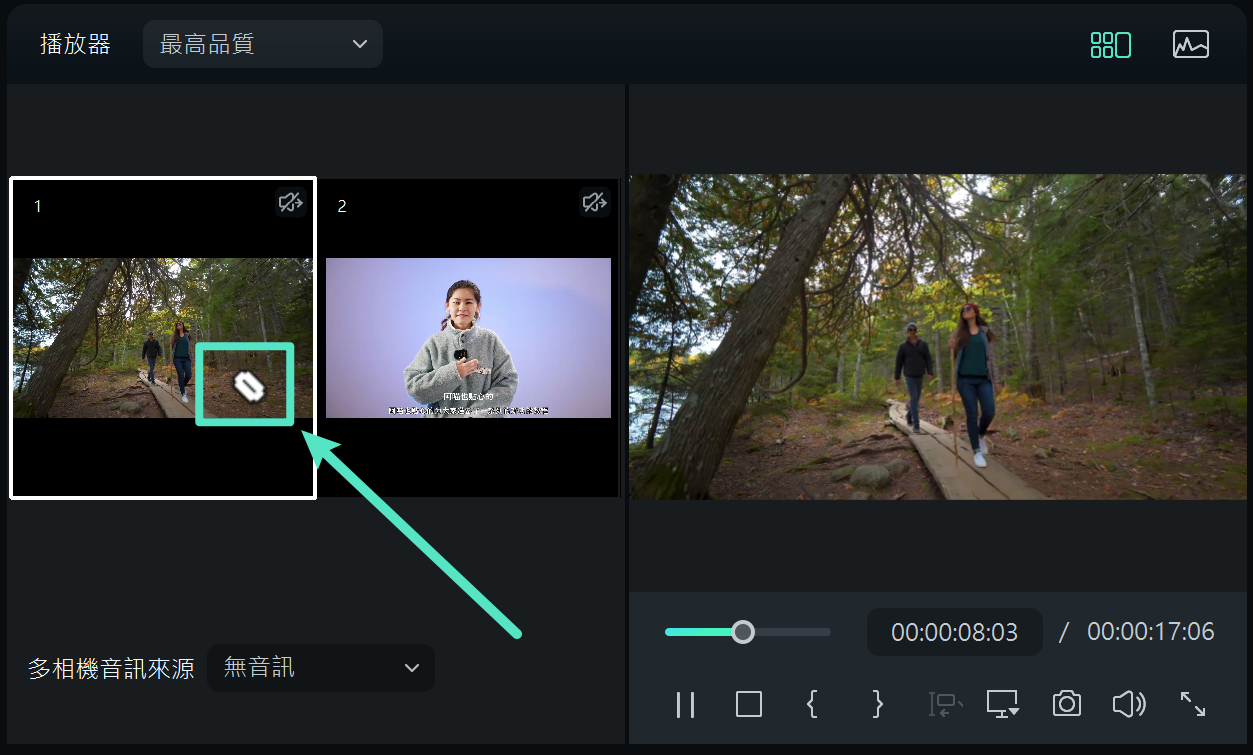
4、多相機替換遊標:在暫停模式下,選擇多相機片段,當游標懸停於片段上時,點選不同視圖即可快速替換當前的攝影機角度,瞬間改變影片風格!
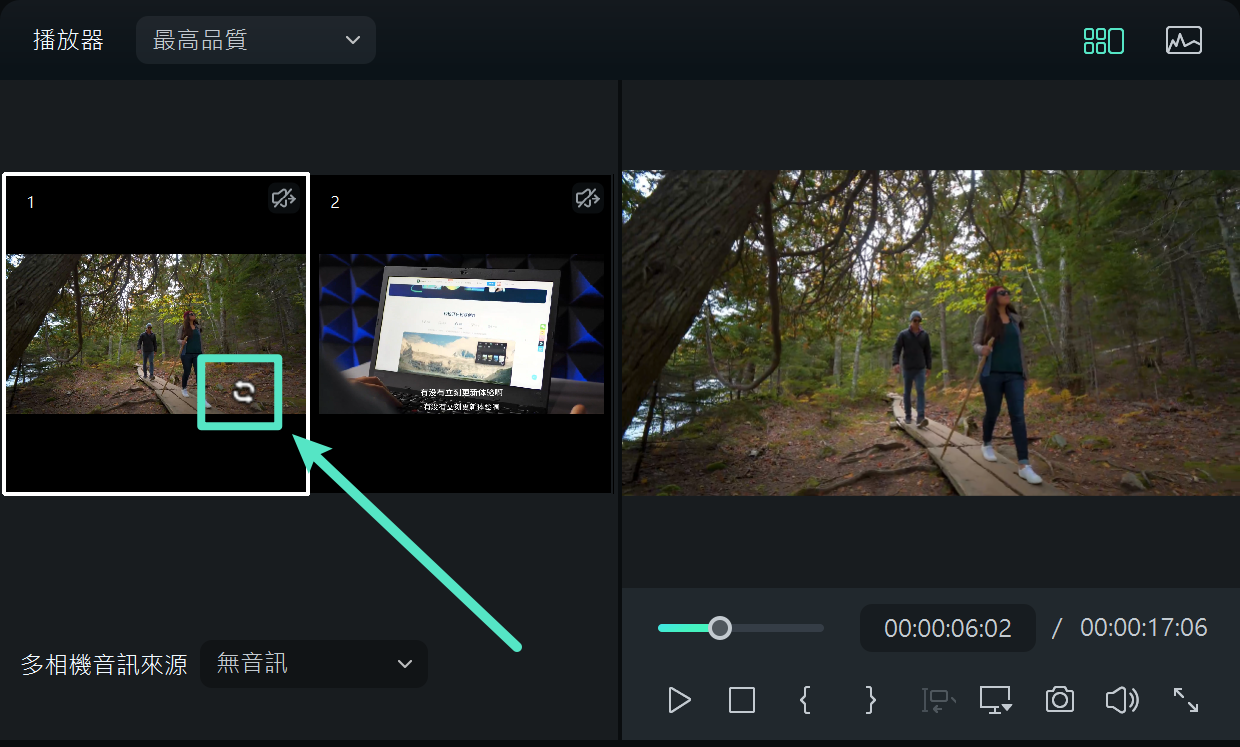
5、音源顯示:顯示音軌的音源,讓你隨時掌握音效動向,為影片增添更多層次。
6、時間軸右鍵選單選項:
- 編輯多相機時間軸:輕鬆點選,即可開啟多相機時間軸,類似於連點多相機剪輯的功能(註:在經典佈局中,連點剪輯無效)。
- 切換多相機影片角度:替換所選剪輯的攝影機角度,使用方式如同多相機替換遊標。
- 切換多相機音訊角度:隨時調整多相機片段的音軌,使用方式如同音源顯示。
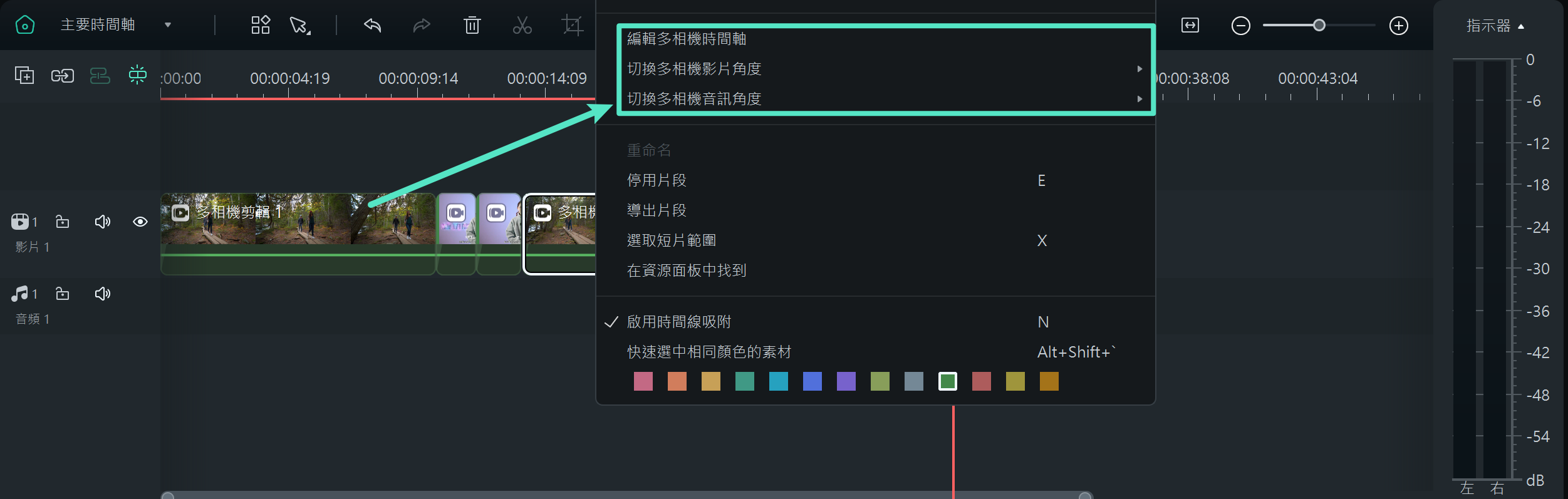
多相機剪輯操作方法
想要輕鬆導入多台攝影機的素材,並無縫切換拍攝角度,享受高效便捷的編輯體驗嗎?按照以下詳細步驟進行操作,讓您的編輯工作流更加流暢:
步驟一:建立新專案
首先,下載並登入 Filmora。接著點選「新專案」選項。

步驟二:導入素材
在編輯視窗中,前往自訂工具列的「媒體」選項卡,然後點選媒體畫面上的「導入」按鈕,即可導入您的媒體素材。

步驟三:建立多相機剪輯(兩種方法)
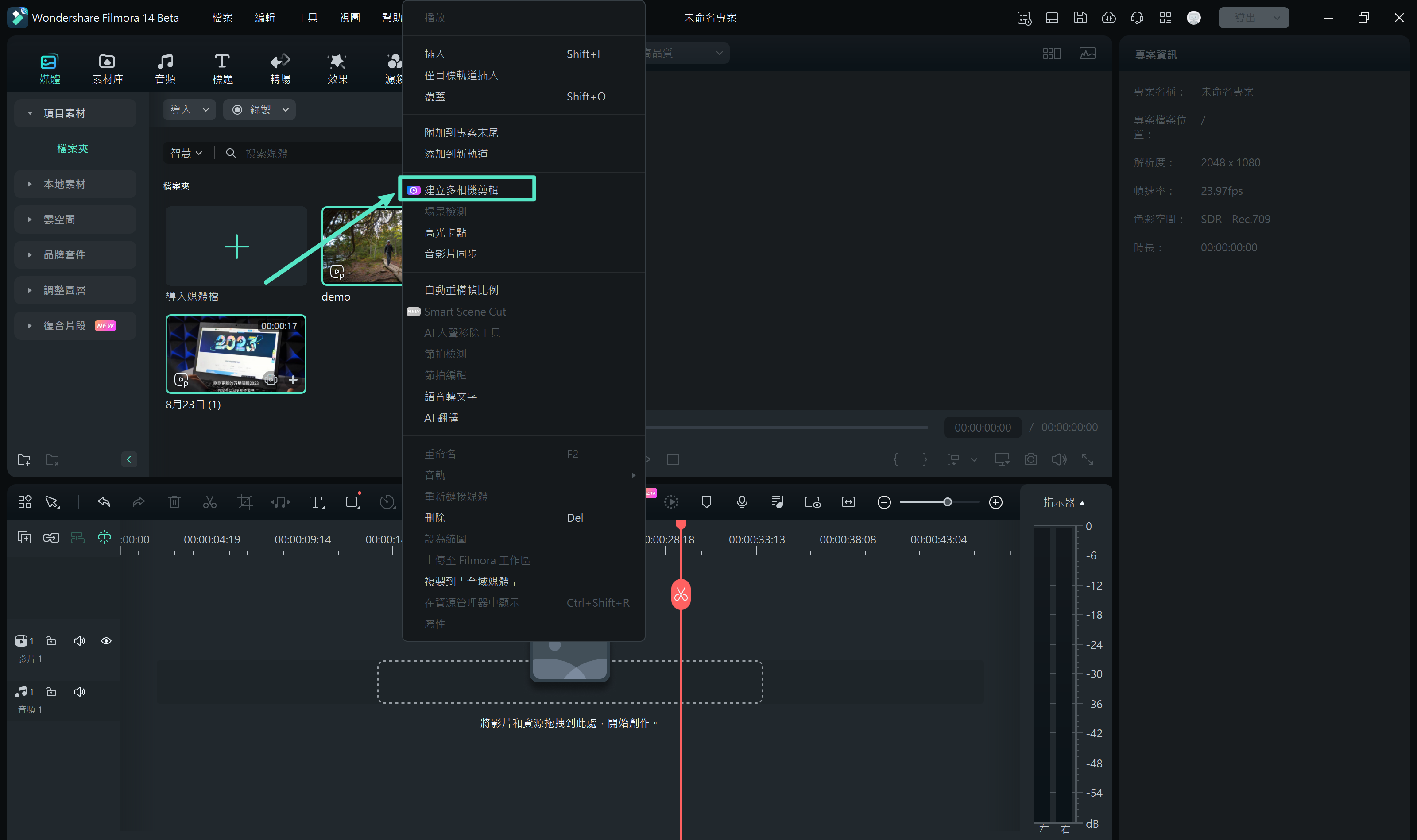
為您的多相機剪輯命名並選擇適合的同步方法。
附註:
從媒體庫建立剪輯片段有兩種同步方式,而從時間軸建立則有三種。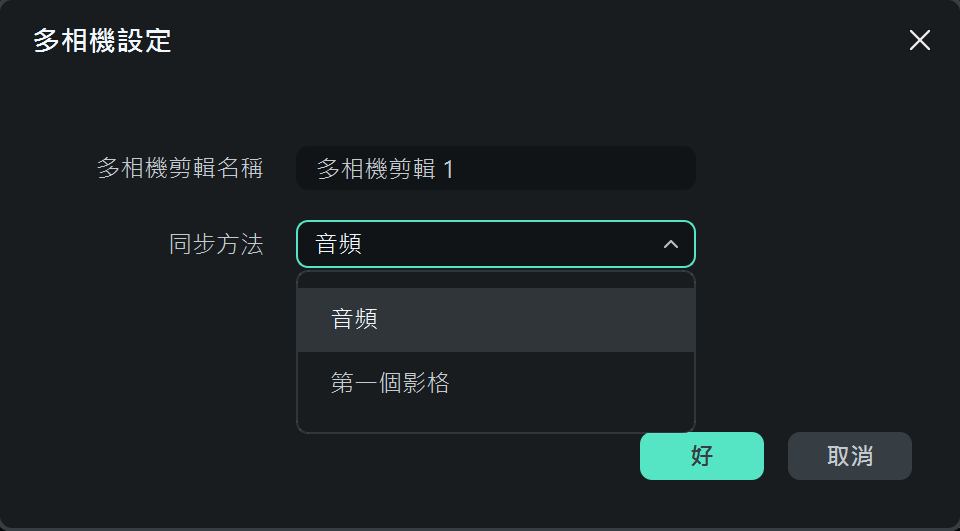
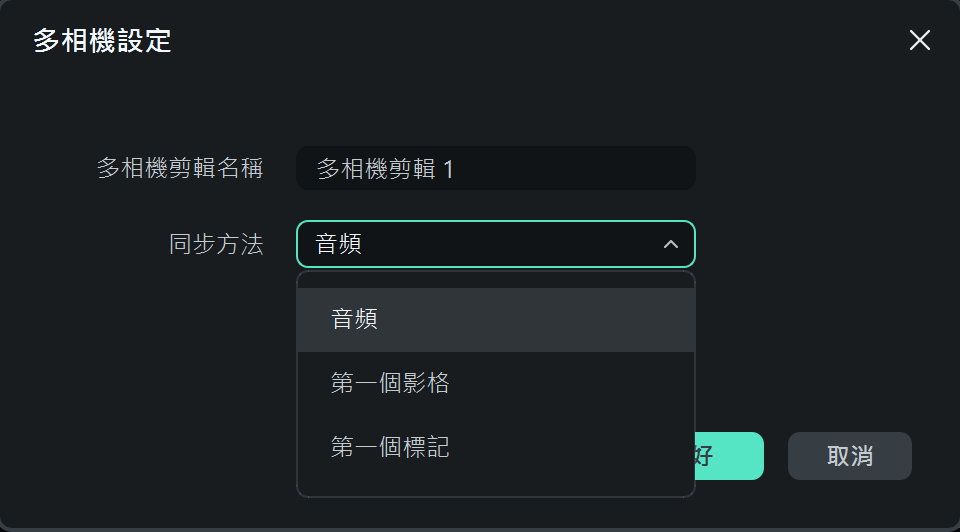
同步方法:
- 音頻:使用每個攝影機角度的音訊波形進行精確同步。
- 第一個影格:以每個攝影機的第一個畫面作為同步點。
- 第一個標記:以每個攝影機的第一個標記作為同步點。
步驟四:啟用多相機視圖
在播放器視窗中,點選「切換多相機檢視」以啟用此功能。進入此模式後,您可以同時查看所有攝影機的素材,並隨意切換,挑選最符合您需求的素材。
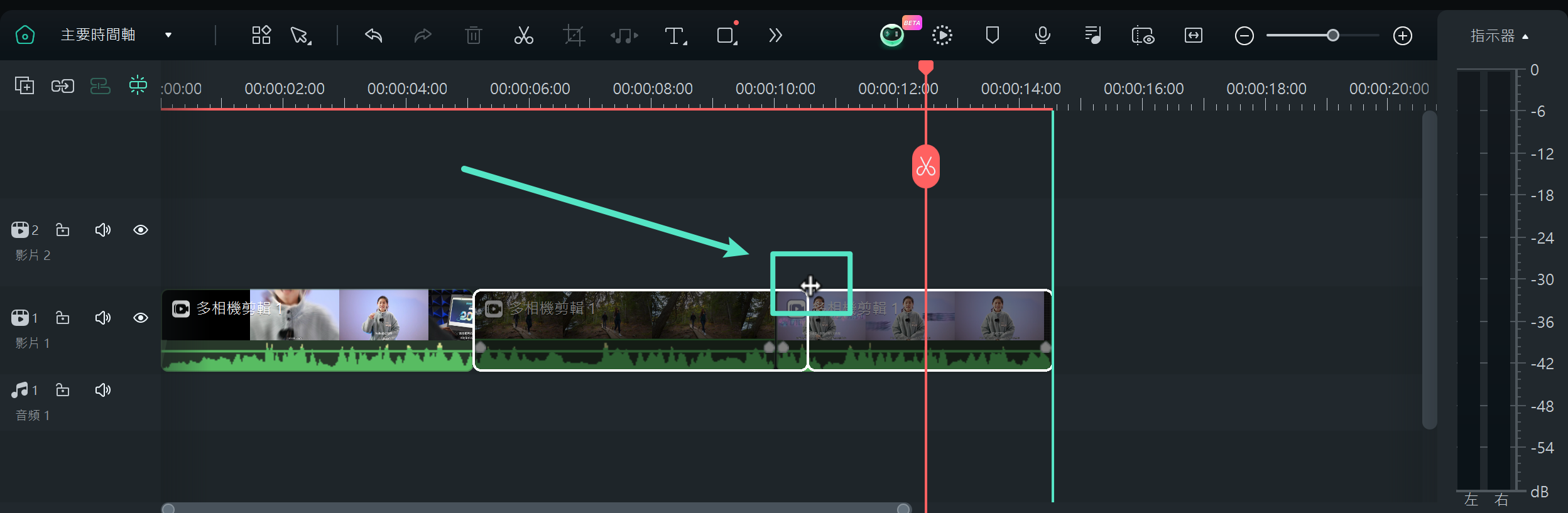
步驟五:編輯多相機剪輯
按下空白鍵或在播放器/時間軸面板中點選播放/暫停按鈕開始播放。在播放過程中,您只需點選多相機視圖中的畫面,即可將時間軸切換到對應的攝影機角度。
步驟六:調整與精進編輯
雙向編輯:當您發現當前剪切點不理想時,將滑鼠懸停在剪切點上,會出現雙向箭頭。此時,您可以拖曳來調整剪切點,達到最佳效果。