在本教程中,我們將學習如何將運動追踪和 FilmoraPro 提升到一個新的水平。我們將學習如何添加對比度並隔離所需的對象,以便在我們需要的地方獲得追踪點。
需要高級運動追踪功能
有時候,當我們嘗試進行運動追踪時,我們可能無法在想要跟隨的對像上獲得足夠的追踪點。例如,我們希望該圖形跟隨移動的船。該特效的追踪點遍布整個片段,但只有幾個點位於船上,這不足以獲得令人滿意的結果。
![]()
發生這種情況是因為該特效只會追踪片段上有限數量的點。它將選擇具有最佳對比度和最容易跟隨的那些點。如果我們的對像沒有獲得足夠的追踪點,這可能是因為它沒有良好的對比度。或者它確實具有良好的對比度,但不在你想要追踪的區域內(例如本例中在這裡的船)。因此,我們可以做兩件事來改進我們的運動追踪。
改進運動追踪結果的方法
首先,我們可以在感興趣的區域添加銳度和對比度。在這種情況下,我們可以使用未銳化特效來增加邊緣的對比度。
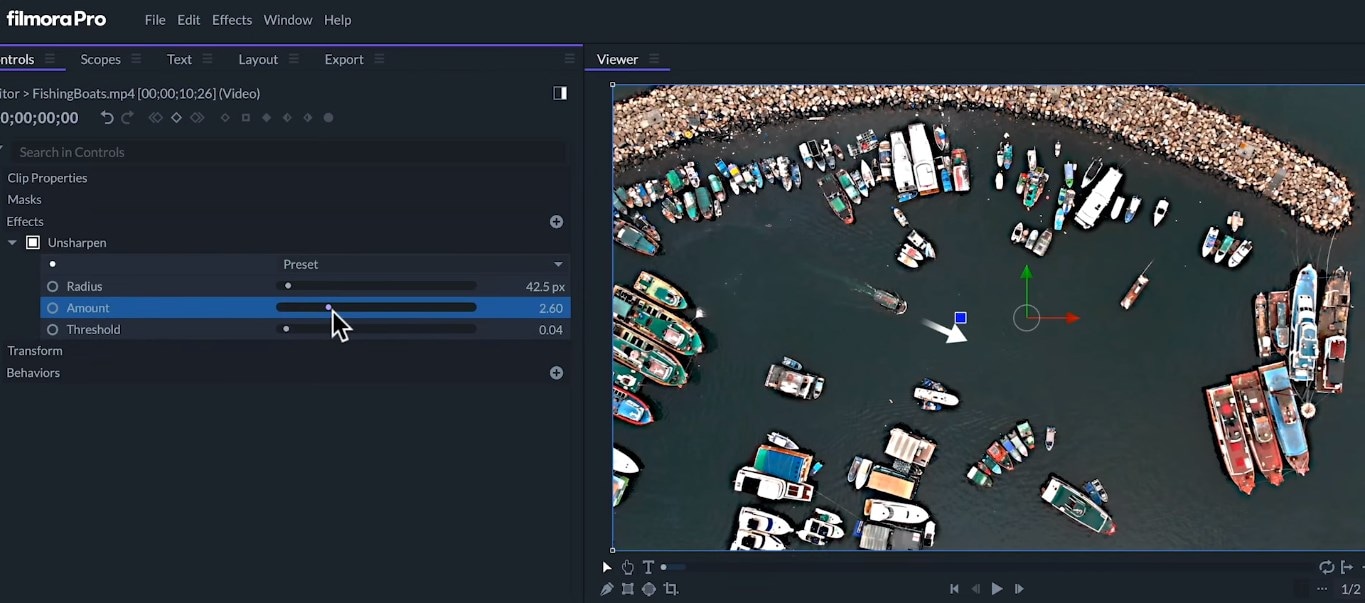
我們還可以使用曲線來提高極端對比度,並確保對像從場景中突顯出來。如果這樣看起來不太好,請不要擔心。這不是我們的影片的最終外觀。
我們可以做的第二件事是隔離對象,從而使所有點都集中在影片的該區域。有兩種方法可以做到這一點。
第一種方法是使用“平移和剪裁”特效。在這裡,我們應該停用自動縮放功能,然後編輯內外點。然後根據需要添加盡可能多的關鍵影格,以使對象始終保持在影格內中。結果看起來就像下圖。
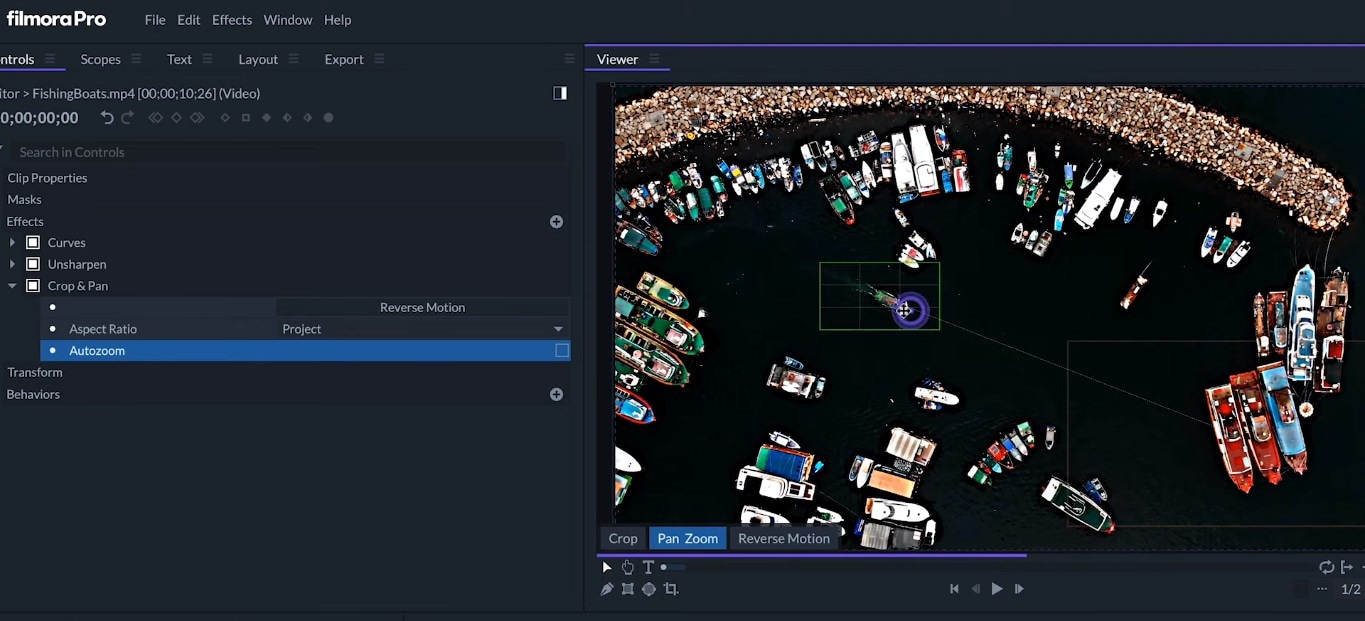
隔離對象的第二種方法是使用遮罩和製作路徑動畫,以始終使對象保持在遮罩內。使用平移和縮放速度更快,但對於某些形狀的對象,使用遮罩可能很方便。如果你之前沒有使用過遮罩或“平移和縮放”,我們在說明中為每個功能連結提供了專門的影片。

如果我們現在嘗試追踪對象,我們不會看到任何差異,因為運動追踪會分析原始素材。因此,我們需要先導出該片段。
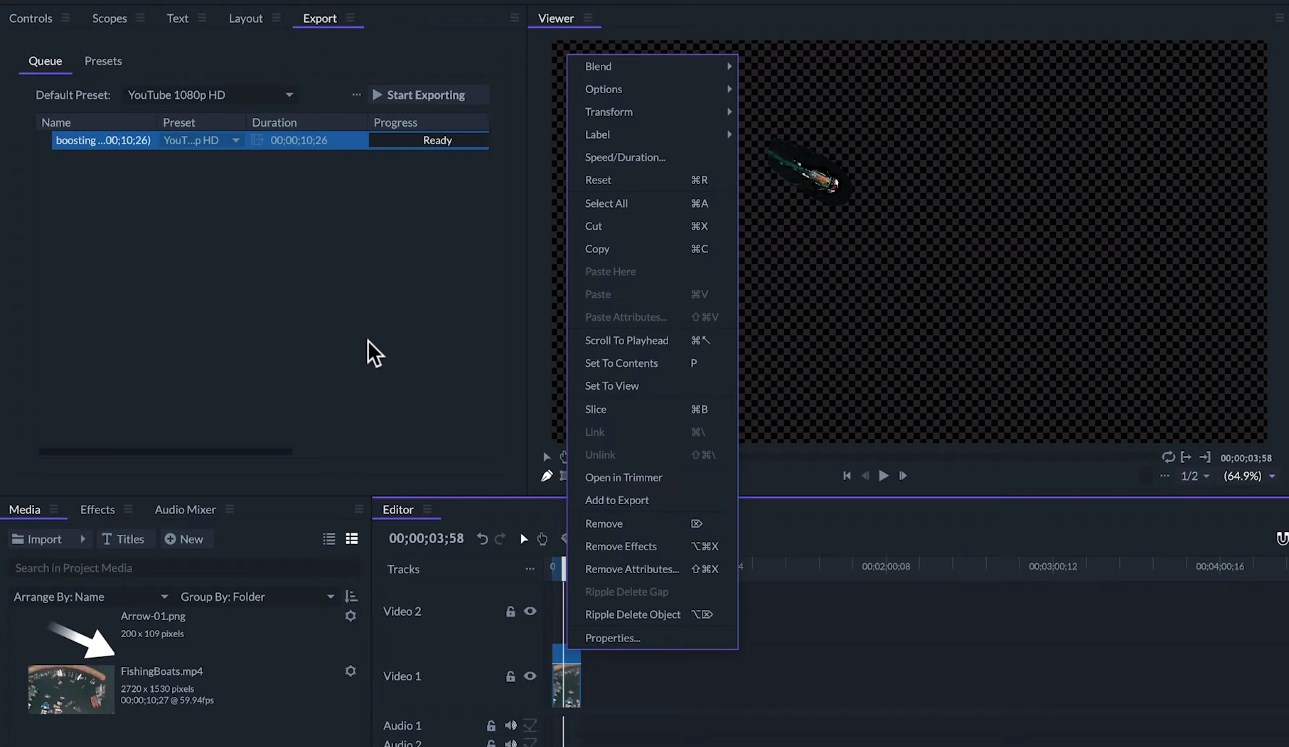
此操作的一種快速方法是將片段拖到導出面板或右鍵點擊該片段,然後點擊“添加以導出”。在這裡,我們可以選擇格式。我們選擇 Apple ProRes 4444 Alpha 預設來獲得透明背景,即使這不是必需的。我們將選擇保存所有內容的位置,並為該檔案指定所需的名稱。
導出完成後,我們可以點擊路徑目錄找到該檔案,然後將其拖回“媒體面板”,從而將其導入到我們的專案中。
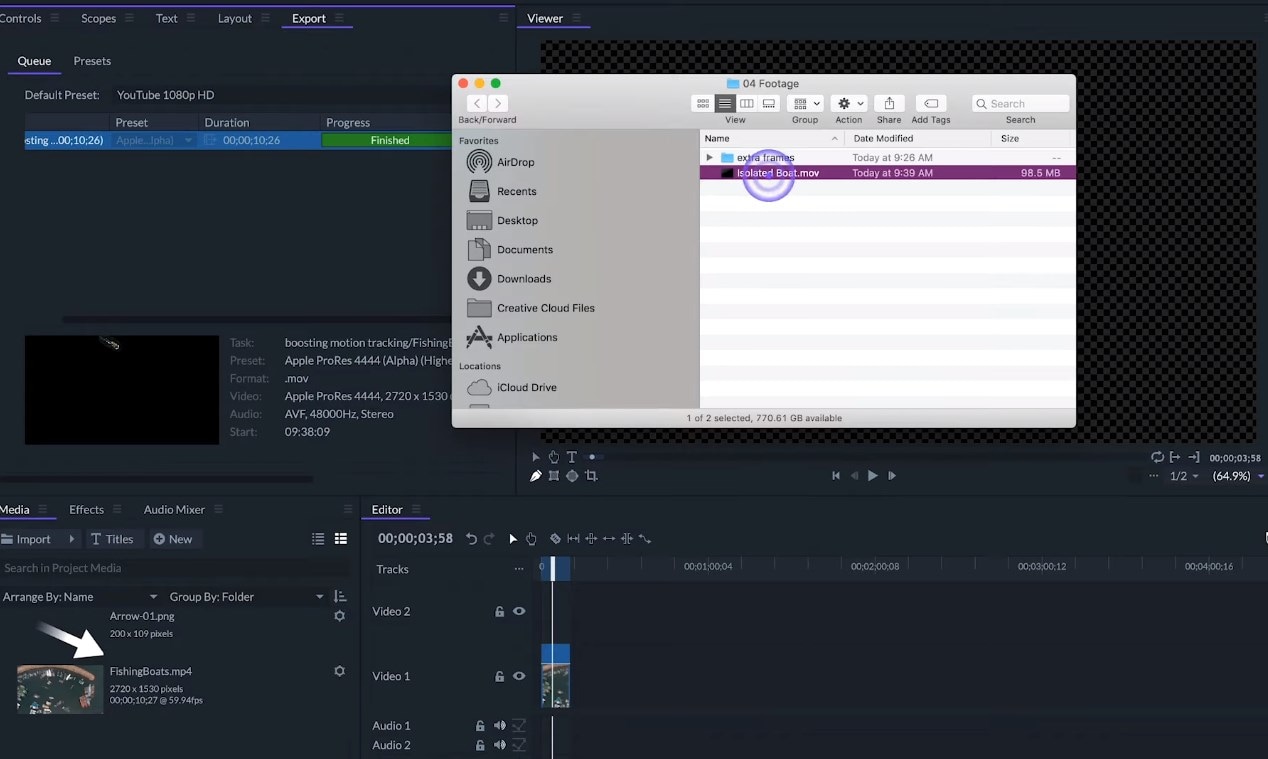
我們將刪除第一個影片上的特效; 然後,我們將把隔離的船放置在原始片段和圖形之間的第二條軌道上。然後我們將選擇該圖形,以使其跟隨遮罩的影片。
獲得更精確的追踪結果
在“控制面板”中,我們將更改被隔離的船的運動。然後我們將再次選中該選擇工具。
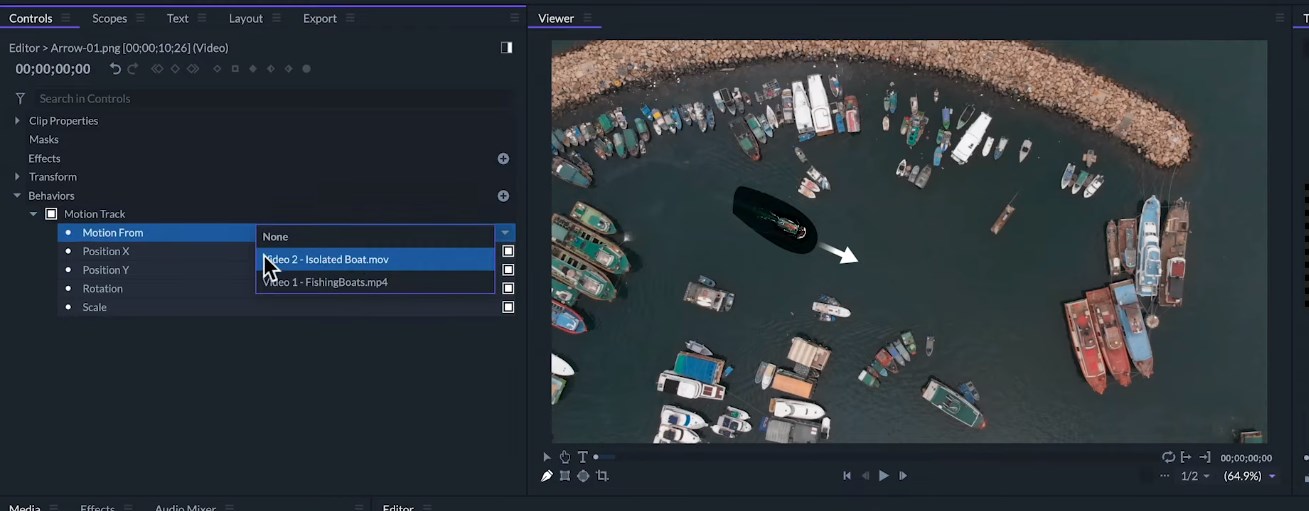
我們可以看到,現在所有的追踪點都包含在遮罩區域中。因此,現在追踪該對像就容易得多,我們將選擇船上的對應點並使第二條軌道不可見。最後,我們將前後移動播放指示器,以確保所選的點正確。
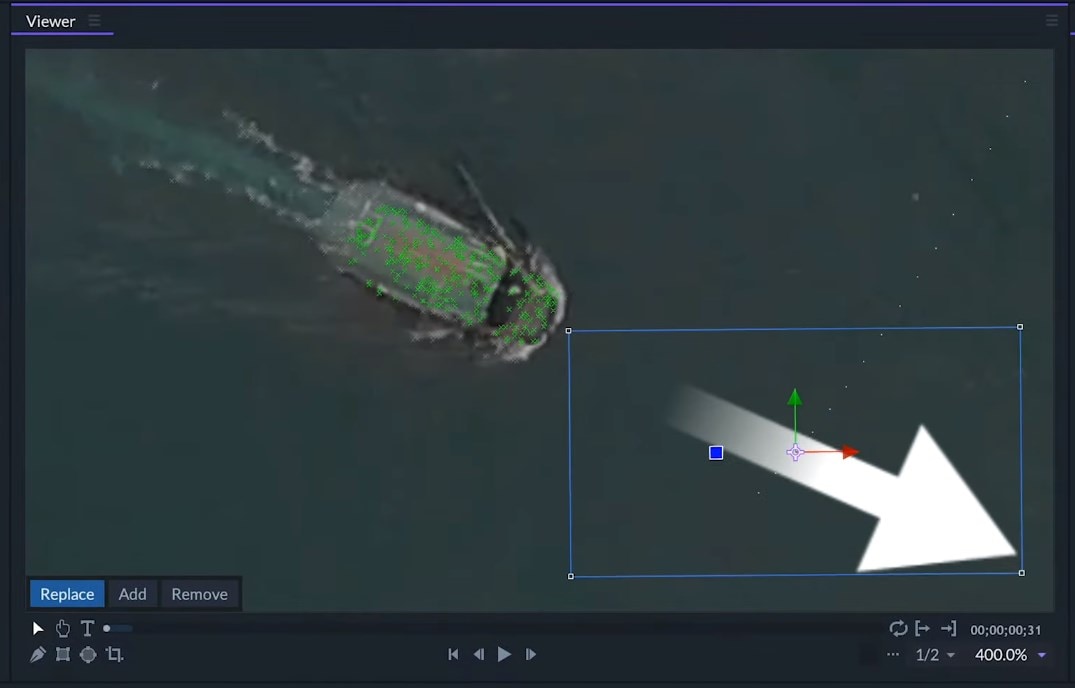
在這裡,我們得到了更好的運動追踪結果。那麼我們就看看如何在 FilmoraPro 中將你的運動追踪技能提升到更高的水平。如果要了解在 FilmoraPro 中編輯的更多信息,請務必查看本系列中的其它教程。請記住,你能進行的編輯是無限的。
