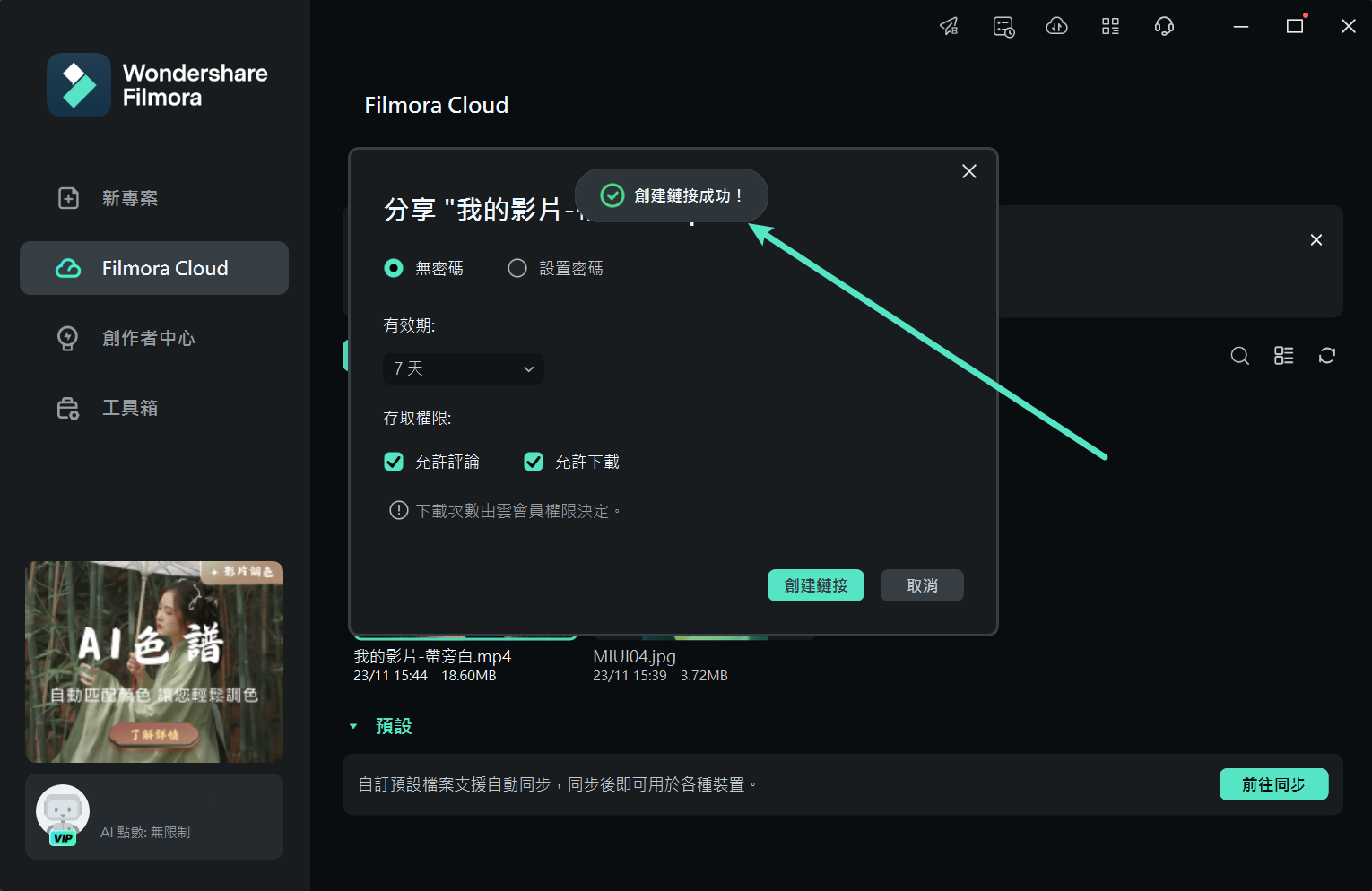-
準備工作 - Win
-
帳戶(Win)
-
入門和基本設置(Win)
-
相容性和技術規格(Win)
-
性能設定(Win)
- 創意素材
-
-
建立專案 - Win
-
匯入和錄製 - Win
-
導入(Win)
-
錄製(Win)
-
-
影片編輯 - Win
-
基本影片編輯(Win)
-
進階影片編輯(Win)
-
AI 影片編輯(Win)
-
-
音訊編輯 - Win
-
文字編輯 - Win
-
基本文字編輯(Win)
-
進階文字編輯(Win)
-
AI 文本編輯(Win)
-
-
影片定制 - Win
-
視訊效果(Win)
-
音訊效果(Win)
-
轉場(Win)
-
貼圖(Win)
-
濾鏡(Win)
-
顏色編輯(Win)
-
動畫(Win)
-
模板(Win)
-
資產中心(win)
-
-
匯出&分享&雲端備份 - Win
-
匯出和分享(Win)
-
雲端備份(Win)
-
Wondershare Drive 使用與管理 | Filmora Windows
目錄
一、如何免費獲得 1GB 的 Filmora Cloud 雲端儲存空間
1. 下載並開啟 Filmora。
2. 點選「Filmora Cloud」,登入您的帳號以啟用雲端功能。
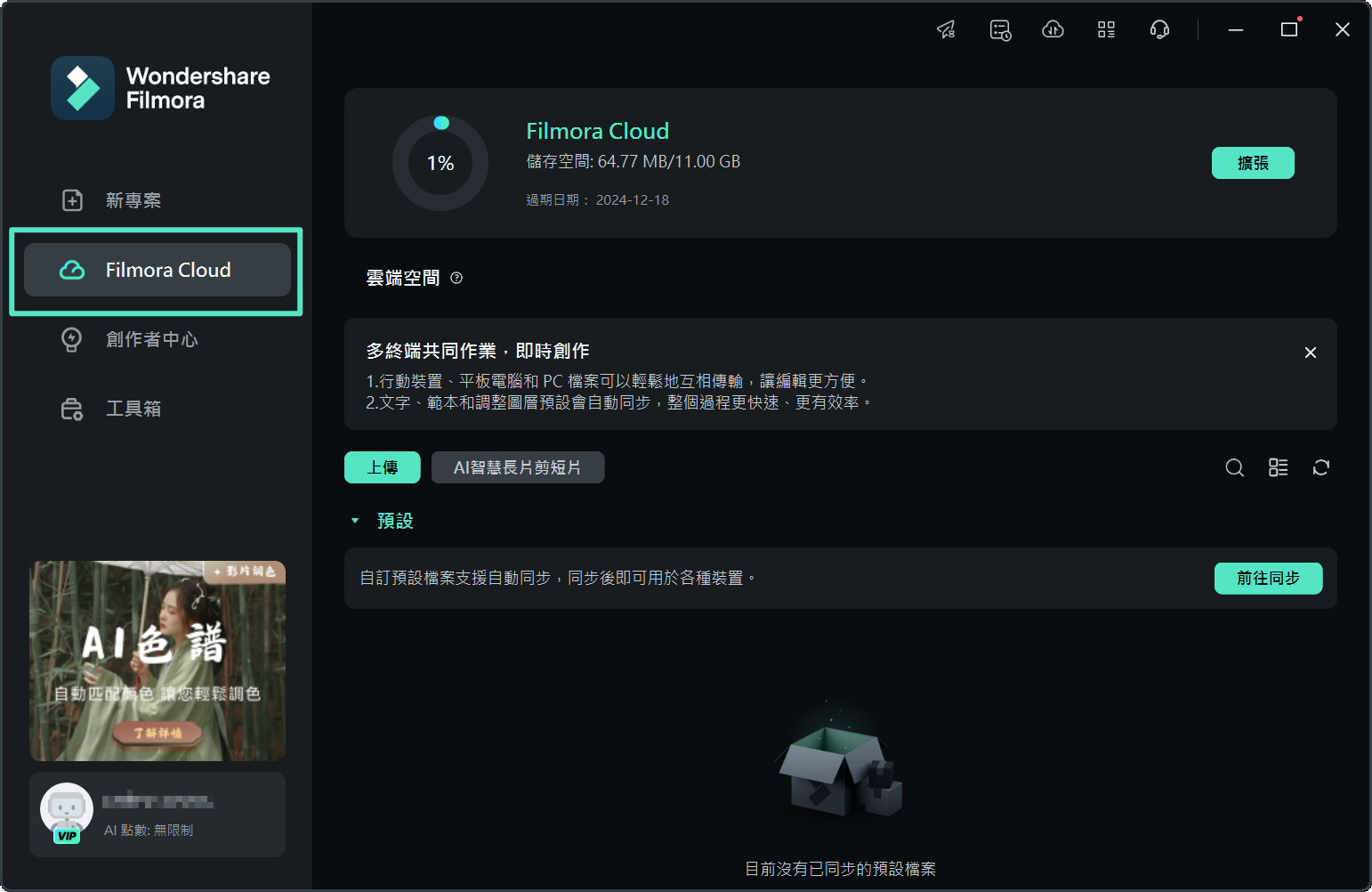
3. 點選「授權」,允許 Wondershare Drive 快速備份檔案。
現在您即可獲得 1GB 免費雲端儲存空間,開始使用 Wondershare Drive。
附註:
完成啟用 Filmora 帳號後,即可獲得 1GB 免費儲存空間。二、在 Windows 上啟用 Wondershare Cloud
以下是登入後啟用 Wondershare Cloud 的操作步驟:
步驟一:開啟同步中心面板
在頂部工具列的右上角,找到「同步中心」圖示並點選,開啟同步中心面板。
步驟二:啟用工作區域
在彈出的同步中心面板左下方,找到「Filmora 工作區位於此處」,點選「去體驗」即可體驗此功能。
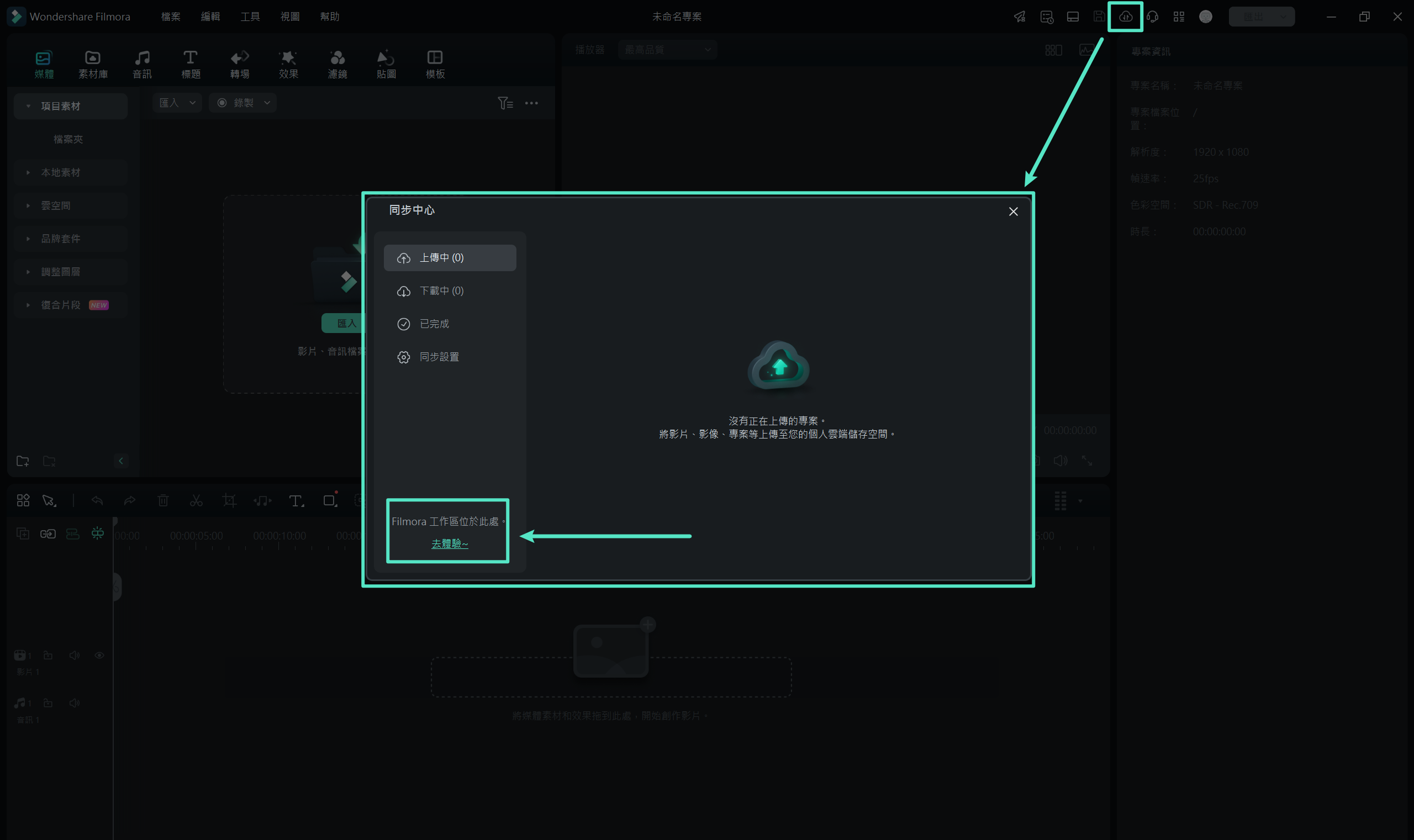
三、將檔案儲存至 Wondershare Drive
有兩種方式可將檔案儲存為雲端檔案:
方法一:儲存為專案檔案
如果您尚未完成影片編輯,可以先將影片儲存為專案檔案,方便日後繼續編輯。
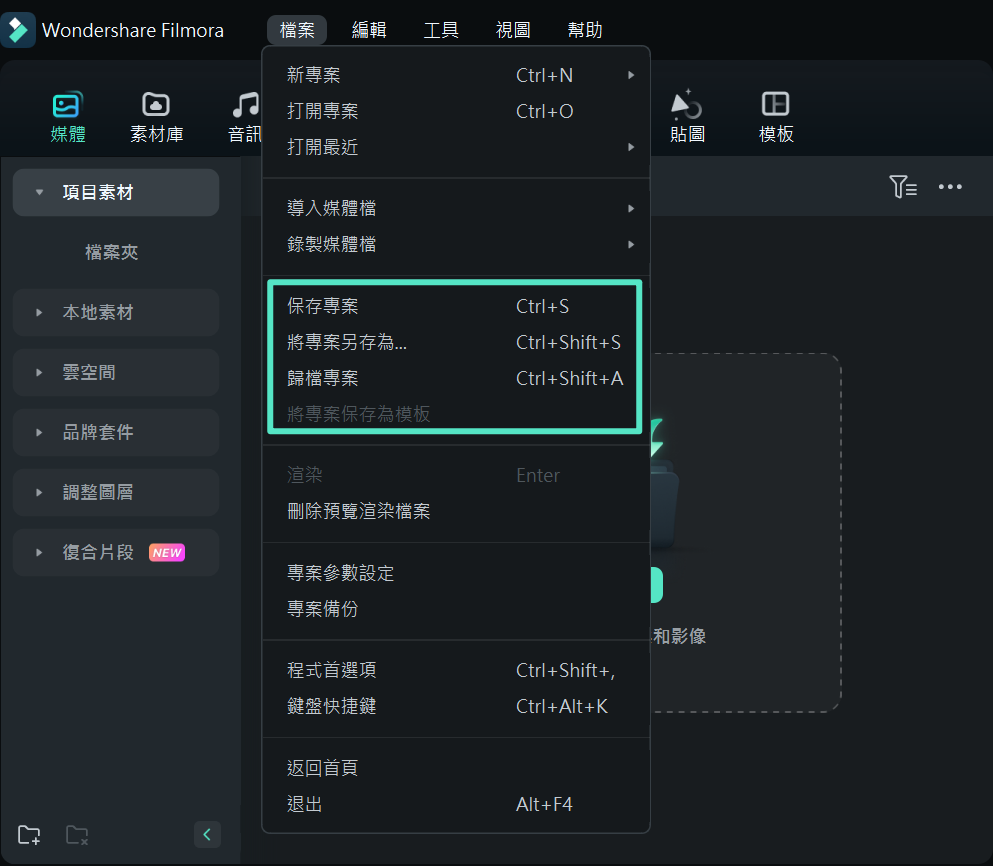
此外,您也可以將專案檔案儲存至 Wondershare Drive,這樣隨時能使用其他電腦繼續編輯影片。
只需找到「本機專案」,點選雲端圖示,即可將專案檔案儲存到 Wondershare Drive。
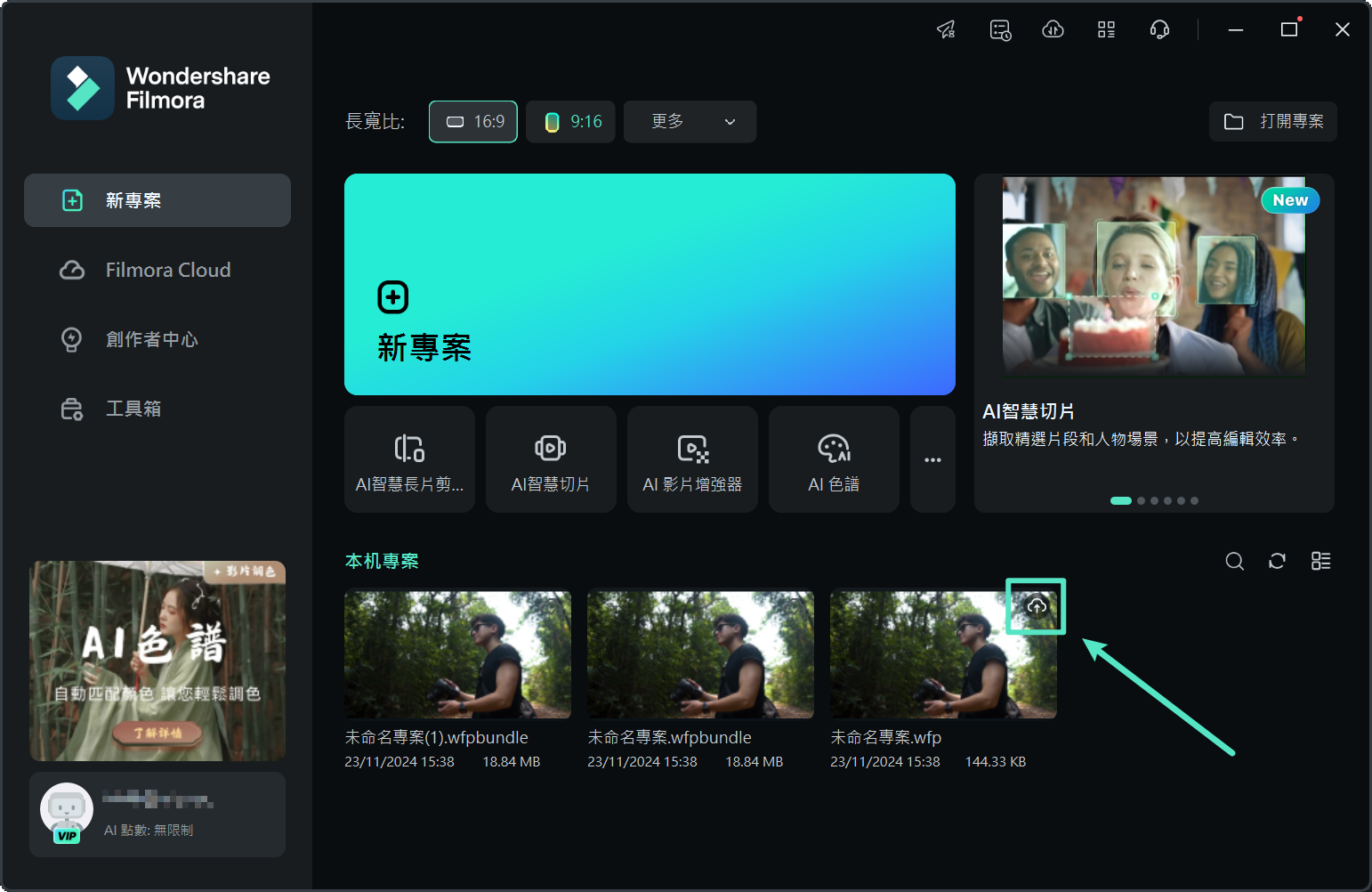
方法二:匯出影片時儲存到雲端
影片匯出時可以直接上傳到 Wondershare Drive。開啟此選項即可在匯出時將專案上傳至雲端。
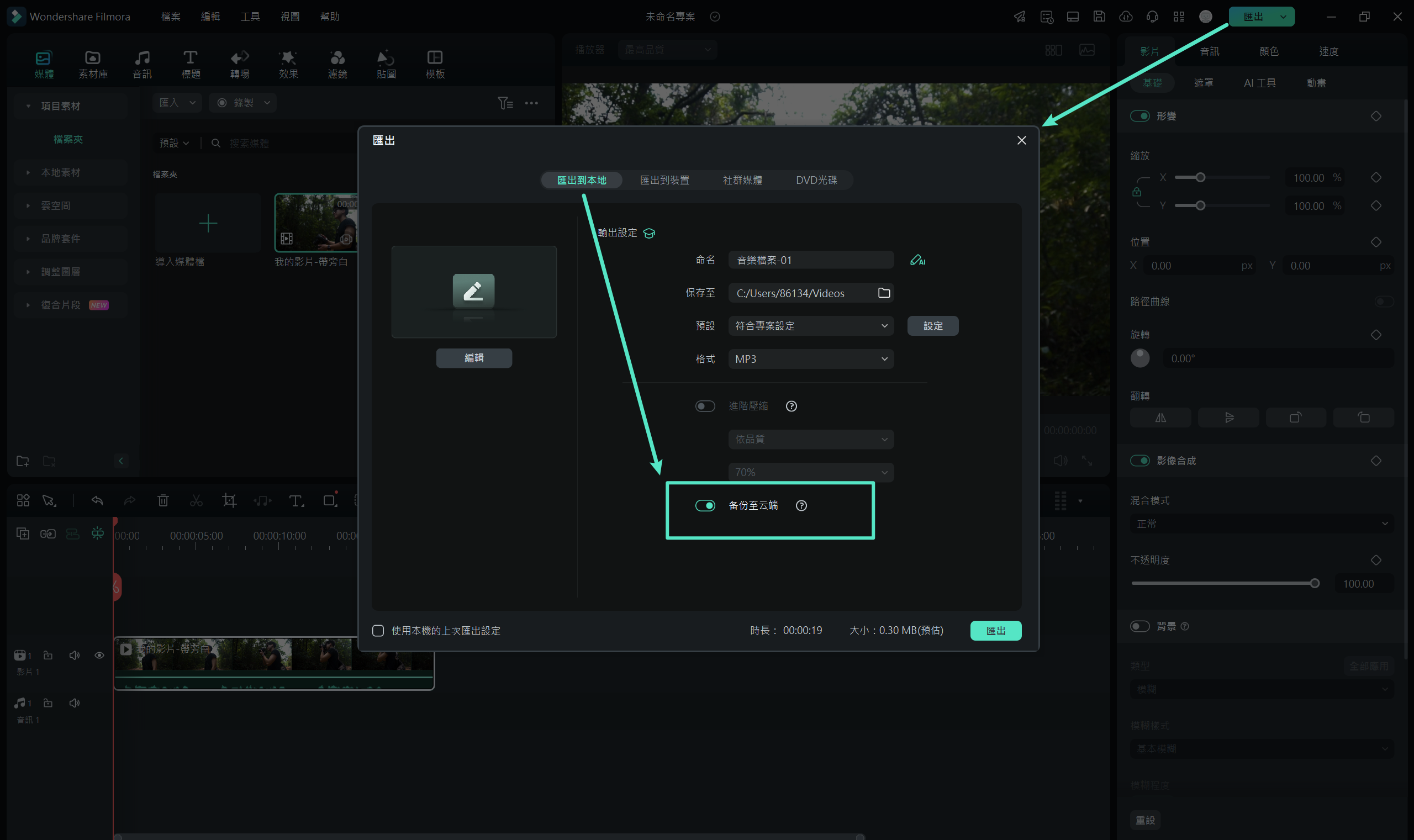
之後,您可以在同步中心檢視上傳進度。
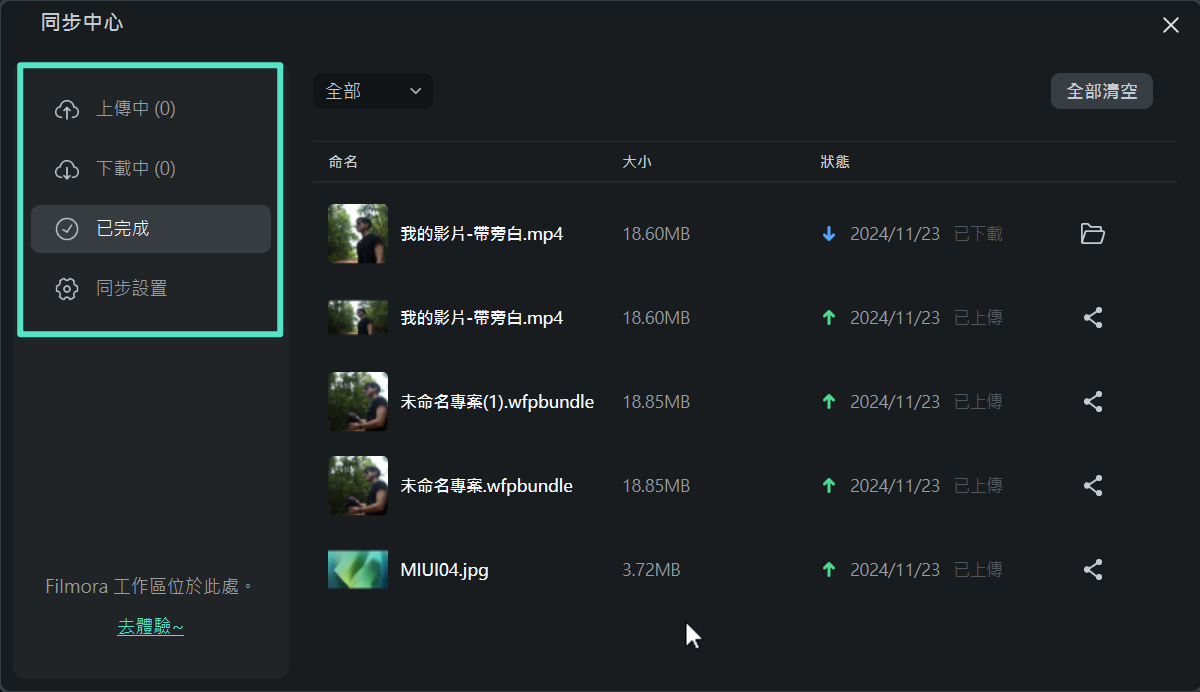
四、在 Wondershare Drive 中尋找檔案
以下是尋找雲端檔案的三種方法:
- 在 Filmora Cloud 中尋找雲端檔案。
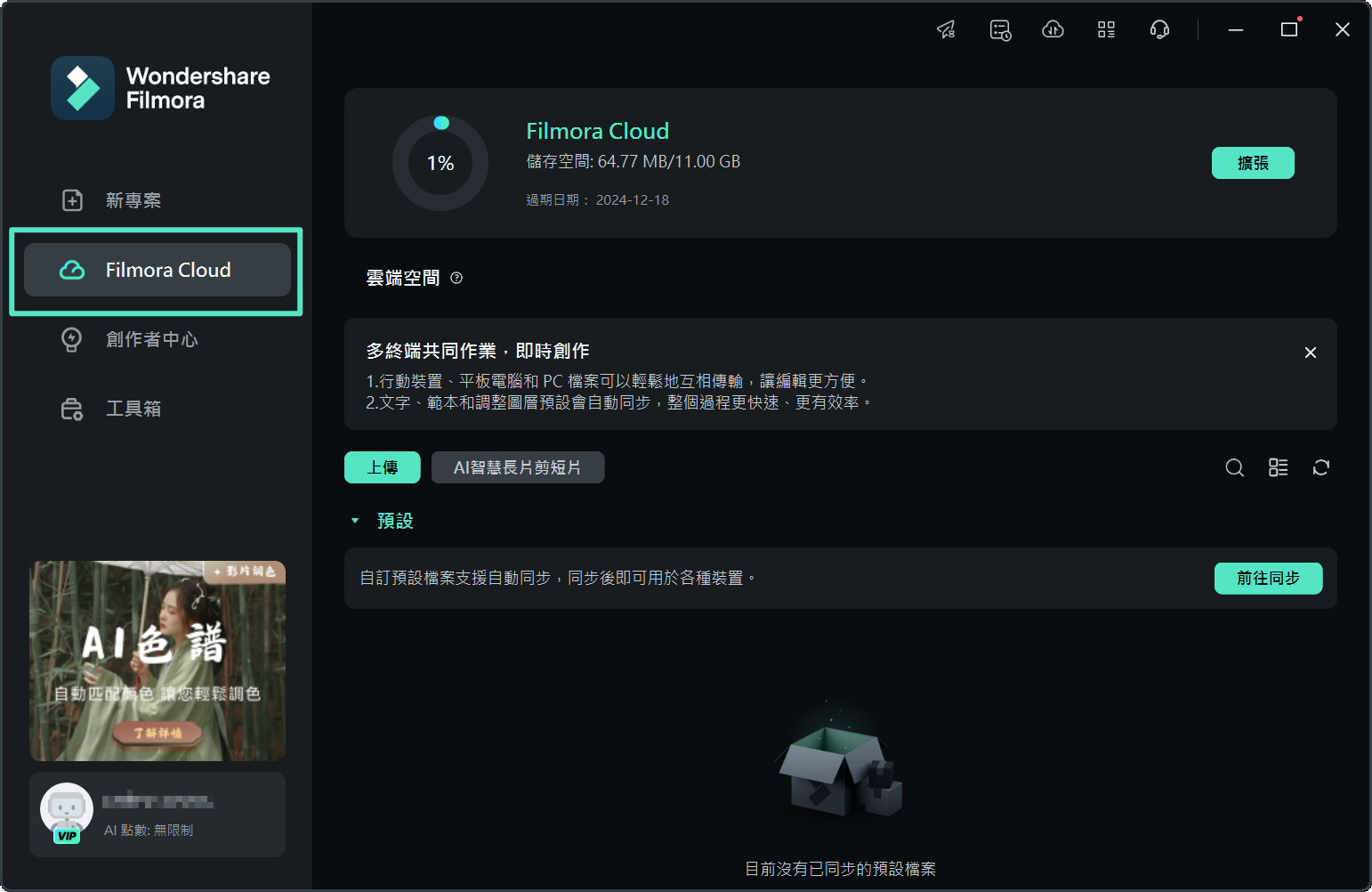
- 在本地專案中尋找雲端檔案。
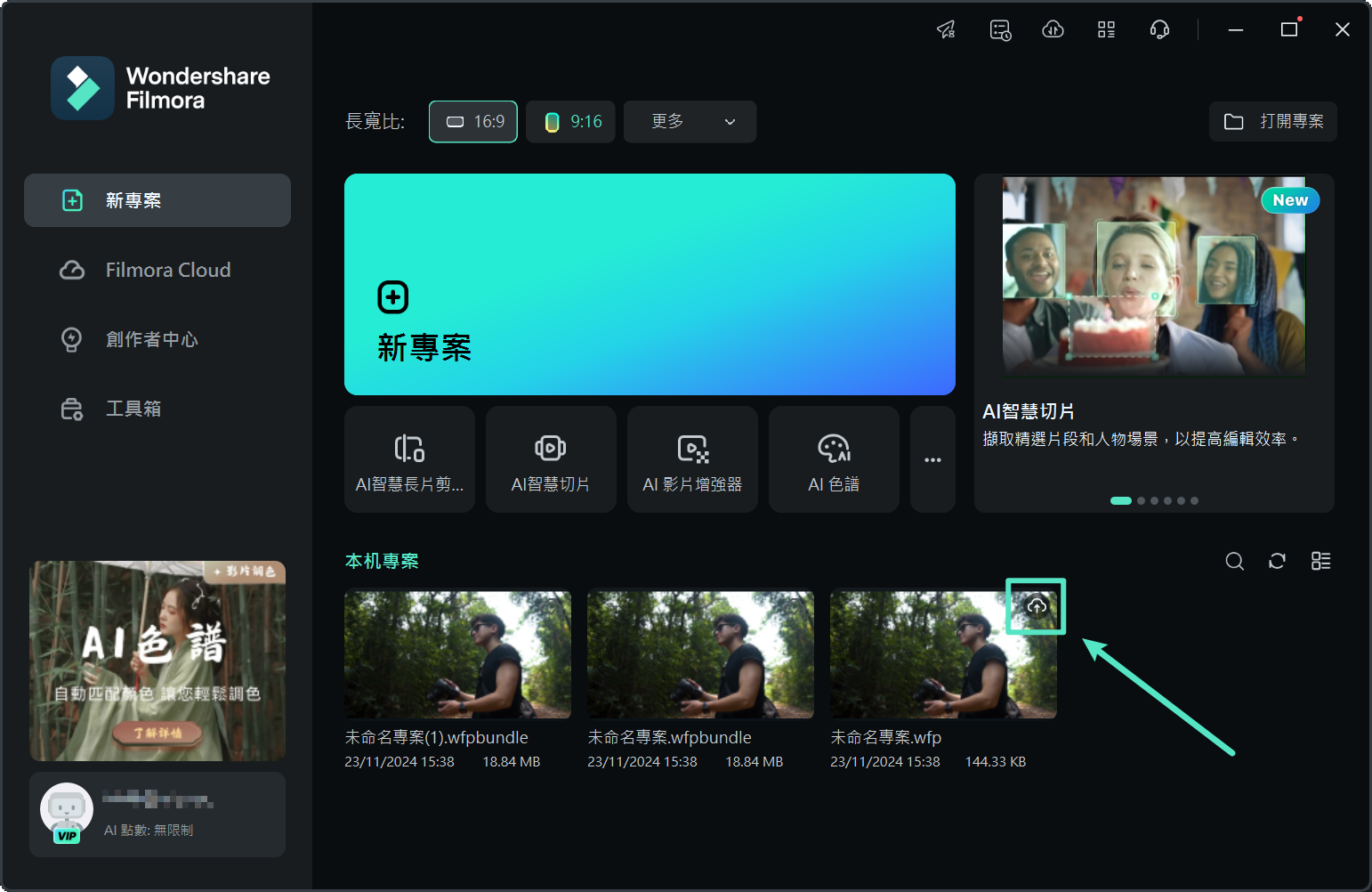
- 在「媒體 > 雲空間 > 我的雲空間」中尋找檔案。
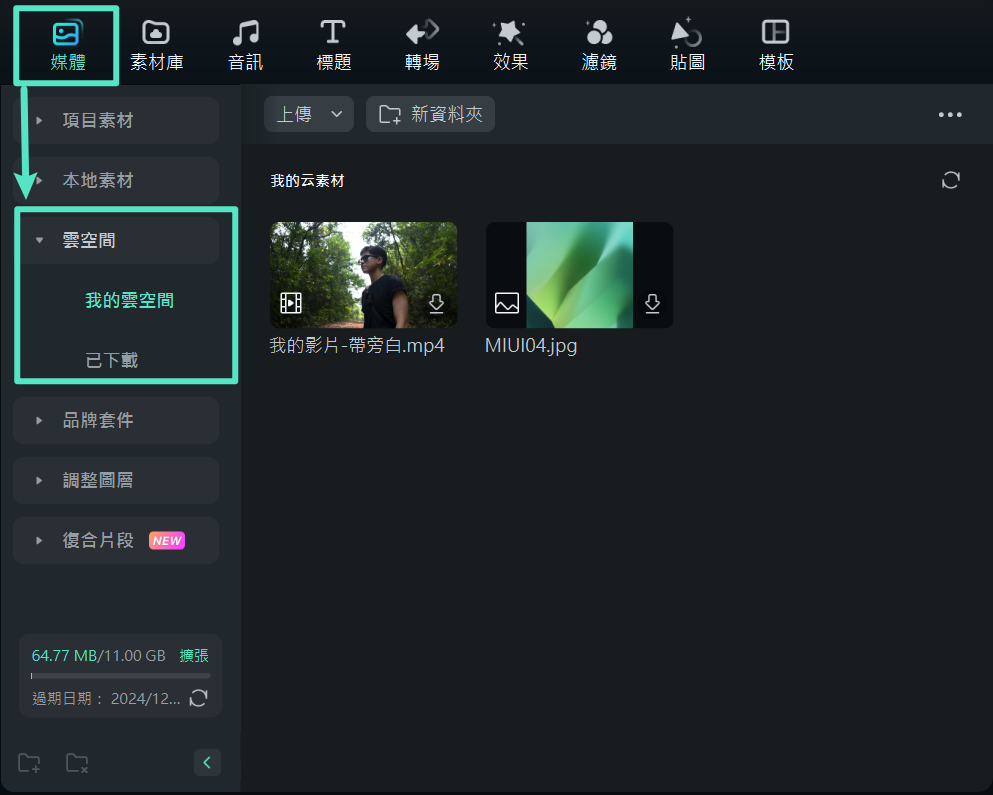
五、在 Filmora 中管理 Wondershare Drive
點選「Filmora Cloud」,即可檢視與管理您的雲端專案檔案。
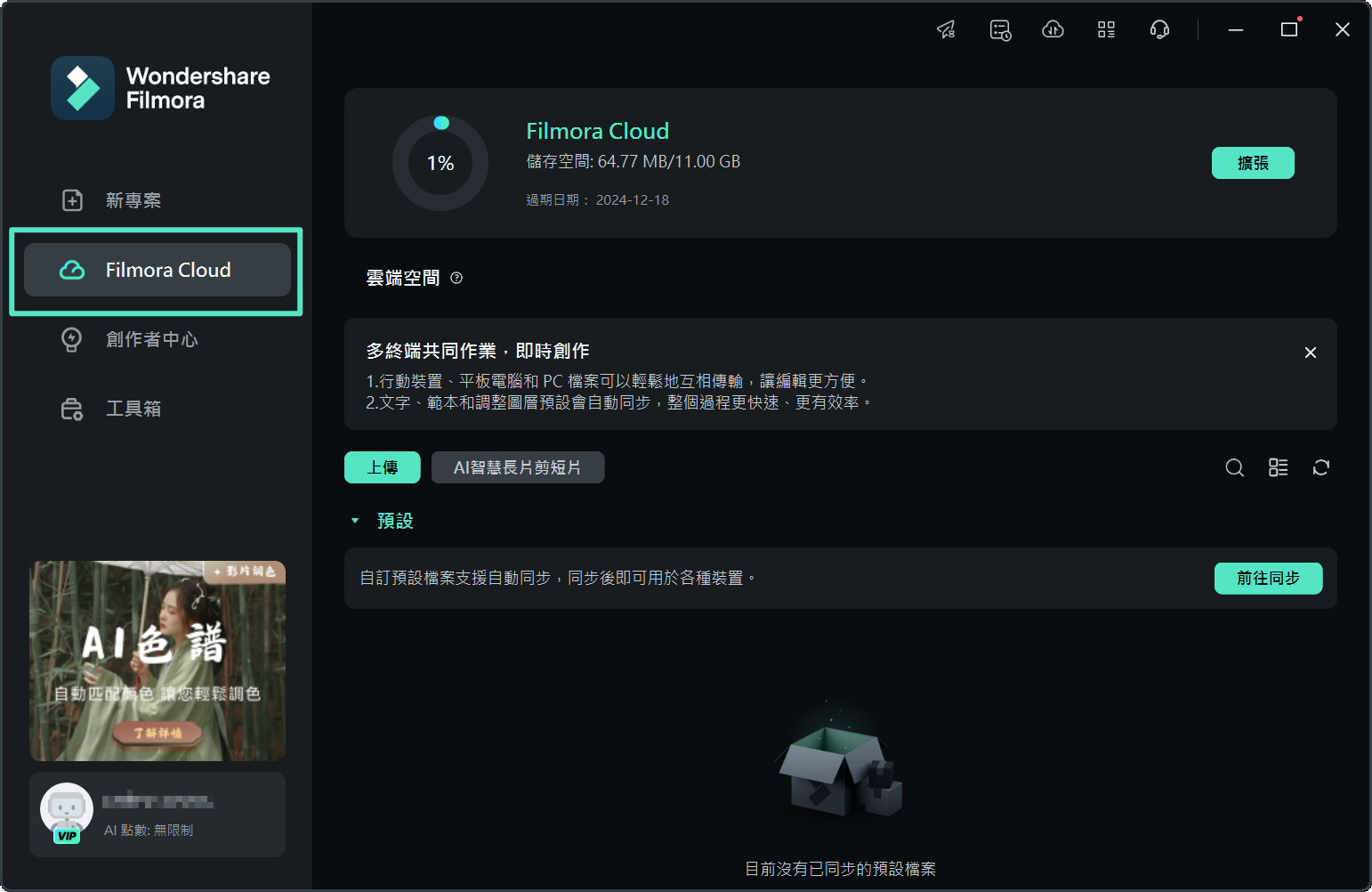
您也可以在同步中心管理雲端檔案,點選雲端圖示進入同步中心。
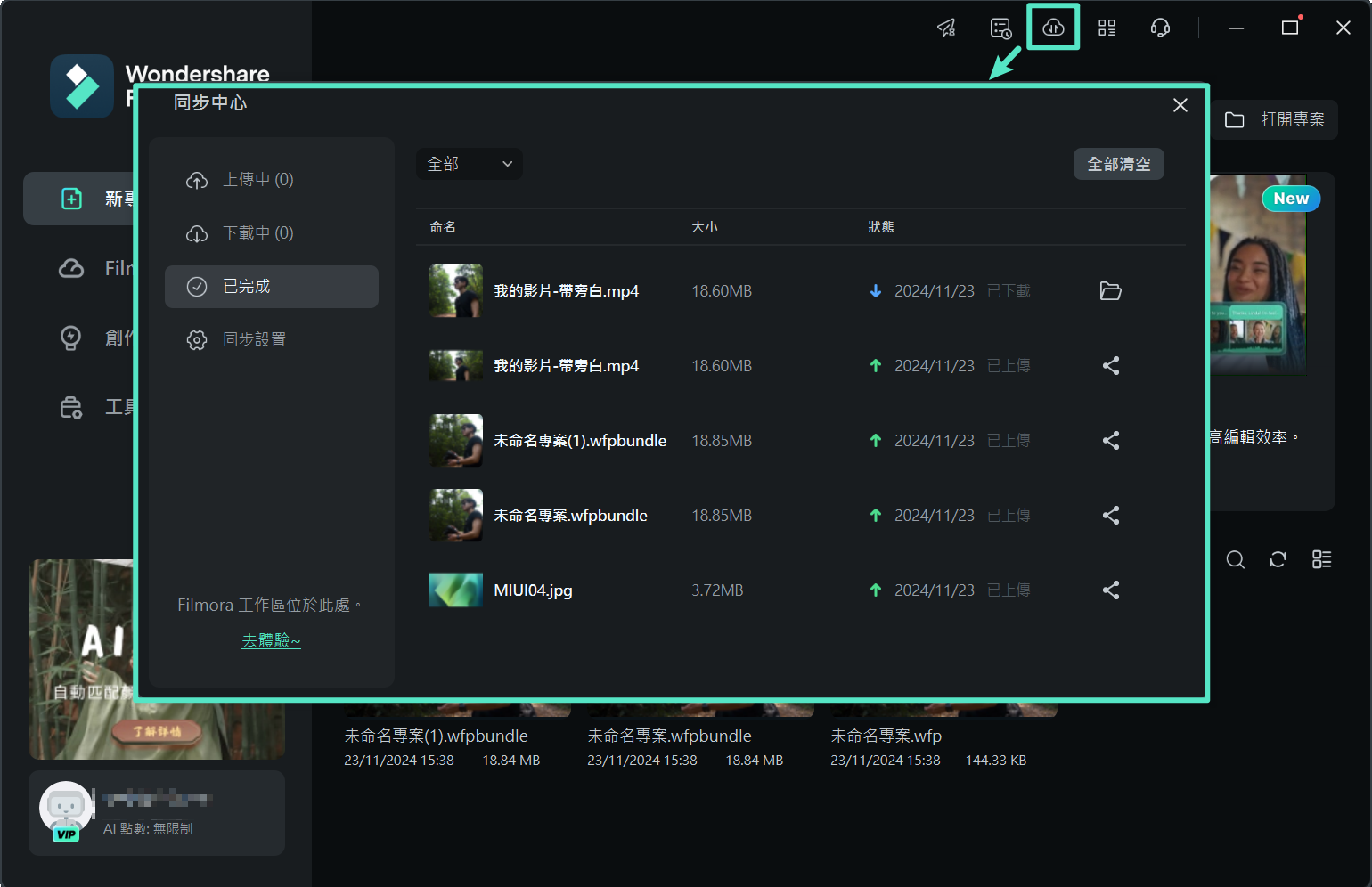
六、在 Wondershare Drive 中分享檔案
透過 Wondershare Drive,您可以輕鬆分享影片與專案檔案給其他人。對方可檢視分享的影片,並使用您的專案檔案進行編輯。
附註:
分享的專案檔案僅支援在 Filmora 中進行編輯。步驟一:將本地檔案備份至雲端
點選雲端圖示,將已儲存的本地專案備份至雲端。
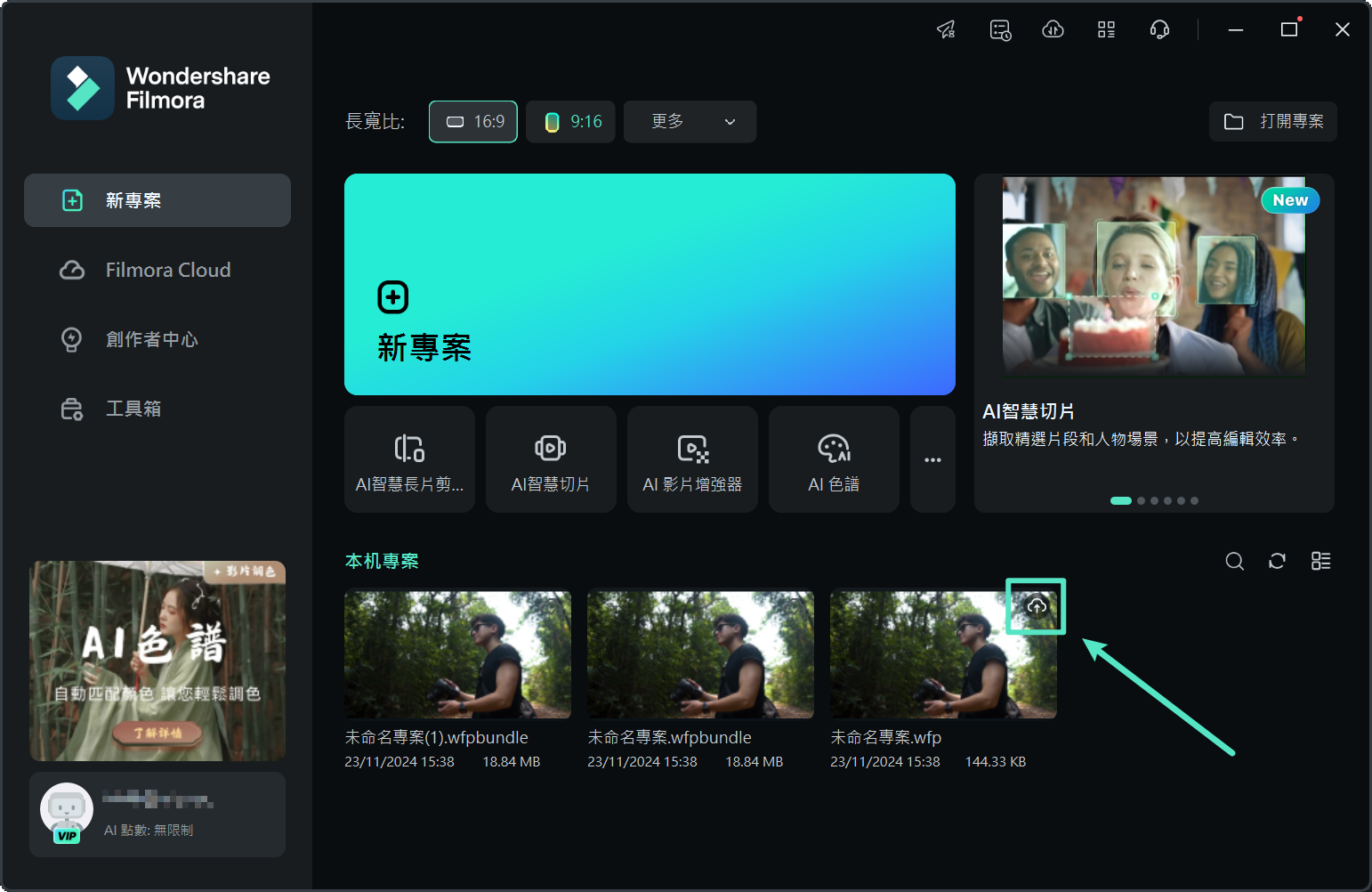
步驟二:分享雲端檔案給他人
上傳完成後,在「雲端專案」中找到檔案,點選「分享」圖示即可分享檔案。
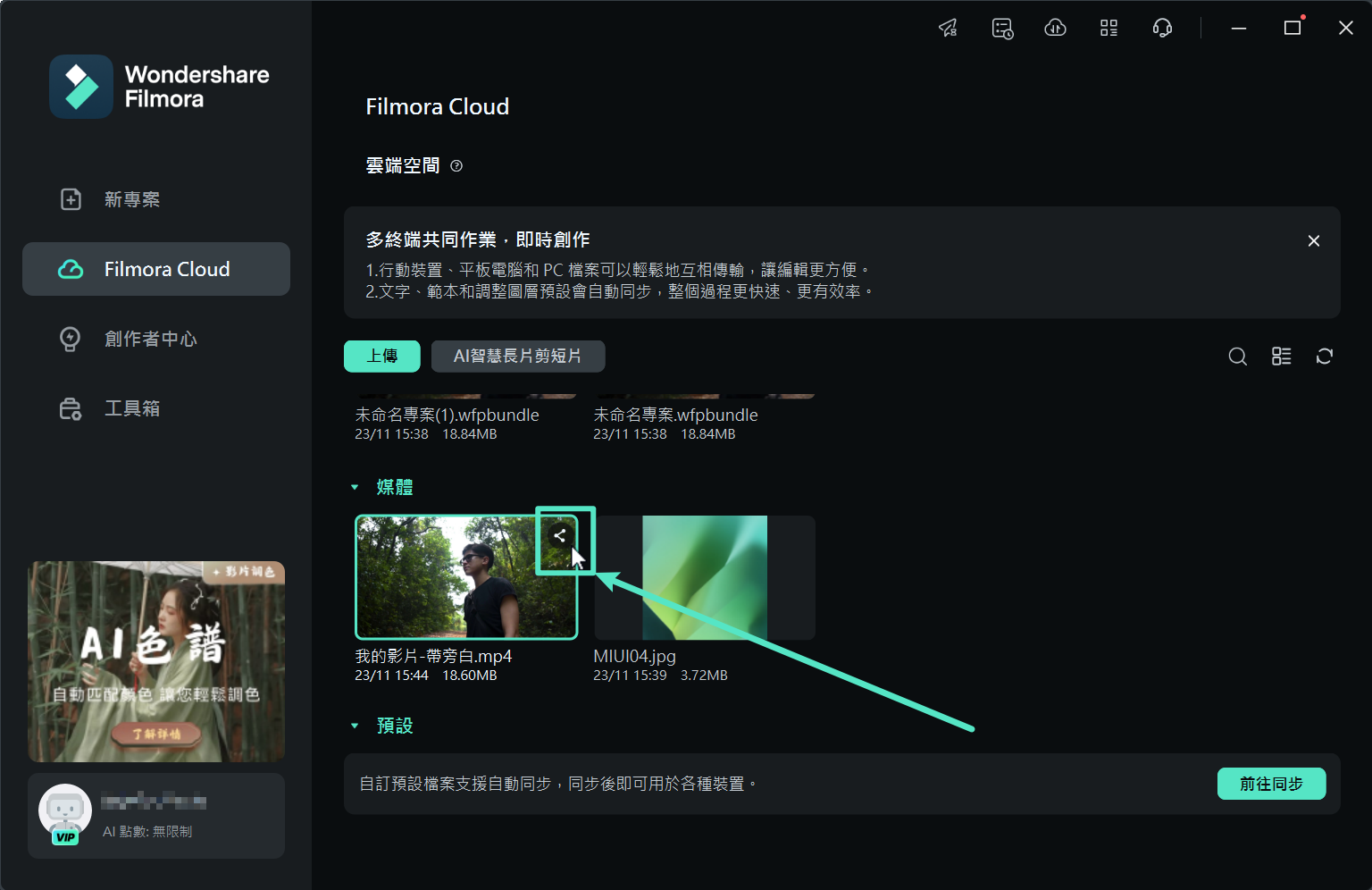
您也可以在傳輸中心找到「分享」圖示。
步驟三:編輯分享選項
分享檔案時,您可以選擇是否需要密碼。有效期可設定為 1 天、7 天或 30 天。
- 若需密碼,可自訂 4 位數的字母或數值密碼。
- 若無需密碼,只需選擇有效期即可。
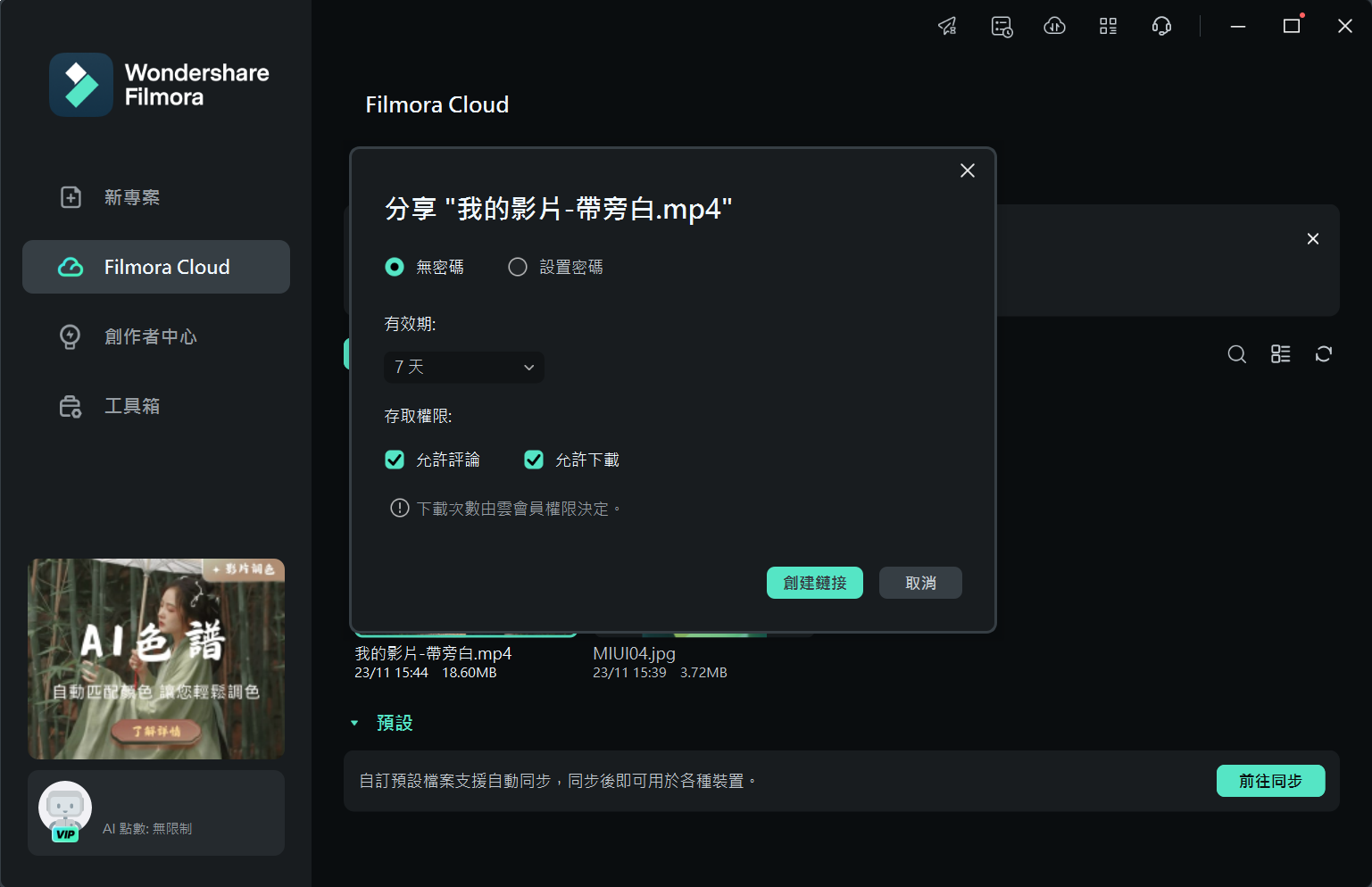
步驟四:建立分享連結
設定完成後,建立分享連結。當顯示「創建連結成功!」時,即可將連結分享給其他人。