Filmora 用戶指南
-
準備工作 - Win
-
帳戶(Win)
-
入門和基本設置(Win)
-
相容性和技術規格(Win)
-
性能設定(Win)
- 創意素材
-
-
建立專案 - Win
-
匯入和錄製 - Win
-
導入(Win)
-
錄製(Win)
-
-
影片編輯 - Win
-
基本影片編輯(Win)
-
進階影片編輯(Win)
-
AI 影片編輯(Win)
-
-
音訊編輯 - Win
-
文字編輯 - Win
-
基本文字編輯(Win)
-
進階文字編輯(Win)
-
AI 文本編輯(Win)
-
-
影片定制 - Win
-
視訊效果(Win)
-
音訊效果(Win)
-
轉場(Win)
-
貼圖(Win)
-
濾鏡(Win)
-
顏色編輯(Win)
-
動畫(Win)
-
模板(Win)
-
資產中心(win)
-
-
匯出&分享&雲端備份 - Win
-
匯出和分享(Win)
-
雲端備份(Win)
-
Filmora-FAQs
Filmora-舊版本
添加和自定義元素
學習如何添加、調整、移除和收藏Filmora 元素。
添加元素
如果要對你的專案添加元素:
轉到“元素”選項卡,然後選擇你想要添加到專案中的元素。
直接將元素拖動到時間線。
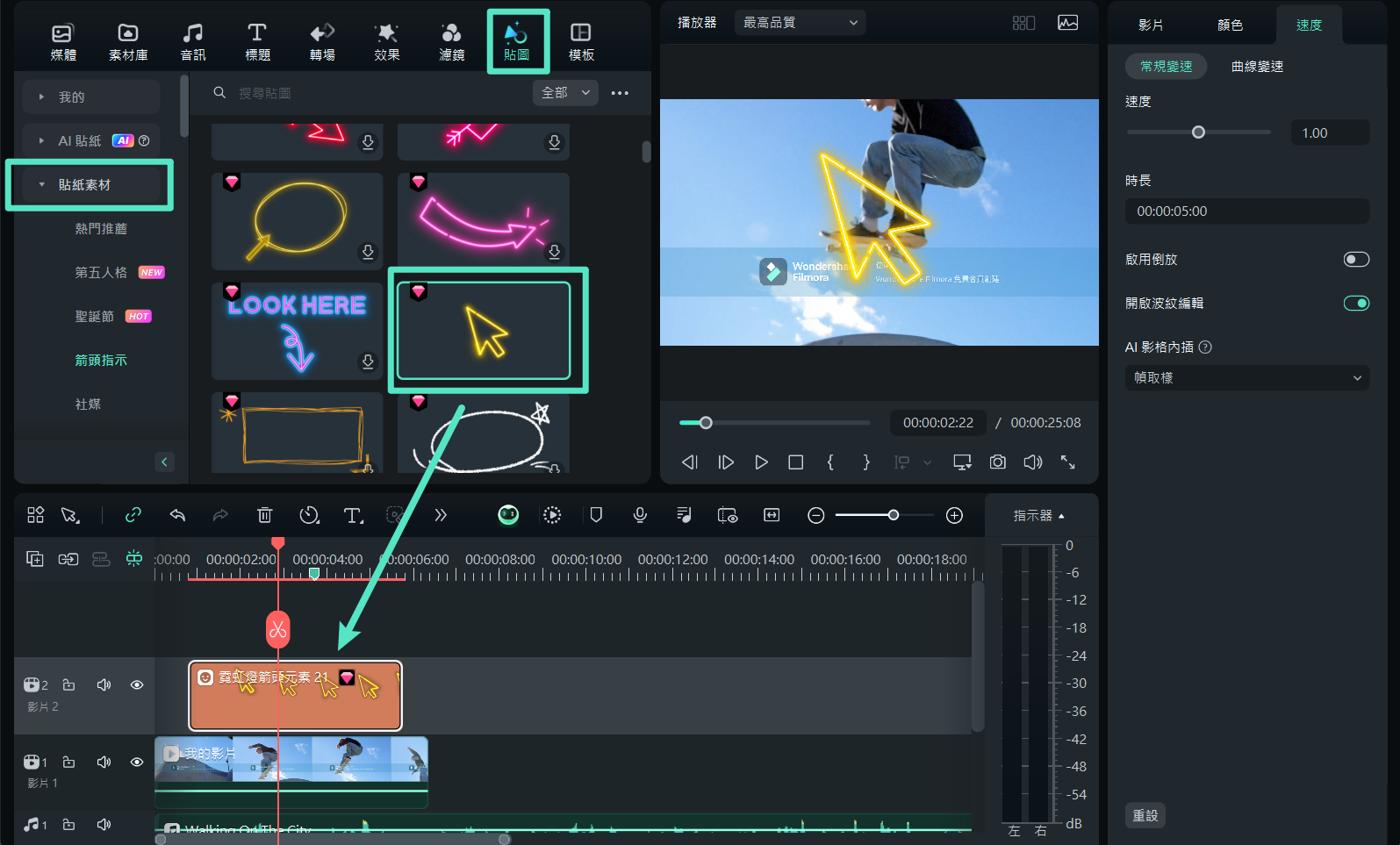
添加元素
調整元素
首先,雙擊時間線上的元素,你將看到五個調整選項。
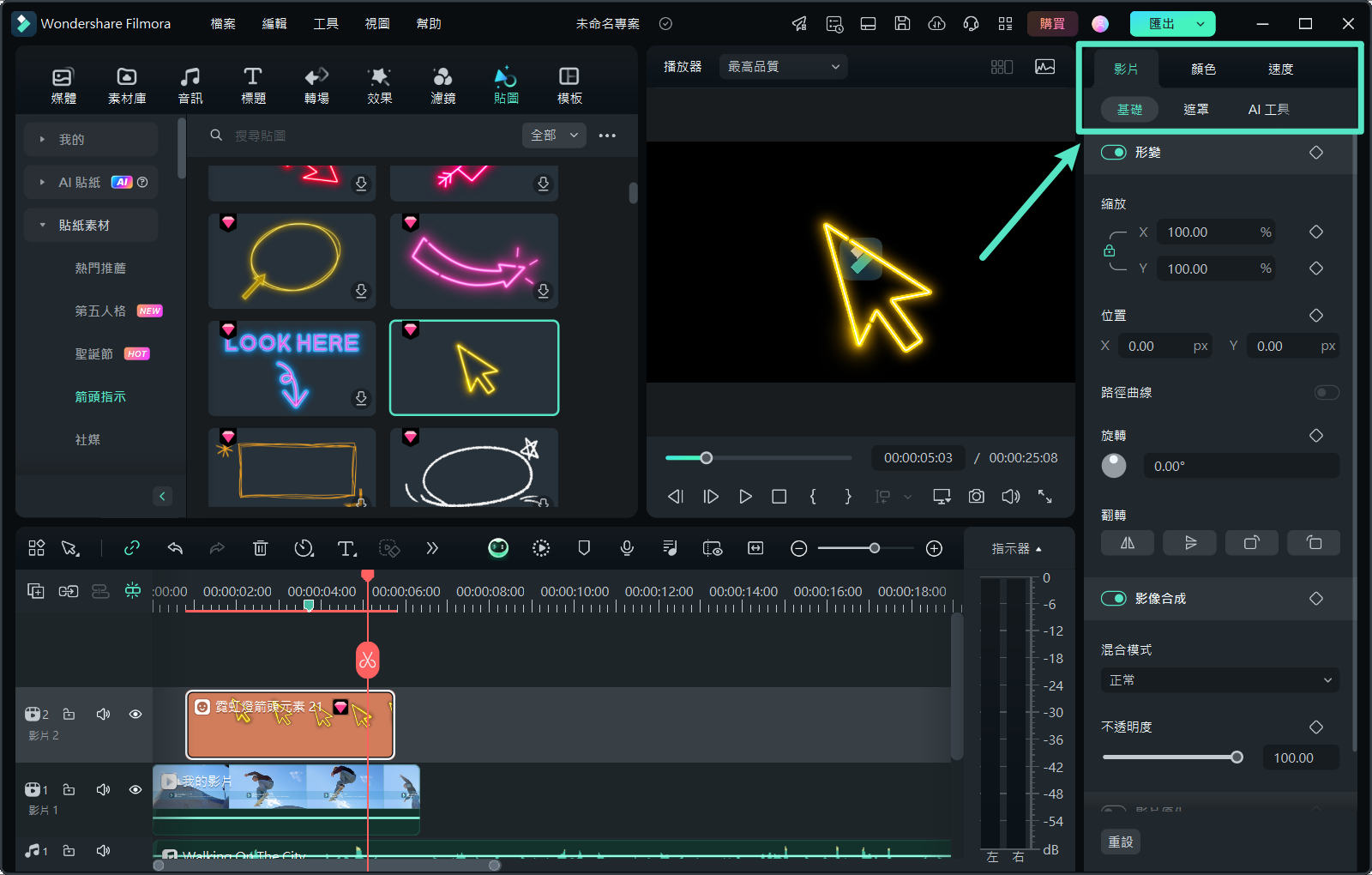
雙擊時間線上的元素
1調整元素的位置和大小
點擊影片上的元素,你可以移動元素並直接調整大小。
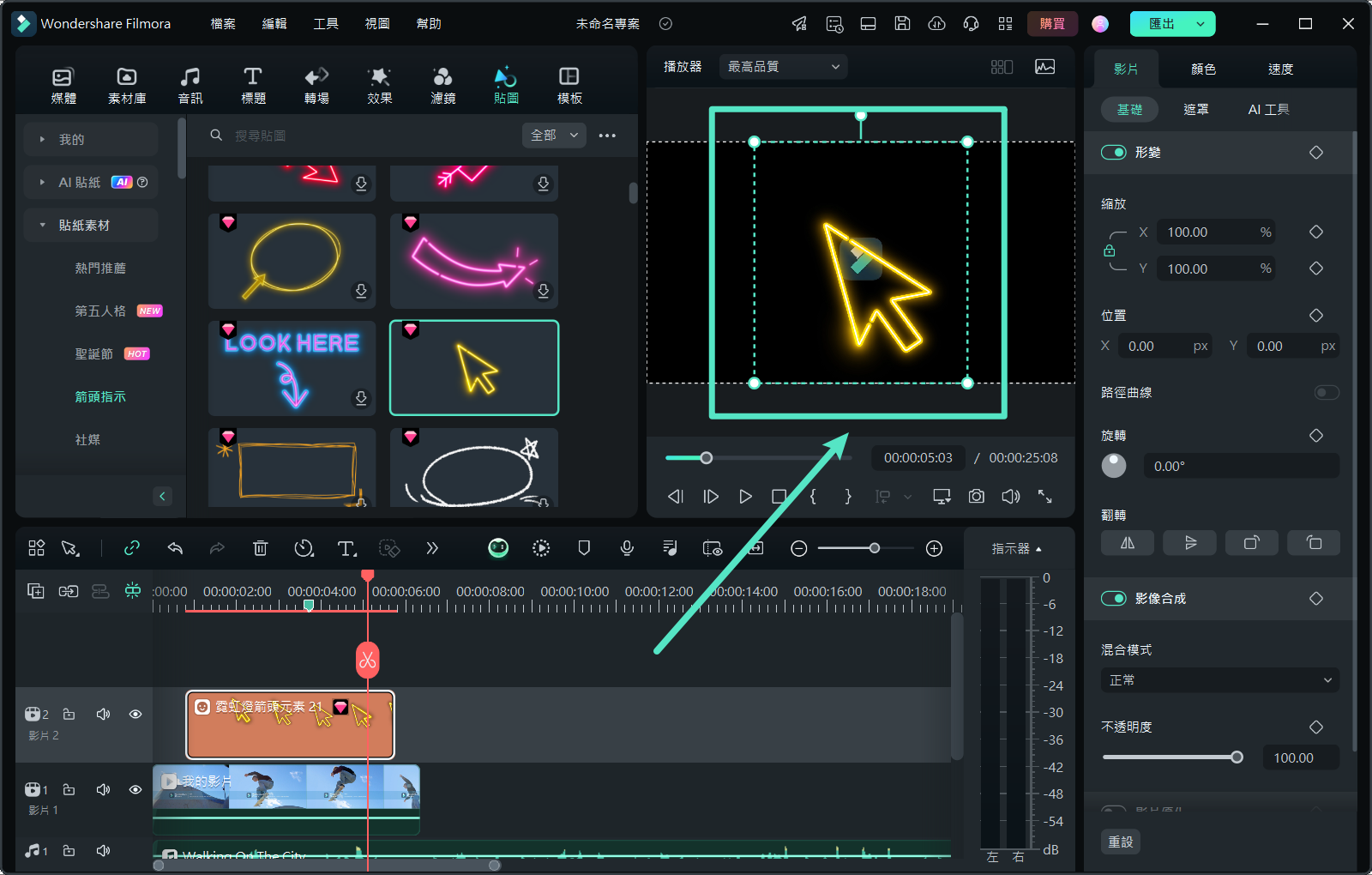
調整位置和大小
2用於元素更多調整的五個選項
在 Filmora 影片編輯器的左側,有用於元素調整的選項,即“影片”、“音頻”、“顏色”、“動畫效果”和“速度”。選擇你想要調整的選項。
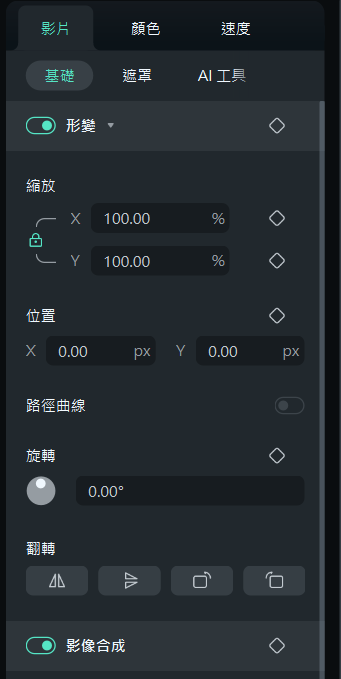
用於元素調整的五個選項
當你完成調整之後,你可以點擊“確定”以應用到影片中。
移除元素
從你的影片中移除一個元素有兩種方法:
- 選擇你想要移除的元素,然後點擊鍵盤上的Delete 。
- 右鍵點擊時間線上的元素,然後從菜單中選擇”刪除“。
收藏元素
右鍵點擊“元素”菜單中的元素,然後選擇“添加到收藏夾”。
或者選擇你喜歡的元素,你將在右上角看到一個“心”形,點擊“心”形使其變為紅色。
你可以在左側“收藏夾”中查看你收藏的轉場。

