Filmora 用戶指南
-
準備工作 - Win
-
帳戶(Win)
-
入門和基本設置(Win)
-
相容性和技術規格(Win)
-
性能設定(Win)
- 創意素材
-
-
建立專案 - Win
-
匯入和錄製 - Win
-
導入(Win)
-
錄製(Win)
-
-
影片編輯 - Win
-
基本影片編輯(Win)
-
進階影片編輯(Win)
-
AI 影片編輯(Win)
-
-
音訊編輯 - Win
-
文字編輯 - Win
-
基本文字編輯(Win)
-
進階文字編輯(Win)
-
AI 文本編輯(Win)
-
-
影片定制 - Win
-
視訊效果(Win)
-
音訊效果(Win)
-
轉場(Win)
-
貼圖(Win)
-
濾鏡(Win)
-
顏色編輯(Win)
-
動畫(Win)
-
模板(Win)
-
資產中心(win)
-
-
匯出&分享&雲端備份 - Win
-
匯出和分享(Win)
-
雲端備份(Win)
-
Filmora-FAQs
Filmora-舊版本
自動節拍同步
自動節拍同步將從同一影片或不同影片中提取一些較小的部分,然後將它們組合成一個個性化和風格化的影片。
打開自動節拍同步
如果要打開“自動節拍同步”面板,你有以下三種方式:
1 打開Filmora影片編輯軟體,在啟動視窗中你很容易找到 自動節拍同步 選項。
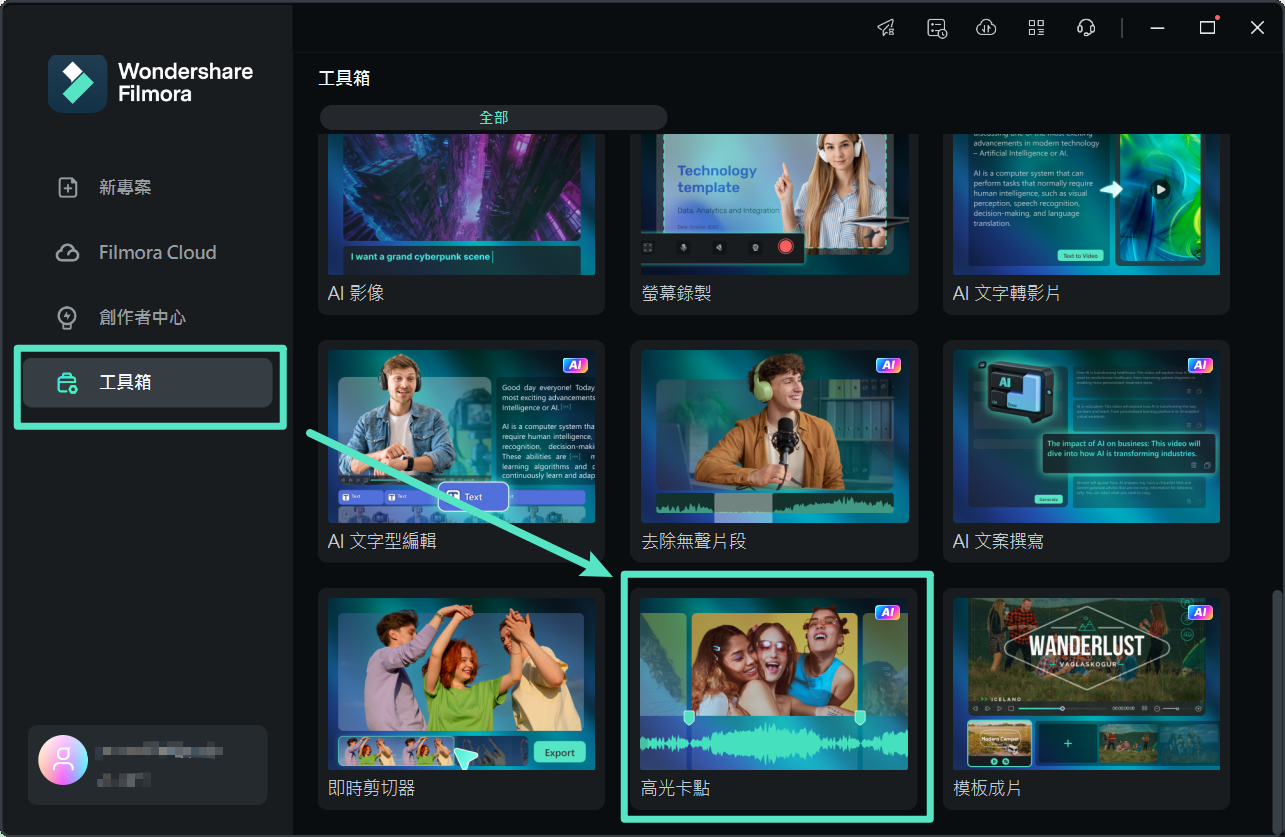
自動節拍同步選項
2 如果你已經進入編輯界面,你也可以通過以下方法使用此功能:右鍵點擊“專案媒體”中導入的檔案,然後選擇 自動節拍同步。
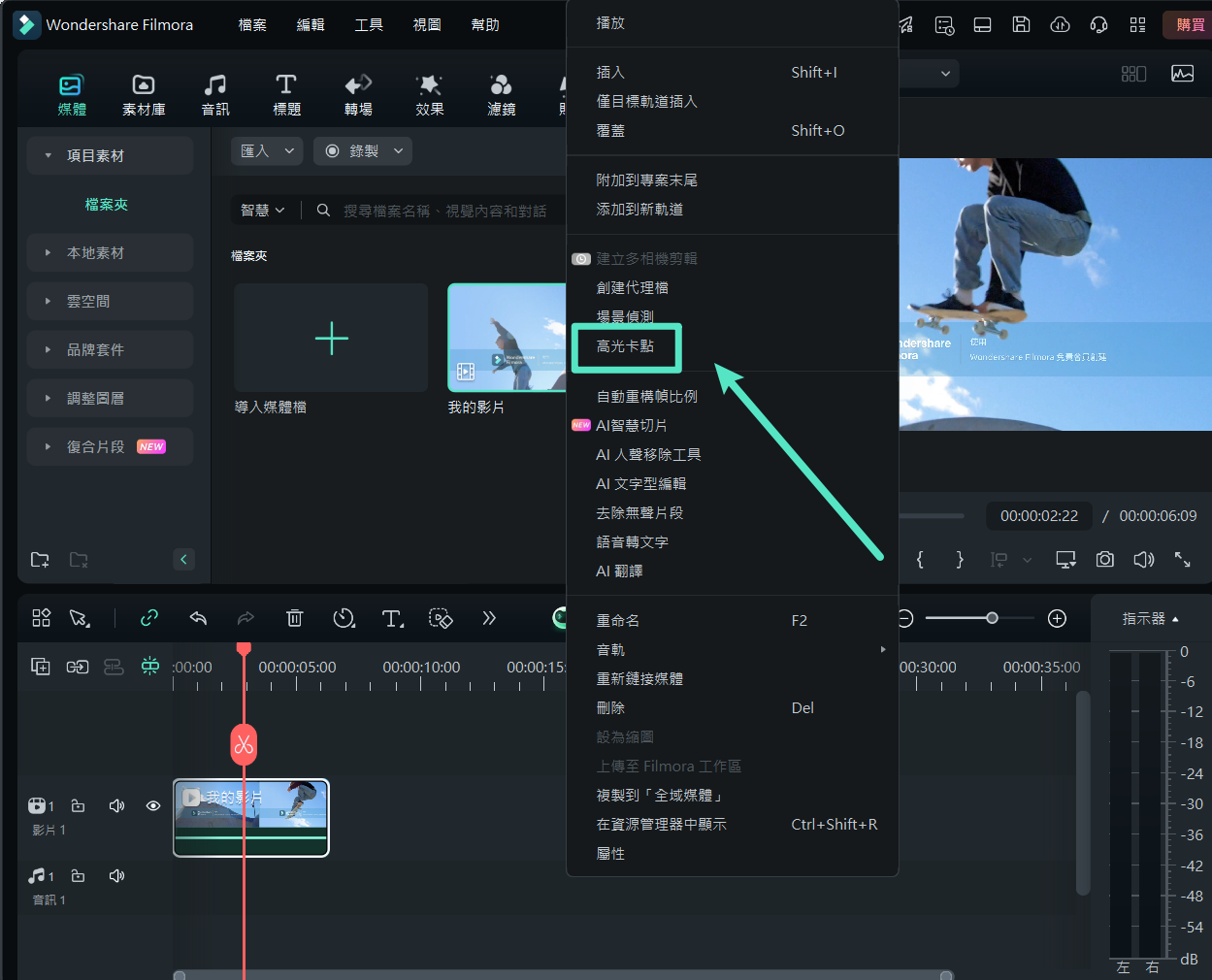
自動節拍同步選項
3 在“專案媒體 ”中選擇導入的檔案之後,你還可以通過點擊導航欄中的 工具 > 自動節拍同步,找到“自動節拍同步”。
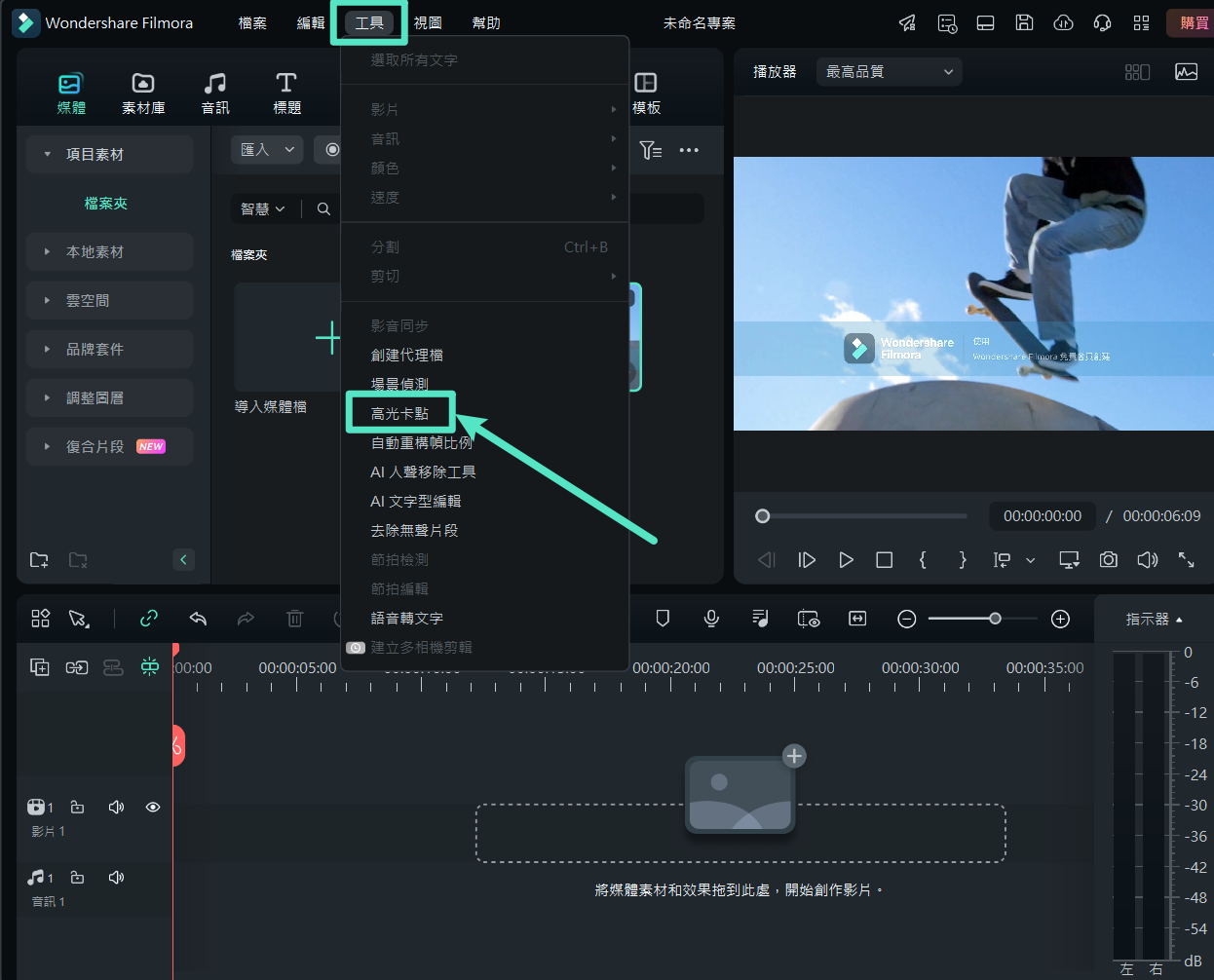
自動節拍同步選項
調整設置
從彈出的“自動蒙太奇”面板中,你可以清楚地看到三個主要的可調整參數:自動高亮、節拍同步和影片特效。
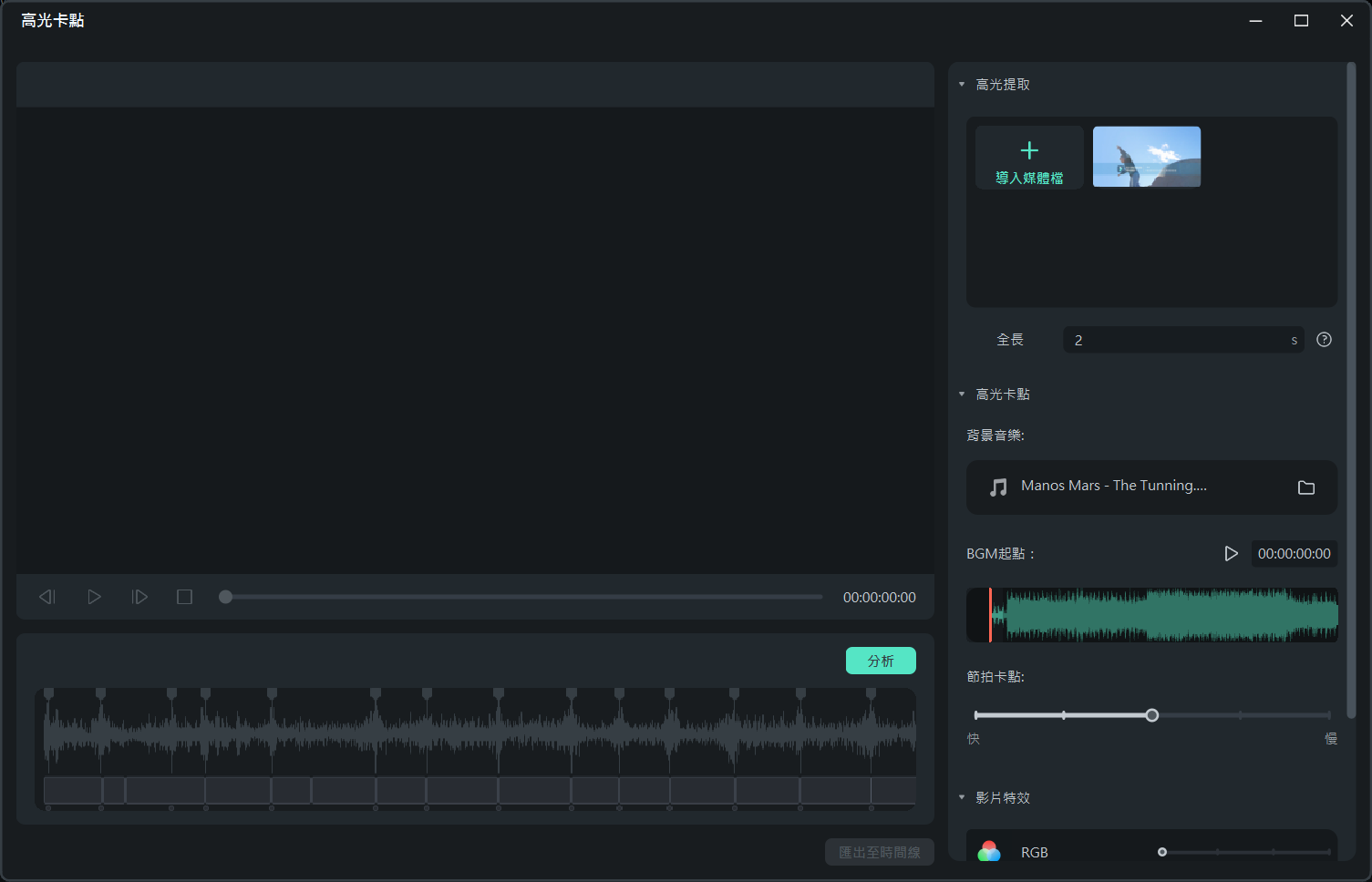
自動節拍同步
自動高亮
在“自動高亮”部分,你可以選擇添加更多影片或音頻片段。你還可以調整順序或刪除導入的影片或音頻片段。同時,你可以調整生成的影片或音頻片段的長度。
注意:
最終影片的最長持續時間應短於 BGM,並長於所有導入片段總持續時間的 1/3。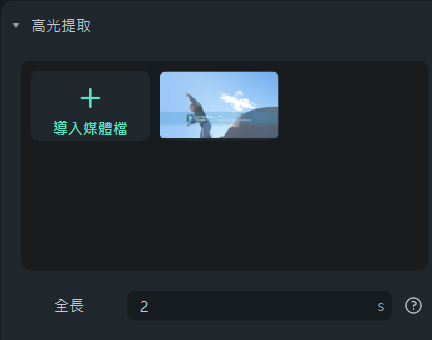
自動高亮
自動節拍同步
在“自動節拍同步”界面中,你也可以導入背景音樂,並設置BGM開始時間。當然,你可以預覽背景音樂以選擇開始時間。此外,你還可以選擇節拍剪切速度是快還是慢。
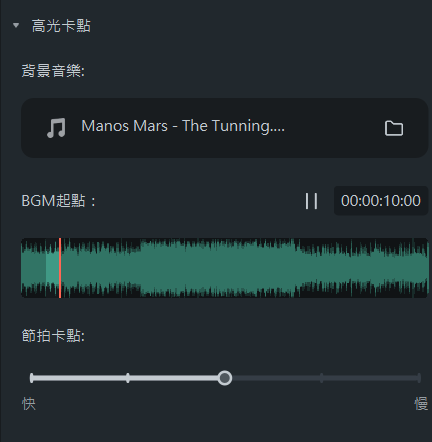
自動節拍同步
影片特效
在影片特效部分,你可以設置 RGB、“發光”、“影片牆”、“模糊”影片效果的出現頻率。
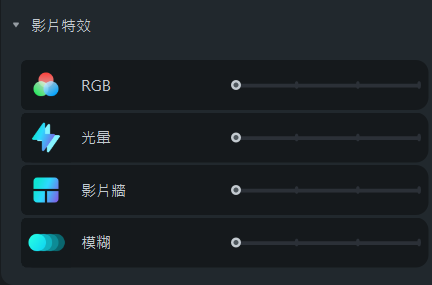
影片特效
分析
完成所有設置之後,你可以點擊“分析”按鈕以啟動自動分析過程。完成分析過程通常需要兩個步驟。請耐心等待。
第1步。分析背景音樂的節拍和節奏。
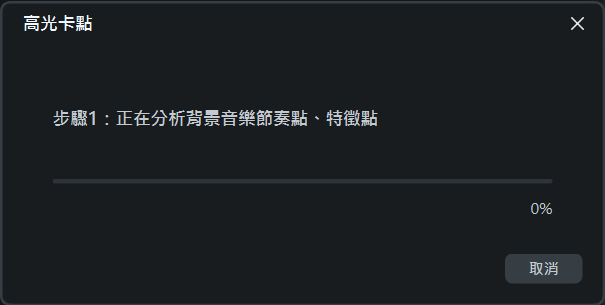
第1步。
第2步。自動高亮顯示並從素材中選擇最佳時刻,然後根據背景音樂的節拍將它們混合。
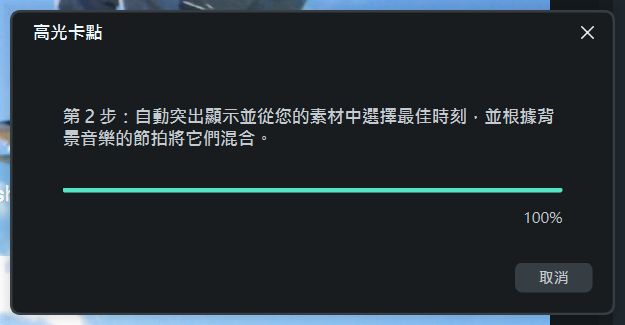
第2步。
預覽生成的影片
你可以通過點擊 空白 按鈕來預覽影片。或者你可以點擊 播放 圖標。如果你對結果滿意,可以將其導出到時間線。否則,你可以再次調整設置並 重新分析。
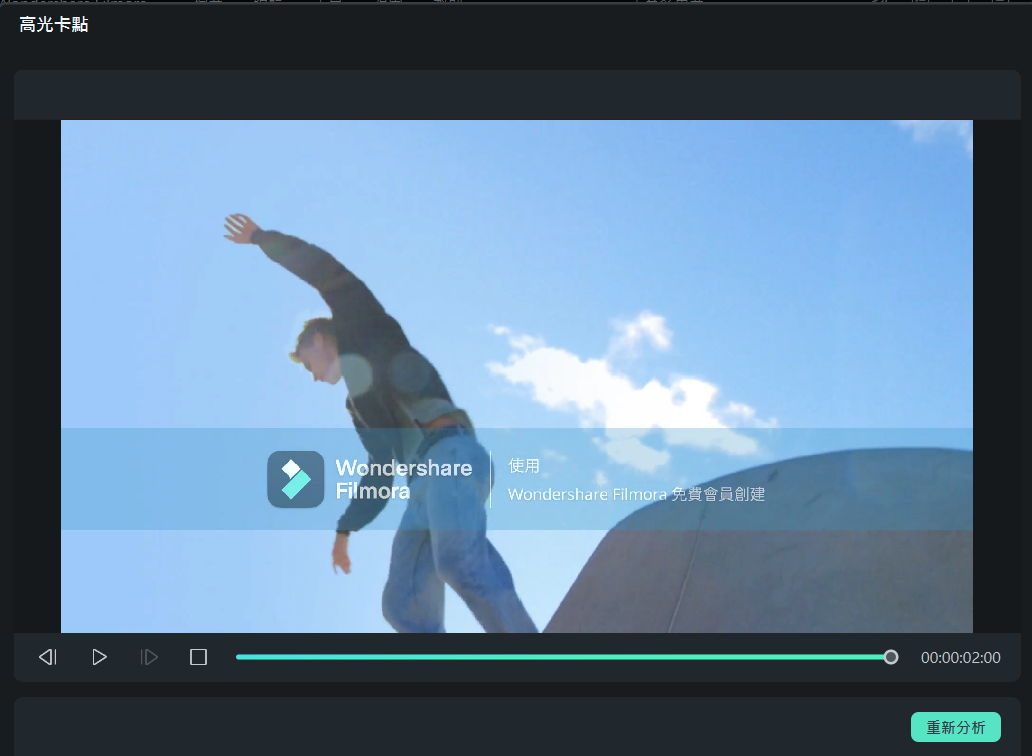
導出到時間線

