-
準備工作 - Win
-
帳戶(Win)
-
入門和基本設置(Win)
-
相容性和技術規格(Win)
-
性能設定(Win)
- 創意素材
-
-
建立專案 - Win
-
匯入和錄製 - Win
-
導入(Win)
-
錄製(Win)
-
-
影片編輯 - Win
-
基本影片編輯(Win)
-
進階影片編輯(Win)
-
AI 影片編輯(Win)
-
-
音訊編輯 - Win
-
文字編輯 - Win
-
基本文字編輯(Win)
-
進階文字編輯(Win)
-
AI 文本編輯(Win)
-
-
影片定制 - Win
-
視訊效果(Win)
-
音訊效果(Win)
-
轉場(Win)
-
貼圖(Win)
-
濾鏡(Win)
-
顏色編輯(Win)
-
動畫(Win)
-
模板(Win)
-
資產中心(win)
-
-
匯出&分享&雲端備份 - Win
-
匯出和分享(Win)
-
雲端備份(Win)
-
匯出 | Filmora Windows
Filmora 提供多達六種專業的影片匯出方式,滿足不同使用情境與平台需求。以下將介紹這六種匯出模式的特色與應用方式。您也可以依照個人偏好調整匯出參數,並儲存為預設設定,日後即可一鍵套用。
匯出到本地
您可以將完成的專案影片匯出並儲存至本地電腦。Filmora 支援多種常見格式,包括 MP4、AVI、WMV、AV1、MOV、GoPro Cineform、F4V、MKV、TS、3GP、MPEG-2、WEBM、GIF 與 MP3,滿足不同裝置與播放需求。
步驟一:點選「匯出」並進入「匯出到本地」分頁
請先選擇欲匯出的影片格式,您可自訂檔名與儲存路徑。匯出前,也能預覽解析度、幀速率、檔案預估大小與影片總時長,以確保匯出品質。

步驟二:調整匯出設定
若需微調影片匯出品質(如解析度、位元速率或幀速率),請點選「進階 > 」按鈕以進入詳細參數設定畫面。
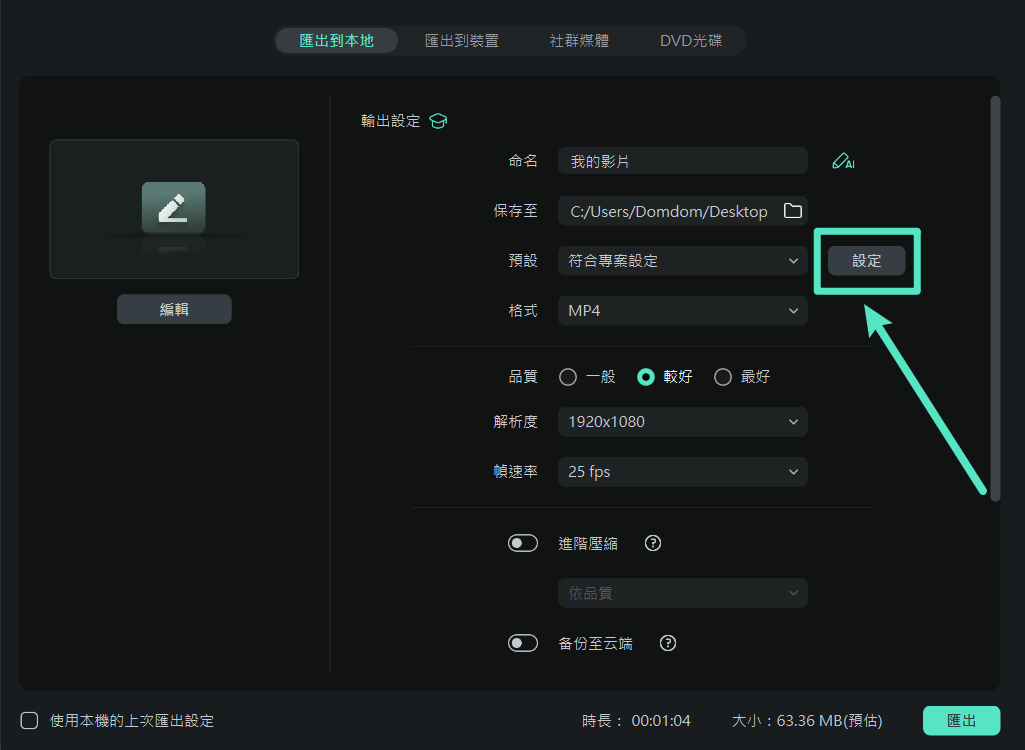
您可以在設定視窗中直接選擇三種品質等級:低、中(建議)與高。主要差異在於位元速率高低。此外,也可自訂解析度與幀速率,依實際需求彈性調整。
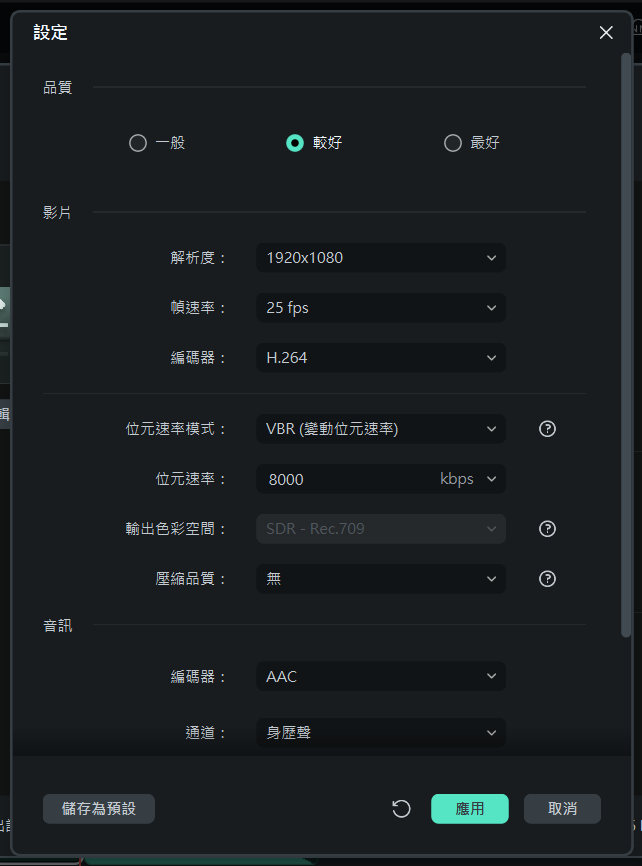
建議使用與原始素材相符的設定,能確保畫質與聲音維持最佳效果。
備註:
影片檔案大小會受到專案時長與位元速率影響。若遇到檔案過大情況,可適度降低位元速率或使用「進階壓縮」來縮小檔案體積。步驟三:完成匯出
完成設定後,於匯出介面中按下「匯出」按鈕,即可將影片儲存至指定的資料夾中。
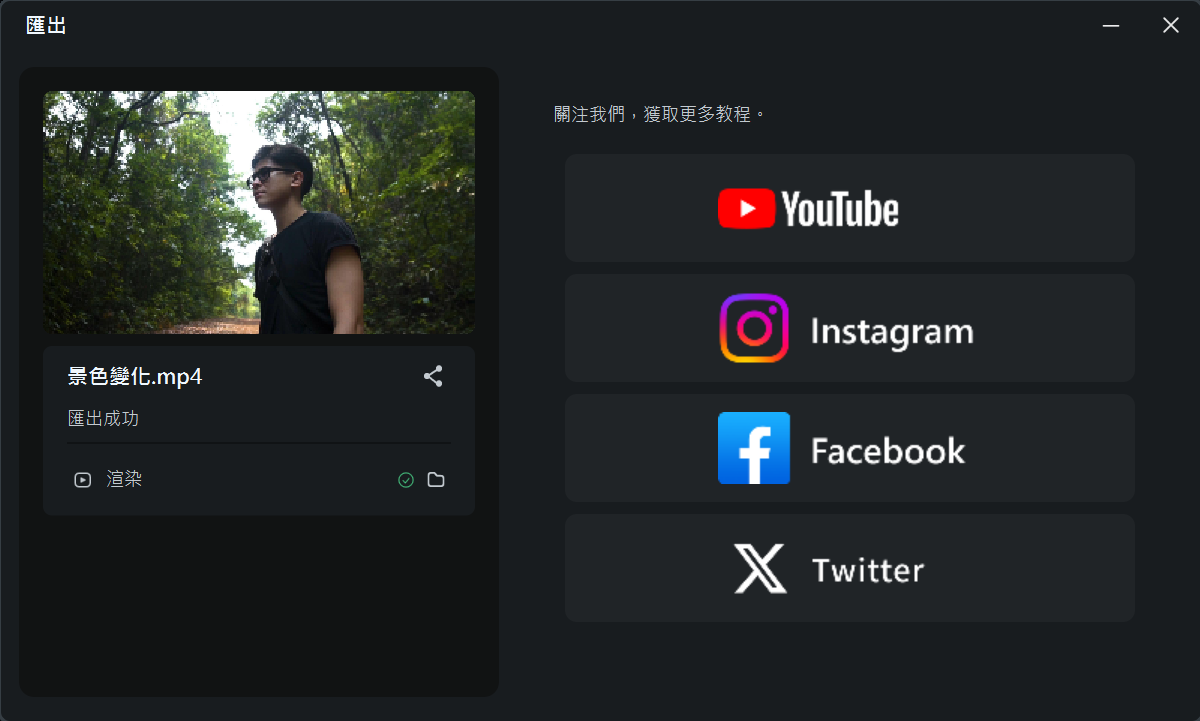
進階設定:高品質音訊與影片匯出
1. 專案設定支援高品質音訊取樣率
您可於編輯主介面上方工具列「檔案 >專案參數設定」中選擇 44.1kHz 或 48kHz 的音訊取樣率,確保整體匯出品質更穩定、音質更清晰。
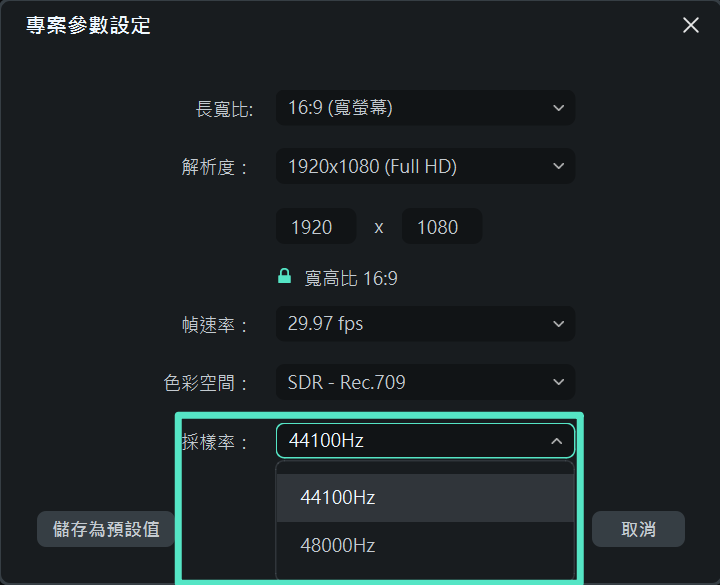
2. 在影片格式設定中調整音訊位元速率
於進階匯出介面中,可選擇 PCM 音訊編碼器(需將匯出格式調整為支援 PCM 編碼的格式,如 AVI、WAV 等),並細部調整位元速率,滿足專業音訊需求,強化聲音層次。
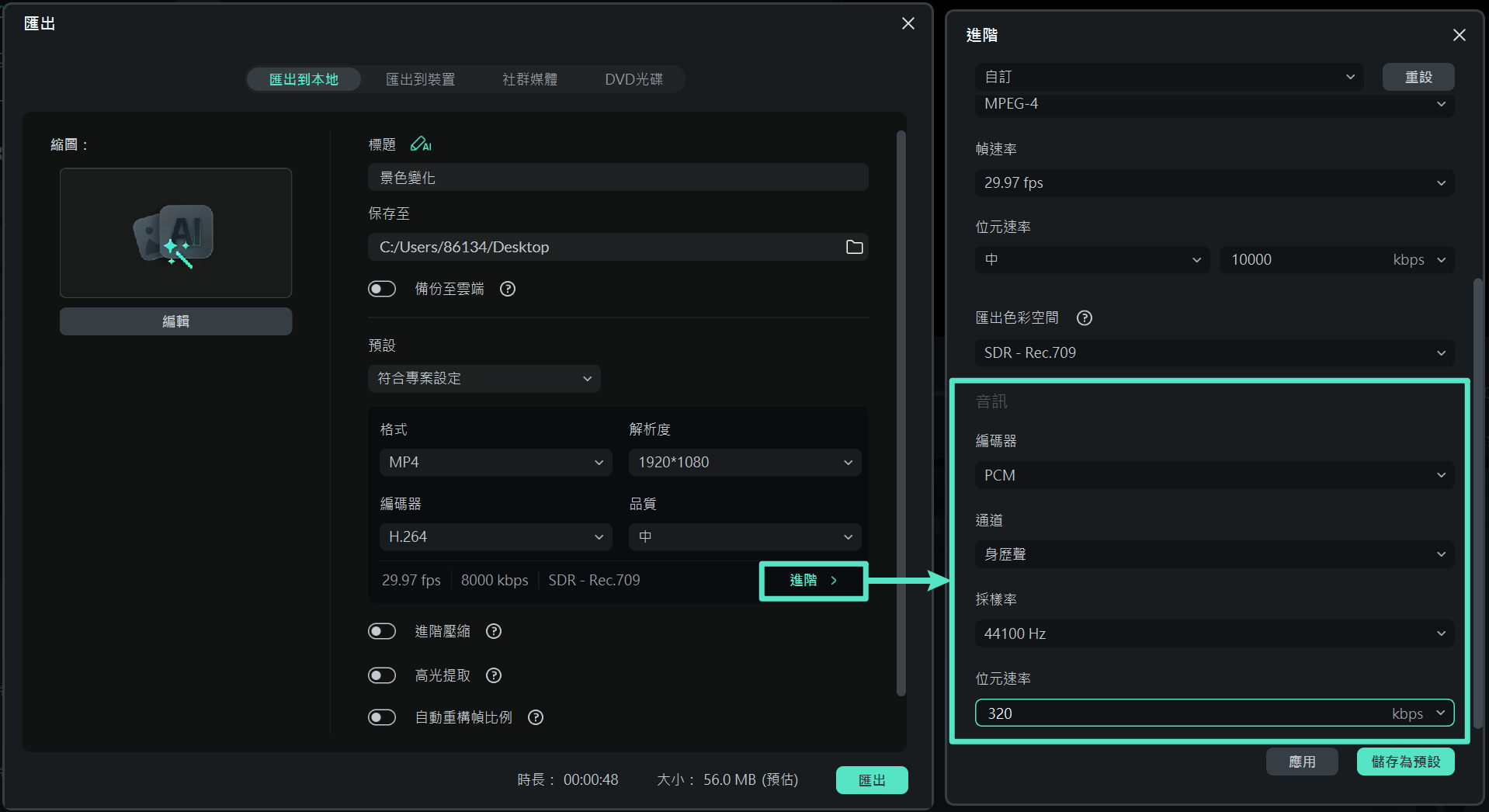
3. 匯出高品質 PCM 格式 WAV 音訊
若需匯出純音訊,您可選擇 WAV 格式,並設定 44.1kHz 或 48kHz 的取樣率與最高 32-bit 鑽頭深度(位深),打造頂級音訊品質。
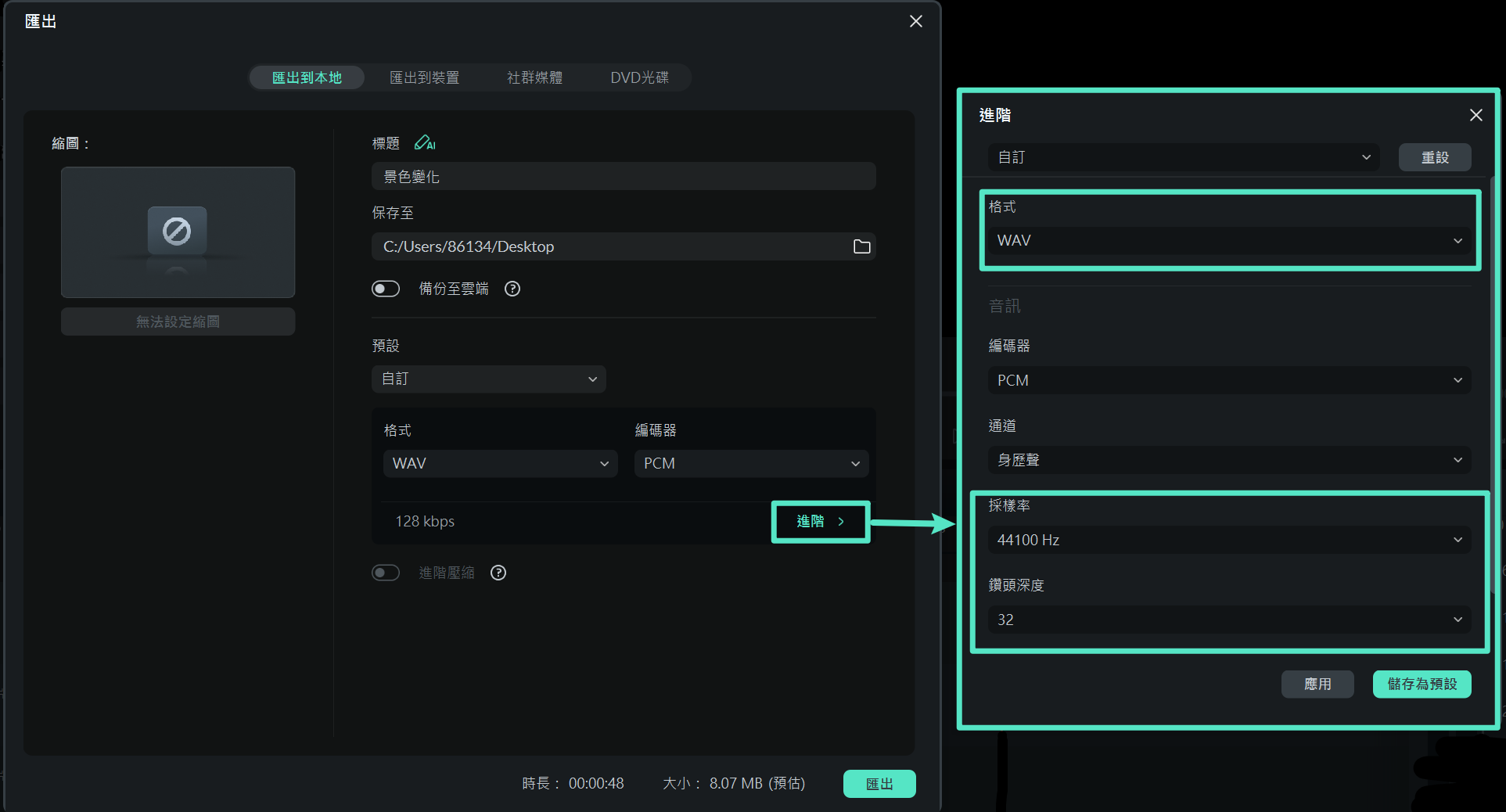
匯出至裝置
您可以將影片匯出為最適合各類裝置播放的格式。只需選擇目標裝置,Filmora 即會自動套用相容的格式與參數設定。支援裝置包括 iPhone、iPad、Apple TV(含 4K)、iPod、Samsung Galaxy 系列、Android 裝置、Google Pixel、Xbox One、PlayStation 4、PSP 及各式智慧電視等。
步驟一:選擇欲匯出的裝置
在「格式」頁籤下,切換至「裝置」分頁,即可依據您的播放裝置選擇最合適的匯出設定,例如 iPhone、iPad、Apple TV、Samsung Galaxy 或 PlayStation 4 等,無須手動調整格式。
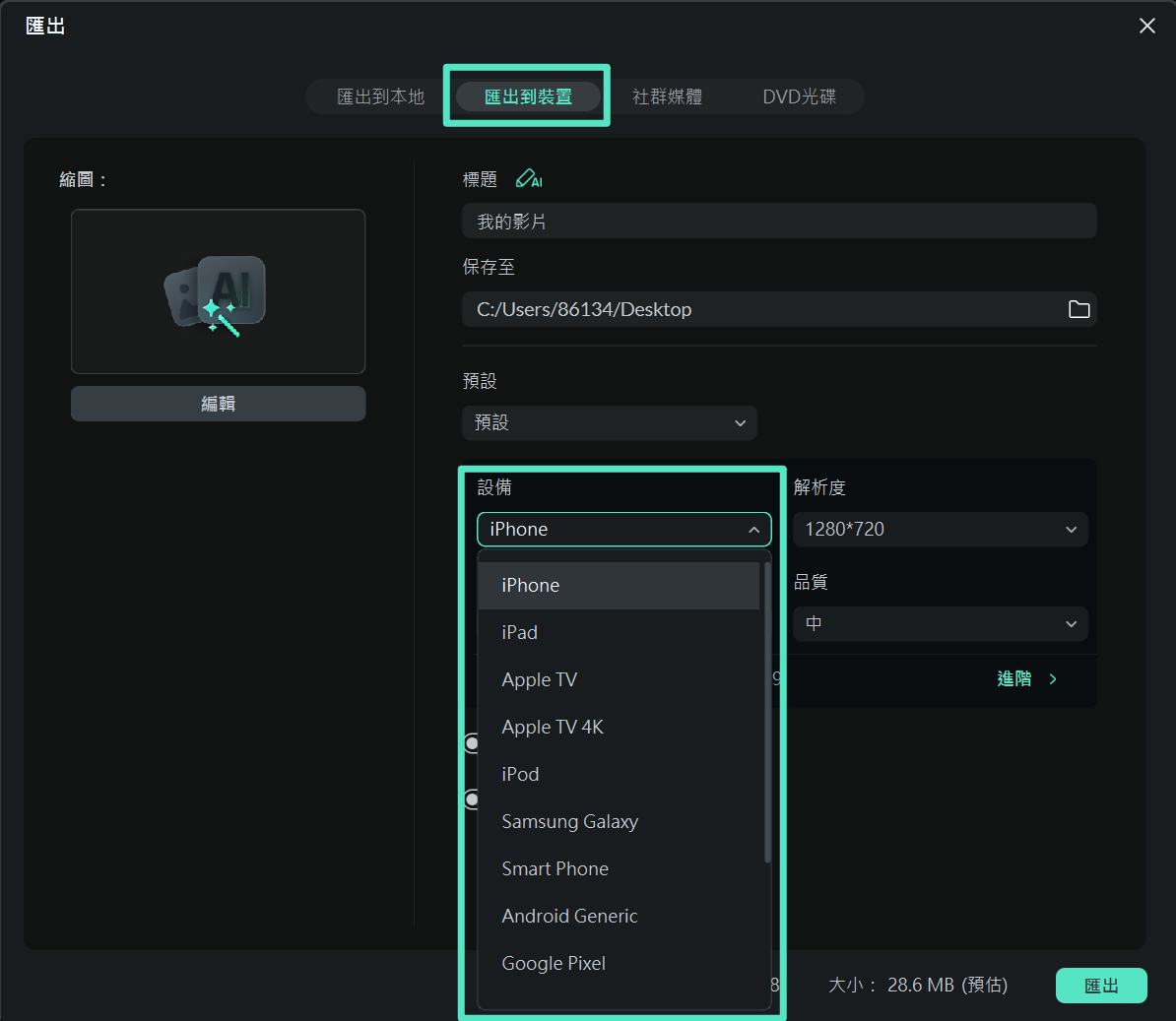
步驟二:進一步自訂匯出參數
若您有進階需求,可自行調整匯出的解析度、幀速率與影片品質,或點選「進階 >」調整更多參數,確保畫質與效能達到理想狀態。
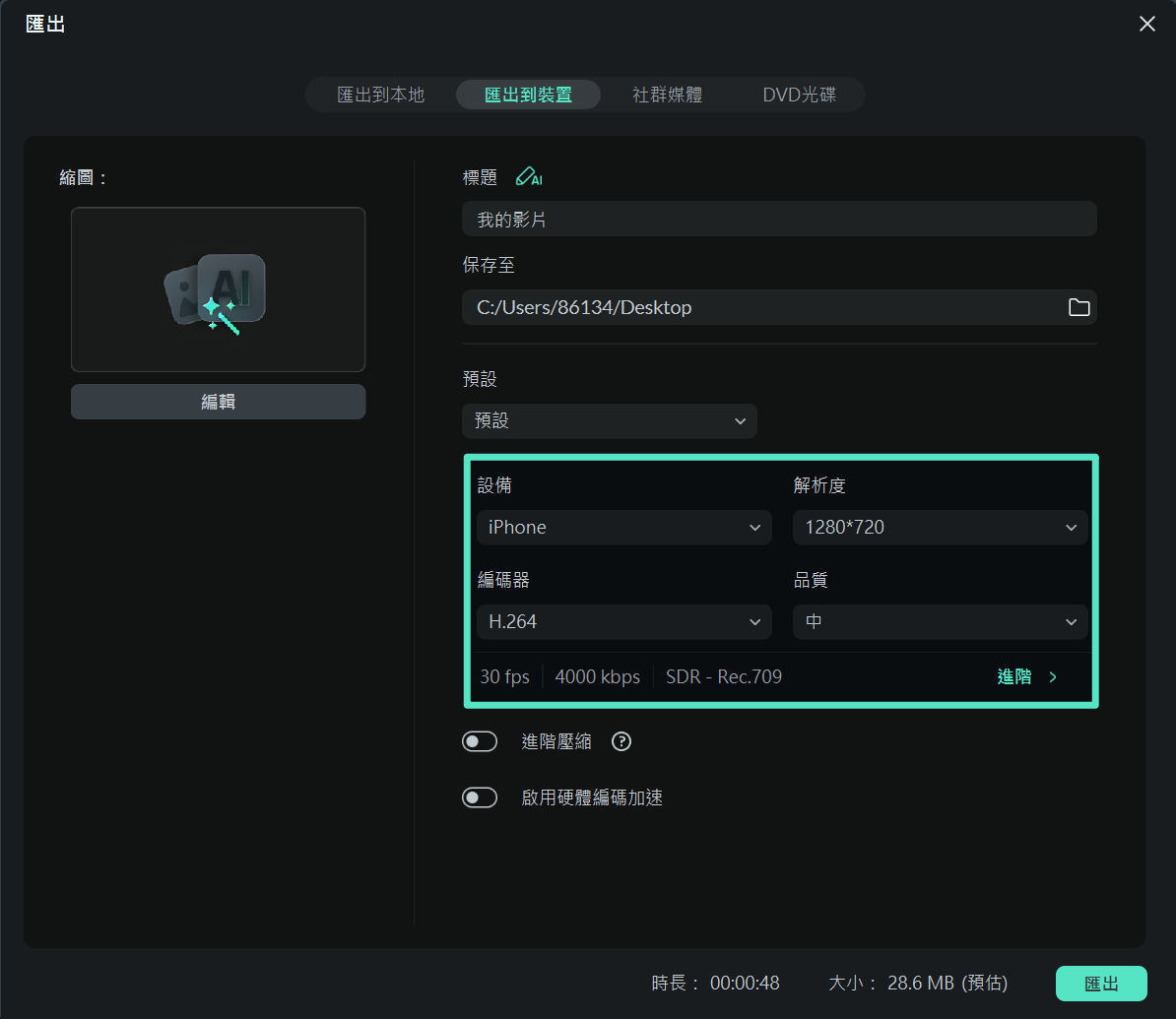
步驟三:點選「匯出」,完成匯出
確認所有設定無誤後,請點選「匯出」按鈕,系統即會開始將影片匯出為所選裝置適用的格式。
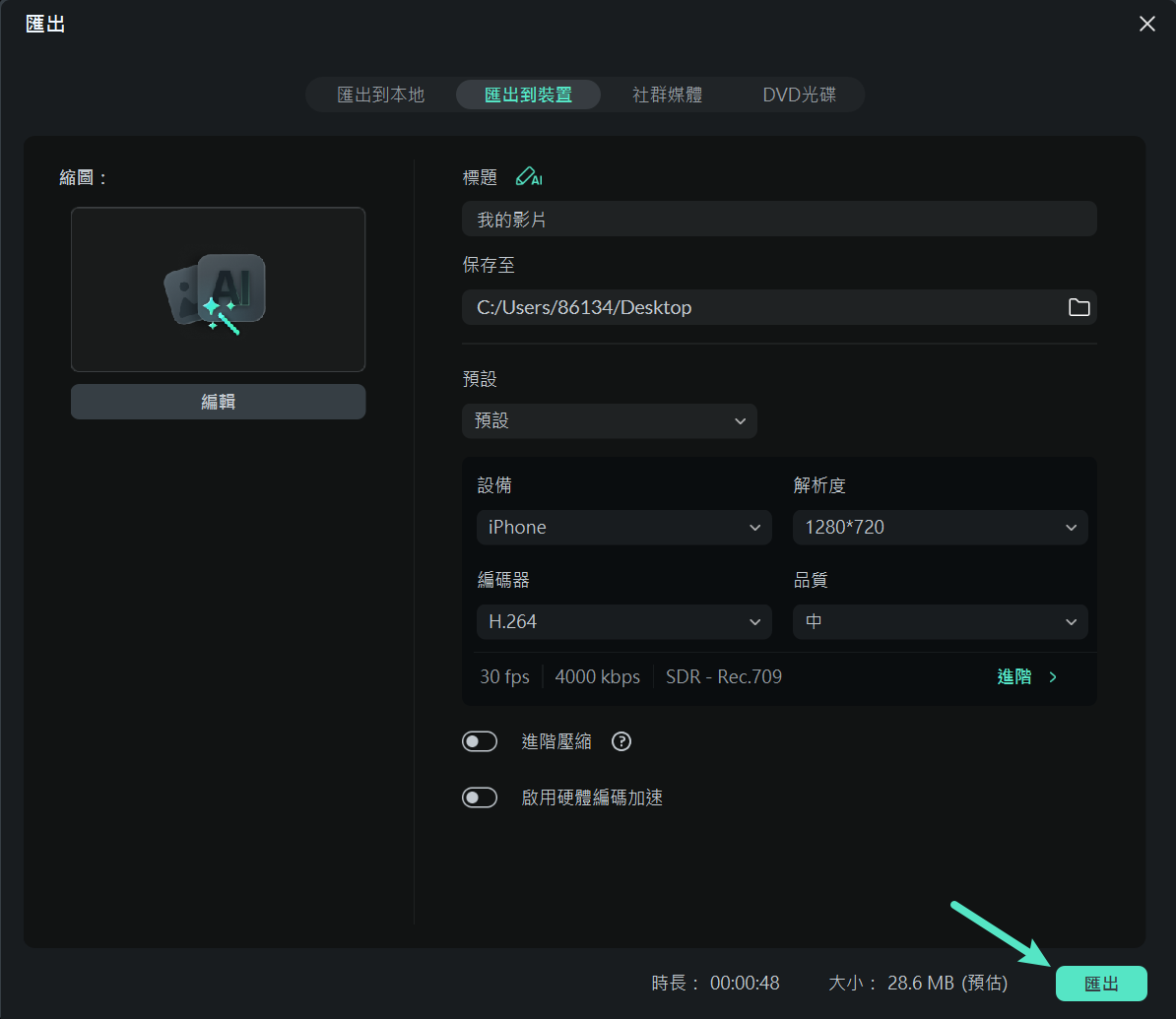
備註:
此匯出方式僅會將影片儲存於您的電腦本機,並不會自動同步或傳送至裝置。請手動傳輸影片檔案至您的裝置中播放使用。匯出到 YouTube
Filmora 支援直接將影片上傳至 YouTube,操作簡便,只需登入您的 YouTube 帳號即可完成匯出並發布影片。
步驟一:選擇匯出至 YouTube
點擊「匯出」後,選擇「社群媒體 > YouTube」作為匯出目標,接著登入您的 YouTube 帳號以進行後續操作。
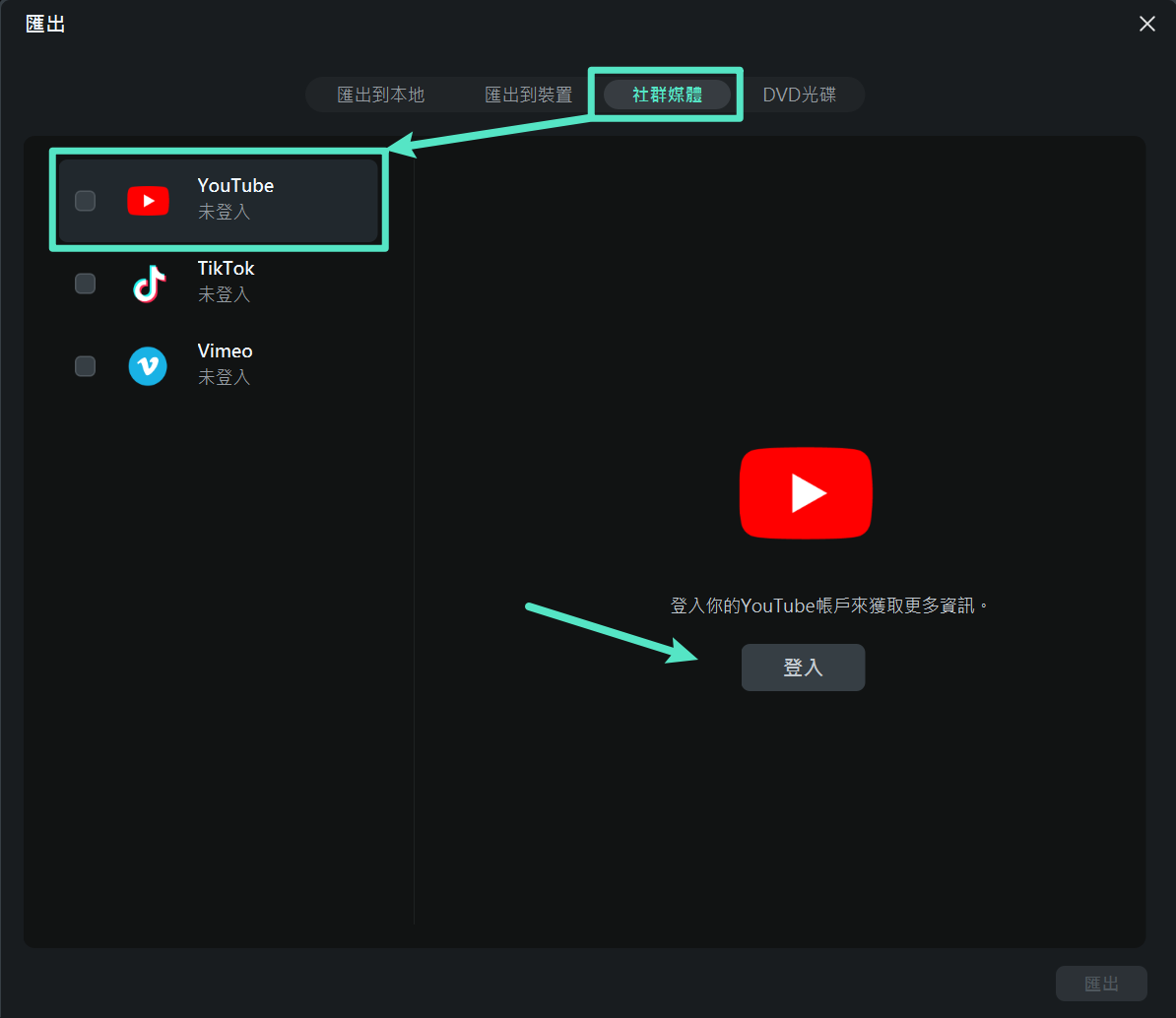
步驟二:帳號登入
點選「登入」後,系統會透過瀏覽器引導您登入 YouTube 帳號,確保身份驗證順利完成。請點選所需登入賬戶並點按「繼續」,授權 Filmora 存取您的 YouTube 帳號,確保影片能順利上傳。
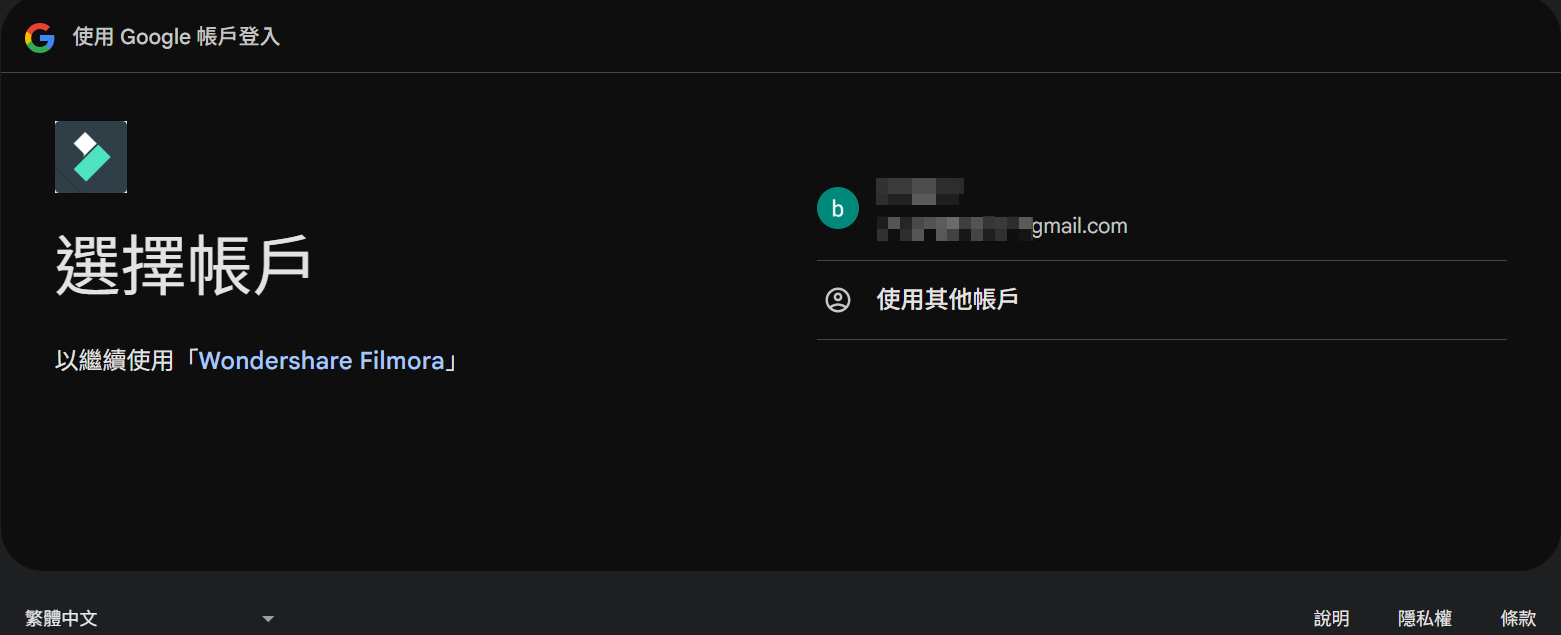
步驟四:返回 Filmora 進行後續操作
授權成功後,瀏覽器會顯示提示訊息,請切回 Filmora 軟體繼續匯出流程。
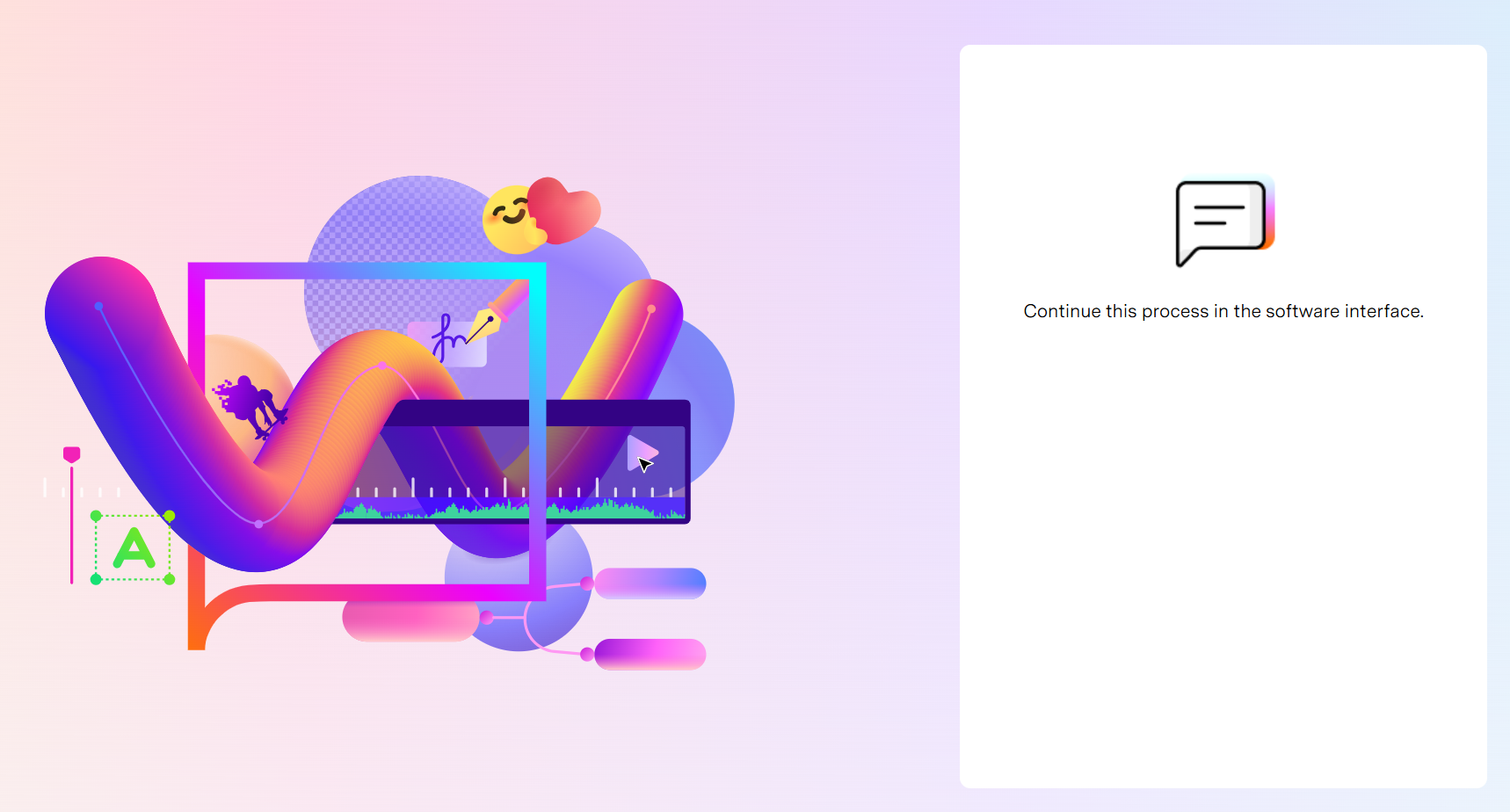
步驟五:輸入影片詳細資訊
填寫影片標題、描述及標籤,並設定影片的公開狀態(公開、未公開或私人),以利影片管理與曝光。
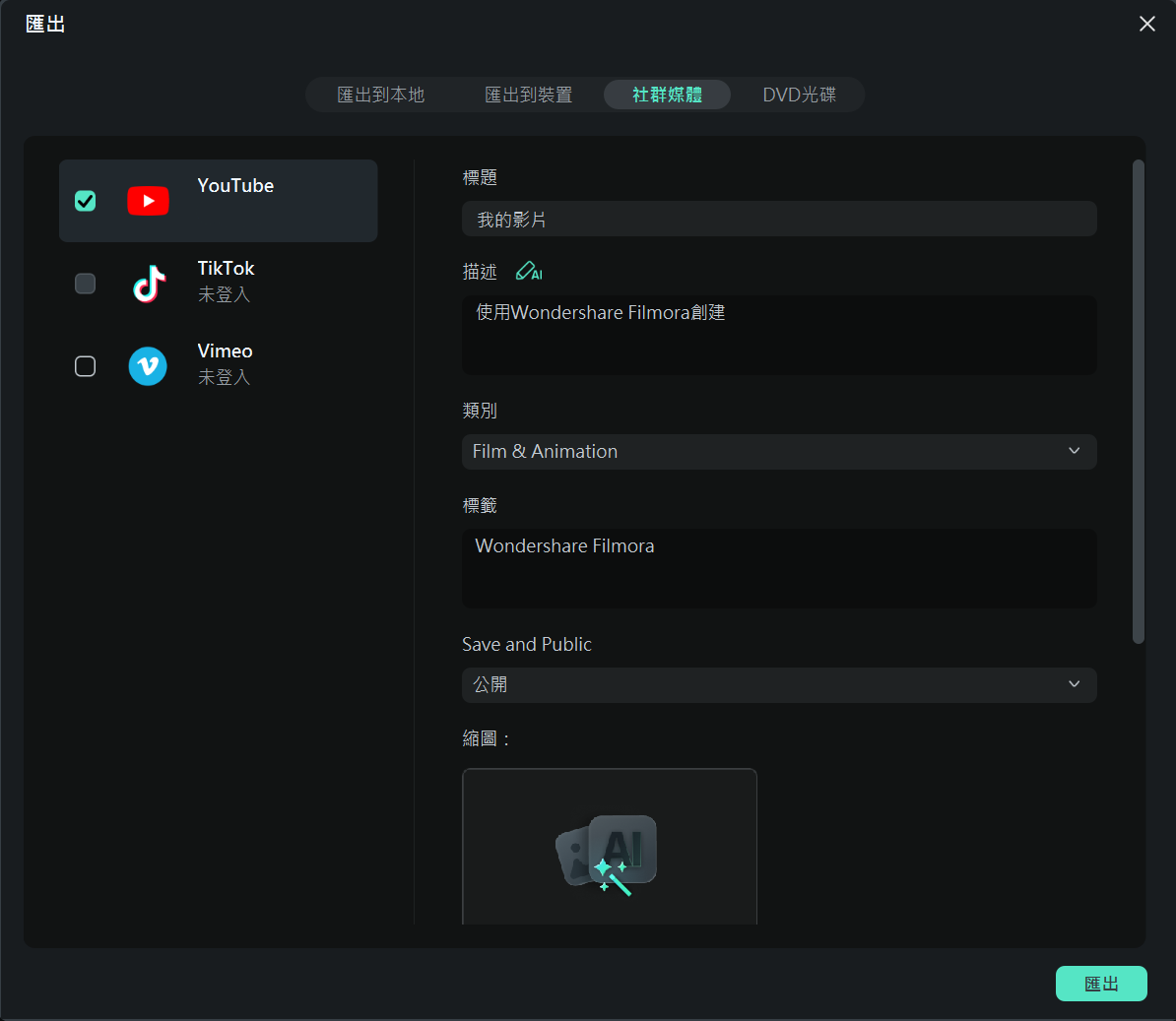
步驟六:進階設定(選用)
可自行調整匯出的解析度、幀速率,若需更細部調整,點選「進階 >」進入進階選項。完成後,按下「應用」,系統將保存您的設定。
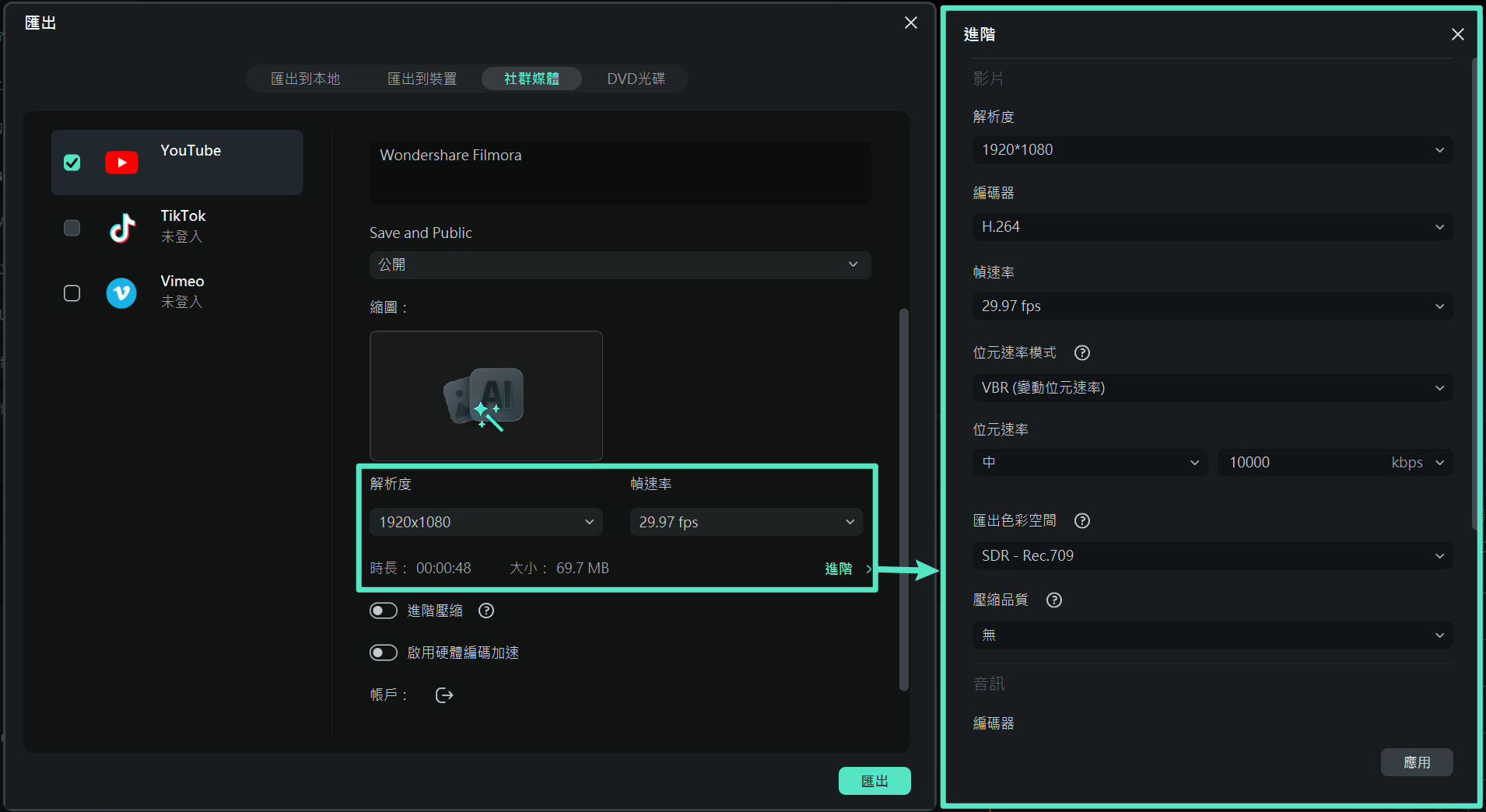
步驟七:開始匯出並上傳
最後點選「匯出」按鈕,影片將直接上傳至您的 YouTube 頻道,流程快速又便利。
匯出到 TikTok
完成影片剪輯後,您可以直接透過 Filmora 將影片匯出並上傳至 TikTok,輕鬆分享創作成果。請依照以下步驟操作:
步驟一:選擇匯出至 TikTok
點選「匯出」後,選擇「TikTok」作為匯出目標,接著進行帳號登入。
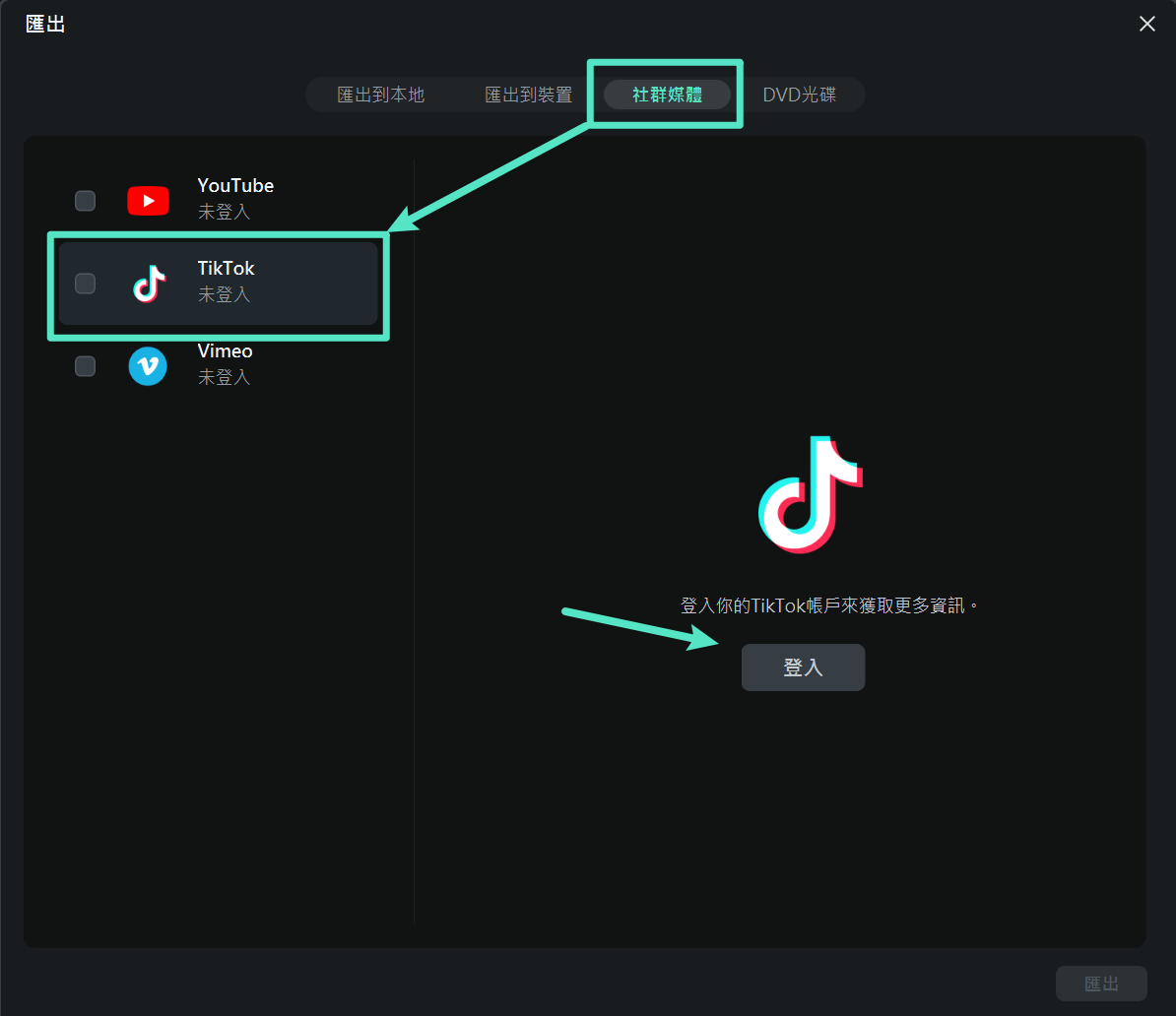
步驟二:登入 TikTok 帳號
系統將提供多種登入方式,請選擇您註冊 TikTok 時所使用的方式登入。若尚未擁有帳號,請先建立新帳號。
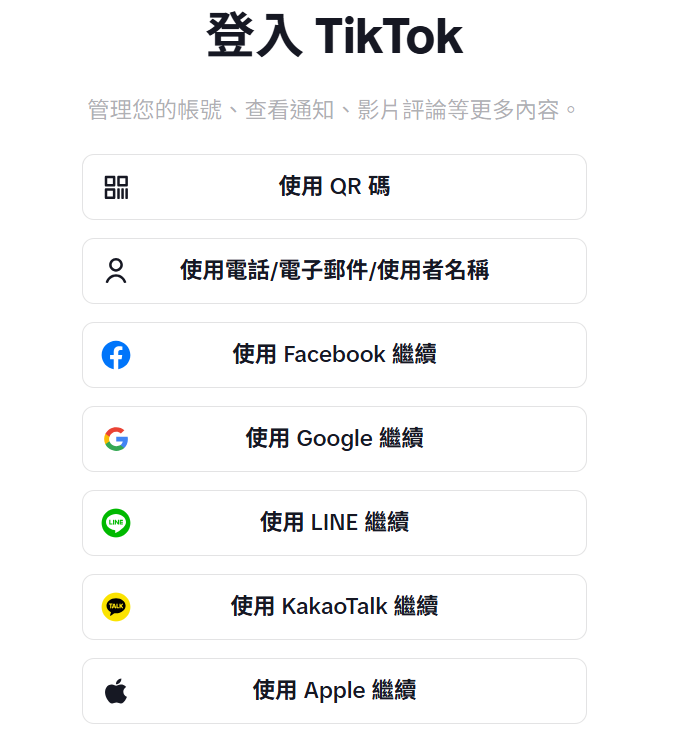
以下以 Google 賬戶登入為例,進入登入授權介面,點選「繼續」以登入。登入成功後,請授權 Filmora 存取您的 TikTok 帳號,系統將跳出授權視窗。
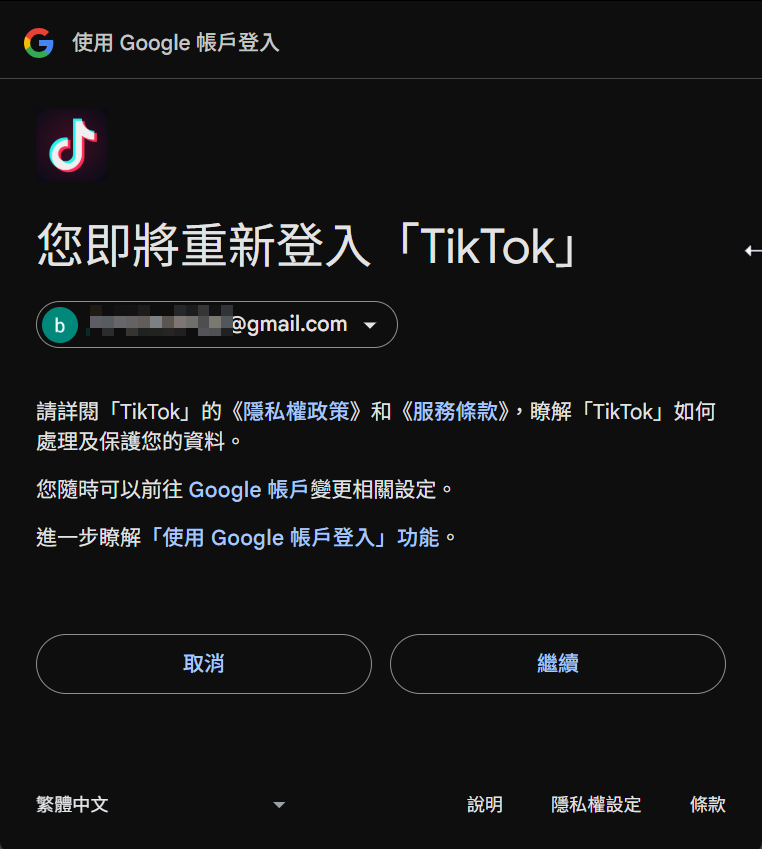
步驟三:自訂匯出設定並完成分享
在上傳前,您可於 Filmora 內調整影片與音訊的匯出設定,確保匯出品質符合需求,完成後即可直接分享到 TikTok。
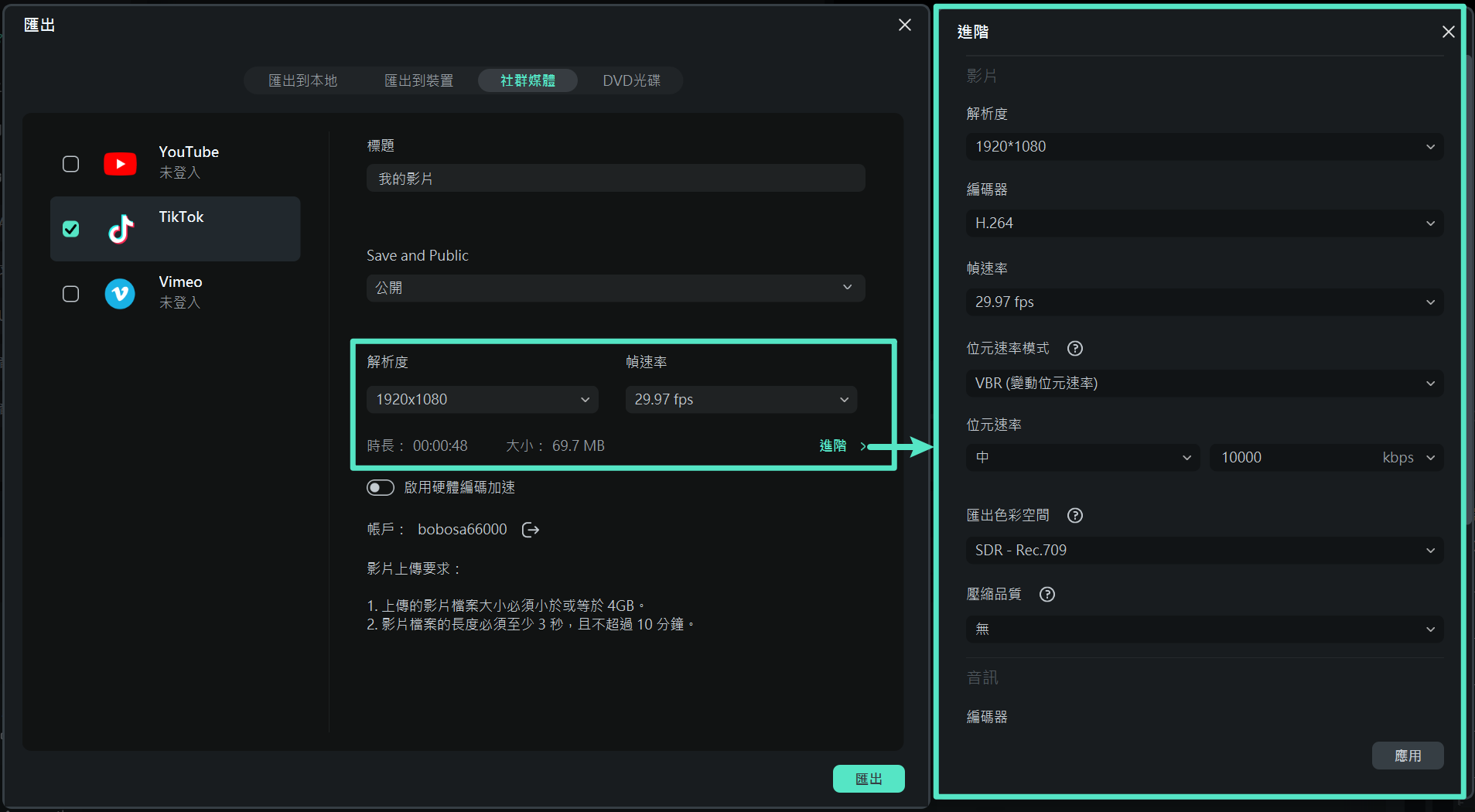
匯出到 Vimeo
Filmora 支援直接將影片匯出並上傳至 Vimeo,操作簡單快速,只需登入您的 Vimeo 帳號即可開始匯出流程。
步驟一:選擇「Vimeo」作為匯出目標
點選「匯出」,接著選擇「Vimeo」選項,準備將影片直接發布至 Vimeo 平台。
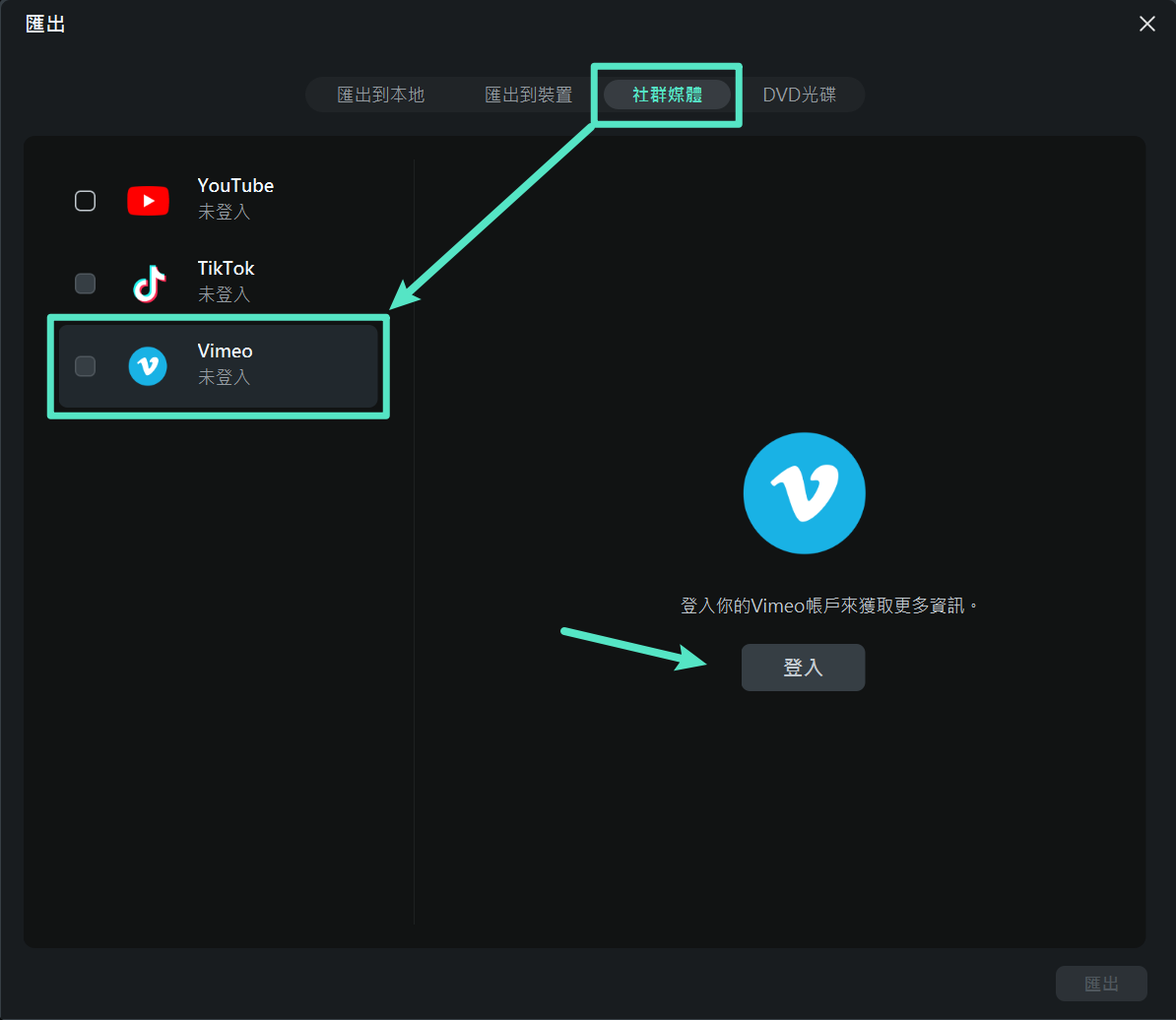
步驟二:登入並授權 Vimeo 帳號
系統將透過瀏覽器開啟 Vimeo 登入頁面,請輸入帳號資訊並登入。完成登入後,點選「Allow」授權 Filmora 存取您的 Vimeo 帳號。
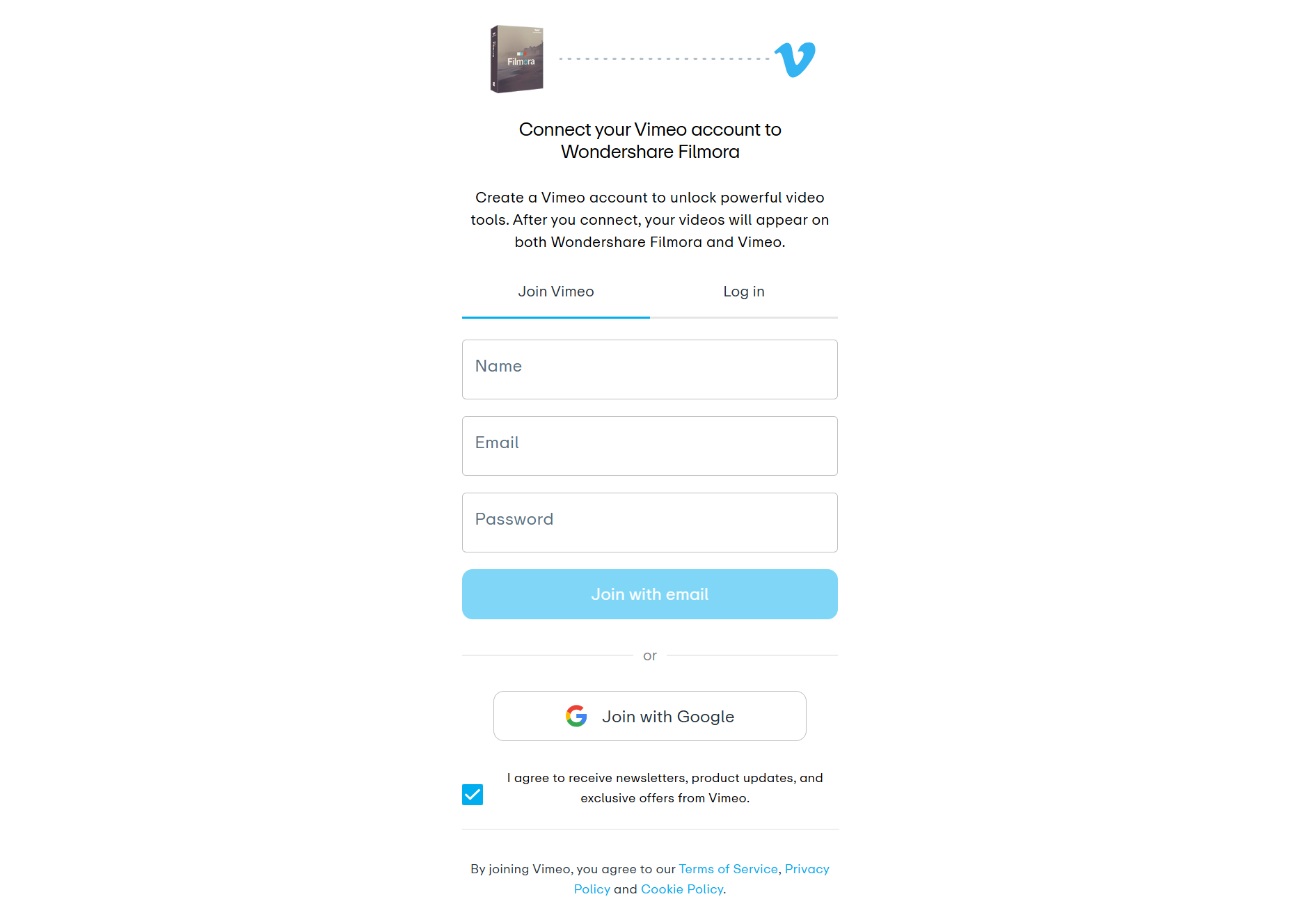
授權成功後,瀏覽器會顯示提示訊息,請切回 Filmora 軟體繼續後續操作。
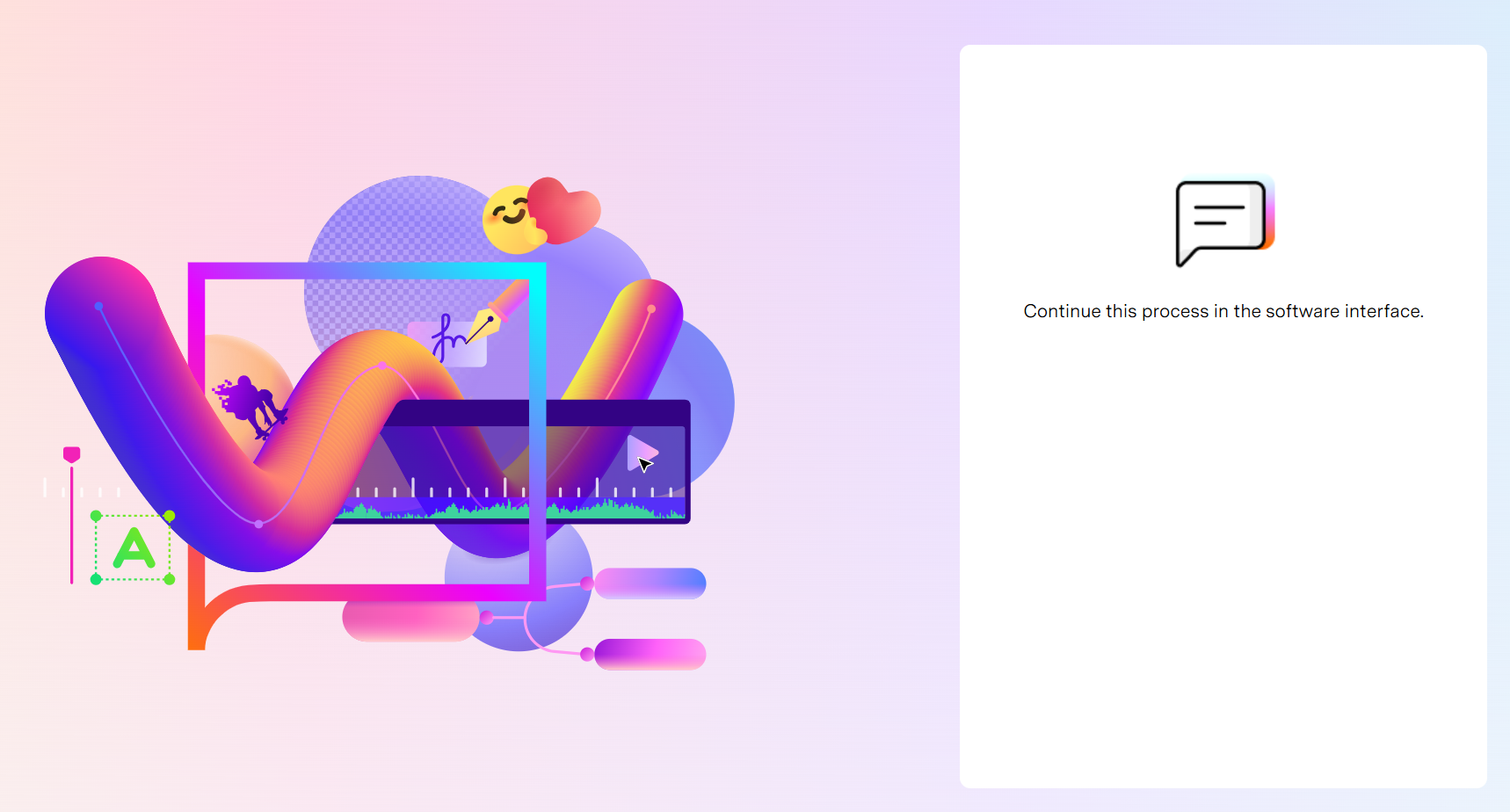
步驟三:輸入影片資訊
請填寫影片標題、描述與標籤,並設定影片的公開狀態(公開、未公開或私人),以利管理與曝光。
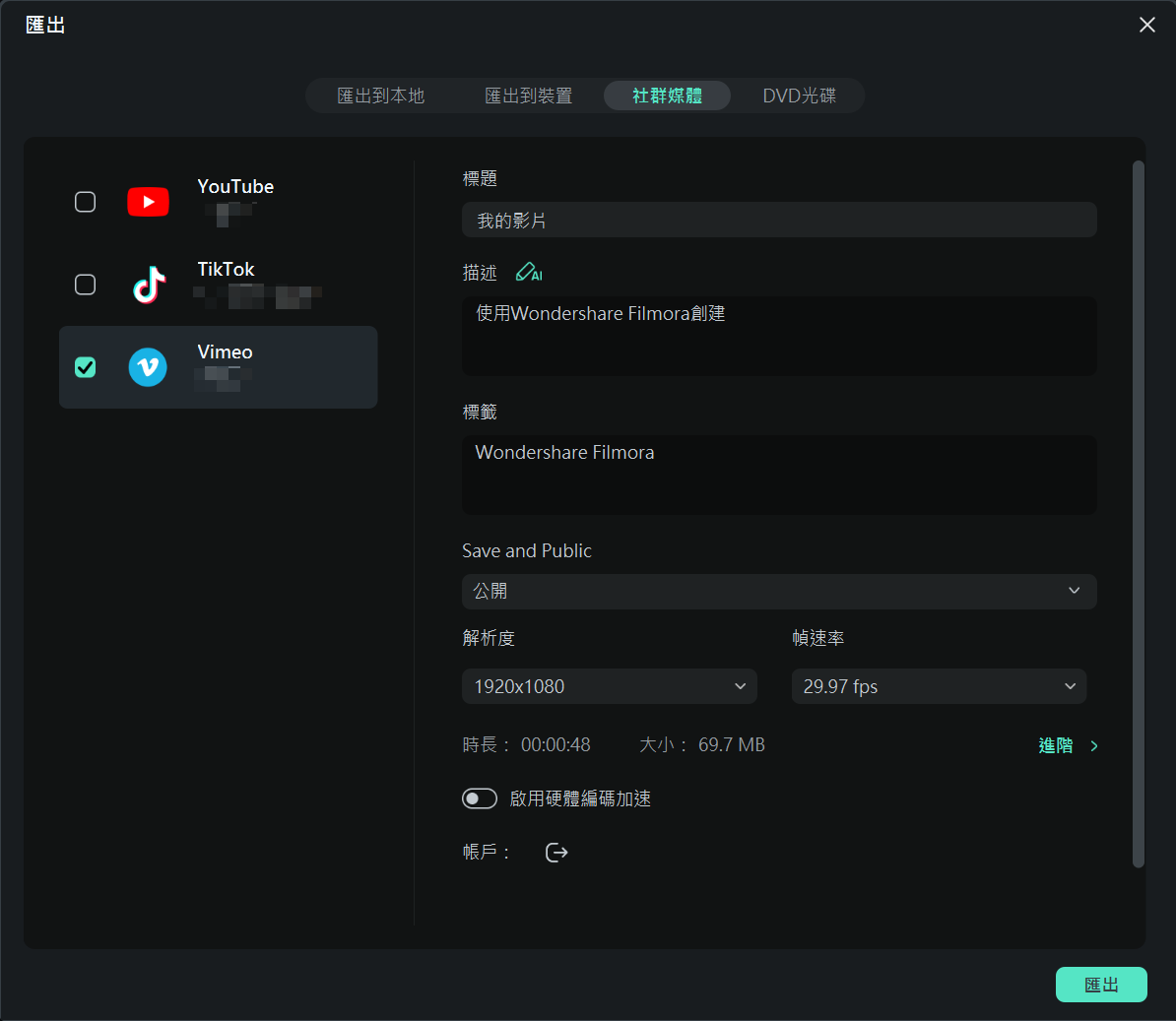
步驟四:進階設定(選用)
可自行調整匯出的解析度、幀速率,若需更細部調整,點選「進階 >」進入進階選項,完成後按下「應用」以套用。
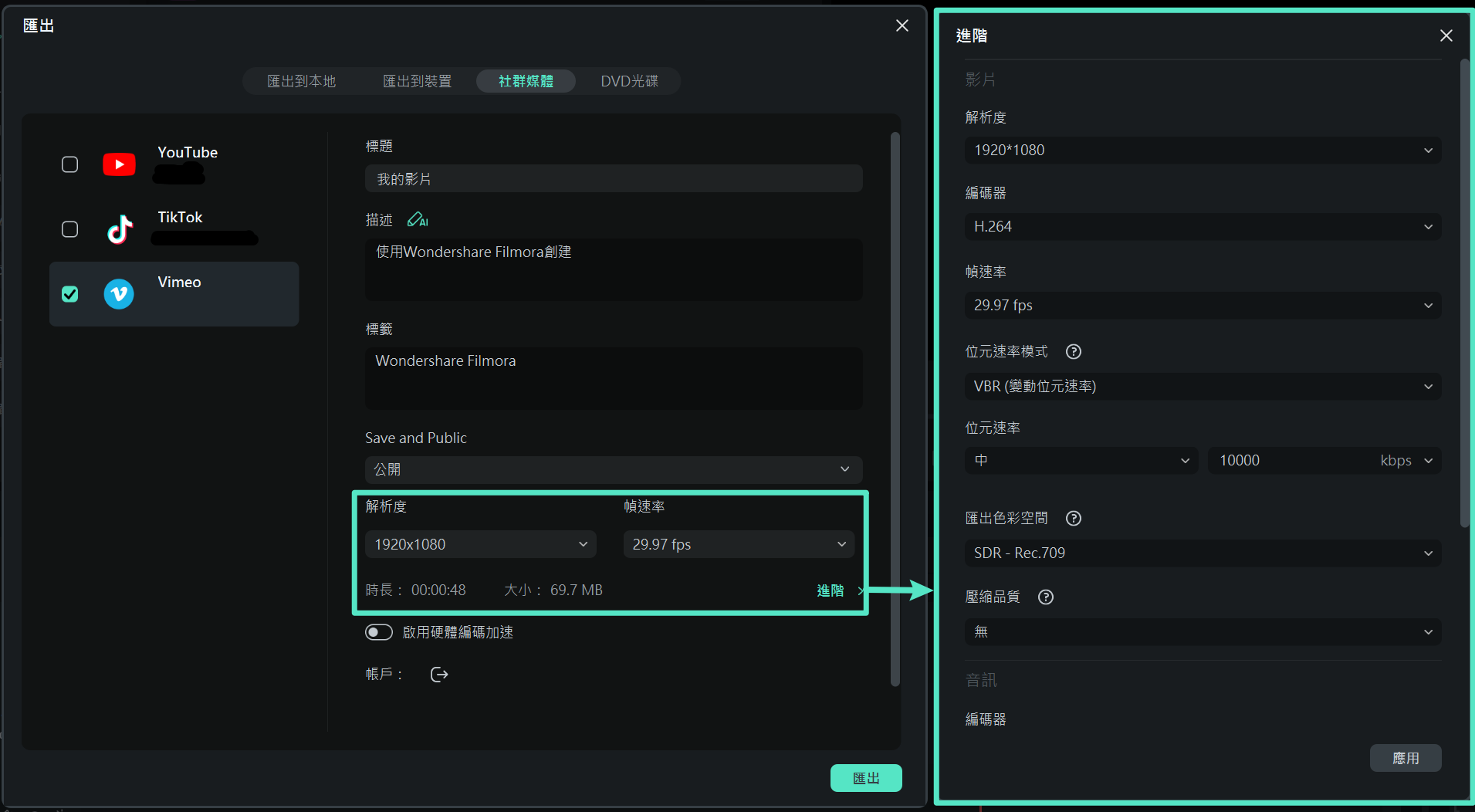
步驟五:匯出並上傳至 Vimeo
確認所有設定無誤後,點擊「匯出」按鈕,影片即會開始匯出並自動上傳至您的 Vimeo 頻道。
燒錄為 DVD
Filmora 支援將影片直接燒錄成 DVD。只要在匯出時切換至「DVD 光碟」分頁,設定長寬比與光碟類型,即可輕鬆製作可播放的 DVD 影片。請依照以下步驟操作:
步驟一:切換至「DVD 光碟」分頁。
步驟二:設定影片長寬比及光碟類型(例如 DVD-5 或 DVD-9)。
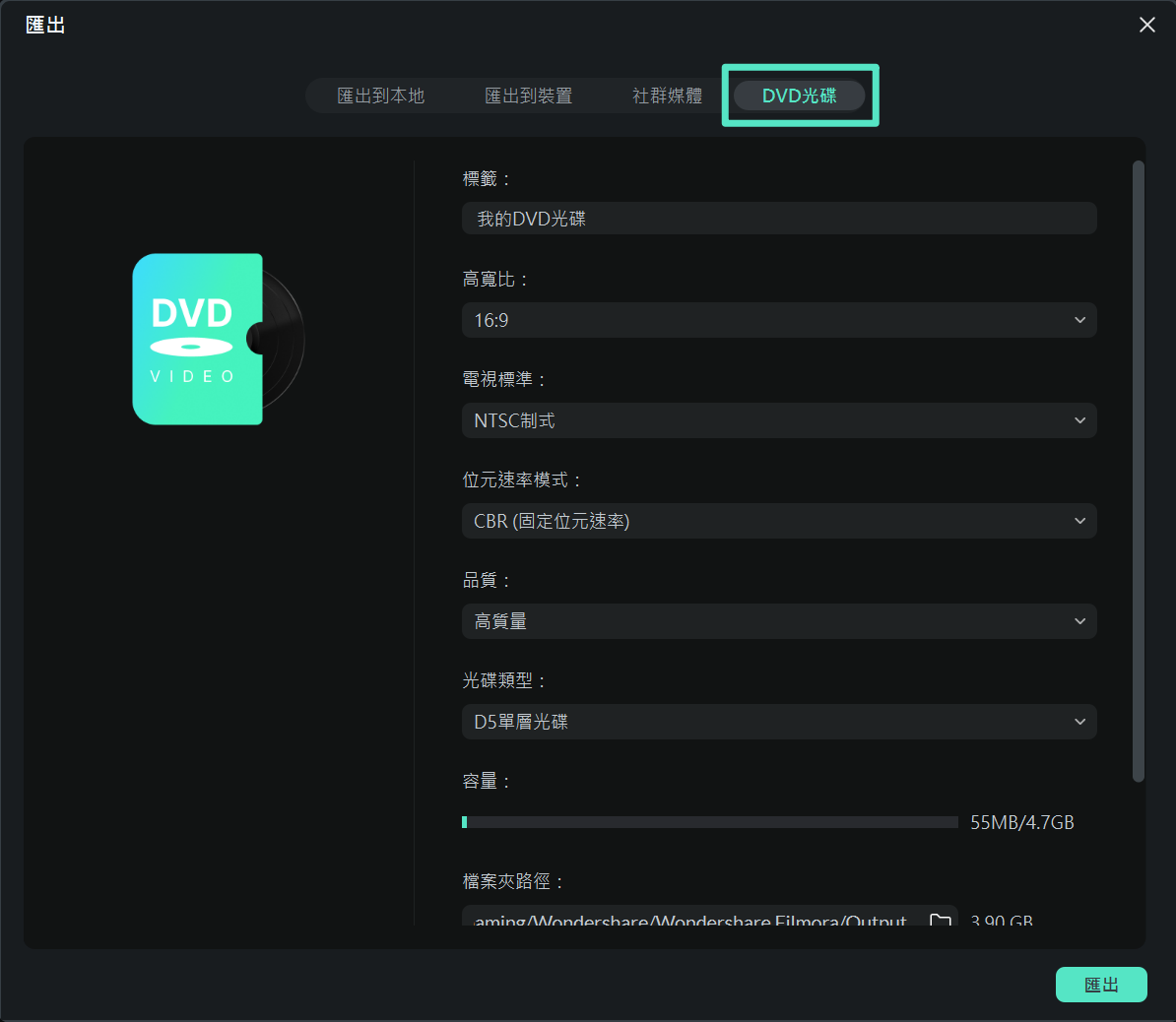
步驟三:點選「匯出」,系統將開始燒錄,請稍候完成製作。

