Filmora 用戶指南
-
準備工作 - Win
-
帳戶(Win)
-
入門和基本設置(Win)
-
相容性和技術規格(Win)
-
性能設定(Win)
- 創意素材
-
-
建立專案 - Win
-
匯入和錄製 - Win
-
導入(Win)
-
錄製(Win)
-
-
影片編輯 - Win
-
基本影片編輯(Win)
-
進階影片編輯(Win)
-
AI 影片編輯(Win)
-
-
音訊編輯 - Win
-
文字編輯 - Win
-
基本文字編輯(Win)
-
進階文字編輯(Win)
-
AI 文本編輯(Win)
-
-
影片定制 - Win
-
視訊效果(Win)
-
音訊效果(Win)
-
轉場(Win)
-
貼圖(Win)
-
濾鏡(Win)
-
顏色編輯(Win)
-
動畫(Win)
-
模板(Win)
-
資產中心(win)
-
-
匯出&分享&雲端備份 - Win
-
匯出和分享(Win)
-
雲端備份(Win)
-
Filmora-FAQs
Filmora-舊版本
音訊分離 | Filmora Windows
以下將為您詳細說明在 Filmora 中分離音訊的操作方法,並針對不同情境提供完整解說,協助您更高效地處理影音素材。
一、從單一影片片段分離音訊
若您需要將音訊從單一影片片段中提取出來,可以採用以下三種方式:
- 使用快速鍵:按下 Ctrl + Alt + D 即可快速分離音訊。
- 右鍵選單操作:在時間軸上右鍵點選影片片段,選擇「分離音訊」。
- 透過工具列:在畫面頂部選擇「工具」>「音訊」>「分離音訊」。
建議優先使用快速鍵,操作更快速且方便。分離音訊後,影片會自動分為兩個部分:影片畫面與音訊軌道。
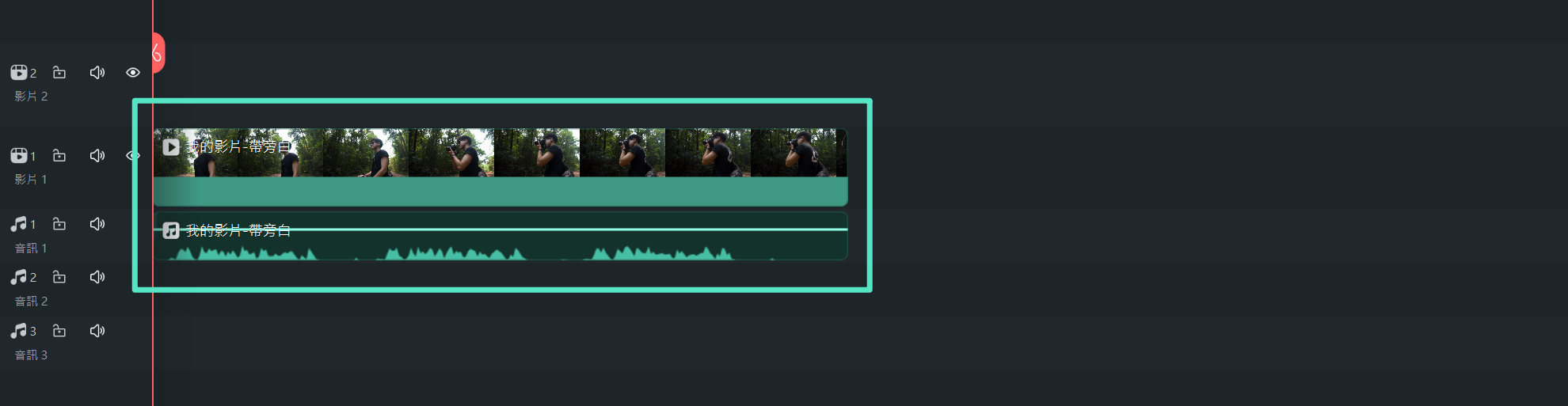
分離音訊
二、從多個影片片段中同時分離音訊
當面對多段影片需要同步分離音訊時,可先選取所有目標影片片段,再使用上述任一方法進行「分離音訊」操作。這樣可以一次處理多段影片,提高工作效率。
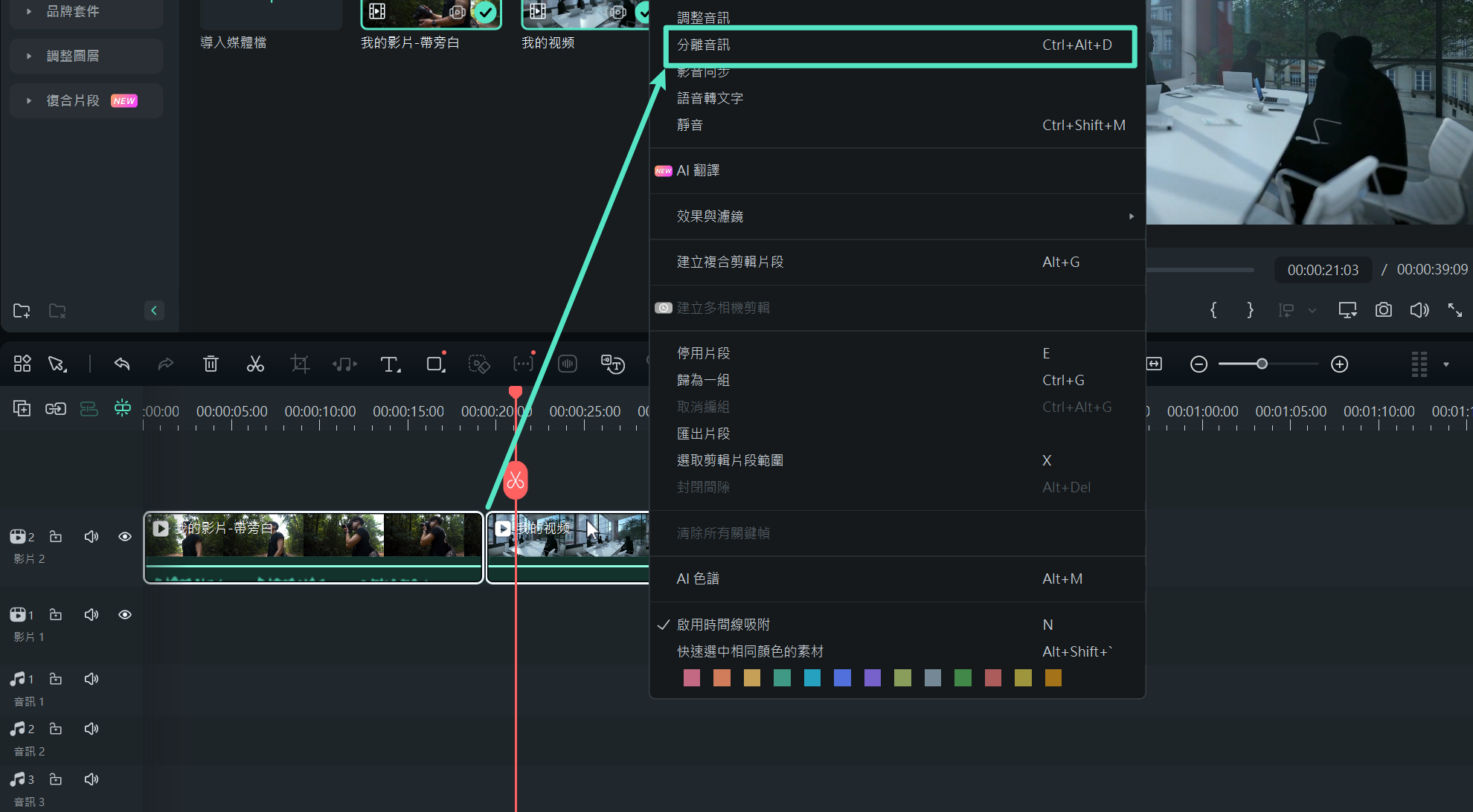
從多個片段分離音訊
三、從多音軌影片中提取不同音訊軌道
若您的影片檔案包含多條音軌,Filmora 也支援逐條提取,操作步驟如下:
點選時間軸左側的「管理軌道」,新增額外的音訊軌道,確保空間足夠容納提取的音訊。
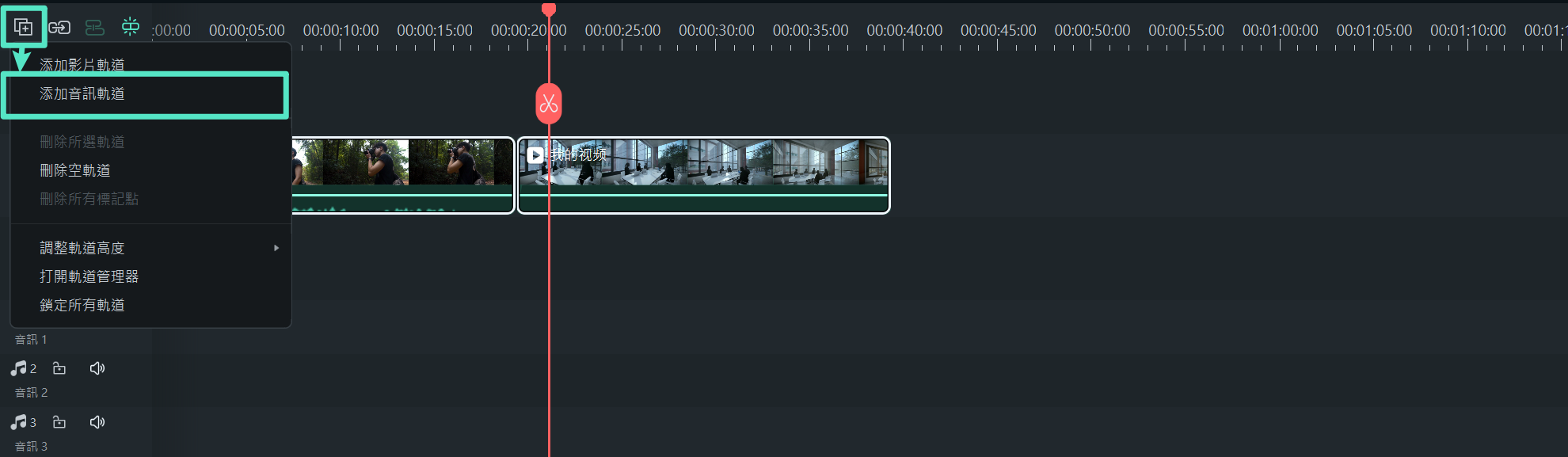
新增音訊軌道
在影片點右鍵,選擇「音訊軌道」,檢視該影片包含的所有音訊軌道,並選取要處理的第一條音訊軌道。
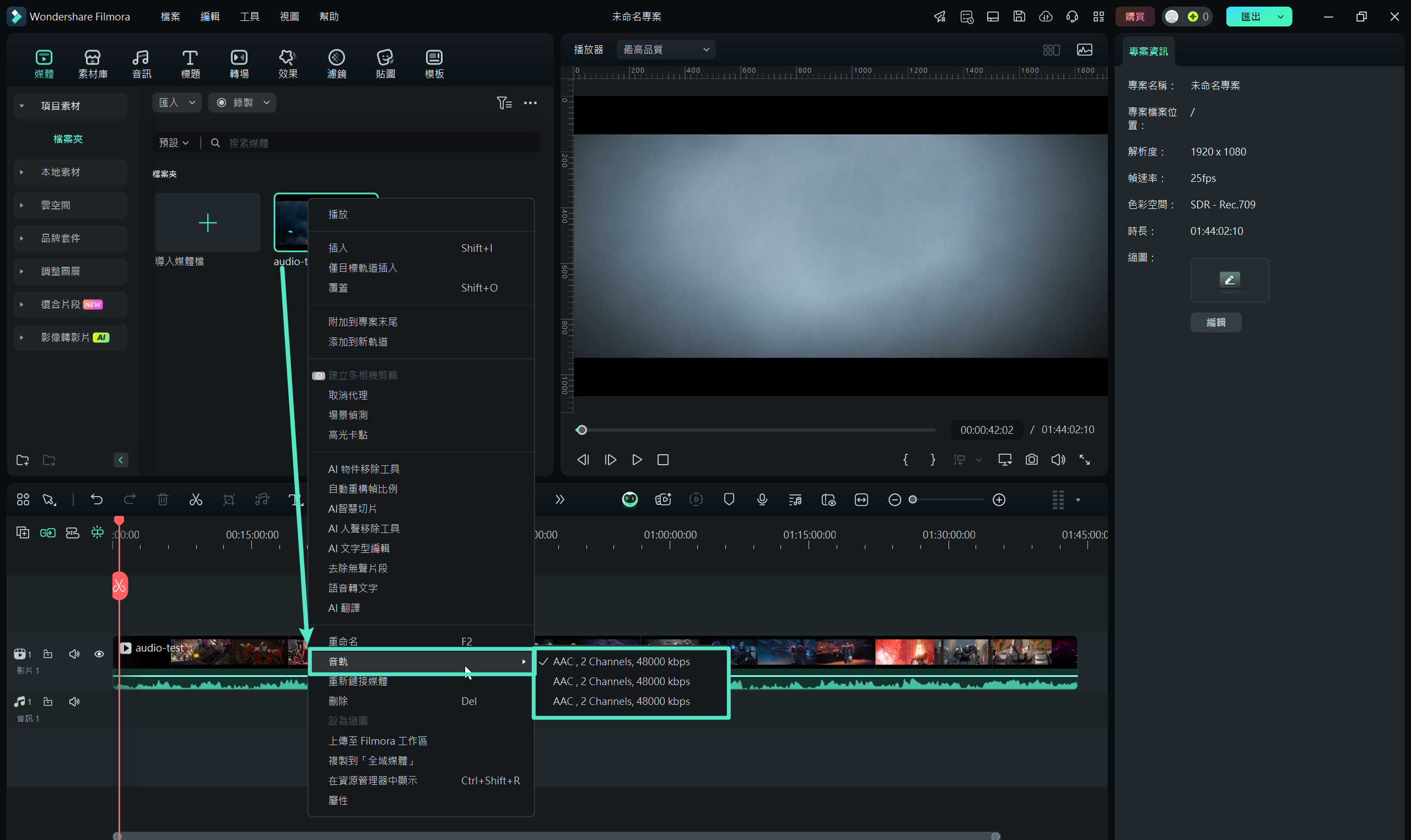
選擇音訊軌道
將影片拖曳至時間軸上,使用「分離音訊」功能,第一條音訊軌道便會顯示在時間軸上。
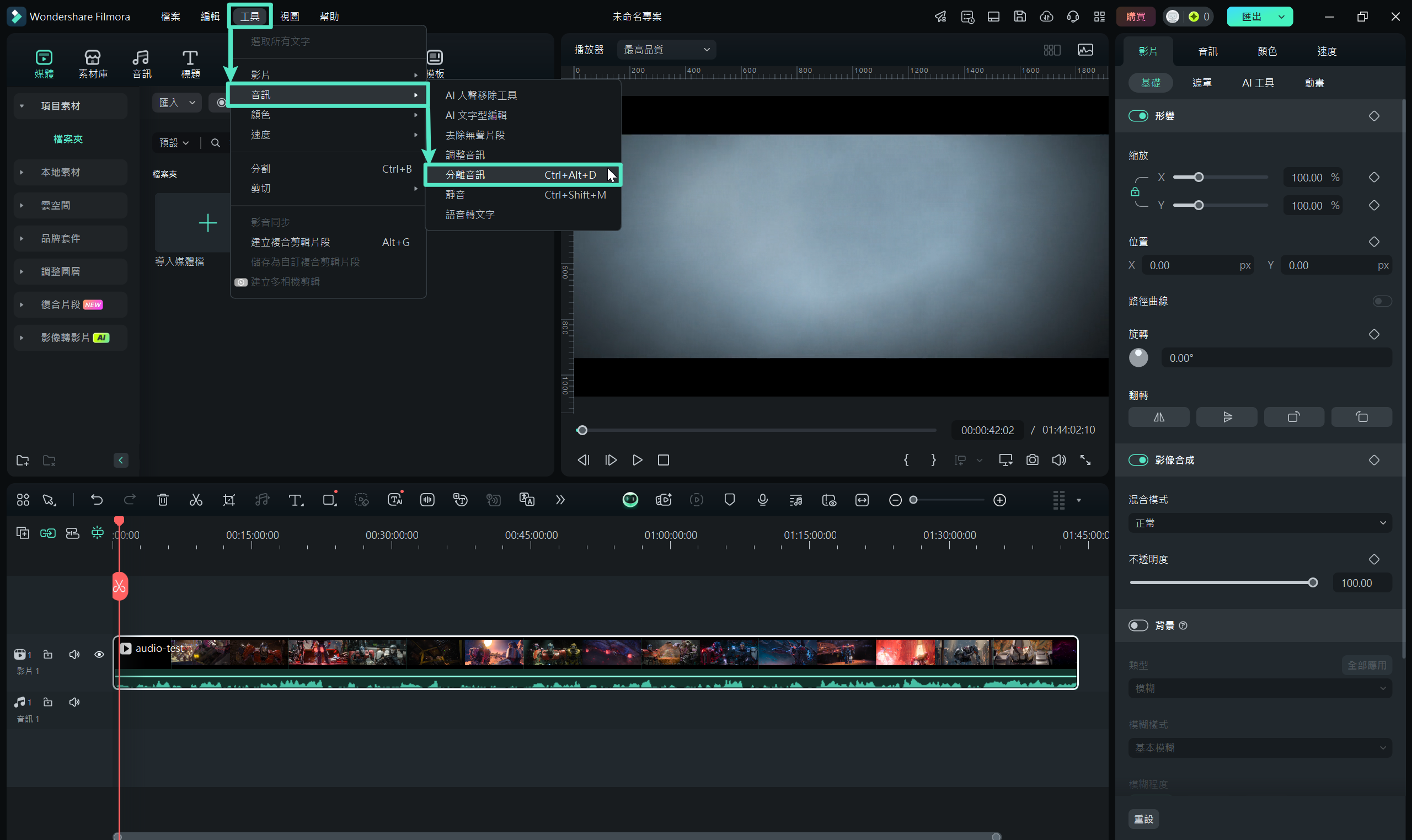
分離音訊軌道
若需提取第二條或其他音訊軌道,請先刪除時間軸上的影片片段,重複以下步驟:
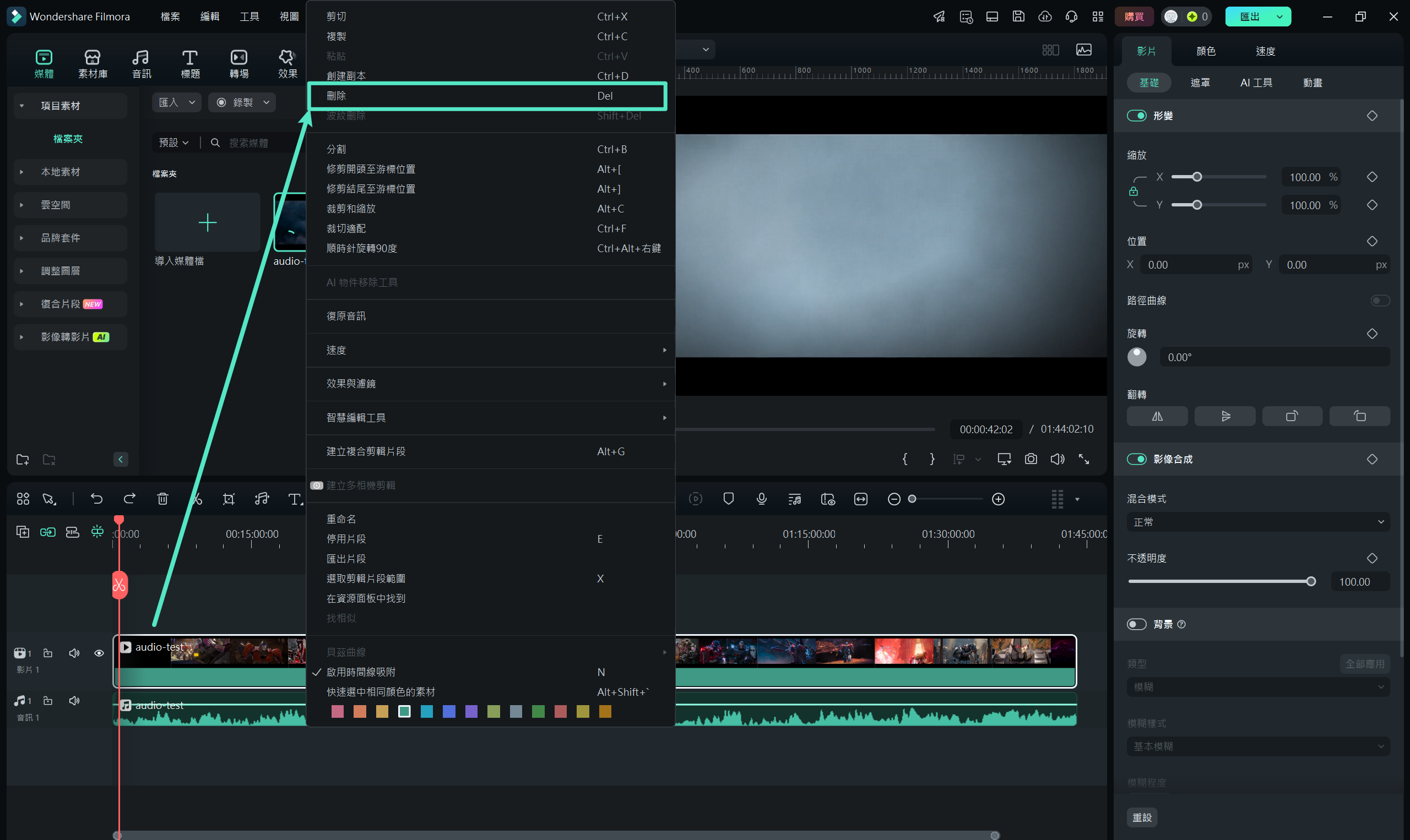
刪除音訊
再次右鍵點選影片,選擇「音訊軌道」,切換至第二條音訊軌道。
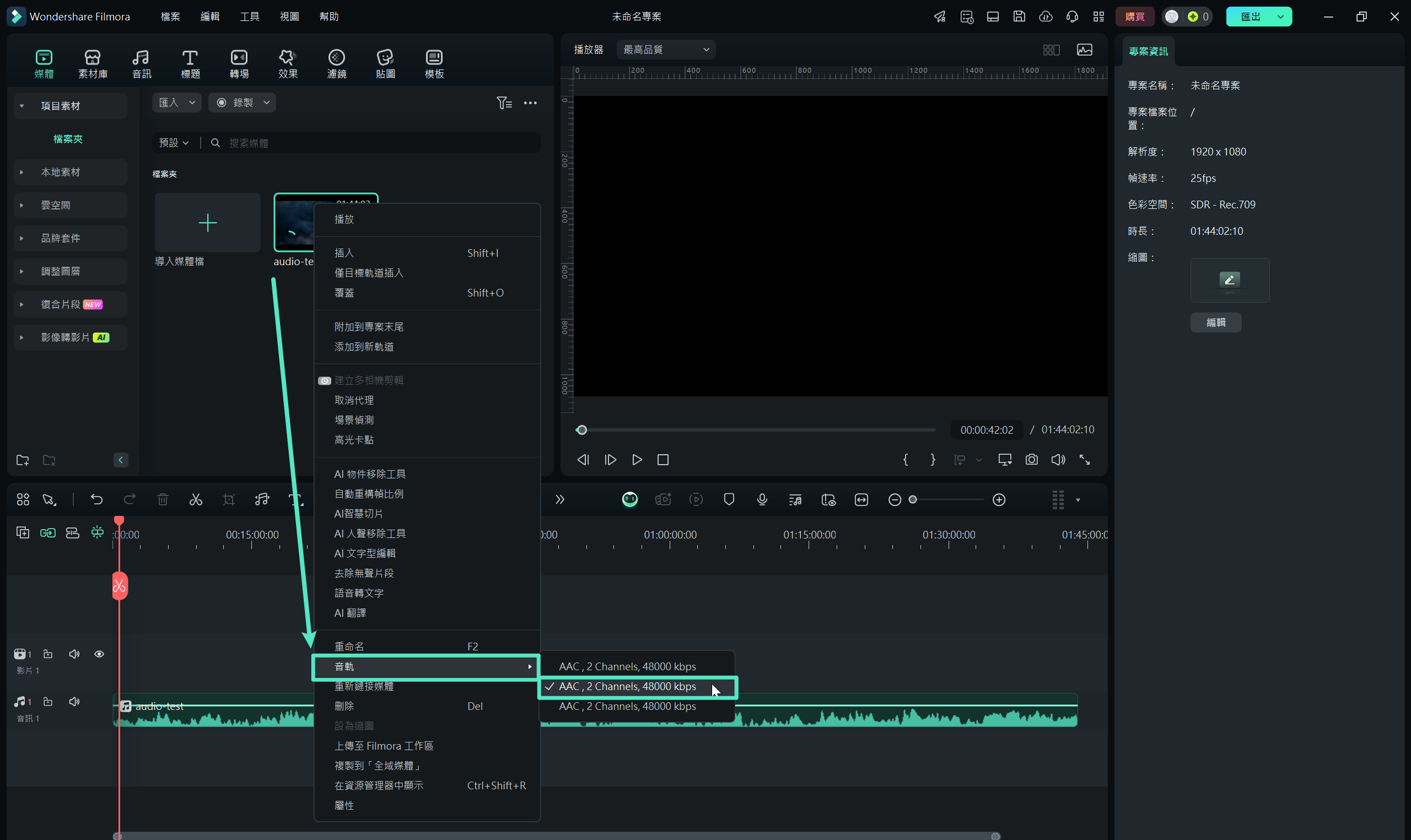
提取第二條音訊軌道
將影片重新拖曳至時間軸,並使用「分離音訊」功能提取該音訊軌道。

