Filmora 用戶指南
-
準備工作 - Win
-
帳戶(Win)
-
入門和基本設置(Win)
-
相容性和技術規格(Win)
-
性能設定(Win)
- 創意素材
-
-
建立專案 - Win
-
匯入和錄製 - Win
-
導入(Win)
-
錄製(Win)
-
-
影片編輯 - Win
-
基本影片編輯(Win)
-
進階影片編輯(Win)
-
AI 影片編輯(Win)
-
-
音訊編輯 - Win
-
文字編輯 - Win
-
基本文字編輯(Win)
-
進階文字編輯(Win)
-
AI 文本編輯(Win)
-
-
影片定制 - Win
-
視訊效果(Win)
-
音訊效果(Win)
-
轉場(Win)
-
貼圖(Win)
-
濾鏡(Win)
-
顏色編輯(Win)
-
動畫(Win)
-
模板(Win)
-
資產中心(win)
-
-
匯出&分享&雲端備份 - Win
-
匯出和分享(Win)
-
雲端備份(Win)
-
Filmora-FAQs
Filmora-舊版本
Filmora 面板佈局 | Filmora Windows
Wondershare Filmora Windows 版在 12/13/14 版本中加入全新功能與佈局設計,提供更高效的剪輯體驗。此版本新增了多種面板佈局與專業化功能,助您釋放創作潛力。以下為詳細更新與變更說明:
一、新增屬性面板
Filmora 12/13/14 引入了全新的「屬性面板」,專為即時參數調整設計。
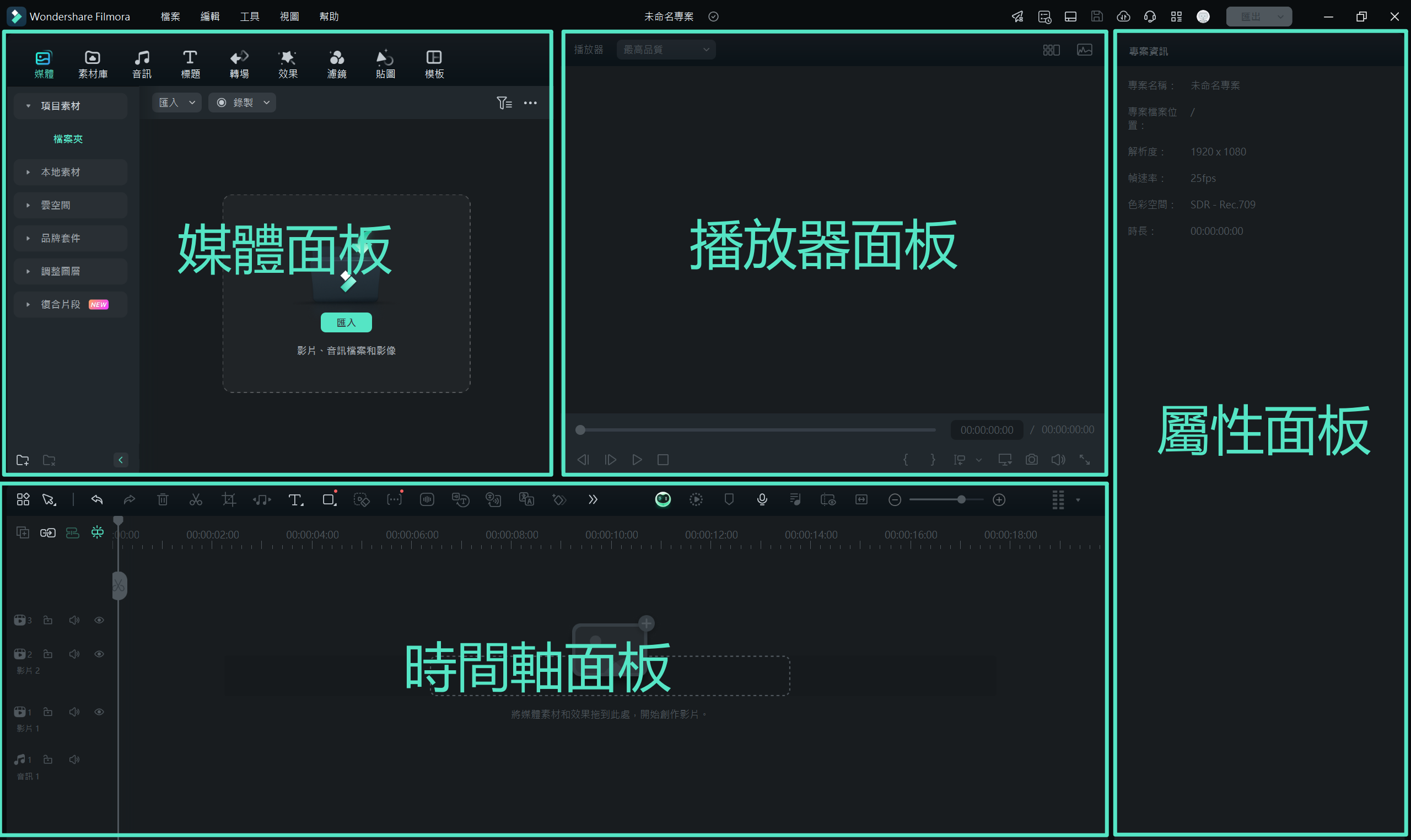
Filmora 面板
屬性面板功能:
- 集中顯示影片、音訊、顏色與速度等所有屬性資訊。
- 支援即時編輯操作,方便快速檢視並調整相關參數。
- 整合於時間軸面板或預覽視窗,提升操作效率。
二、播放器面板/預覽視窗
播放器面板(或稱預覽視窗)專為即時檢視時間軸中影片的播放效果而設計,內建多項實用功能:
主要功能:
- 調整播放品質與顯示設定。
- 擷取影片快照並自動儲存至媒體庫。
- 標記入點與出點,方便精確剪輯。
- 支援獨立面板模式,或可自訂拖動至預設位置。
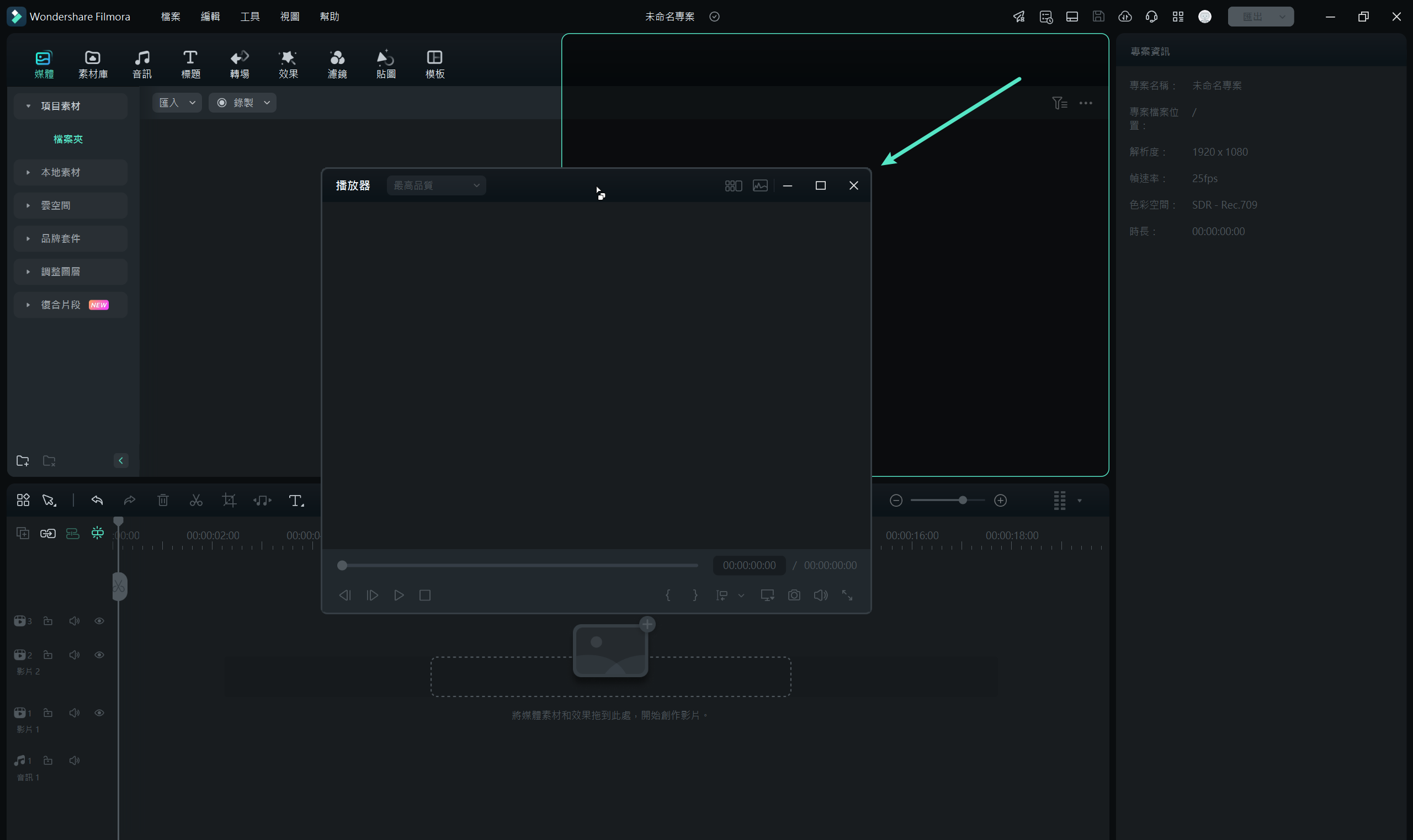
播放器面板
附註:
播放器下方設有「快照」按鈕,點選後可擷取全解析度的影片靜態畫面,並自動儲存為圖片檔。
快照功能
三、媒體面板/媒體庫
媒體面板是匯入與管理素材的核心區域,提供以下分類功能:
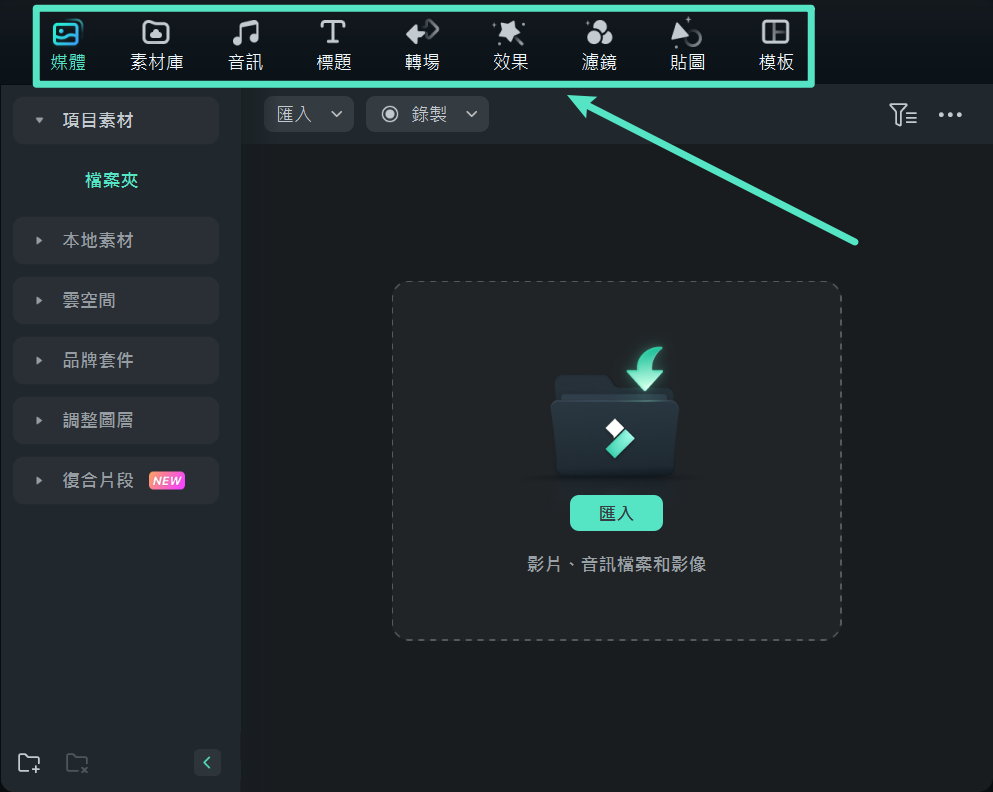
媒體面板
- 媒體:匯入本地媒體檔案。
- 素材庫:免費使用 GIPHY、Pixabay、Unsplash 等平台素材。
- 音訊:瀏覽內建音效與音樂檔案。
- 標題:套用預設的標題模板。
- 轉場:添加多樣化轉場效果。
- 效果:運用各式視覺特效。
- 貼圖:插入趣味貼圖元素。
- 模板:提供預設模板與分屏(畫面分割)模板。
四、時間軸面板
時間軸面板是影片編輯的核心,支援多樣化操作:
主要功能:
- 刪除或分割影片片段、音訊、轉場或其他元素。
- 調整媒體檔案屬性。
- 渲染影片以預覽效果。
- 添加標記、錄製畫外音或混音。
五、全新佈局模式
為因應不同創作需求,Filmora 提供六種佈局模式:
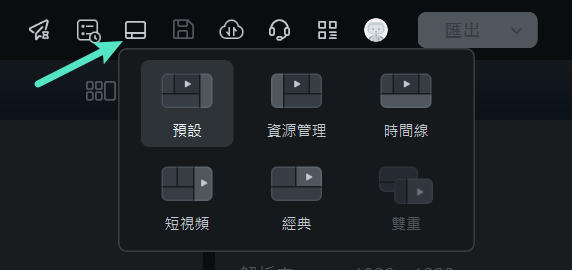
全新佈局模式
- 預設模式:恢復為軟體原始佈局。
- 資源管理模式:將媒體面板延伸至底部。
- 時間軸模式:屬性面板延伸至底部,便於參數調整。
- 短片模式:專為創作者製作短版垂直影片設計。
- 經典模式:重現 Filmora 原始版本的介面風格。
- 雙屏模式:適合多螢幕用戶的高效創作需求。
六、面板尺寸調整
您可依需求調整面板尺寸,操作方式如下:
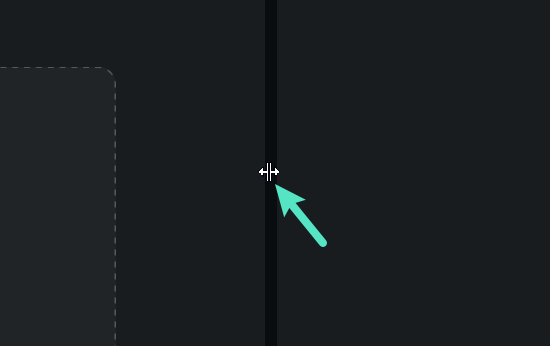
面板尺寸調整
- 水平調整:將游標移至面板左右邊緣,當游標變成雙箭頭時即可拖動。
- 垂直調整:將游標移至面板下邊緣,出現上下箭頭時進行調整。
七、運動相機專屬編輯功能
Filmora 提供專為運動相機設計的功能,包括:
- 快速裁剪工具,支援在不損失畫質的情況下高效剪輯。
- 鏡頭校正功能,專為 GoPro 等運動相機畫面最佳化。
八、暗色模式與亮色模式
可依個人喜好調整軟體主題色系:
- 點選 檔案 > 程式首選項 > 通用。
- 選擇「暗色」或「亮色」,按「應用」儲存設定。
- 若選擇「系統默認」,主題色系將自動與作業系統同步。
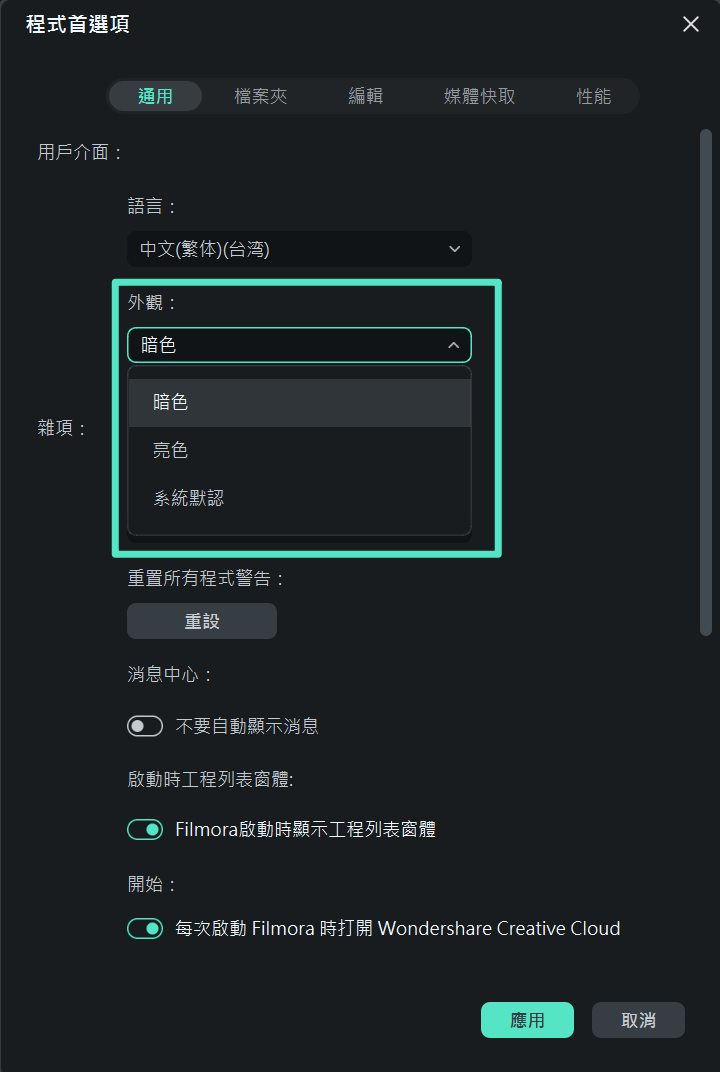
暗色模式與亮色模式
九、自訂工具列
Filmora 提供自訂工具列功能,便於快速存取主要編輯功能。
操作步驟:
建立新專案並進入主畫面。

新專案
在主編輯介面的頂部找到功能列,例如「媒體」、「效果」等標籤。
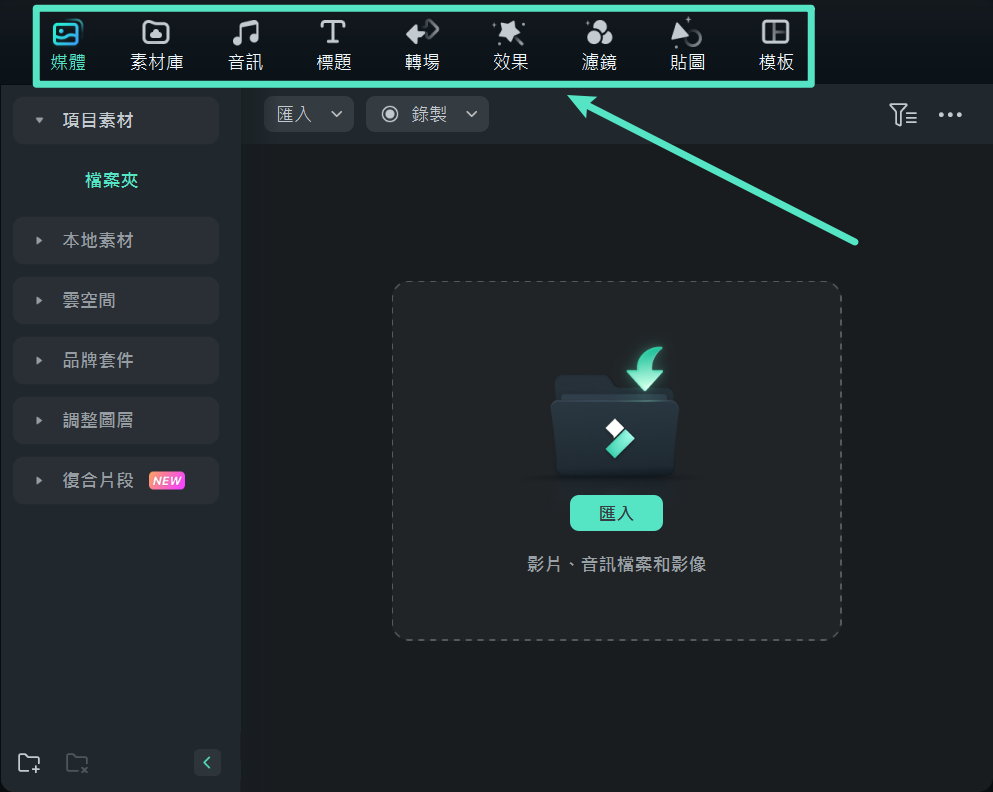
自訂工具列
十、專案設定
在開始編輯影片前,建議先設定專案參數:
- 點選 檔案 > 專案參數設定。
- 可調整長寬比、解析度與色彩空間等。
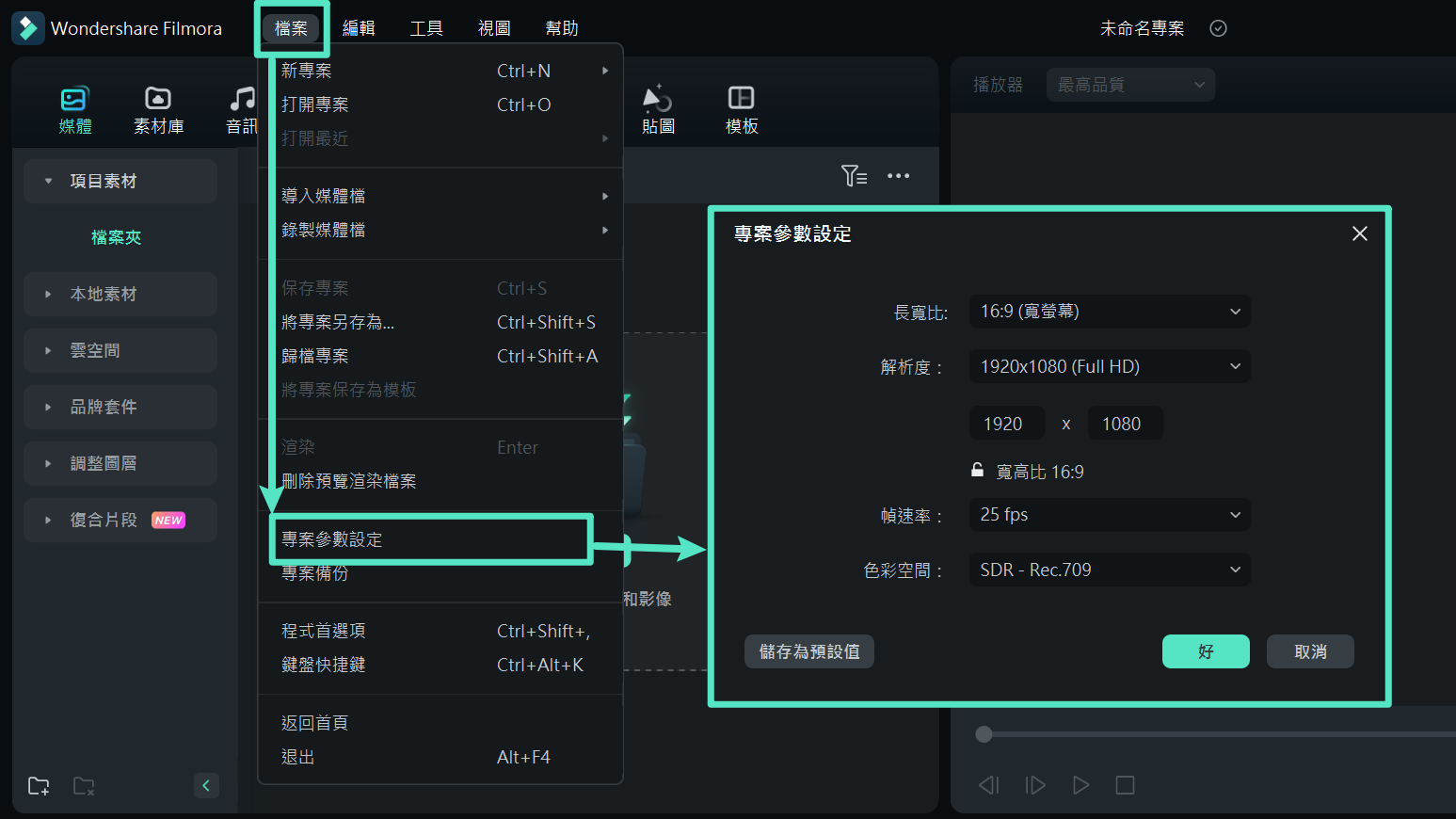
專案設定
十一、程式首選項設定
透過程式首選項設定,您可以依據實際需求自訂 Filmora 的外觀及功能,包括:
- 設定轉場效果的預設時間長度、調整介面亮度、指定檔案的預設儲存位置等。
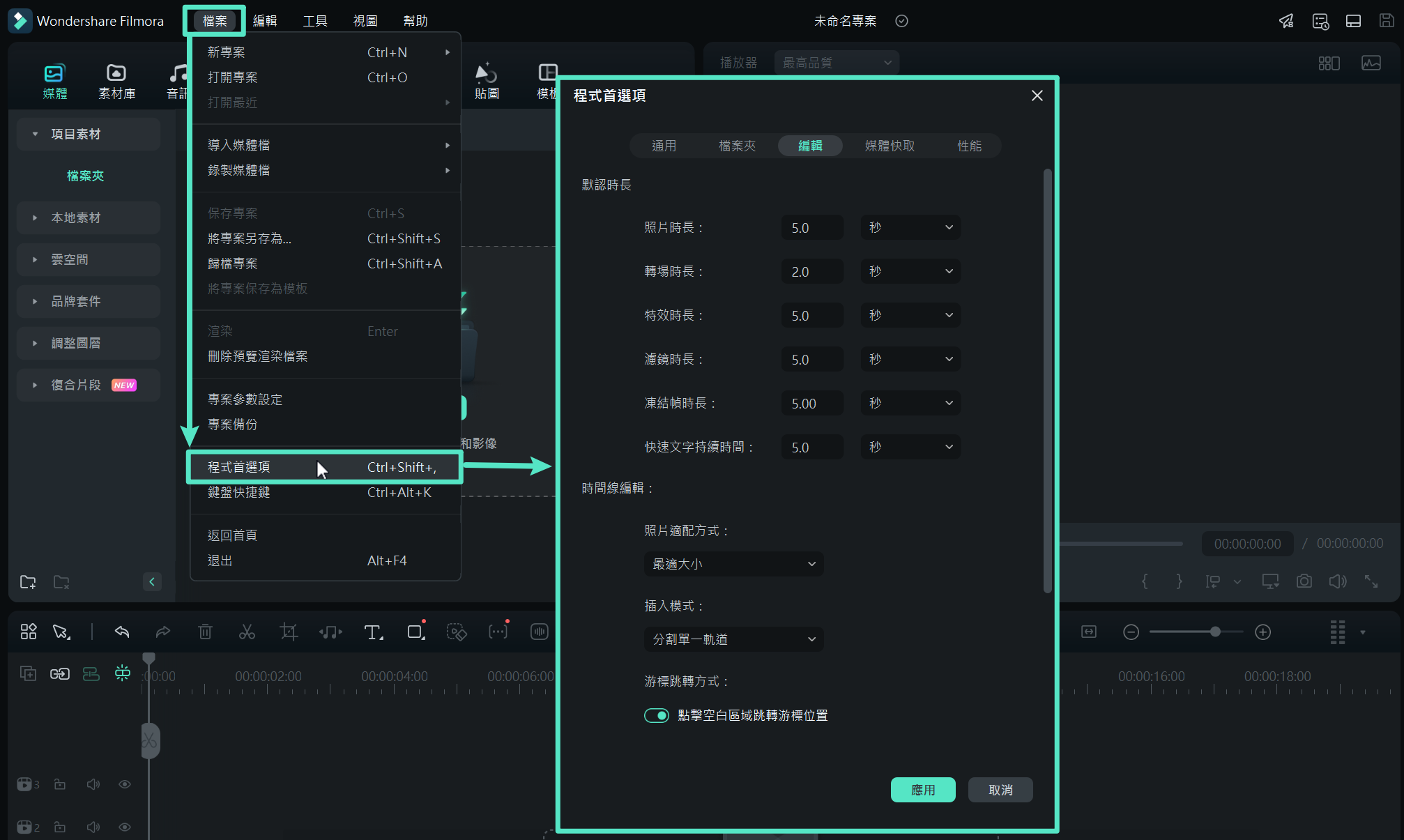
程式首選項設定
偏好設定包含以下幾個主要分類:
- 通用:用於調整軟體的基本行為與顯示方式。
- 檔案夾:讓您自訂媒體、輸出等檔案的儲存路徑。
- 編輯:涵蓋時間軸、特效與操作相關的參數。
- 媒體快取:提供自動儲存間隔與備份機制的調整選項。
- 效能:針對硬體資源進行配置,提升軟體運行效率。
完成設定後,請點選「應用」以套用您的更改,確保設定立即生效並提升使用體驗。

