Filmora 用戶指南
-
準備工作 - Win
-
帳戶(Win)
-
入門和基本設置(Win)
-
相容性和技術規格(Win)
-
性能設定(Win)
- 創意素材
-
-
建立專案 - Win
-
匯入和錄製 - Win
-
導入(Win)
-
錄製(Win)
-
-
影片編輯 - Win
-
基本影片編輯(Win)
-
進階影片編輯(Win)
-
AI 影片編輯(Win)
-
-
音訊編輯 - Win
-
文字編輯 - Win
-
基本文字編輯(Win)
-
進階文字編輯(Win)
-
AI 文本編輯(Win)
-
-
影片定制 - Win
-
視訊效果(Win)
-
音訊效果(Win)
-
轉場(Win)
-
貼圖(Win)
-
濾鏡(Win)
-
顏色編輯(Win)
-
動畫(Win)
-
模板(Win)
-
資產中心(win)
-
-
匯出&分享&雲端備份 - Win
-
匯出和分享(Win)
-
雲端備份(Win)
-
Filmora-FAQs
Filmora-舊版本
關鍵幀/關鍵影格動畫 | Filmora Windows
關鍵幀(關鍵影格)是一種動畫編輯工具,廣泛使用於分割畫面、顏色調整、文字編輯、特效等方面,並可儲存為自訂預設,方便快速應用於多個對象。在動畫創作中,關鍵幀讓您能夠設定不同時間點的參數值,進而實現平滑且自訂的動畫效果。
一、新增關鍵幀
以下是如何在影片中新增關鍵幀的步驟。
步驟一:匯入媒體
啟用 Filmora 並依照提示匯入媒體檔案。您也可以直接將影片檔拖曳到時間軸中。
步驟二:啟用關鍵幀功能
選擇影片後,右側屬性面板會顯示相關設定。點選「影片」>「基礎」,然後點選鑽石圖示,即可啟用關鍵幀功能。所有具有鑽石圖示的屬性皆可設定關鍵幀。
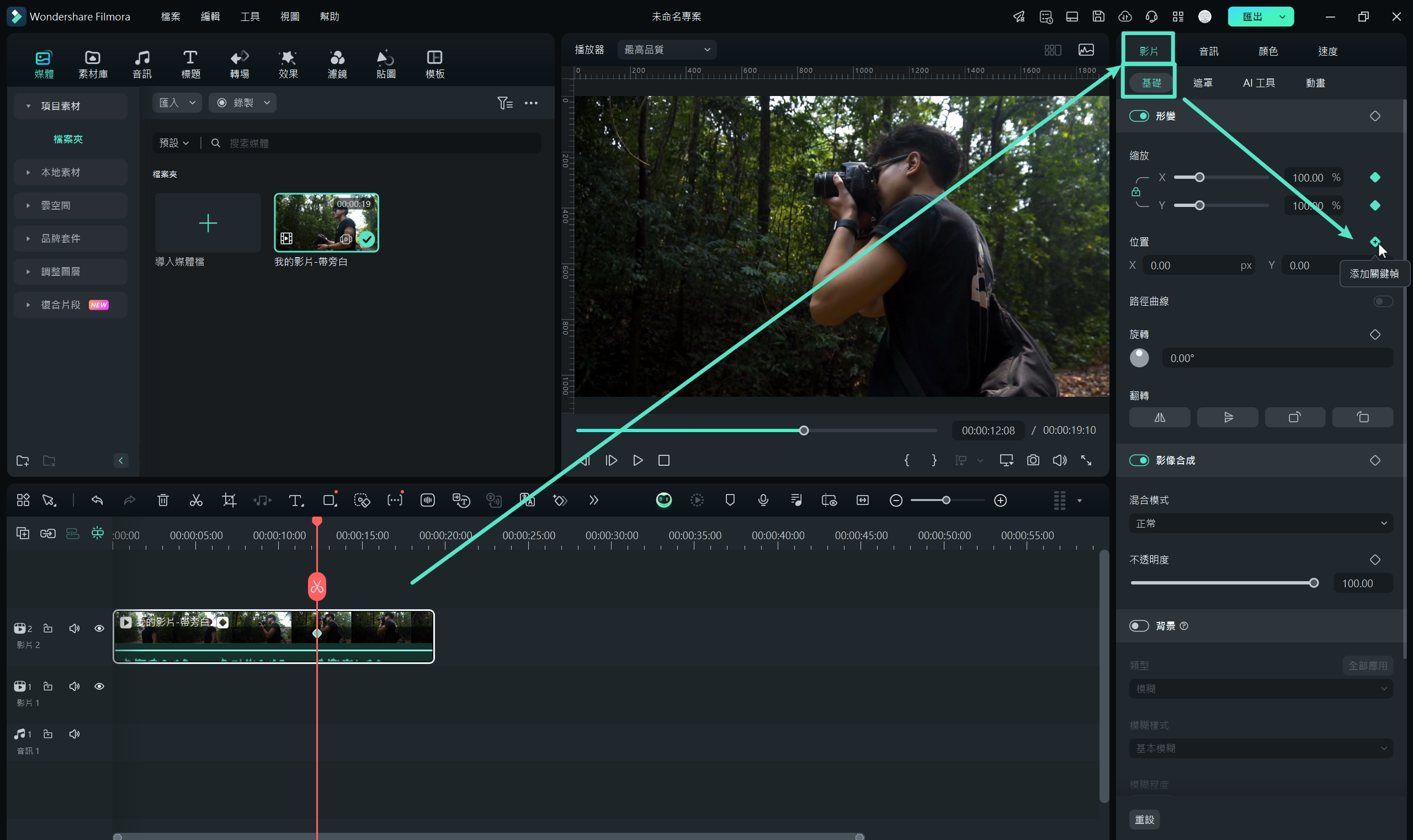
啟用關鍵幀功能
步驟三:新增關鍵幀
將播放頭拖曳至您希望添加起始關鍵幀的位置,然後點選屬性面板中的鑽石圖示來設定關鍵幀。
附註:
在時間軸上有專屬的關鍵幀圖示,您只需將播放頭移至希望加入關鍵幀的位置,並點選該圖示。此操作會自動選擇並設定當前所有關鍵幀值。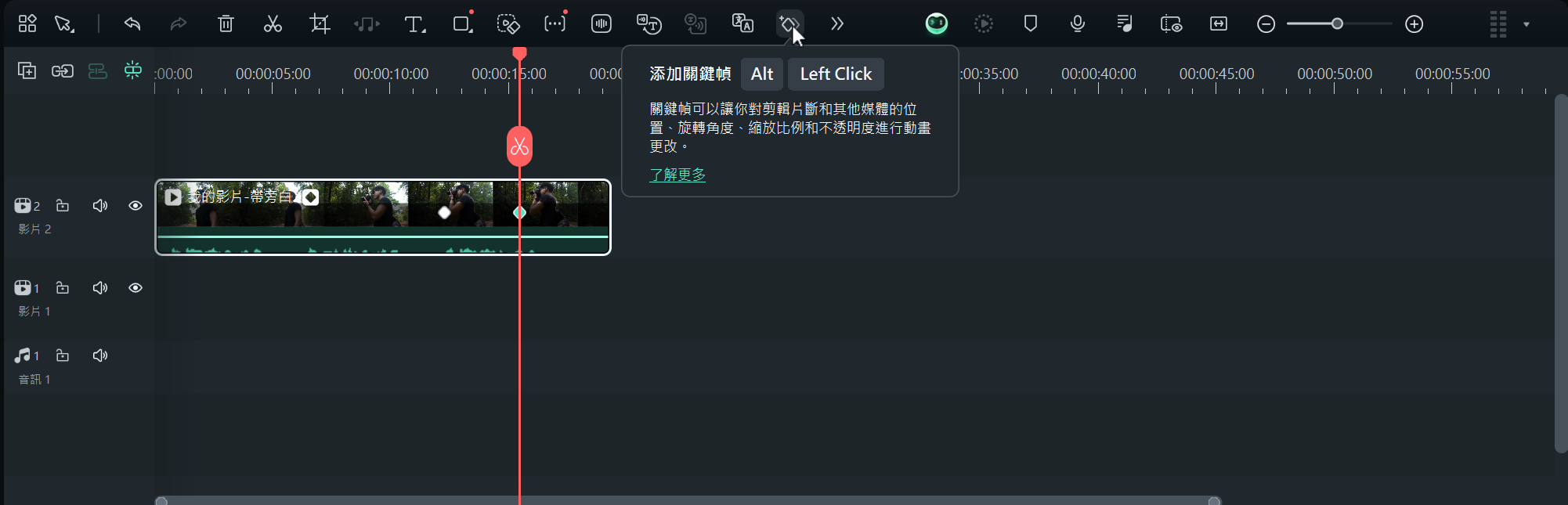
新增關鍵幀
二、編輯關鍵幀
在添加完關鍵幀後,您可以依據需要進行編輯。
步驟一:調整參數設定
您可以在屬性面板內或外部調整每個設定的數值。可以透過拖曳滑桿、調整數值,或直接調整動畫效果。以下是可設定關鍵幀的功能:
- 影片設定:包括基本設定(如變換、合成、陰影、增強、遮罩、AI 工具及動畫效果等)。
- 音訊設定:可在某一關鍵幀處調整音量、聲音平衡、淡入淡出、音調及均衡器等音效參數。
- 標題設定:除基本關鍵幀效果外,您還可以為標題群組中的每個元素設定動畫,若標題包含兩個以上物件,則可以分別設定動畫效果。
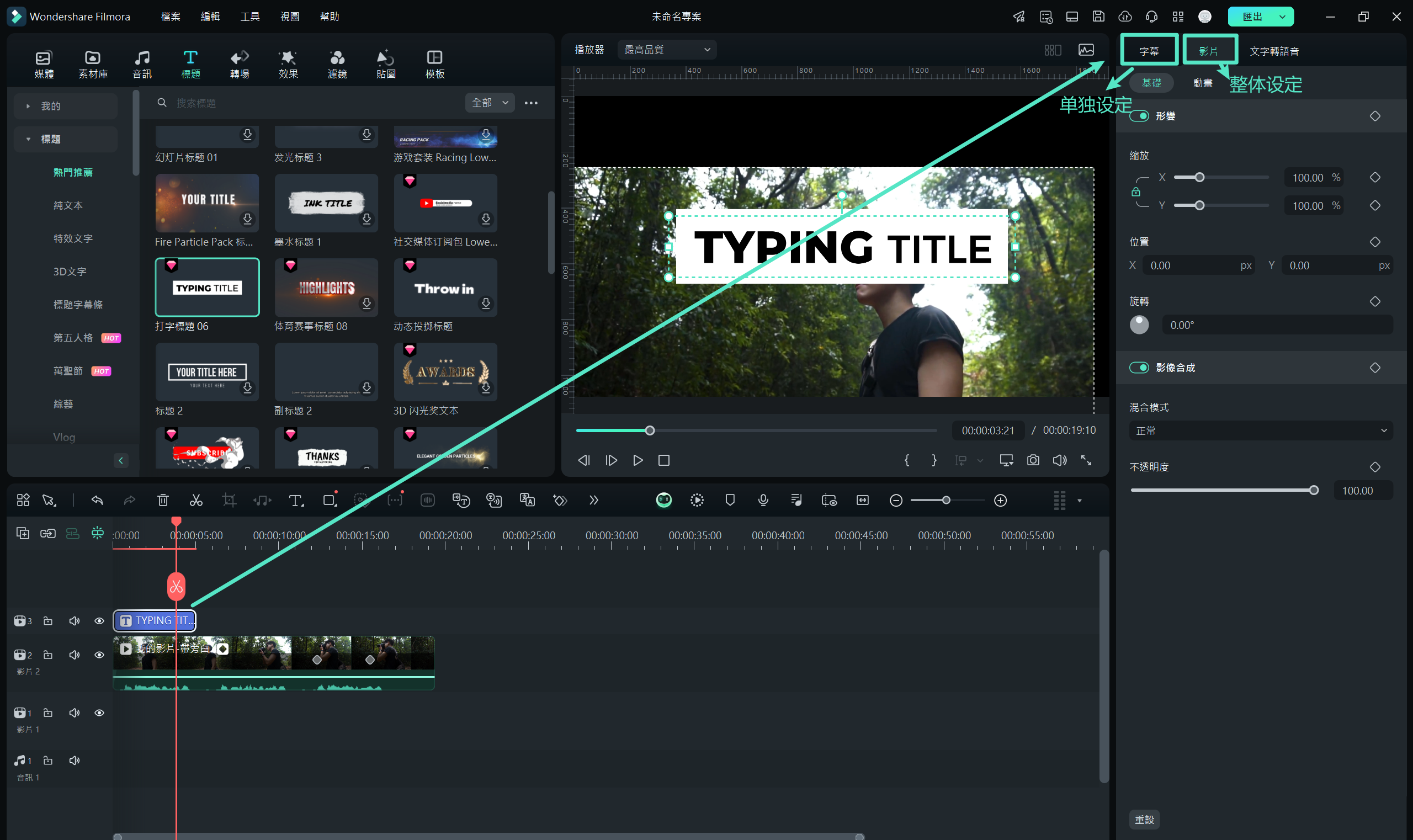
調整關鍵幀參數
- 特效設定:所有元素,包括 OpenFX 效果,都可以設定關鍵幀。您可以探索 Filmora 提供的豐富線上效果庫,找到您喜愛的特效。
- 貼圖與分割畫面設定:您可以為貼圖或分割畫面動畫添加自訂關鍵幀。
步驟二:依據需要新增更多關鍵幀
在設定一個關鍵幀後,您會在時間軸上看到鑽石圖示。然後,將播放頭拖動至另一個位置,您可以在此處應用新的動畫效果或調整參數,無論是動畫的結束點或是另一種效果。
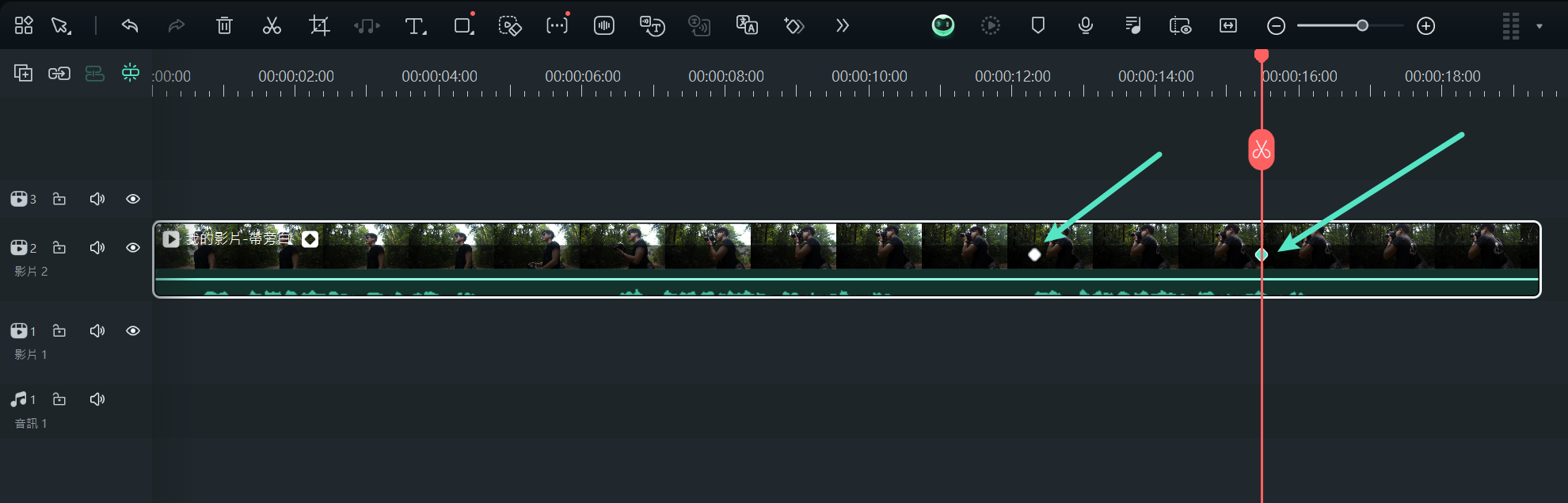
新增更多關鍵幀
附註:
要啟用動畫效果,至少需要在影片中添加兩個具有不同參數值的關鍵幀。否則,整個影片的效果會保持不變。步驟三:儲存變更
完成所有關鍵幀的設定後,系統會自動分析每個關鍵幀之間的變化,並生成平滑過渡的動畫效果。
三、刪除關鍵幀
如果需要刪除已設定的關鍵幀,您可以使用以下幾種方法:
在屬性面板中刪除
點選「形變」中的某個參數(如縮放或位置)旁的返回圖示或鑽石圖示,即可刪除該參數的關鍵幀。
若要刪除整個「形變」屬性中的所有關鍵幀,請點選「形變」欄位右側的返回圖示或鑽石圖示。
點選「重設」,即可刪除所有關鍵幀的設定。
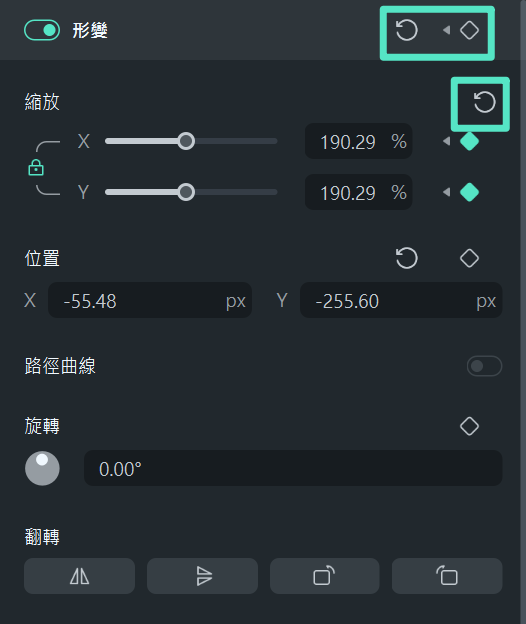
刪除關鍵幀
在時間軸中刪除
在影片中的鑽石圖示點按右鍵,當該圖示變為黃色時,選擇「刪除關鍵幀」或「刪除所有關鍵幀」即可。
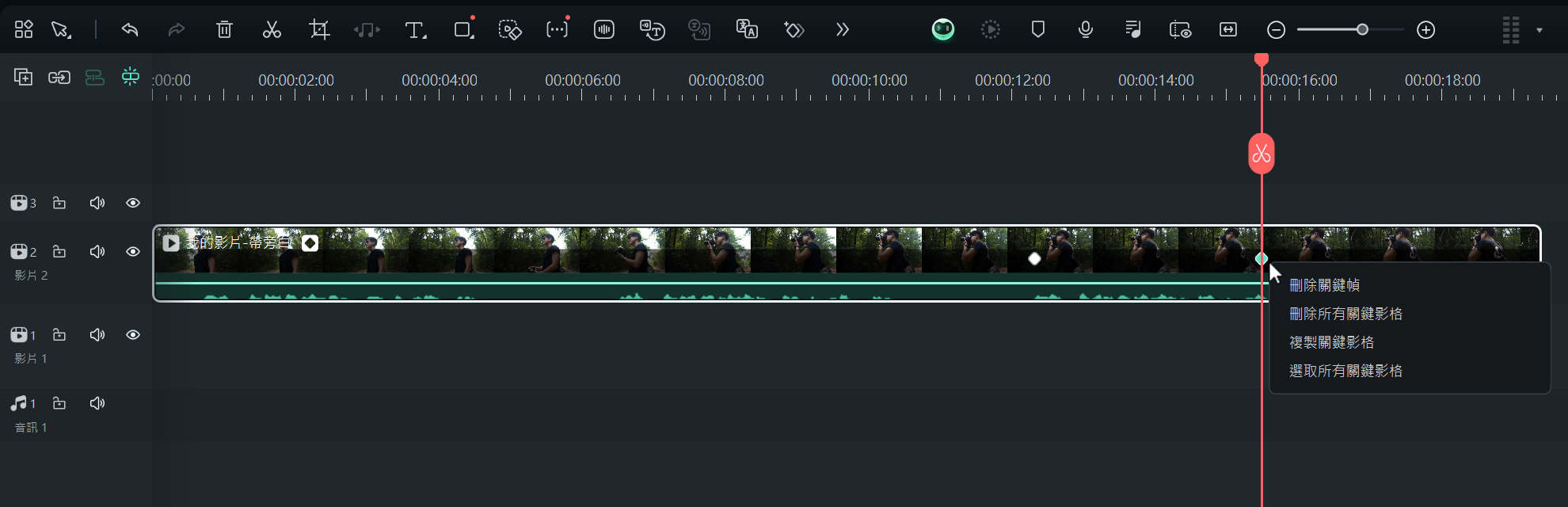
時間軸上刪除關鍵幀

