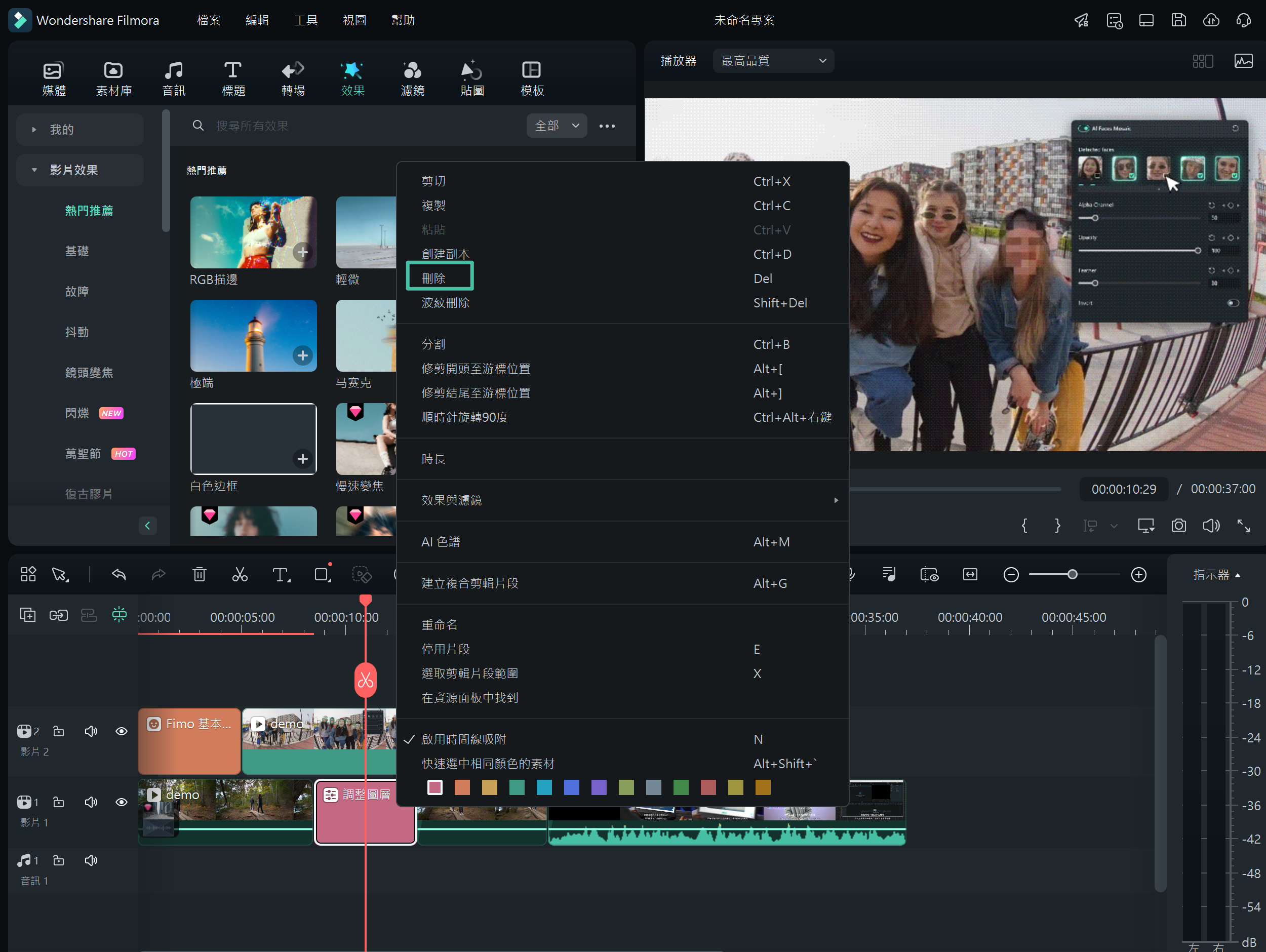Filmora 用戶指南
-
準備工作 - Win
-
帳戶(Win)
-
入門和基本設置(Win)
-
相容性和技術規格(Win)
-
性能設定(Win)
- 創意素材
-
-
建立專案 - Win
-
匯入和錄製 - Win
-
導入(Win)
-
錄製(Win)
-
-
影片編輯 - Win
-
基本影片編輯(Win)
-
進階影片編輯(Win)
-
AI 影片編輯(Win)
-
-
音訊編輯 - Win
-
文字編輯 - Win
-
基本文字編輯(Win)
-
進階文字編輯(Win)
-
AI 文本編輯(Win)
-
-
影片定制 - Win
-
視訊效果(Win)
-
音訊效果(Win)
-
轉場(Win)
-
貼圖(Win)
-
濾鏡(Win)
-
顏色編輯(Win)
-
動畫(Win)
-
模板(Win)
-
資產中心(win)
-
-
匯出&分享&雲端備份 - Win
-
匯出和分享(Win)
-
雲端備份(Win)
-
Filmora-FAQs
Filmora-舊版本
適用於 Windows 的調整圖層
本指南展示了如何建立調整圖層並使用它們將相同的特效應用於時間線上的多個片段。
調整圖層將顏色、動畫和特效應用於影片,不需要複雜的更改或設置。
使用場景
當你希望編輯影片,但不想直接破壞原始影片時,調整圖層就是你的最佳解決方案。它允許你隨時進行不同的設置和重新編輯,而且不會更改原始片段。此外,該圖層可以保存為預設模板,並可直接多次用於各種對象。
在 Windows 中對影片應用調整圖層
下面是在 Windows 中對影片應用圖層的方法:
第 1 步:將影片添加到處理界面
啟動 Filmora 應用程式。然後,將你需要的媒體拖動到頁面底部的時間線上。
第 2 步:激活調整圖層
選擇 媒體 > 調整圖層,然後選擇 預設 ,以建立一個新的調整圖層。或者,如果你想要查找已保存的調整圖層作為預設,你可以點擊 自定義 。將 調整圖層 拖動到影片片段上方的時間線。
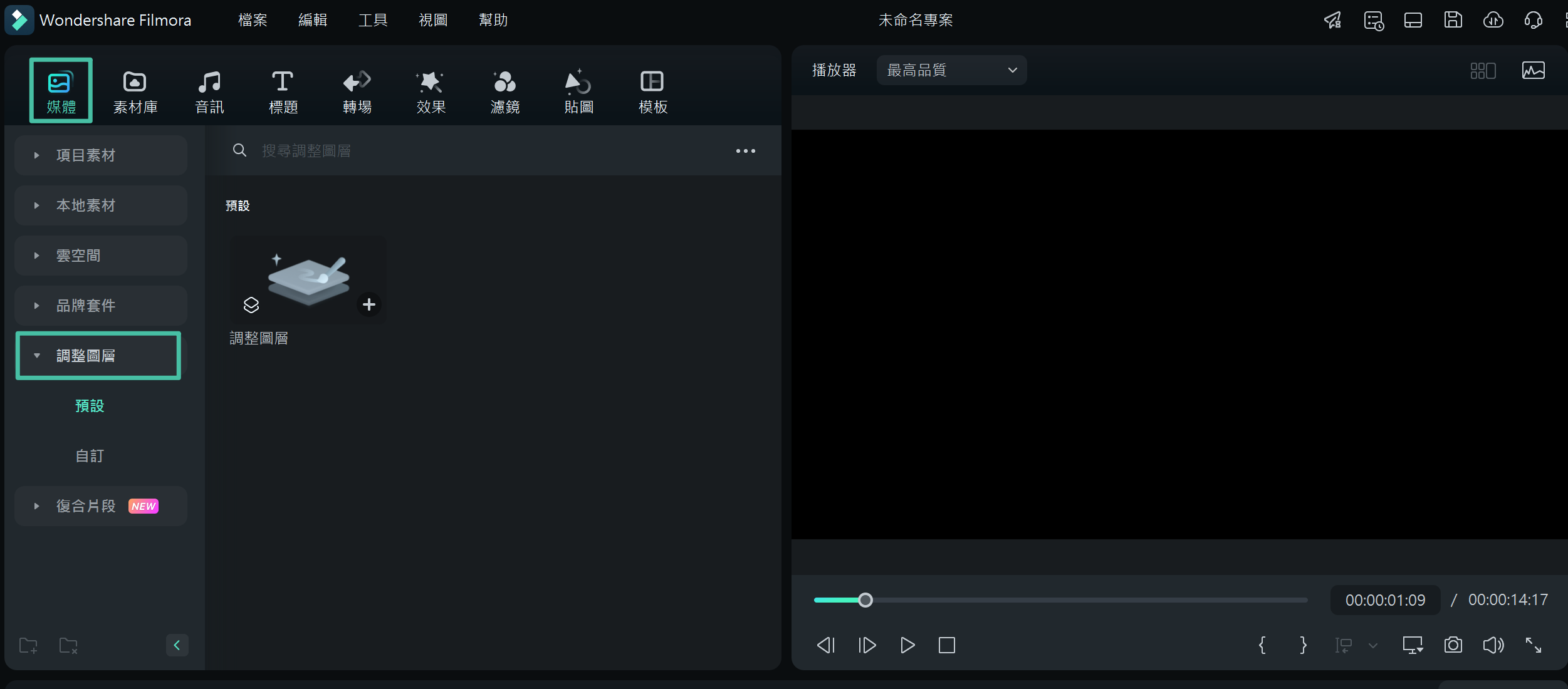
第 3 步:更改設置
來回拖動時間線中的 調整圖層 ,以覆蓋影片片段的部分或全部。然後,點擊“調整圖層”以啟動設置。該頁面的右側將出現設置視窗。
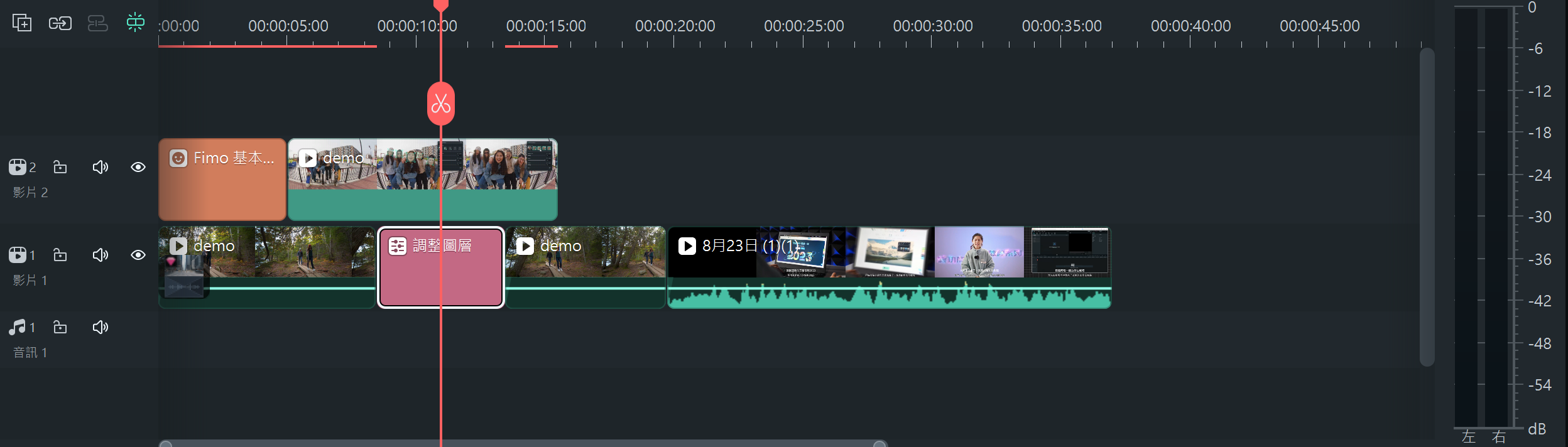
你可以從兩個方面來調整該圖層:圖層和顏色。“圖層”部分包含了 動畫 和 基本 設置,例如 變換 - 縮放、位置、翻轉和旋轉、旋轉、合成 - 混合模式、不透明度和 自動增強。此外,你可以從 基本、HSL或 曲線方面修改顏色。
當你完成時,點擊 另存為自定義。
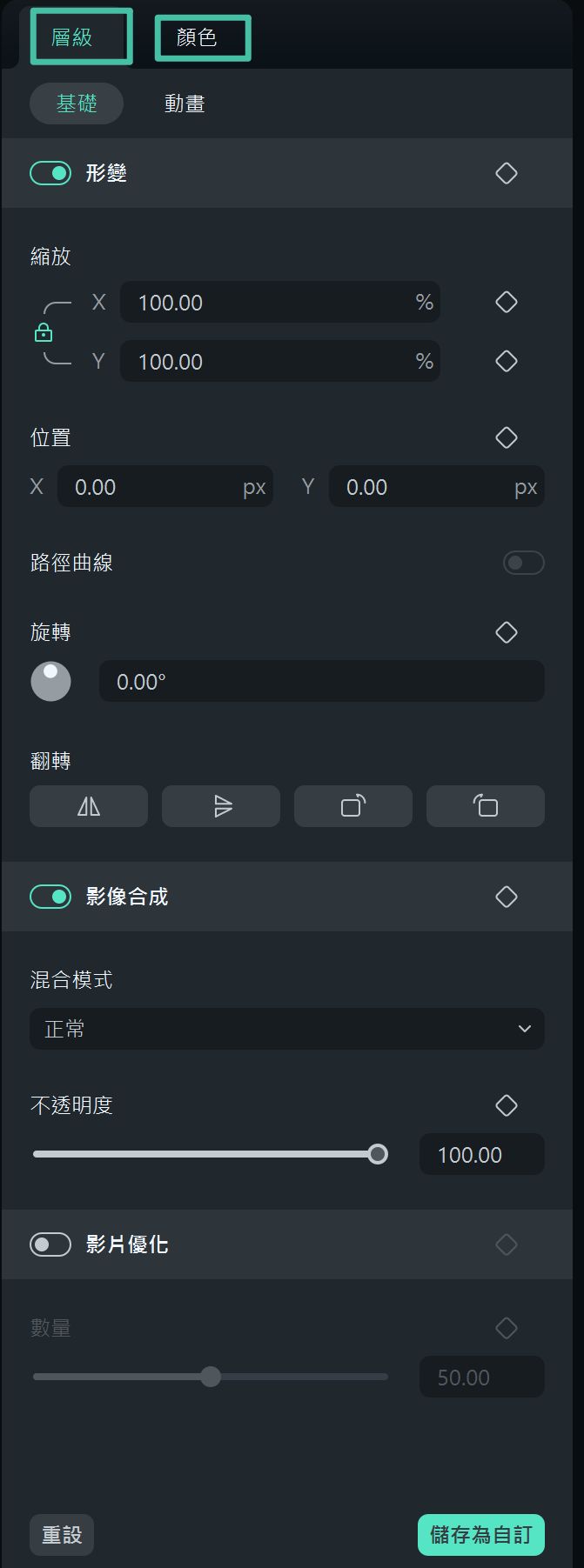
提示:在“顏色>基本”選項卡中,系統內置了多種預設,為你提供多個方便的選擇。
第 4 步:添加更多特效
點擊左上方工具欄中的 特效 。從 Filmora 的各種選項中發現你喜歡的功能。你可以從 我的 >下載 中選擇一個特效,或者從在線庫存中找到理想的特效。然後,將該特效拖動到時間線中的 調整圖層 。
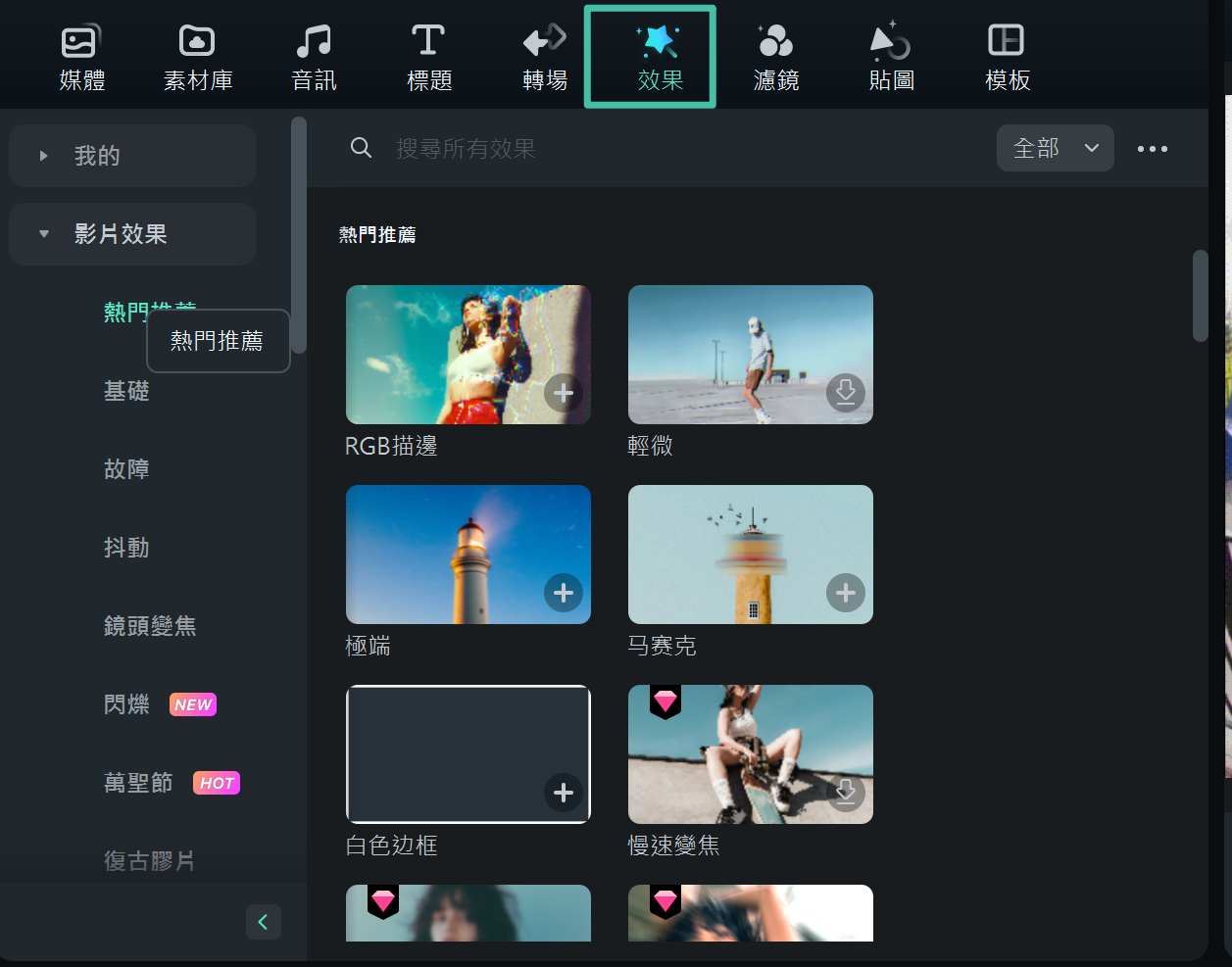
如果你想要調整特效,請返回螢幕右側的“調整圖層”。特效列將自動顯示在界面上。
去除調整圖層
如果你想要去除 調整圖層,請在時間線中的調整圖層上點擊滑鼠右鍵,然後選擇 刪除。或者,你可以點擊設置視窗中的 重置 來刪除特定修改。