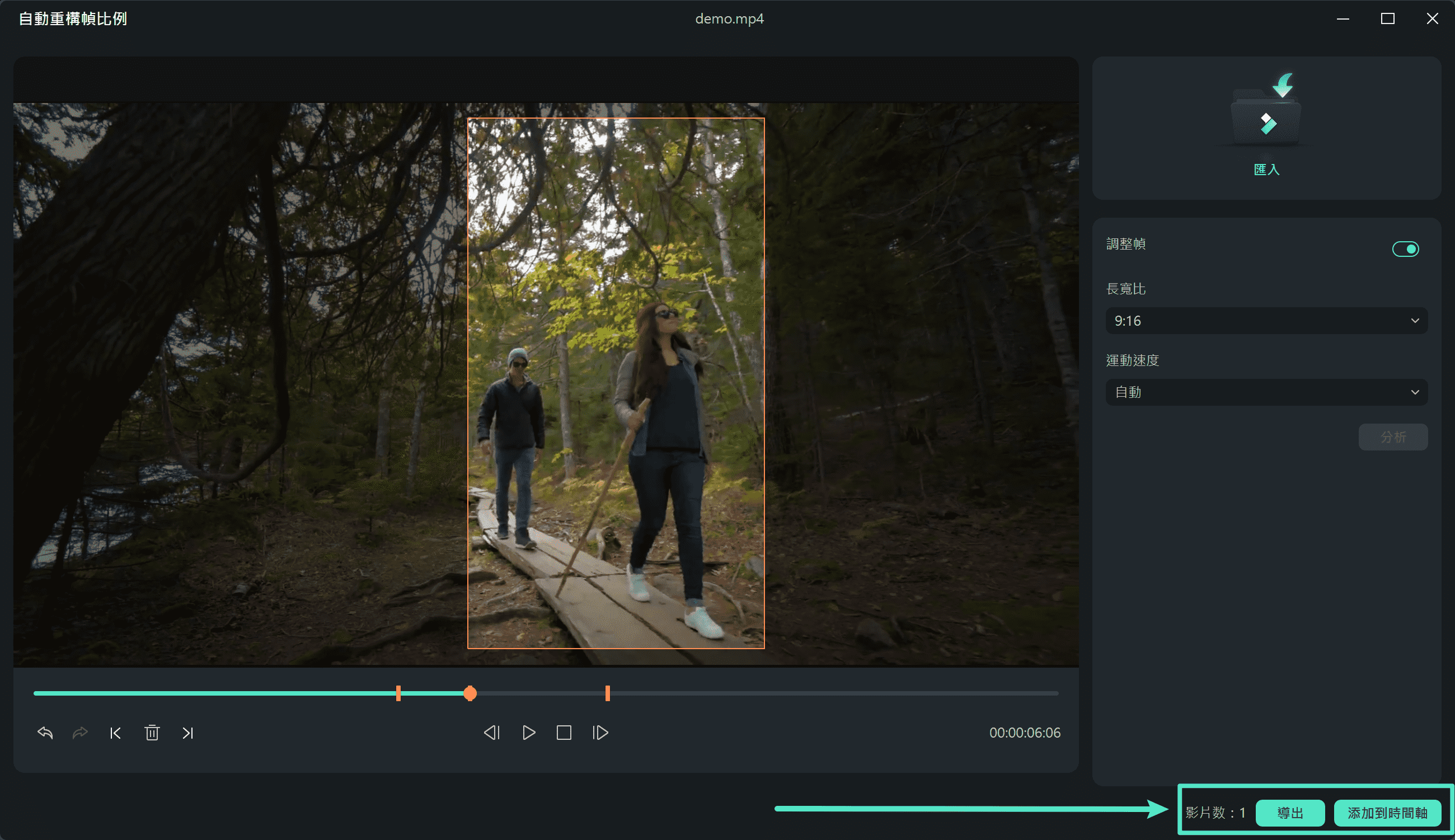-
準備工作 - Win
-
帳戶(Win)
-
入門和基本設置(Win)
-
相容性和技術規格(Win)
-
性能設定(Win)
- 創意素材
-
-
建立專案 - Win
-
匯入和錄製 - Win
-
導入(Win)
-
錄製(Win)
-
-
影片編輯 - Win
-
基本影片編輯(Win)
-
進階影片編輯(Win)
-
AI 影片編輯(Win)
-
-
音訊編輯 - Win
-
文字編輯 - Win
-
基本文字編輯(Win)
-
進階文字編輯(Win)
-
AI 文本編輯(Win)
-
-
影片定制 - Win
-
視訊效果(Win)
-
音訊效果(Win)
-
轉場(Win)
-
貼圖(Win)
-
濾鏡(Win)
-
顏色編輯(Win)
-
動畫(Win)
-
模板(Win)
-
資產中心(win)
-
-
匯出&分享&雲端備份 - Win
-
匯出和分享(Win)
-
雲端備份(Win)
-
自動重構幀比例 | Filmora Windows
在人工智慧技術的強大支援下,自動重構幀比例功能能夠智慧偵測影片的焦點並進行精準裁剪,確保主要動作或物件始終清晰呈現在畫面中。這意味著您在製作影片時,核心內容將不會因為畫面轉換而消失。
您可以依據需求,自行手動調整影片的焦點,或選擇符合您偏好的縱橫比,以滿足不同社群平台的上傳要求。我們將為您詳細說明如何在 Filmora 中運用「自動重構幀比例」選項,並在必要時進行手動調整,以達到最佳的視覺效果。
步驟一:啟動 Filmora 並選擇自動重構功能
在 Filmora 中,您可以透過以下四種方式輕鬆啟用「自動重構幀比例」功能,隨心所欲地選擇最適合您的方法。
1.開啟 Filmora 後,右側將顯示「工具箱」,您可以直接點選「自動重構幀比例」選項來快速啟動功能。
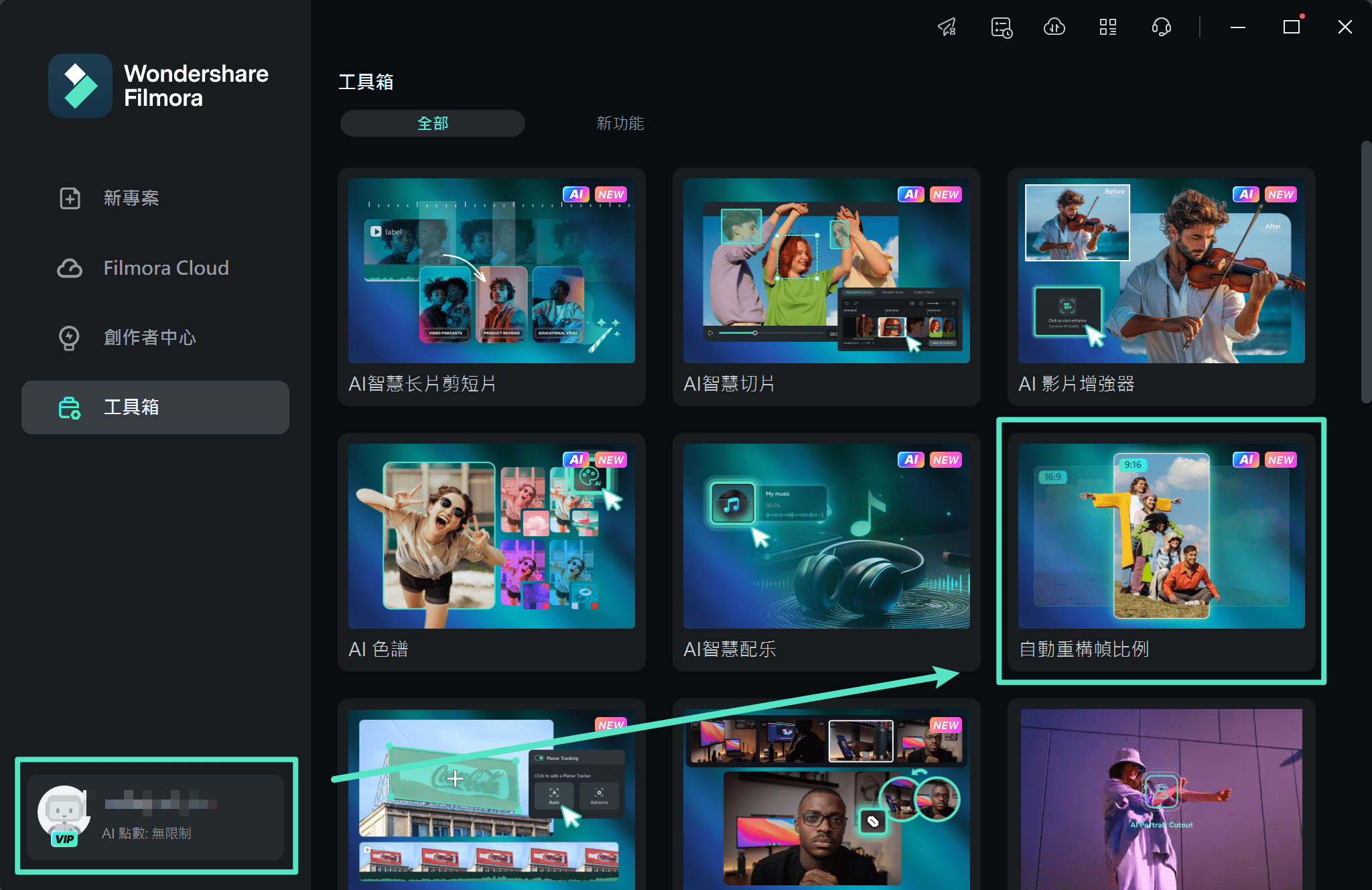
2.透過點選「匯入」>「匯入媒體檔」,選擇您需要的檔案進行匯入。影片匯入完成後,在該影片按右鍵,然後選擇「自動重構幀比例」。
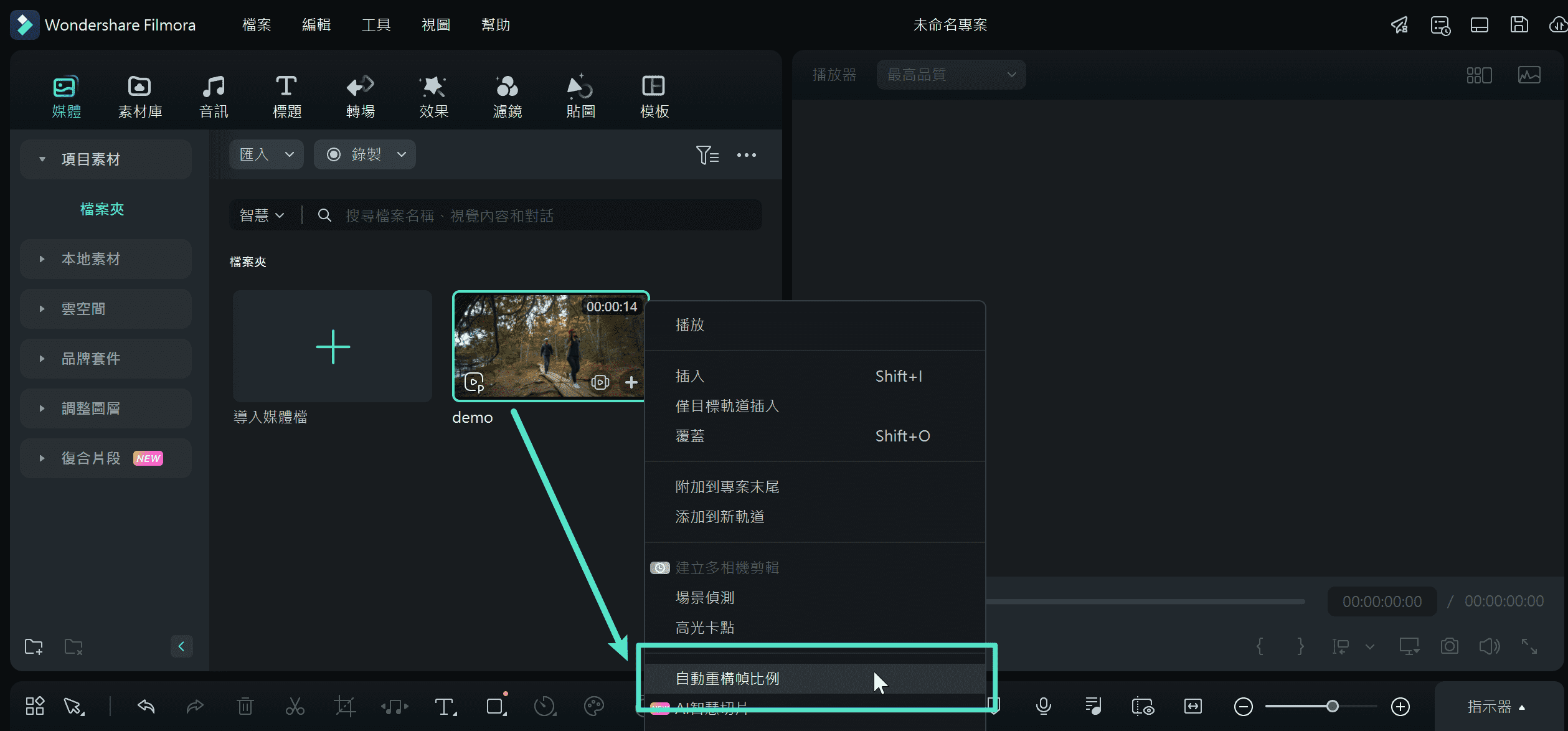
3.您也可以在頂部功能表列中點選「工具」,接著選擇「自動重構幀比例」來啟動。
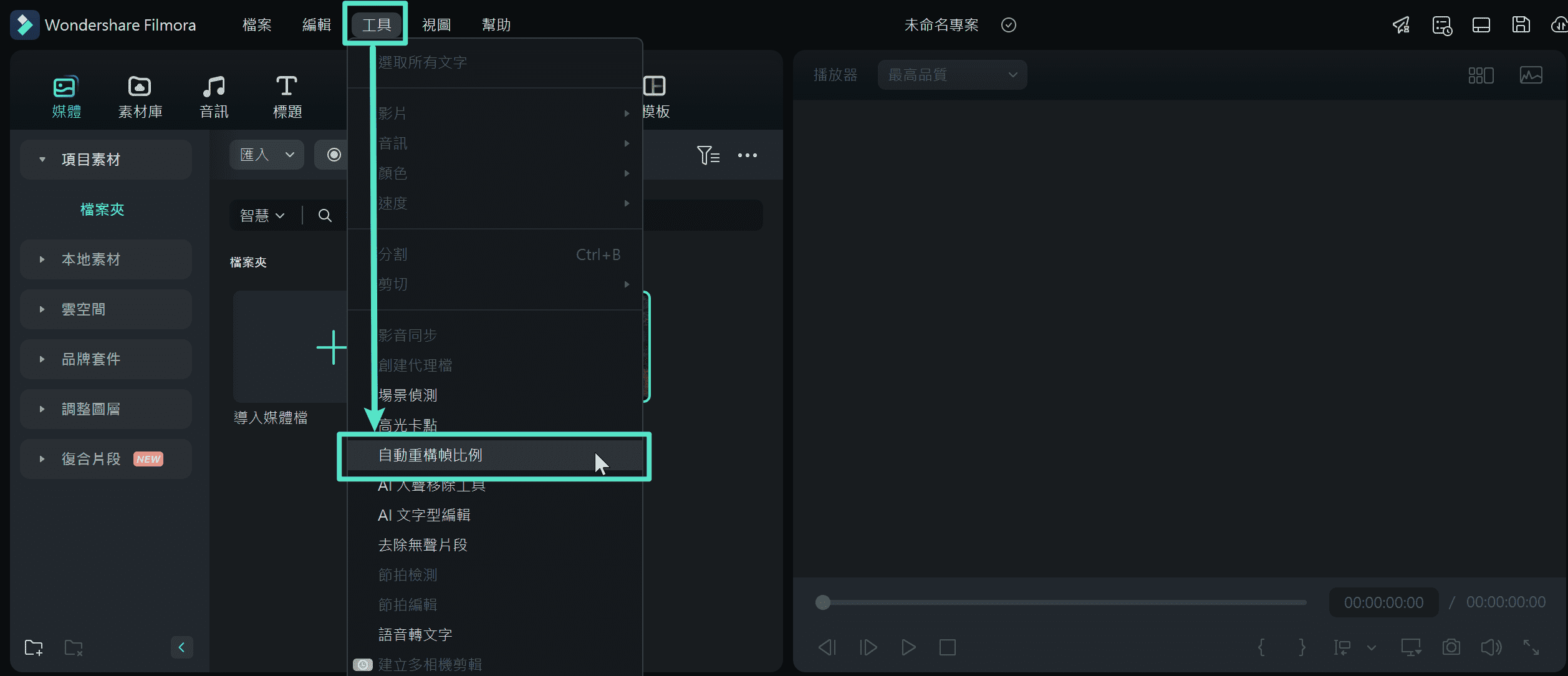
4.在您點選「匯出」後,可以在輸出面板中啟用「自動重構幀比例」。
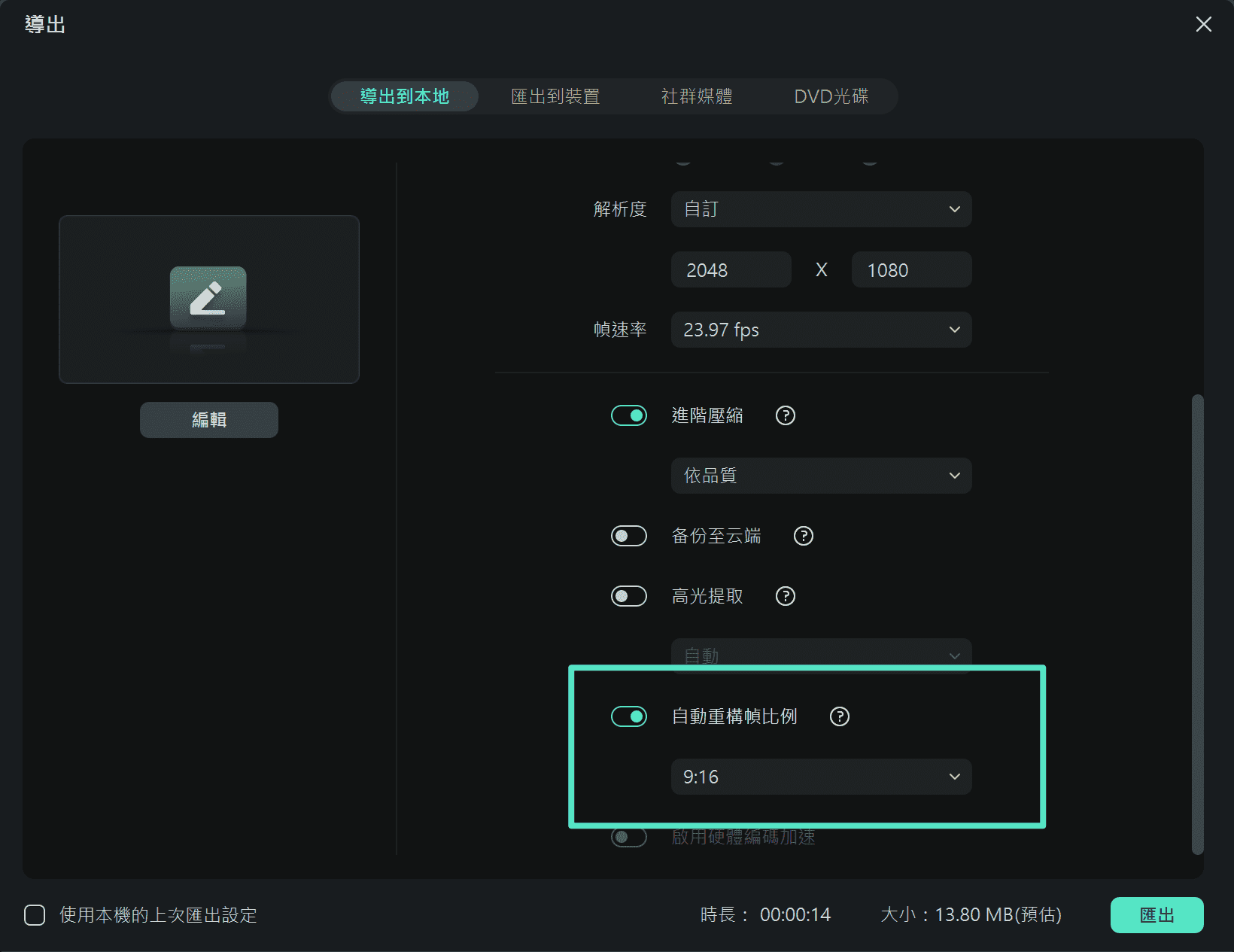
步驟二:調整縱橫比與運動速度
選擇「自動重構幀比例」後,將會開啟一個獨立的對話框。如果尚未匯入媒體,請點選「匯入」,並選擇要匯入的影片。
在這裡,您可以選擇多種長寬比,包括方形 (1:1)、垂直 (9:16) 和 (4:5)、標準 (4:3)、寬螢幕 (16:9),以及劇院格式 (21:9)。依據您的需求和影片將要上傳的平台,靈活選擇最合適的長寬比。
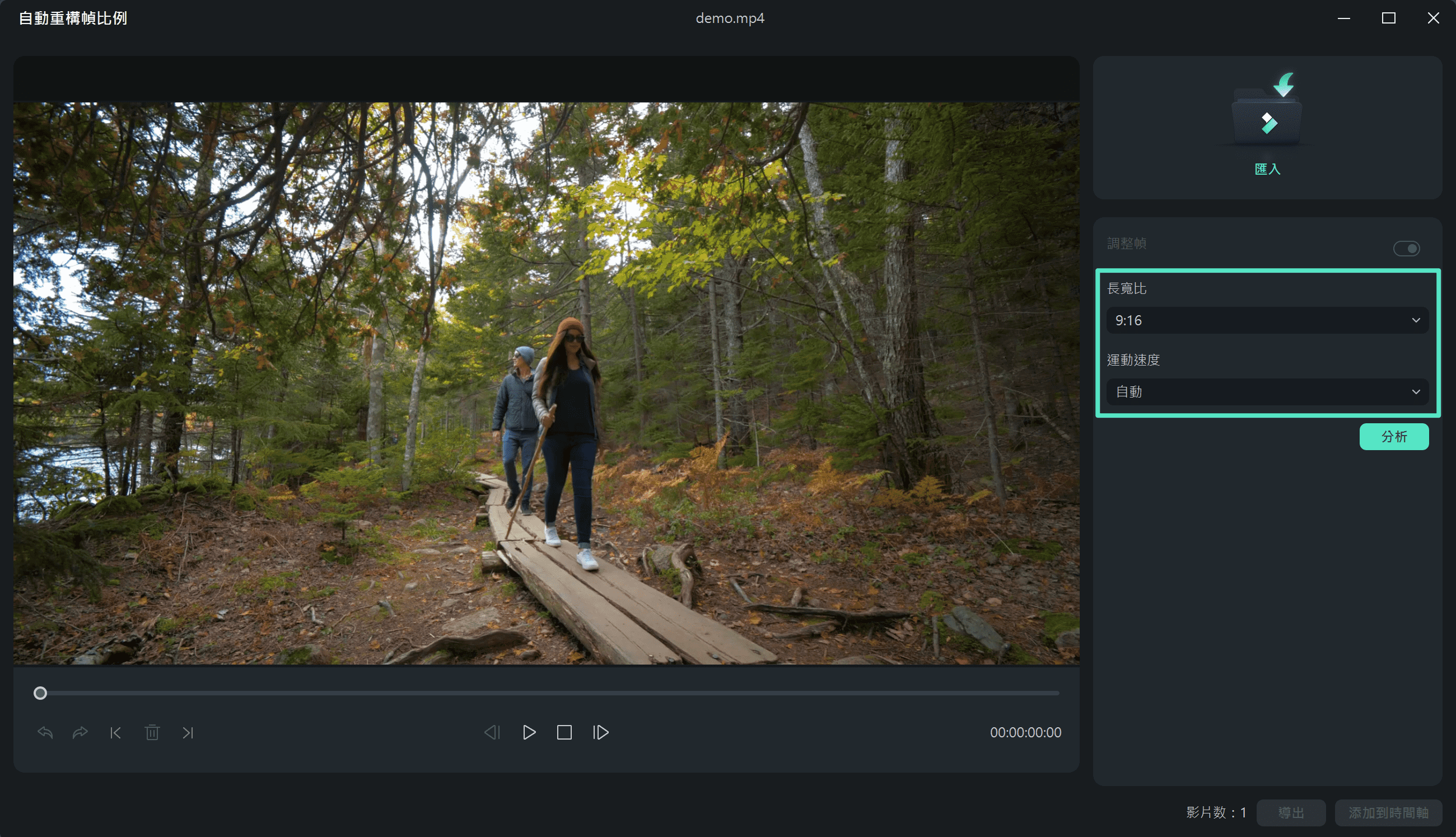
此外,您還可以自由調整運動速度:選擇將其保持為「自動」或設定為「快」或「慢」。
步驟三:分析並自動重構影片
完成所有設定後,點選「分析」按鈕,Filmora 將自動分析您的影片。這個過程只需幾秒鐘,即可依據您所選擇的寬高比和速度,迅速重新調整影片。
若需要嘗試其他選項,您可以再次調整長寬比或速度,隨時進行更改,以達到理想效果。
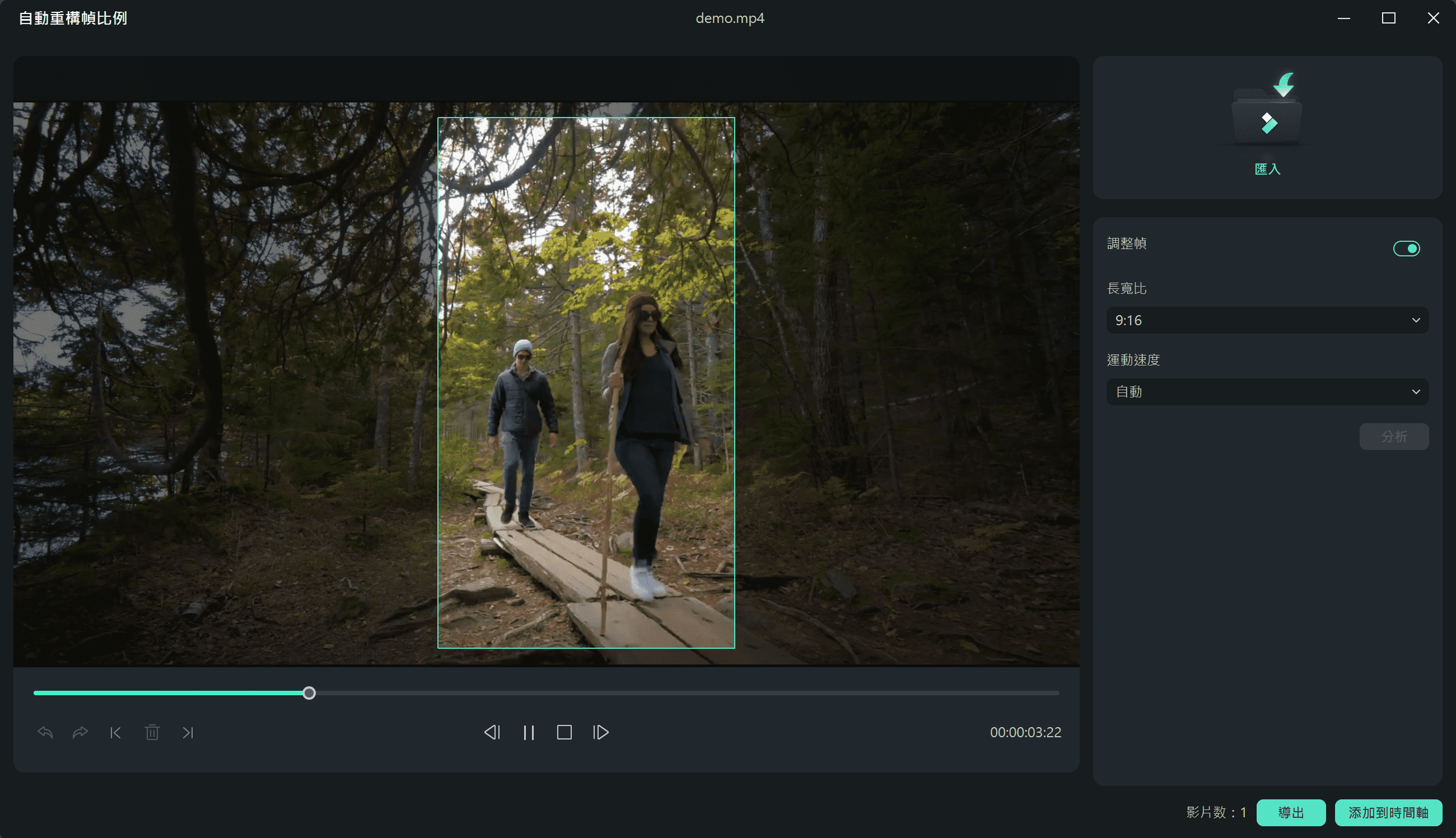
步驟四:預覽重構後的影片
在影片完成自動重構後,您可以即時預覽結果。如果需要進一步調整,您可以播放並暫停影片,精確選取需要修改的位置。
只需使用滑鼠拖曳畫面框架,即可對整個影片進行定位與調整。您還可以透過底部選單中的「撤銷」、「重做」、「下一個編輯點」與「上一個編輯點」等工具,進行靈活編輯。
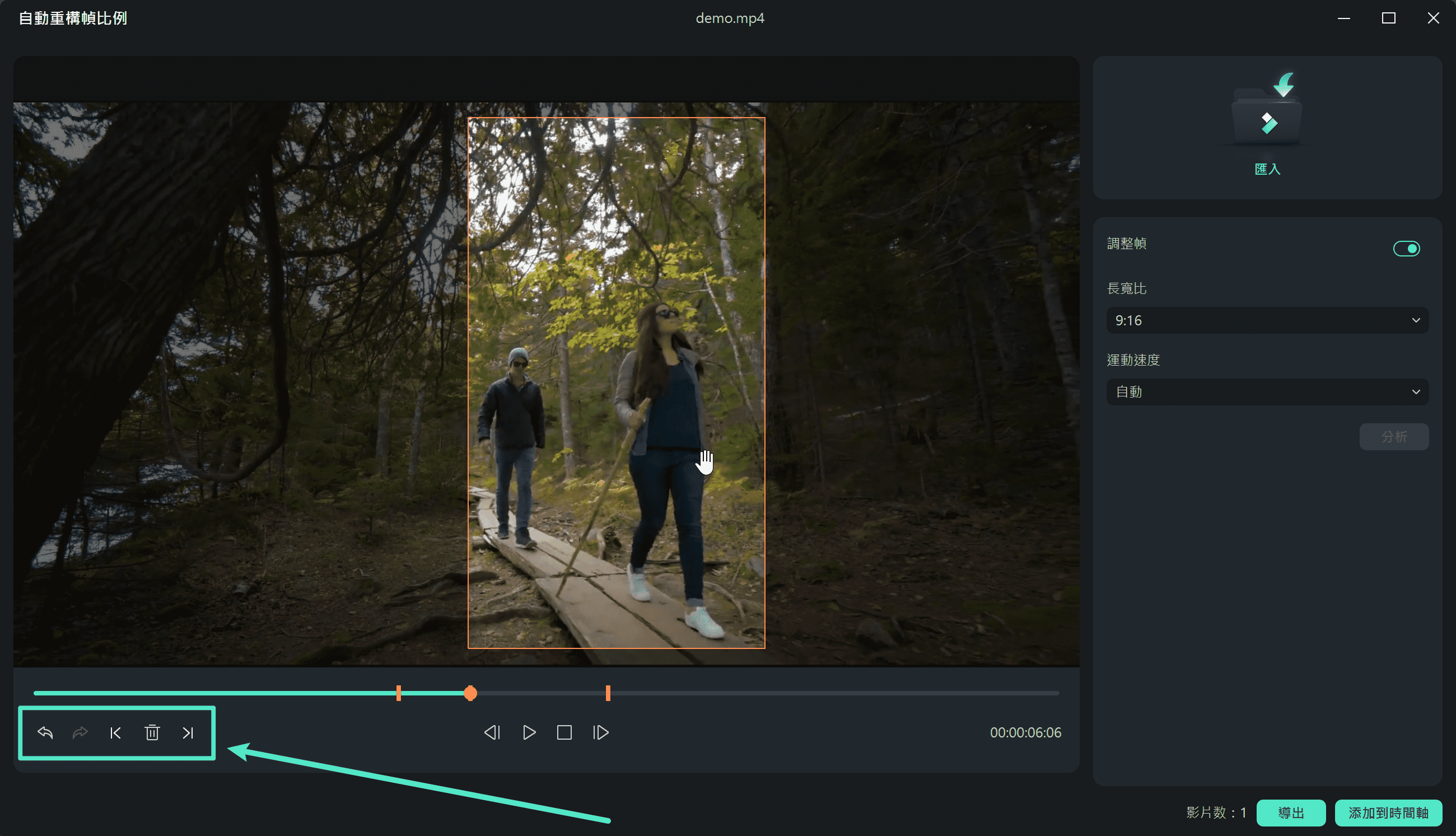
步驟五:匯出影片
當您對最終結果感到滿意後,點選「導出」或「添加到時間軸」選項,即可將影片储存為 MP4 格式。這樣,您便完成了整個影片重構流程,確保影片符合您的期望並準備好進行發佈。