Filmora 用戶指南
-
準備工作 - Win
-
帳戶(Win)
-
入門和基本設置(Win)
-
相容性和技術規格(Win)
-
性能設定(Win)
- 創意素材
-
-
建立專案 - Win
-
匯入和錄製 - Win
-
導入(Win)
-
錄製(Win)
-
-
影片編輯 - Win
-
基本影片編輯(Win)
-
進階影片編輯(Win)
-
AI 影片編輯(Win)
-
-
音訊編輯 - Win
-
文字編輯 - Win
-
基本文字編輯(Win)
-
進階文字編輯(Win)
-
AI 文本編輯(Win)
-
-
影片定制 - Win
-
視訊效果(Win)
-
音訊效果(Win)
-
轉場(Win)
-
貼圖(Win)
-
濾鏡(Win)
-
顏色編輯(Win)
-
動畫(Win)
-
模板(Win)
-
資產中心(win)
-
-
匯出&分享&雲端備份 - Win
-
匯出和分享(Win)
-
雲端備份(Win)
-
Filmora-FAQs
Filmora-舊版本
Windows 版中的關鍵影格圖形編輯器
關鍵影格編輯一直是這款影片編輯器的核心部分,現在已作為獨立的功能推出。使用 Filmora 中新的“關鍵影格圖形編輯器”,調整影片中的動畫,使其流暢逼真。雖然它利用貝茲曲線來增強動畫,但也有助於解決涉及之前談到的關鍵影格編輯的很多問題。下面的指南將討論 Filmora 的新“關鍵影格面板”選項以及如何在 Windows 版本中訪問該選項:
訪問關鍵影格圖形編輯器
Filmora 的關鍵影格圖形編輯器或關鍵影格面板都能夠以精確的方式編輯關鍵影格。如果要嘗試這項神奇的功能,下面給出了使用該功能的分步指南:
第 1 步:安裝 Filmora 並建立一個專案
成功安裝 Filmora 之後,登入該軟體。然後,從主畫面上出現的選項中,選擇“新專案”按鈕。這將使你進入 Filmora 的編輯介面。

在 filmora 中建立新專案
第 2 步:匯入媒體並將其移動到時間線
從編輯視窗中,前往自訂工具列中的“媒體”選項卡,然後選擇媒體畫面上的“點擊此處以匯入媒體”選項以匯入媒體。在匯入你的檔案之後,使用你的遊標將其移動到時間線並將其放置在時間線軌道上。

將媒體添加到時間線
第 3 步:啟用關鍵影格面板
現在,點擊時間線中的該片段並導覽至右側面板的底部。在這裡點擊“關鍵影格面板”按鈕,關鍵影格圖形將顯示在螢幕的右上角。現在,在影片中添加不同的關鍵影格,進行無縫編輯,並透過此圖形編輯器進行追蹤。
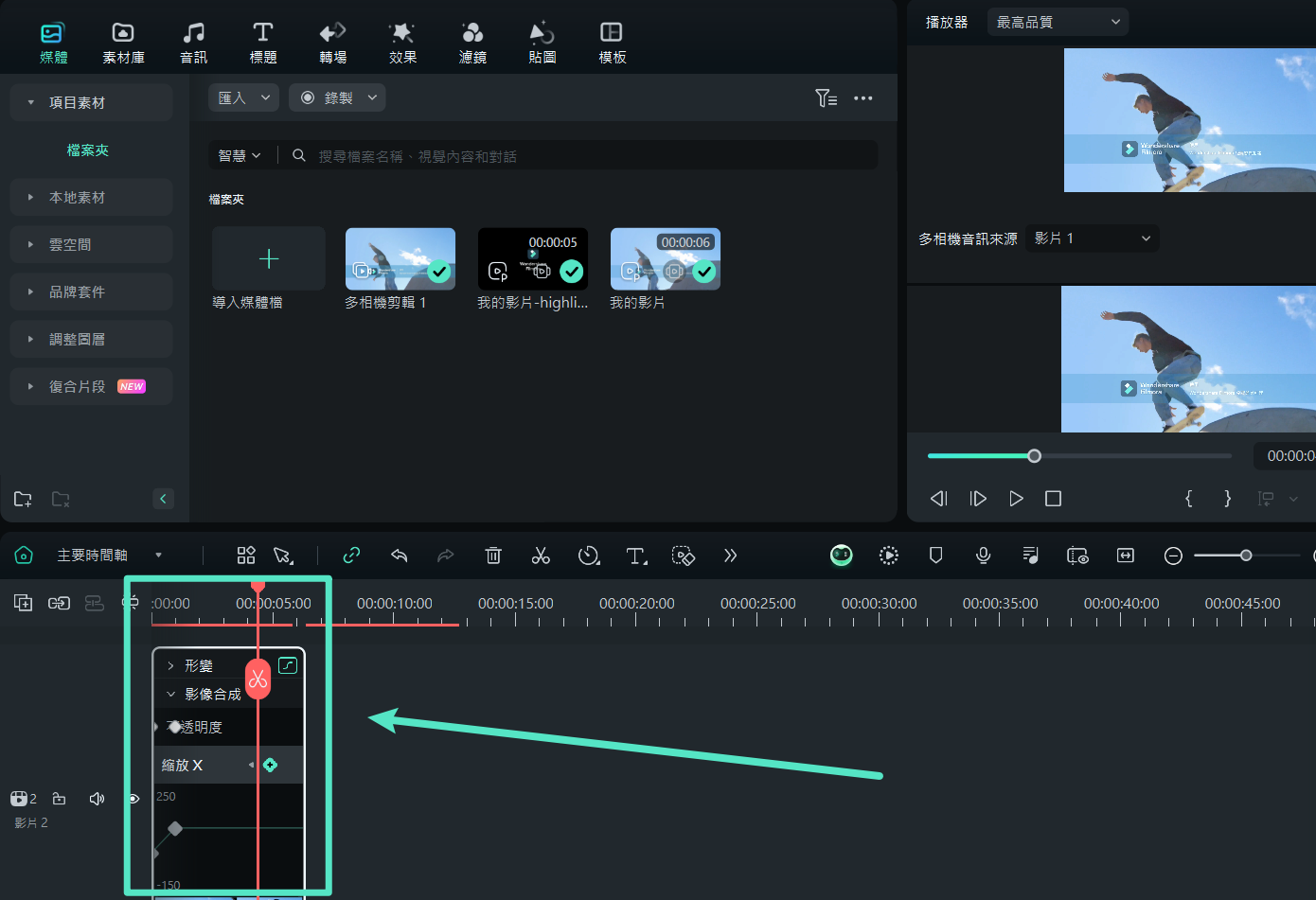
調整關鍵影格面板

