Filmora 用戶指南
-
準備工作 - Win
-
帳戶(Win)
-
入門和基本設置(Win)
-
相容性和技術規格(Win)
-
性能設定(Win)
- 創意素材
-
-
建立專案 - Win
-
匯入和錄製 - Win
-
導入(Win)
-
錄製(Win)
-
-
影片編輯 - Win
-
基本影片編輯(Win)
-
進階影片編輯(Win)
-
AI 影片編輯(Win)
-
-
音訊編輯 - Win
-
文字編輯 - Win
-
基本文字編輯(Win)
-
進階文字編輯(Win)
-
AI 文本編輯(Win)
-
-
影片定制 - Win
-
視訊效果(Win)
-
音訊效果(Win)
-
轉場(Win)
-
貼圖(Win)
-
濾鏡(Win)
-
顏色編輯(Win)
-
動畫(Win)
-
模板(Win)
-
資產中心(win)
-
-
匯出&分享&雲端備份 - Win
-
匯出和分享(Win)
-
雲端備份(Win)
-
Filmora-FAQs
Filmora-舊版本
導出工作流與概述
導出工作流
完成編輯後,您需要導出影片。以下是導出的工作流程:
- 在 Filmora 上找到並點選「導出」按鈕的下拉箭頭。
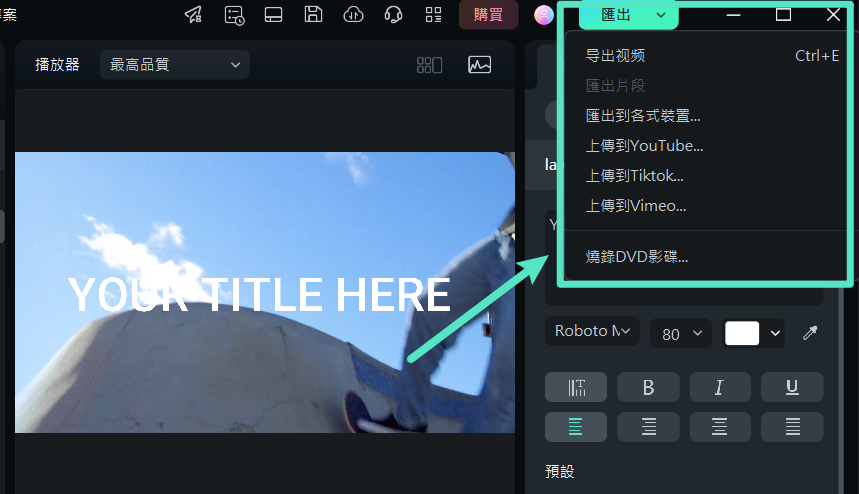
「導出」按鈕
- 您會看到多個導出選項,包括導出影片、導出片段、導出到各式裝置、上載到 YouTube、上載到 Vimeo、上載到 TikTok 和燒錄 DVD 影碟。
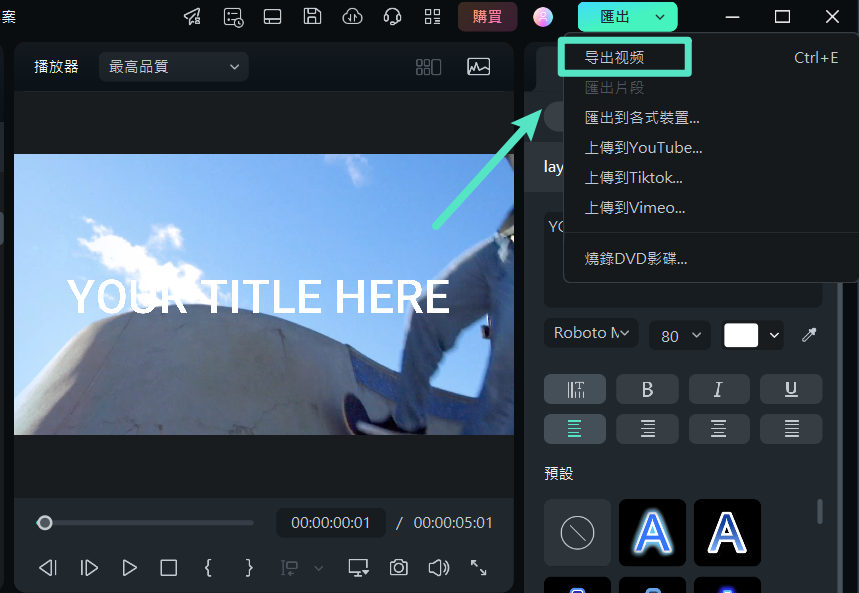
導出選項
- 如果您不確定要選擇哪一個,可以先選擇第一個「導出影片」,這樣也會顯示所有其他導出選項。
- 選擇您想要的導出方式後,按一下「導出」按鈕。影片會被導出到您指定的位置。
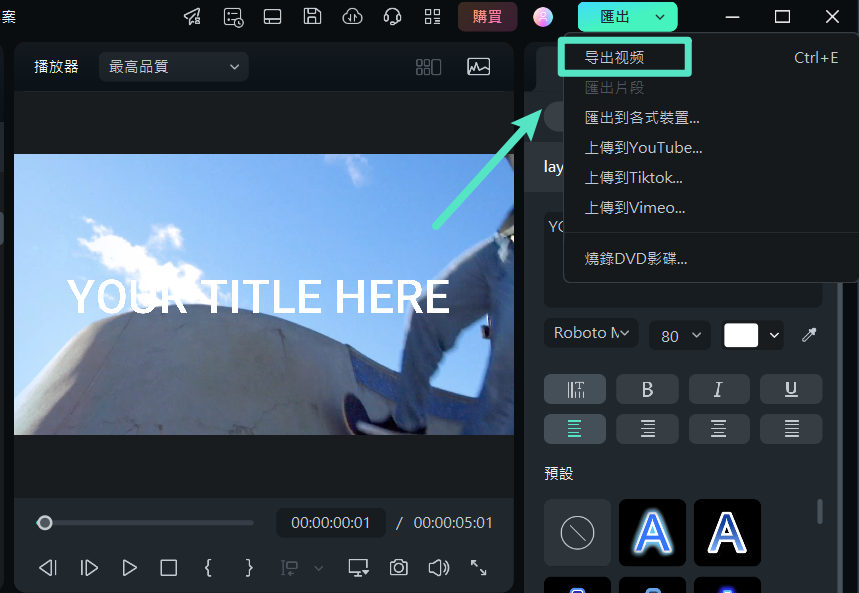
導出檔案
若要導出一個或多個影片,請按照以下步驟操作:
- 在時間軸上選擇一個或多個影片片段,然後按右鍵,即可快速導出選定的範圍,而不必導出整個專案。
- 現在會彈出一個新視窗,您可以選擇影片格式、品質、儲存路徑和其他設定。
- 點選「導出」按鈕開始導出所選的片段。您可以預覽影片並檢視進度。
導出概述
Filmora 提供多種匯出影片的方法。以下是詳細介紹。您可以自訂匯出設定並儲存,便於下次重複使用相同設定。
1導出到本地
您可以將專案檔案和影片匯出到本機儲存裝置。支援的格式包括 MP4、AVI、WMV、AV1、MOV、GoPro Cineform、F4V、MKV、TS、3GP、MPEG-2、WEBM、GIF 和 MP3 等。
2導出到裝置
您可以將影片匯出到各種裝置,如 iPhone、iPad、Apple TV、Apple TV 4K、iPod、Samsung Galaxy、智慧型手機、Android Generic、Google Pixel、Xbox One、PlayStation 4、PSP 和智慧型電視。
3上載到 YouTube
Filmora 支援直接將影片匯出並上載至 YouTube。只需登入您的 YouTube 帳戶並進行匯出即可。
4上載到 Vimeo
Filmora 也支援直接將影片匯出並上載至 Vimeo。只需登入您的 Vimeo 帳戶並進行匯出即可。
5燒錄 DVD 影碟
您可以將影片燒錄到 DVD。選擇 DVD 分頁,並輸入所需的設定,如寬高比和光碟類型,即可完成燒錄。

