-
準備工作 - Win
-
帳戶(Win)
-
入門和基本設置(Win)
-
相容性和技術規格(Win)
-
性能設定(Win)
- 創意素材
-
-
建立專案 - Win
-
匯入和錄製 - Win
-
導入(Win)
-
錄製(Win)
-
-
影片編輯 - Win
-
基本影片編輯(Win)
-
進階影片編輯(Win)
-
AI 影片編輯(Win)
-
-
音訊編輯 - Win
-
文字編輯 - Win
-
基本文字編輯(Win)
-
進階文字編輯(Win)
-
AI 文本編輯(Win)
-
-
影片定制 - Win
-
視訊效果(Win)
-
音訊效果(Win)
-
轉場(Win)
-
貼圖(Win)
-
濾鏡(Win)
-
顏色編輯(Win)
-
動畫(Win)
-
模板(Win)
-
資產中心(win)
-
-
匯出&分享&雲端備份 - Win
-
匯出和分享(Win)
-
雲端備份(Win)
-
匯入 | Filmora Windows
Wondershare Filmora 支援匯入標準解析度、高清(HD)以及 4K 影片,並提供多元化的錄製功能,讓您能夠直接透過電腦的網路攝影機進行影片錄製,或是錄製螢幕操作過程。此外,Filmora 也支援錄製語音旁白,讓您能更方便地為影片增添旁白解說。
所有匯入的媒體素材,包括影片、圖片及音訊檔案,都會顯示在媒體庫中,您可以輕鬆瀏覽並快速存取,無論是進行編輯或是其他後製工作,皆能順利操作。
一、將媒體檔案匯入 Filmora 的方法
您可以透過以下三種方式將媒體檔案匯入到 Filmora:完整的支援檔案格式清單請參考 Filmora 技術規格。
方法一:使用「檔案」功能
點選「檔案」選單,選擇「匯入媒體」,然後可以選擇:「匯入媒體檔」、「匯入檔案夾」、「從相機或手機匯入」、「使用無損剪切工具匯入」、「高光卡點」、「從其他應用程式匯入」。
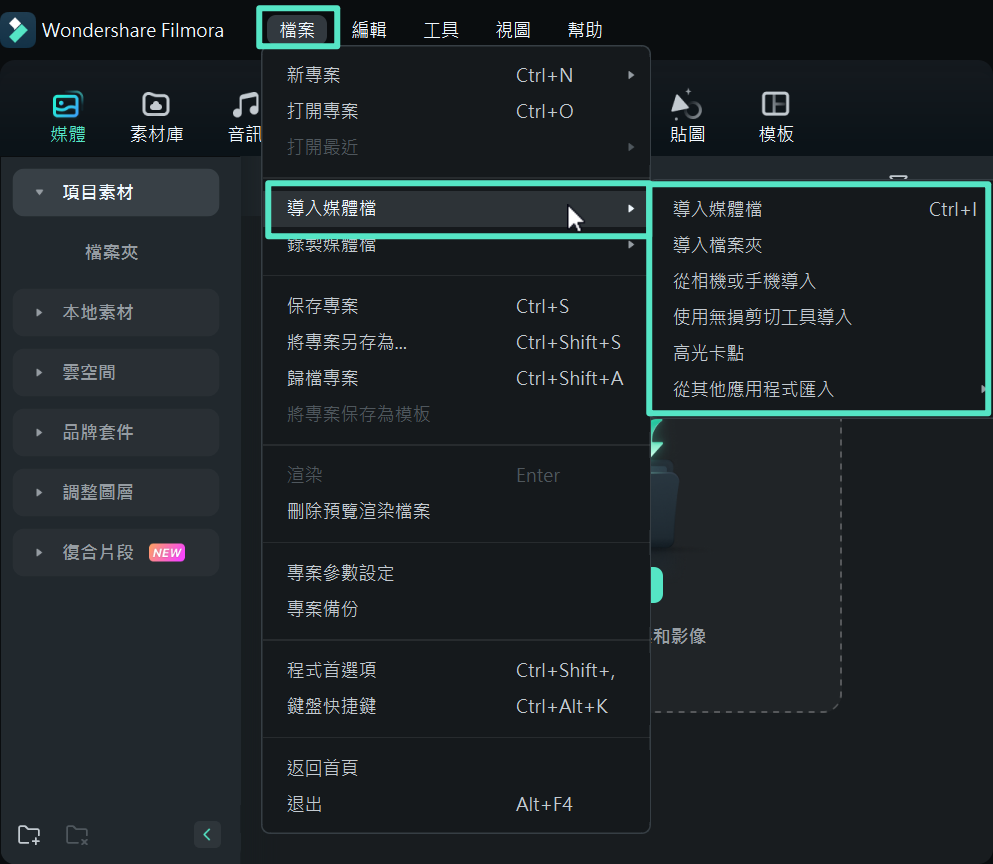
除了「檔案」選單,您也可以在專案媒體區域旁的工具列找到匯入選項。
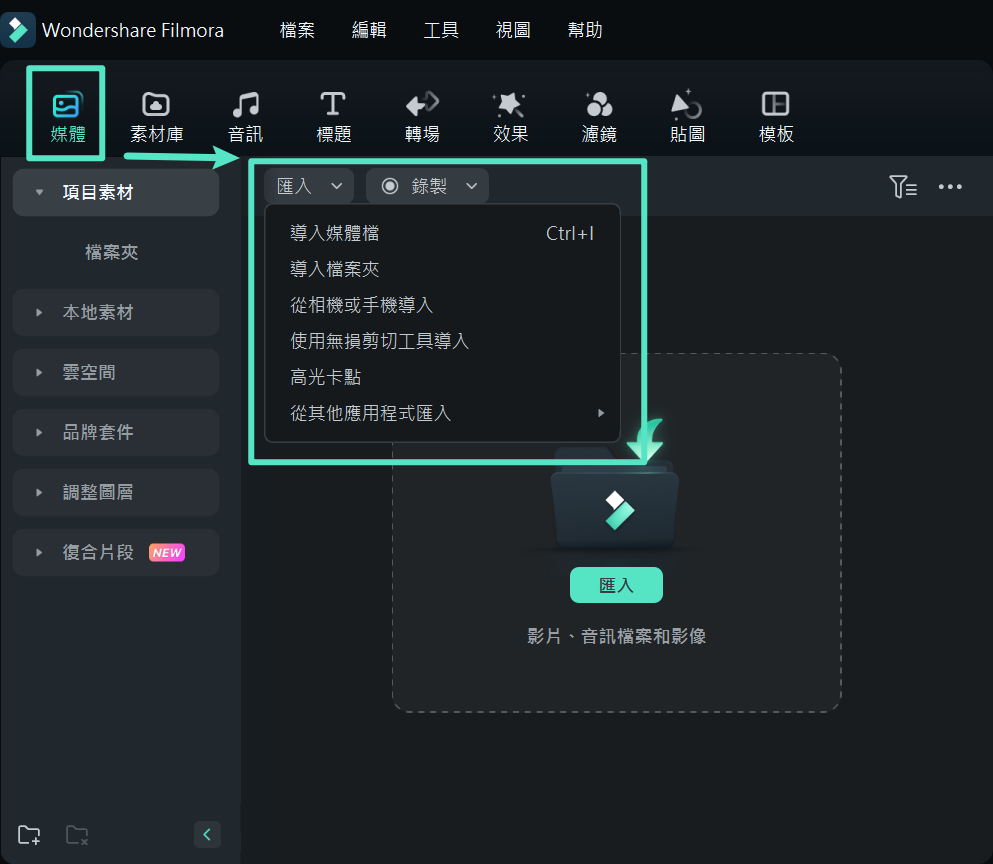
若您選擇「高光卡點」匯入,系統會跳出高光卡點操作視窗,您可以點選左上角的「匯入媒體檔」按鈕進行匯入。
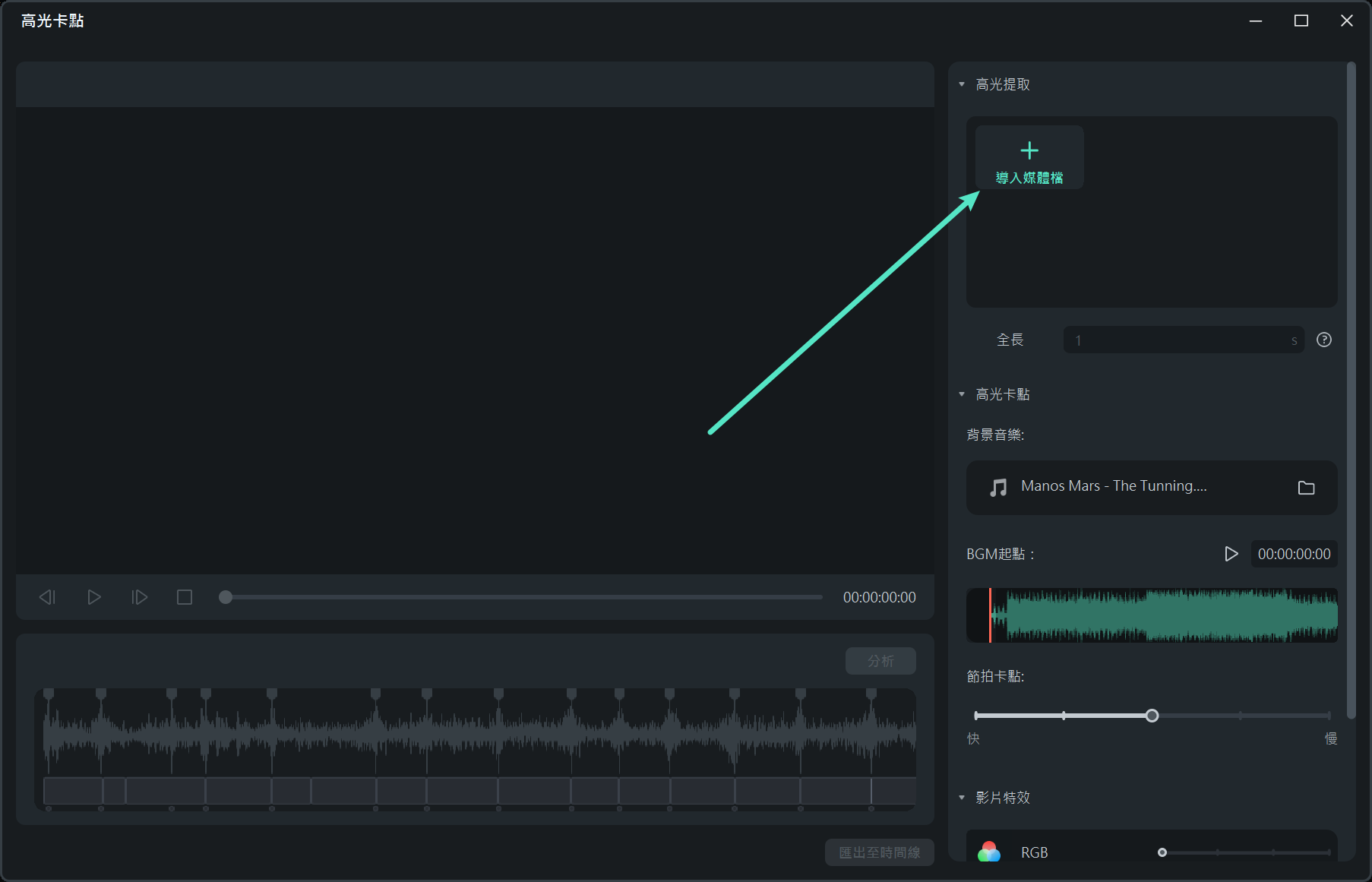
點選 了解更多關於高光卡點的詳細資訊。
方法二:透過「專案媒體」匯入
在選擇媒體檔案後,點選工具列中的「專案媒體」標籤,接著點選「匯入」。從彈出的視窗中選擇您想匯入的媒體檔案,您也可以同時選擇多個檔案。
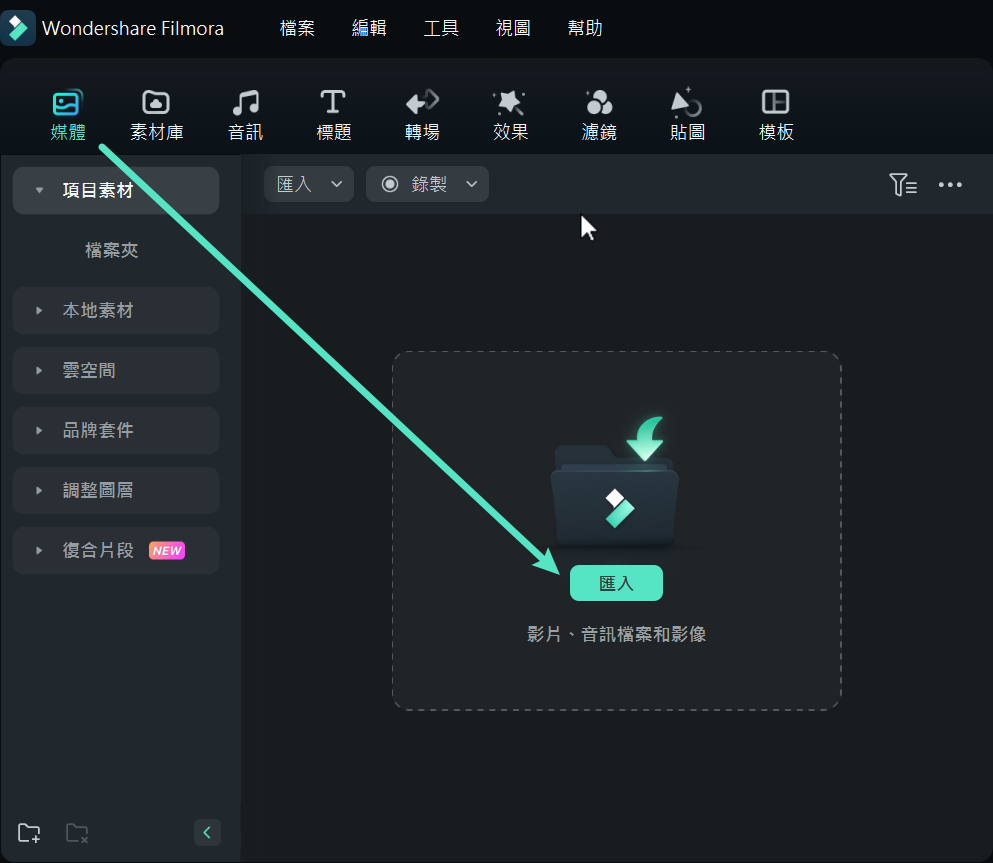
方法三:拖放匯入
將媒體檔案直接拖放至媒體資料庫中,快速匯入您所需的檔案。
其他:代理檔案的使用
當您匯入媒體檔案時,Filmora 可能會詢問您是否要建立代理檔案。代理檔案是一個較小的副本,主要用於加速編輯過程。若您正在處理高解析度影片,編輯可能會變得較為緩慢,此時使用代理檔案可以有效提高編輯效能。值得注意的是,代理檔案僅用於編輯過程,並不會影響最終匯出的影片品質。
二、如何將影像序列製作成影片
步驟一:匯入影像序列
首先,點選「匯入」來選擇並上傳您的 JPEG/JPG 圖片,或將圖片直接拖曳至媒體庫中。接著,選擇序列中的第一張圖片,並勾選「影像序列」選項,再按「開啟」匯入。請確保您的圖片格式為 JPEG,且檔案名稱已按順序排列(例如:image001.jpg、image002.jpg)。
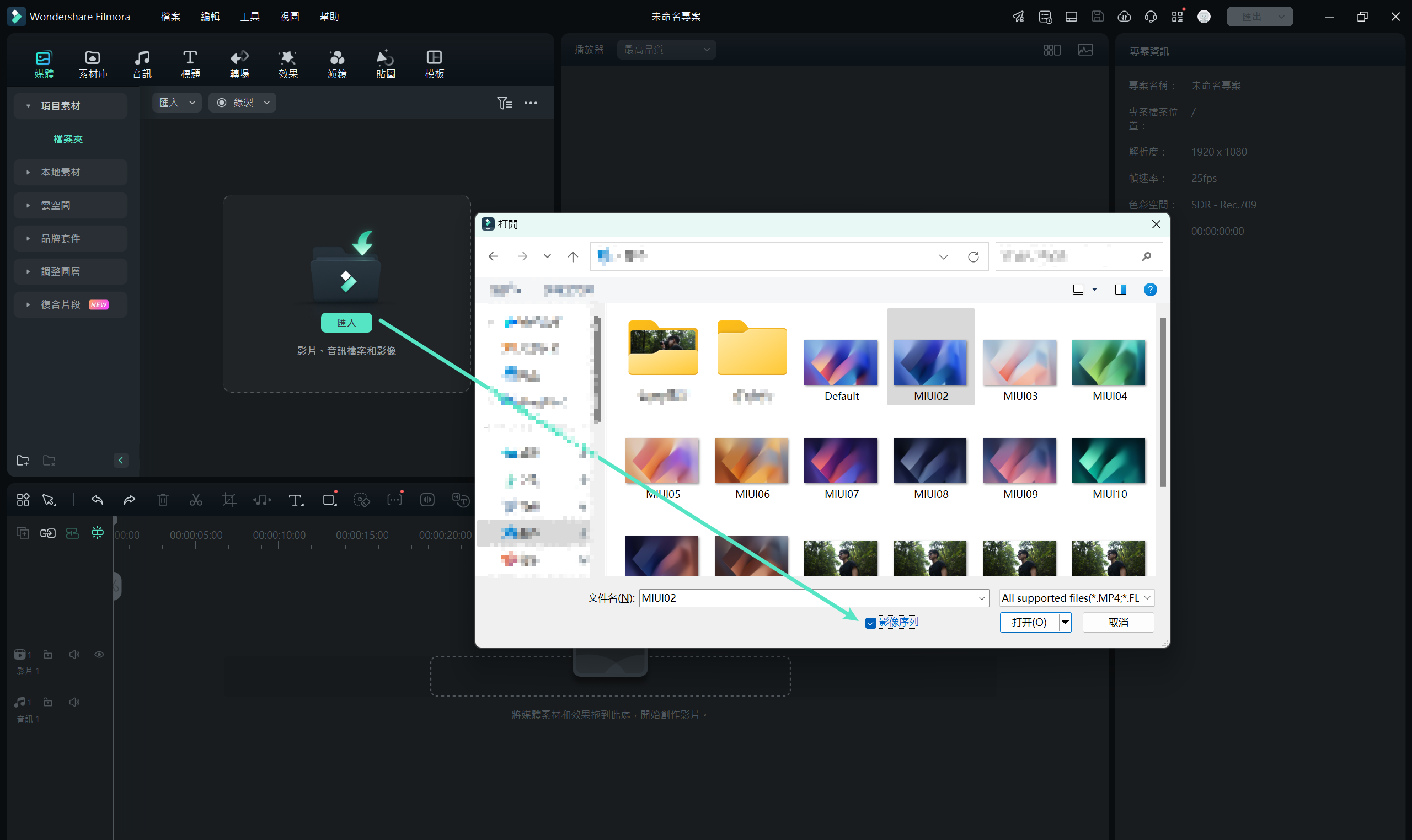
步驟二:加入時間軸
將匯入的影像序列拖曳至時間軸上,若有需要,您可調整其顯示時長。
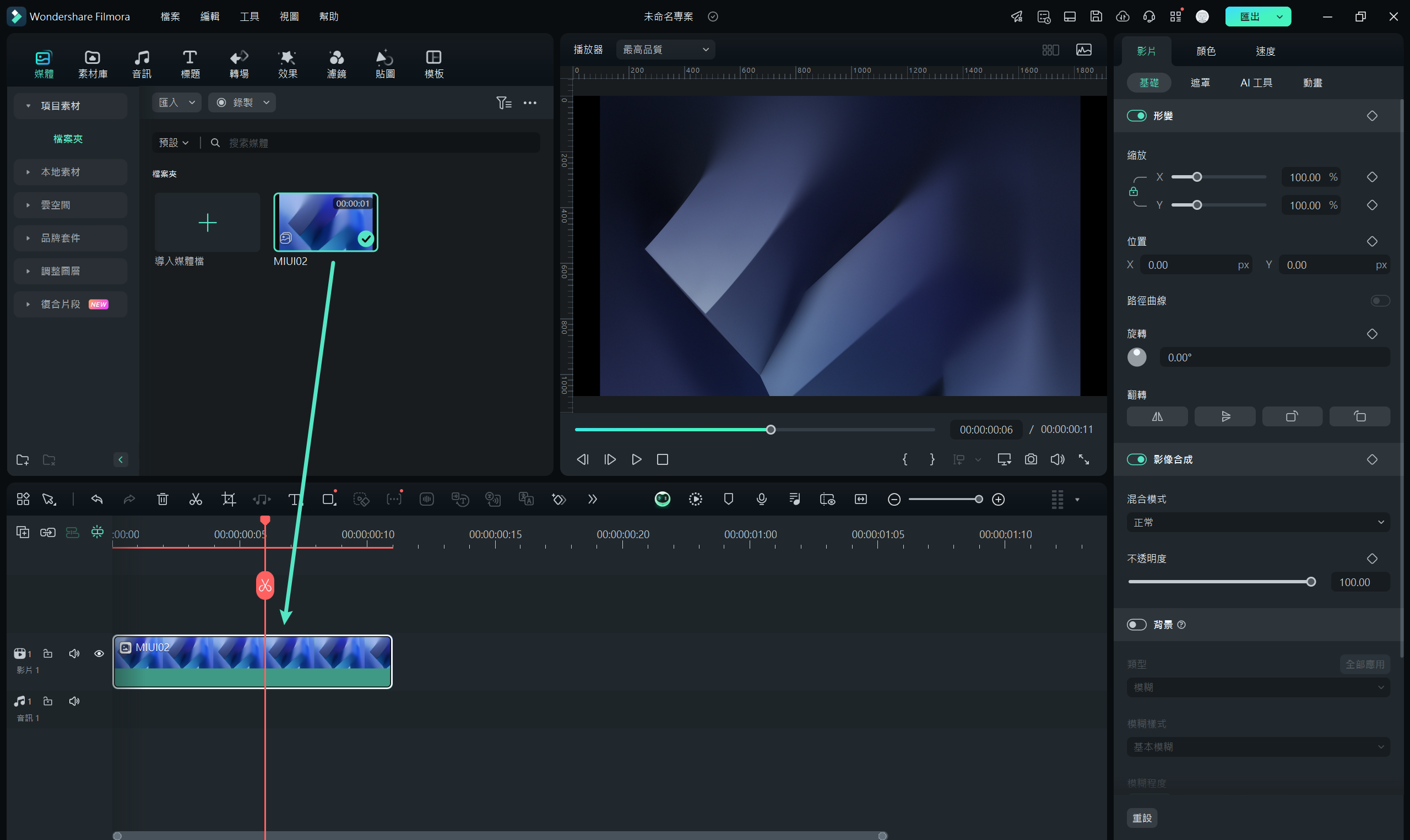
步驟三:匯出影片
完成編輯後,點選「匯出」,選擇影片的格式與幀率,並設定輸出的儲存位置。最後,按下「匯出」即可將影像序列轉換為影片。
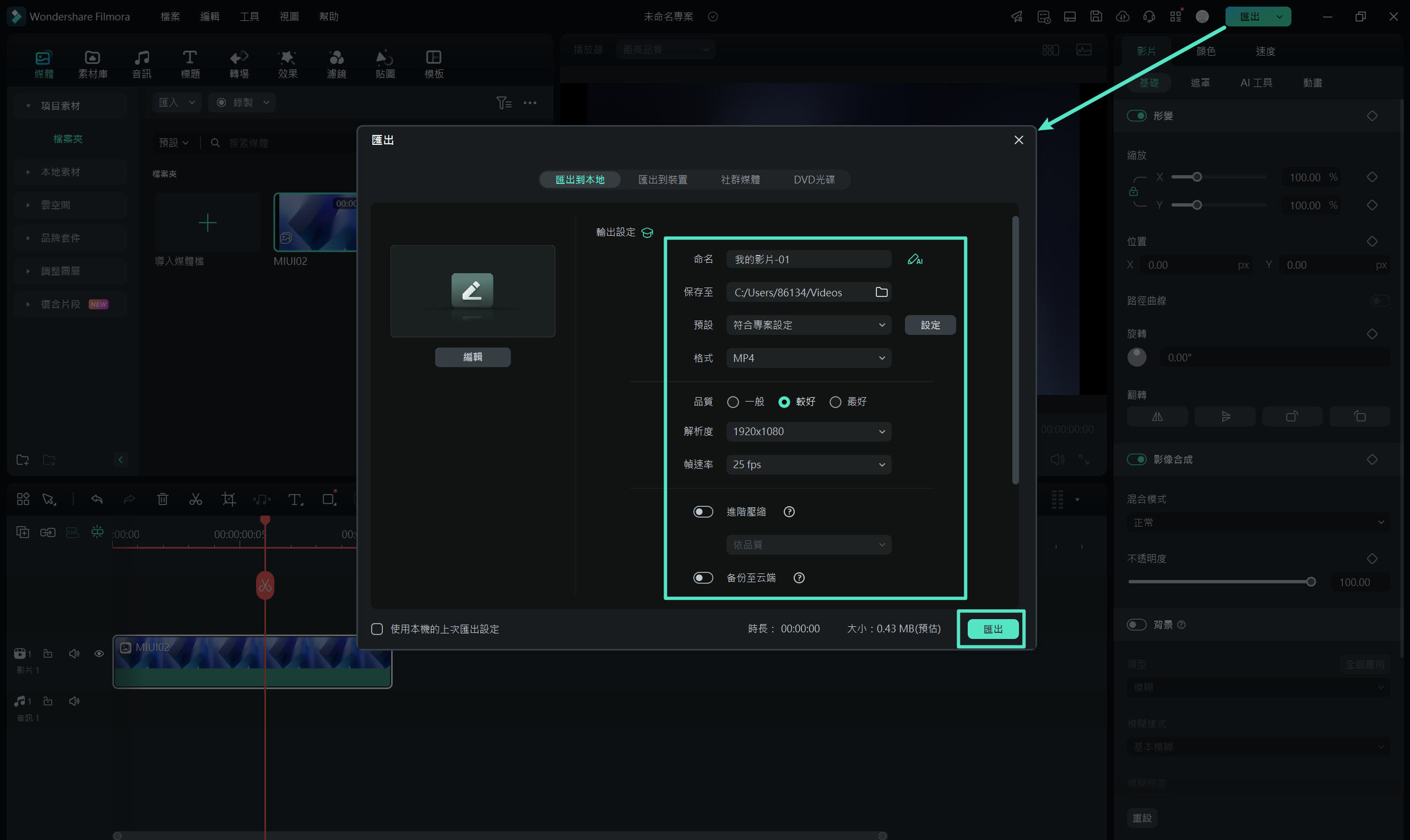
附註:
為了提升編輯效能,建議建立代理檔案以加速影片製作過程。三、如何一次選取多個檔案
1、按住 Ctrl 鍵
若您需要選擇多個非連續檔案,請按住 Ctrl 鍵並逐一點選檔案。
2、按住 Shift 鍵
若您需要選擇一組連續的檔案,請點選第一個檔案,然後按住 Shift 鍵並點選最後一個檔案,這樣中間的檔案也會一同被選取。

