Filmora 用戶指南
-
準備工作 - Win
-
帳戶(Win)
-
入門和基本設置(Win)
-
相容性和技術規格(Win)
-
性能設定(Win)
- 創意素材
-
-
建立專案 - Win
-
匯入和錄製 - Win
-
導入(Win)
-
錄製(Win)
-
-
影片編輯 - Win
-
基本影片編輯(Win)
-
進階影片編輯(Win)
-
AI 影片編輯(Win)
-
-
音訊編輯 - Win
-
文字編輯 - Win
-
基本文字編輯(Win)
-
進階文字編輯(Win)
-
AI 文本編輯(Win)
-
-
影片定制 - Win
-
視訊效果(Win)
-
音訊效果(Win)
-
轉場(Win)
-
貼圖(Win)
-
濾鏡(Win)
-
顏色編輯(Win)
-
動畫(Win)
-
模板(Win)
-
資產中心(win)
-
-
匯出&分享&雲端備份 - Win
-
匯出和分享(Win)
-
雲端備份(Win)
-
Filmora-FAQs
Filmora-舊版本
影片裁剪、平移和縮放 | Filmora Windows
您可以使用 Filmora 進行影片裁剪,選擇特定的畫面比例,讓指定區域顯示。或者,您也可以運用平移與縮放功能,模擬縮放鏡頭的視覺效果。舉例來說,您可以選擇讓影片一開始顯示全畫面,隨後逐漸縮放,將鏡頭聚焦於影片中的特定對象,或透過平移效果,依序展示影片中的其他重要元素。
一、裁剪影片與照片
您可以利用裁剪工具來移除影片中不需要的部分,並調整畫面比例,讓影片呈現最佳效果。
步驟一:進入裁剪與縮放設定
首先,選擇時間軸中的影片,接著點選「裁剪」圖示,進入「裁剪和縮放」設定面板。您也可以在時間軸中的影片點右鍵,選擇「裁剪和縮放」選項,進入該設定面板。
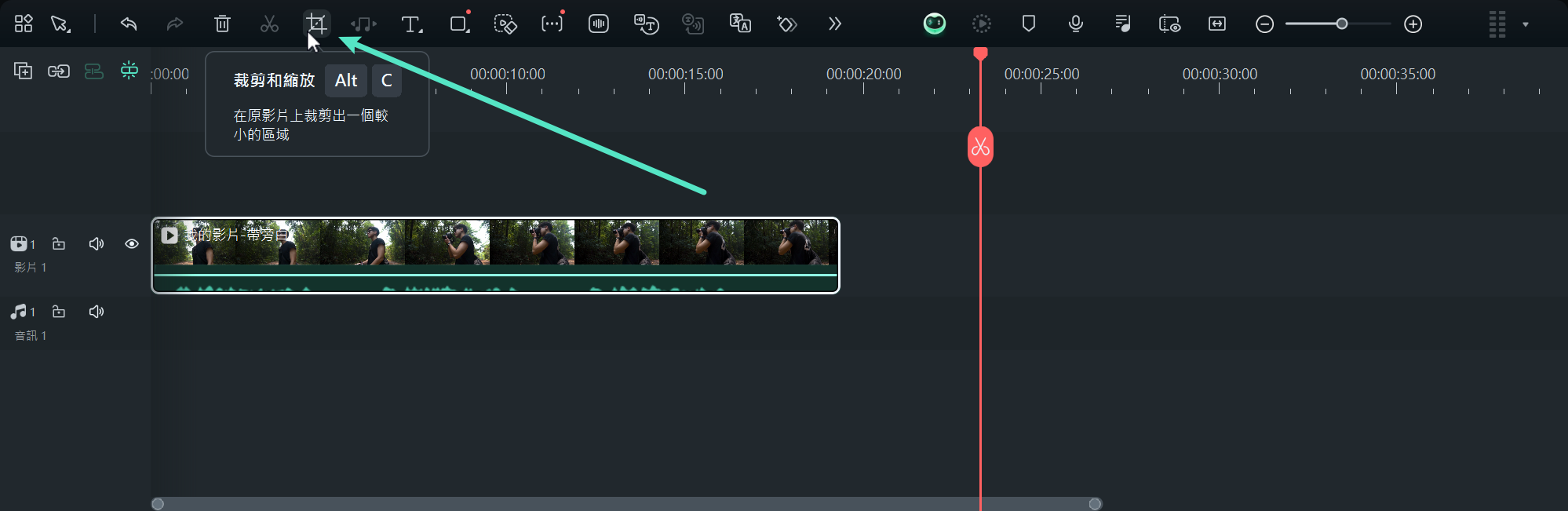
裁剪與縮放設定面板
步驟二:選擇裁剪高寬比
在「裁剪和縮放」面板中,您可以選擇預設的比例選項來設定裁剪區域:
- 16:9:設定為 16:9 比例,適用於 YouTube 等平台的標準比例。
- 4:3:設定為 4:3 比例,這是 80 至 90 年代常見的畫面比例。
- 9:16:設定為 9:16 比例,適用於直式影片。
- 自訂:您可以手動調整寬度與高度,設定個人化比例。
- 其他比例選項:包括 1:1、3:4、21:9、4:5,以及原始比例等選項。
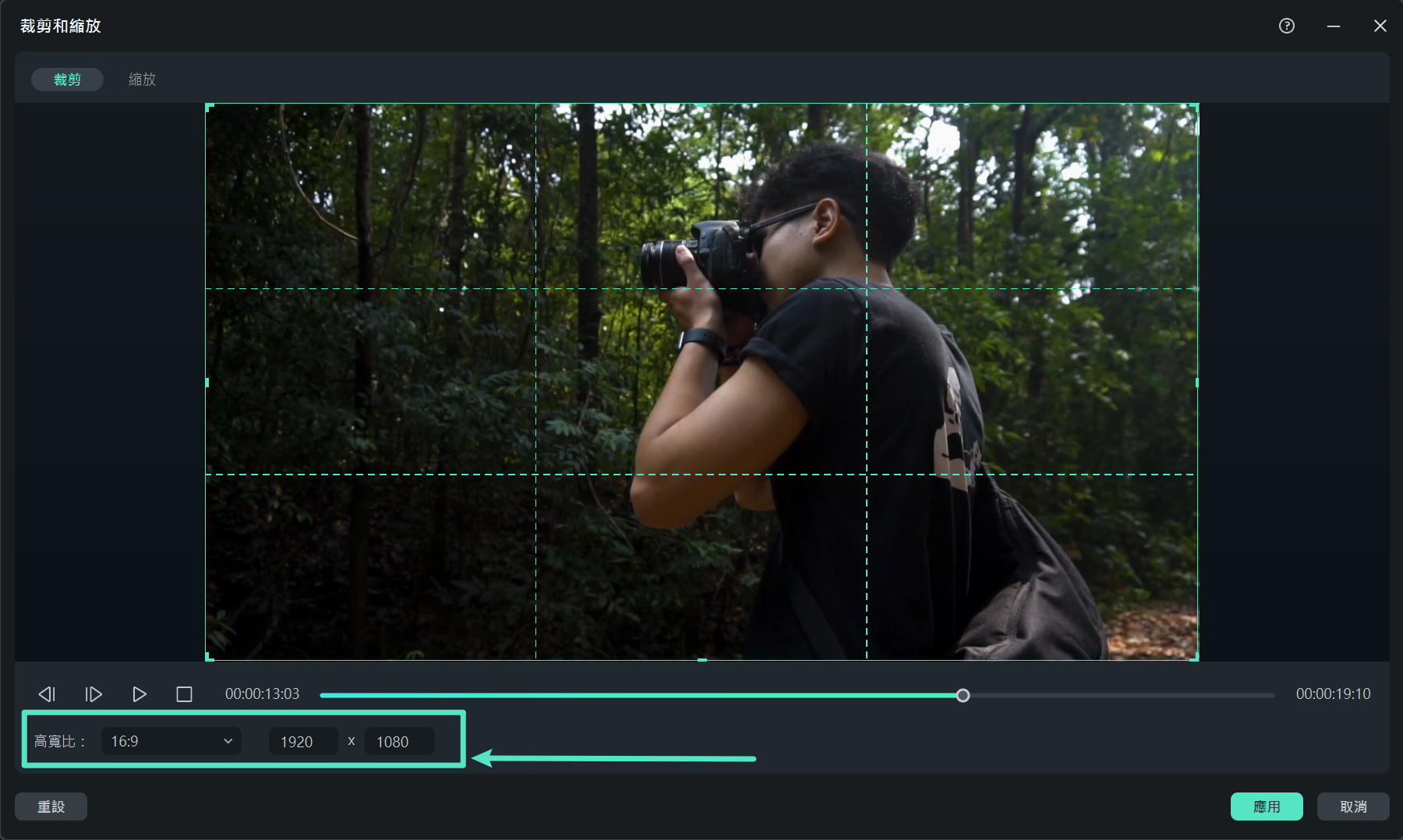
裁剪高寬比選擇
步驟三:調整裁剪區域
您也可以透過拖曳矩形裁剪框的邊角控制點,來調整裁剪區域的大小與位置,直到達到理想的畫面構圖。
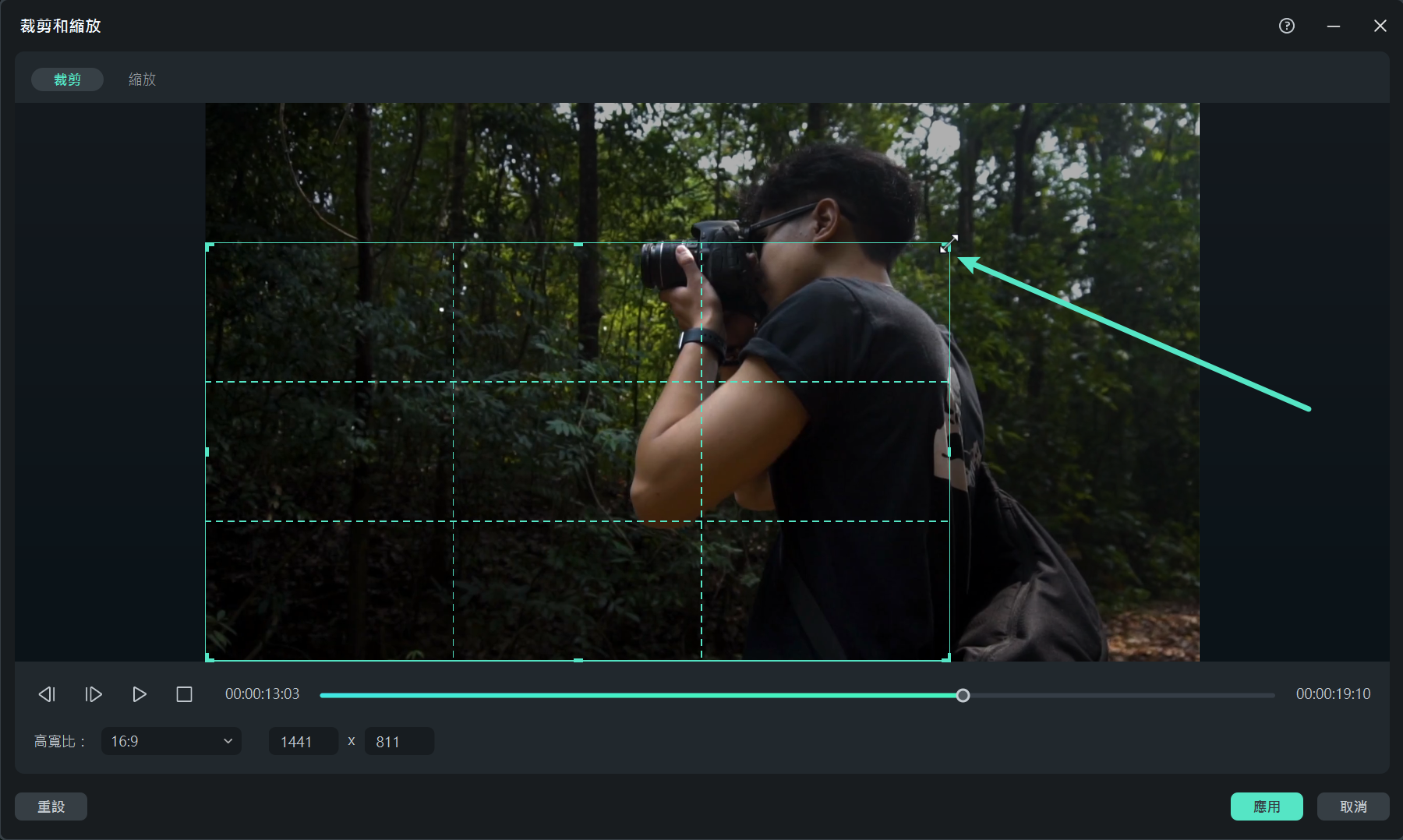
調整裁剪區域
步驟四:儲存裁剪設定
完成設定後,點選「應用」按鈕以儲存裁剪設定並將其套用於影片。
二、平移與縮放影片與照片
平移指的是相機在拍攝時,將畫面從一個物件或場景轉移至另一個物件或場景,通常是水平方向上的移動;而縮放則是透過變焦鏡頭,將畫面中的某一部分拉近或推遠,讓觀眾注意到畫面中的細節或整體環境。
例如,您可以從特寫畫面開始,然後慢慢地拉遠,展示更廣闊的場景或背景。
切換到縮放視窗
在 Filmora 中,您可以在影片時間軸上點右鍵並選擇「裁剪與縮放」功能,接著切換到「縮放」頁籤。
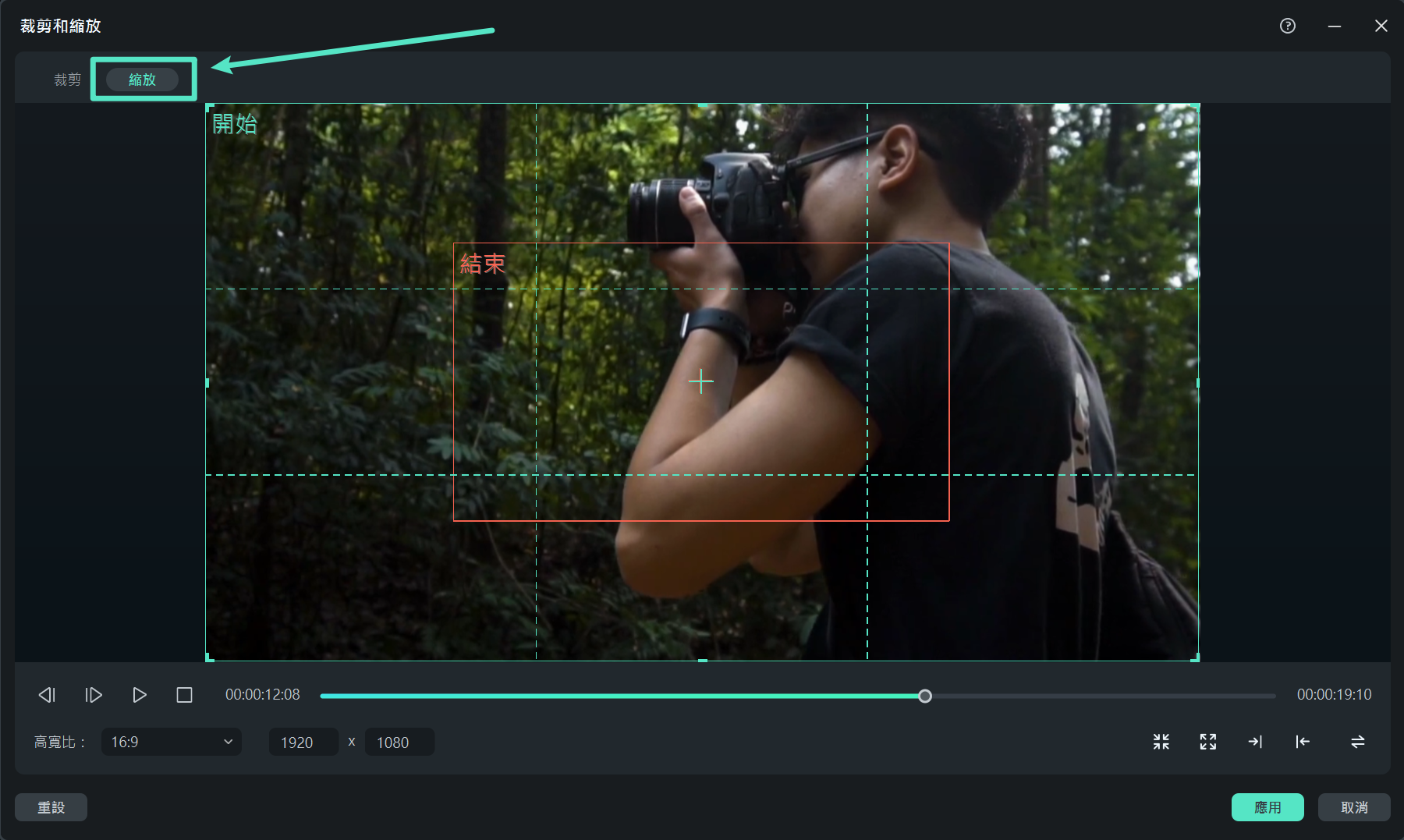
切換到縮放視窗
平移與縮放模式
在右下角,您可以選擇五種不同的平移與縮放模式,點選相應的模式即可快速套用效果:
- 從遠到近模式:從較大的綠色框縮小至較小的紅色框,呈現從遠處逐漸拉近的效果,適合將焦點集中於某個特定物件或角色,像是角色的臉部。
- 從近到遠模式:從較小的綠色框放大至較大的紅色框,呈現從近處逐漸拉遠的效果,適合展示更廣闊的背景或場景。
- 從左到右模式:畫面從綠色框的左側移動至紅色框的右側,適合用來移動鏡頭,探索不同角色之間或是隨著對象的移動進行平移。
- 從右到左模式:畫面從綠色框的右側移動至紅色框的左側,常用於在場景中追蹤或轉移焦點至另一個對象。
- 交換開始與結束區域:將起始框與結束框的位置進行對調,快速反轉視覺效果。
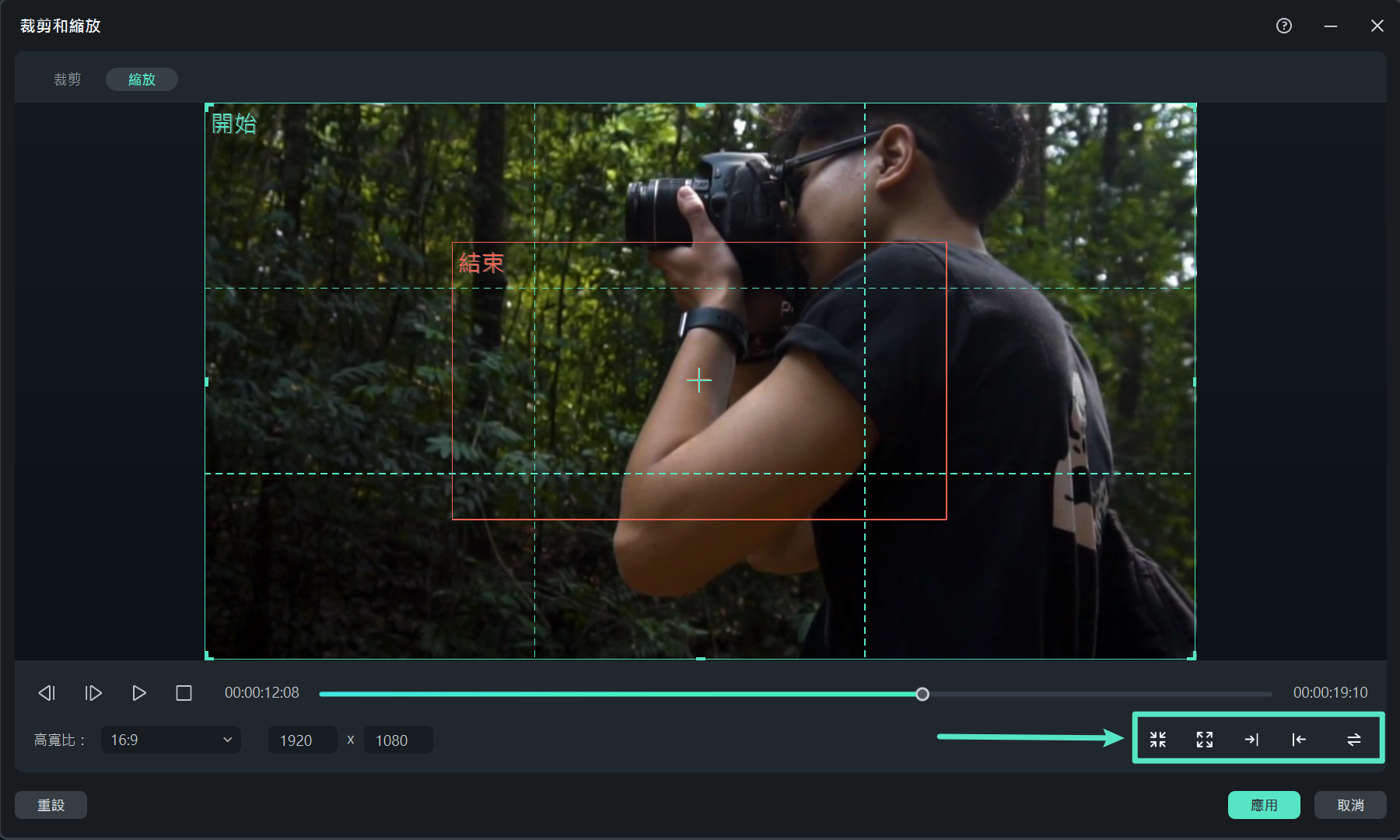
平移與縮放模式選擇
您可以拖曳起始框與結束框的邊緣,調整框架的大小與位置,直到達到所需的構圖效果。完成後,點選「應用」來套用設定。

