Filmora 用戶指南
-
準備工作 - Win
-
帳戶(Win)
-
入門和基本設置(Win)
-
相容性和技術規格(Win)
-
性能設定(Win)
- 創意素材
-
-
建立專案 - Win
-
匯入和錄製 - Win
-
導入(Win)
-
錄製(Win)
-
-
影片編輯 - Win
-
基本影片編輯(Win)
-
進階影片編輯(Win)
-
AI 影片編輯(Win)
-
-
音訊編輯 - Win
-
文字編輯 - Win
-
基本文字編輯(Win)
-
進階文字編輯(Win)
-
AI 文本編輯(Win)
-
-
影片定制 - Win
-
視訊效果(Win)
-
音訊效果(Win)
-
轉場(Win)
-
貼圖(Win)
-
濾鏡(Win)
-
顏色編輯(Win)
-
動畫(Win)
-
模板(Win)
-
資產中心(win)
-
-
匯出&分享&雲端備份 - Win
-
匯出和分享(Win)
-
雲端備份(Win)
-
Filmora-FAQs
Filmora-舊版本
身體效果
Filmora 提供了豐富的「身體效果」庫,讓您能夠輕鬆地增強影片的情感表達、強調角色反應或為影片增添獨特的個性。該效果庫包含多種有趣且創意十足的選項,如 AR 貼圖、擋臉效果、AI 幻覺效果、克隆效果、場景變化、臉部馬賽克、描邊等。
其中,「擋臉效果」是一個基於影像處理的效果,擁有許多可愛有趣的元素,例如貓咪、熊、熊貓、無尾熊、兔子、眼鏡等貼圖。以下將以「擋臉效果」為例,帶您了解如何在 Filmora 中使用這些身體效果。
1. 添加擋臉效果
有三種方法可以將擋臉效果新增到影片中:
方法 1:開啟您的專案,前往「效果」>「身體效果」>「擋臉」,然後選擇您想要的效果並拖曳該效果到時間軸中的影片上方。
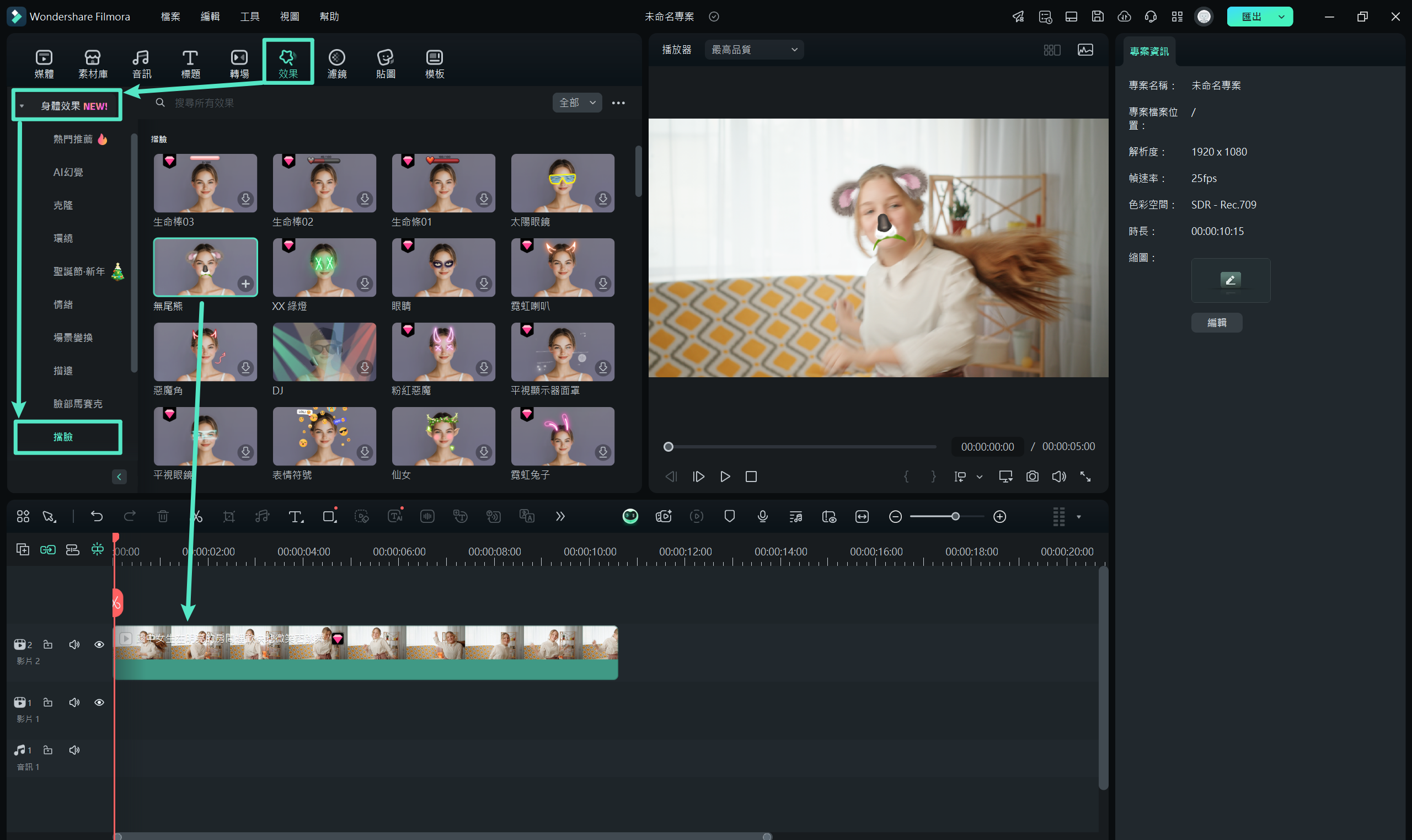
影片效果
方法 2:下載所需效果,當畫面中顯示「+」圖示時,點選它,效果將自動添加到時間軸中。
方法 3:在所需效果按右鍵,選擇「應用」。
2. 自訂擋臉效果
點選時間軸中的效果,您可以自訂效果設定,並可在「播放器」中查看套用效果後的影片預覽。
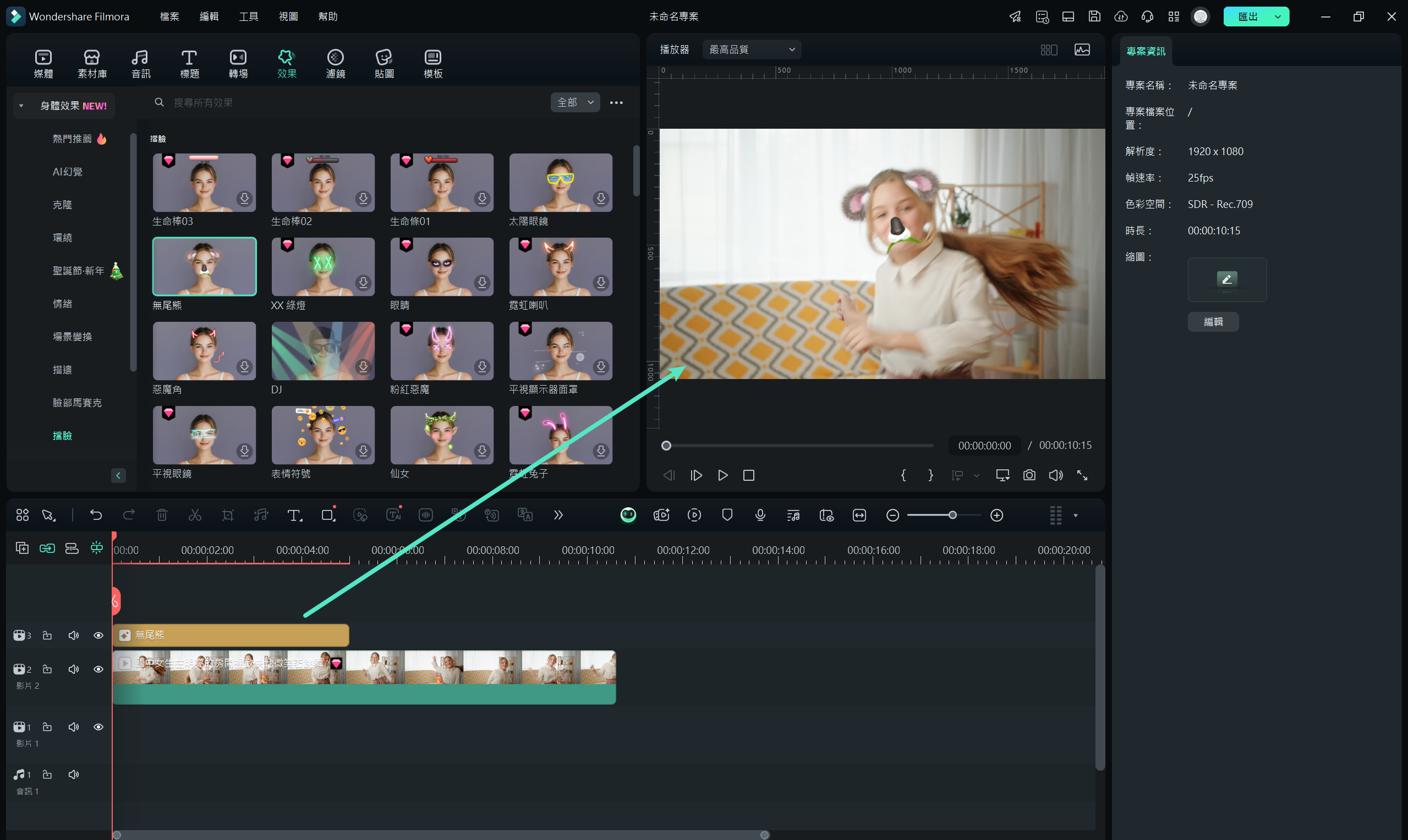
自訂效果設定
3. 調整擋臉效果
如果您只希望擋臉效果套用於某段短時間,您可以拖動效果的邊緣來調整其持續時間。
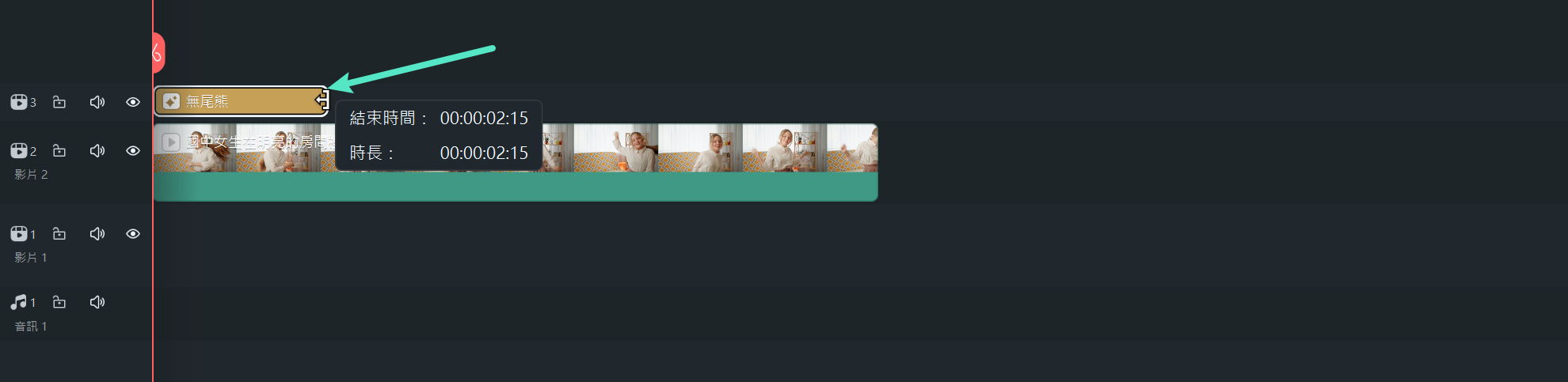
調整效果
播放影片時,您將看到擋臉效果。您可以重複上述步驟,將多個擋臉效果加入到您的影片中。
4. 移除擋臉效果
若要移除已套用的擋臉效果,右鍵點選時間軸中的效果,選擇「刪除」。
或者,您也可以選中效果後按下鍵盤上的「Backspace」鍵來移除該效果。
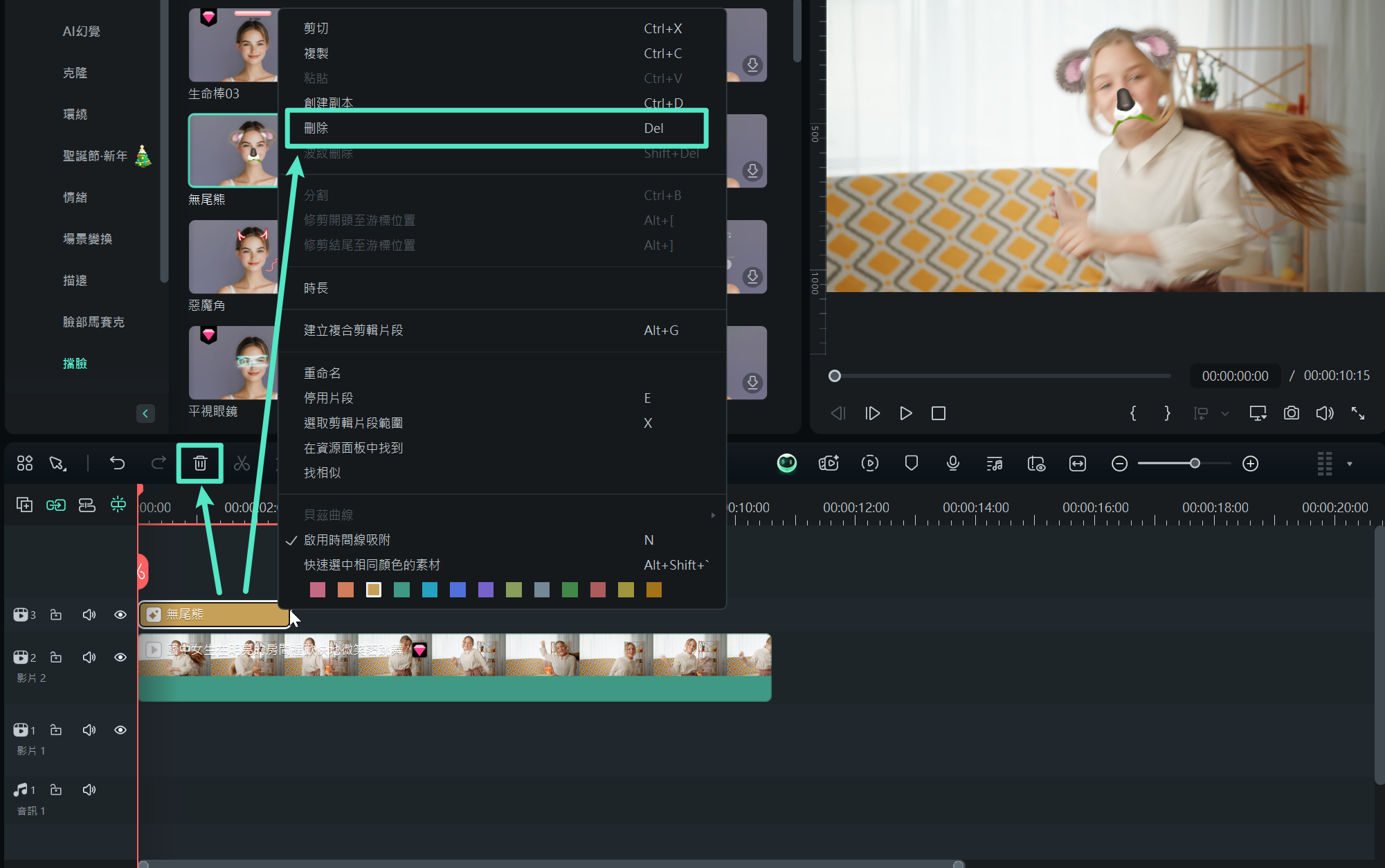
移除效果

