Filmora 用戶指南
-
準備工作 - Win
-
帳戶(Win)
-
入門和基本設置(Win)
-
相容性和技術規格(Win)
-
性能設定(Win)
- 創意素材
-
-
建立專案 - Win
-
匯入和錄製 - Win
-
導入(Win)
-
錄製(Win)
-
-
影片編輯 - Win
-
基本影片編輯(Win)
-
進階影片編輯(Win)
-
AI 影片編輯(Win)
-
-
音訊編輯 - Win
-
文字編輯 - Win
-
基本文字編輯(Win)
-
進階文字編輯(Win)
-
AI 文本編輯(Win)
-
-
影片定制 - Win
-
視訊效果(Win)
-
音訊效果(Win)
-
轉場(Win)
-
貼圖(Win)
-
濾鏡(Win)
-
顏色編輯(Win)
-
動畫(Win)
-
模板(Win)
-
資產中心(win)
-
-
匯出&分享&雲端備份 - Win
-
匯出和分享(Win)
-
雲端備份(Win)
-
Filmora-FAQs
Filmora-舊版本
影片自訂動畫效果 | Filmora Windows
在影片製作過程中,運用動畫效果能讓畫面銜接更加流暢,並增添視覺吸引力與創意表現。本指南將帶您了解如何啟用動畫效果,並將預設的動畫效果輕鬆套用至您的影片,協助提升作品的專業質感與獨特性。
以下是影片自訂動畫效果操作步驟說明,助您快速掌握影片動畫效果的使用:
步驟一:匯入影片素材
首先,開啟 Filmora 軟體,將您計畫編輯的影片檔案拖曳至主介面,或使用「匯入」按鈕,將檔案匯入至媒體庫中。

匯入影片素材
步驟二:啟用動畫效果
將時間軸上的進度條移動至您希望新增動畫效果的起始位置。
點選影片片段後,在畫面右側的屬性面板中,展開「影片」>「動畫」功能區。
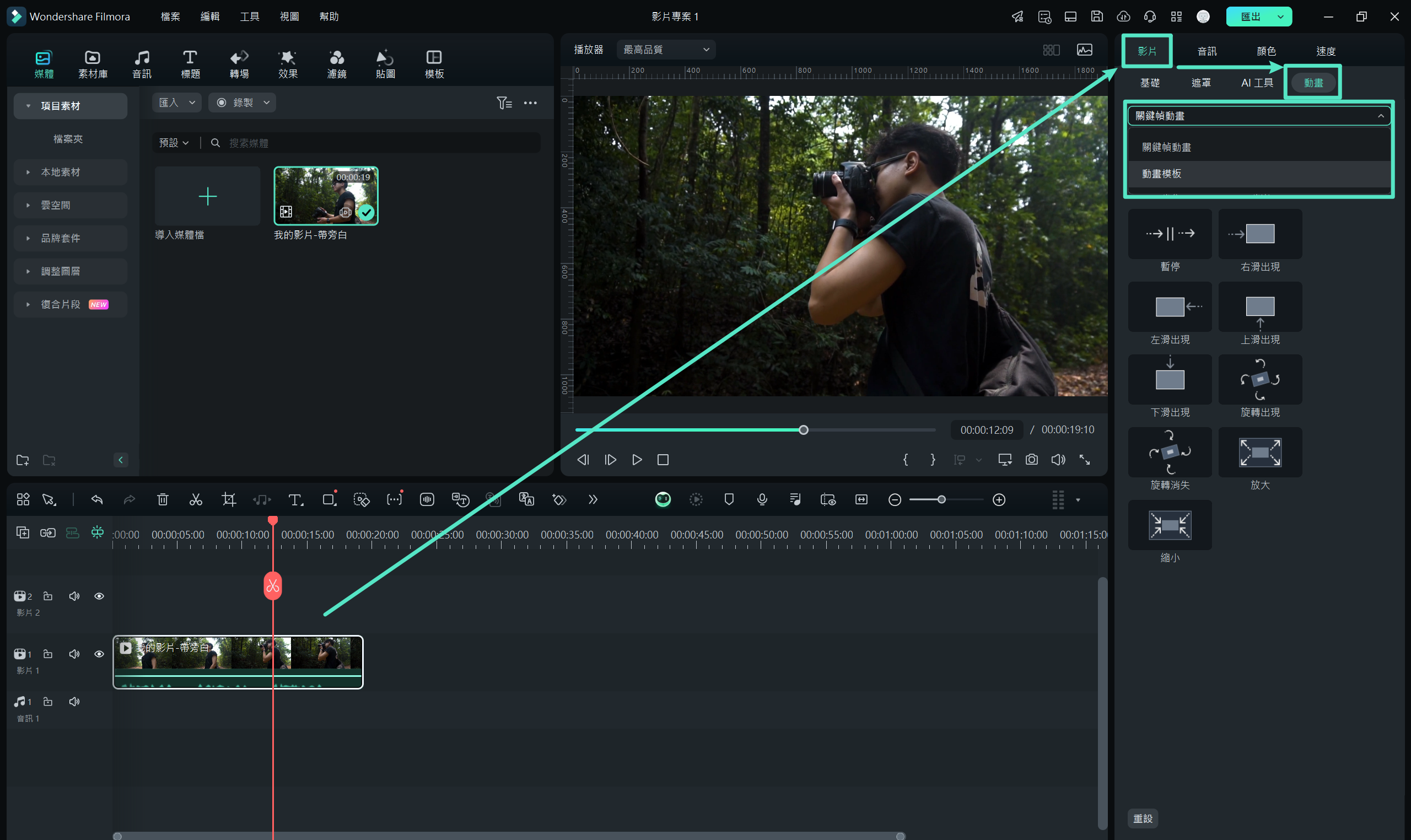
啟用動畫效果
選擇「關鍵幀動畫」或「動作模板」來套用動畫效果:
- 關鍵幀動畫:內建 11 種常用效果,包括「淡入」、「淡出」、「暫停」、「右滑出現」、「左滑出現」、「上滑出現」、「下滑出現」、「旋轉出現」、「旋轉出現」、「放大」及「縮小」。
- 動作模板:提供超過 70 種精美動作模板,適用於多種影片風格需求。
附註:
將滑鼠游標懸停於動畫效果上,即可於即時播放器中檢視動畫效果,快速找到適合的樣式。步驟三:套用動畫效果至影片
拖曳:將所選的動畫效果直接拖曳至影片片段所需位置。
連點:連點動畫效果,即可快速套用至選取的片段。
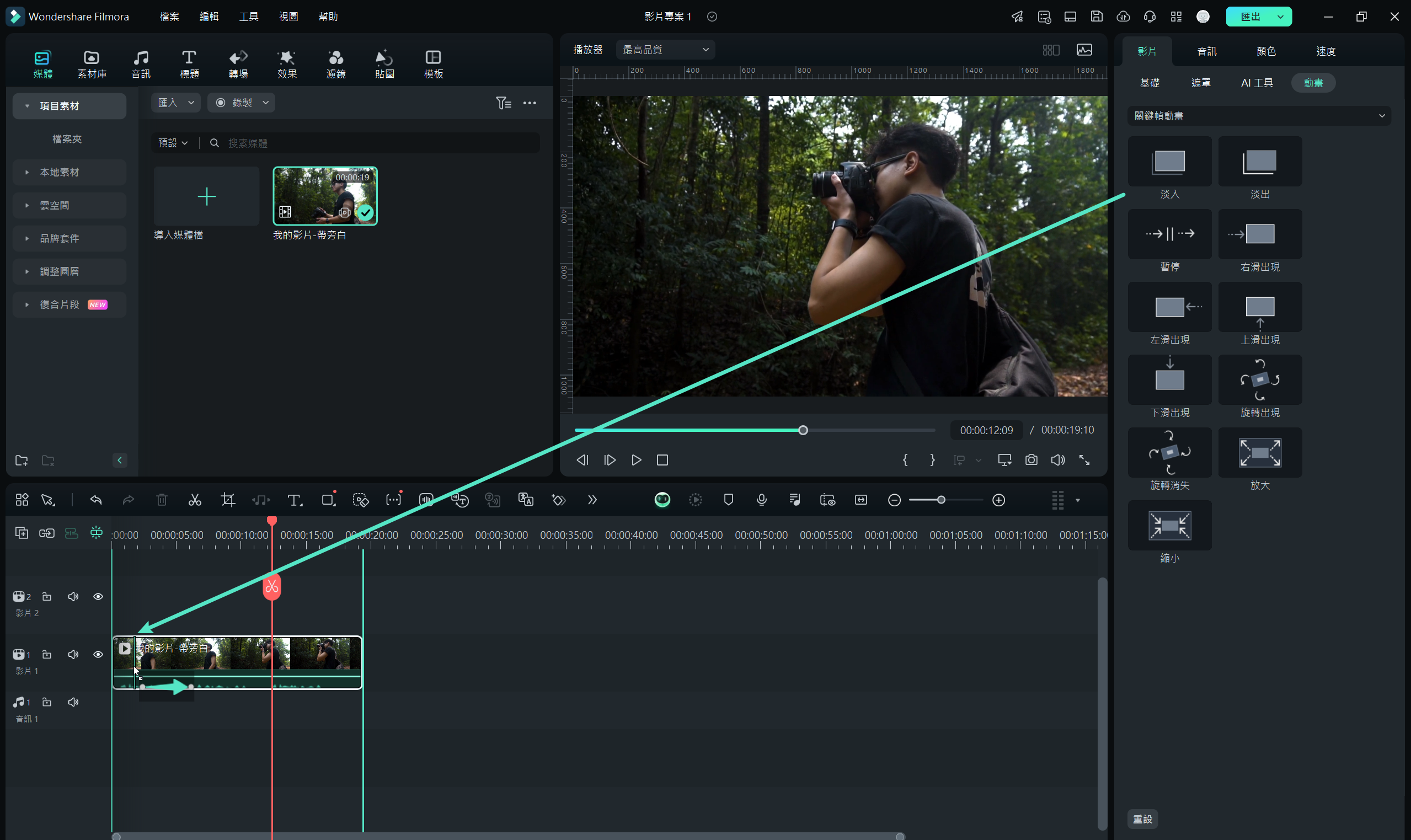
套用動畫效果
套用後,您可透過右側播放器預覽效果,並確認是否符合您的需求。
步驟四:自訂動畫效果
如需調整動畫參數,點選影片片段上的關鍵幀,即可進一步自訂設定。可調整的參數包括:
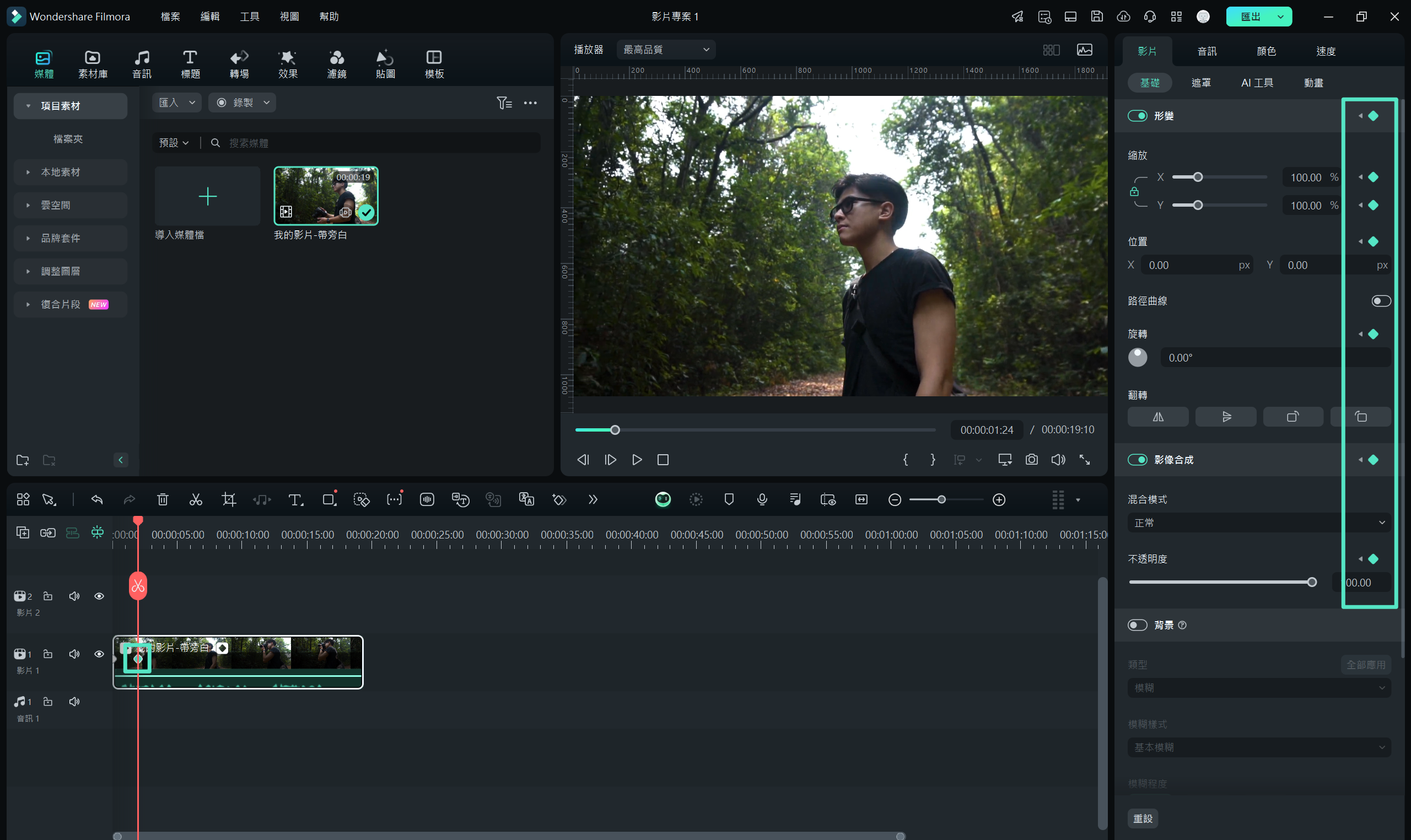
自訂動畫效果
- 旋轉:控制影片片段的旋轉角度。
- 縮放:調整畫面放大或縮小的比例。
- 位置:設定影片在畫面中的顯示位置。
- 透明度:更改畫面的透明效果。
步驟五:移除動畫效果
若需要刪除已套用的動畫效果,請依下列方式操作:
移除關鍵幀動畫
返回屬性面板,點選「影片 > 動畫 > 關鍵幀動畫」,然後選擇「重設」,即可恢復至無動畫狀態。
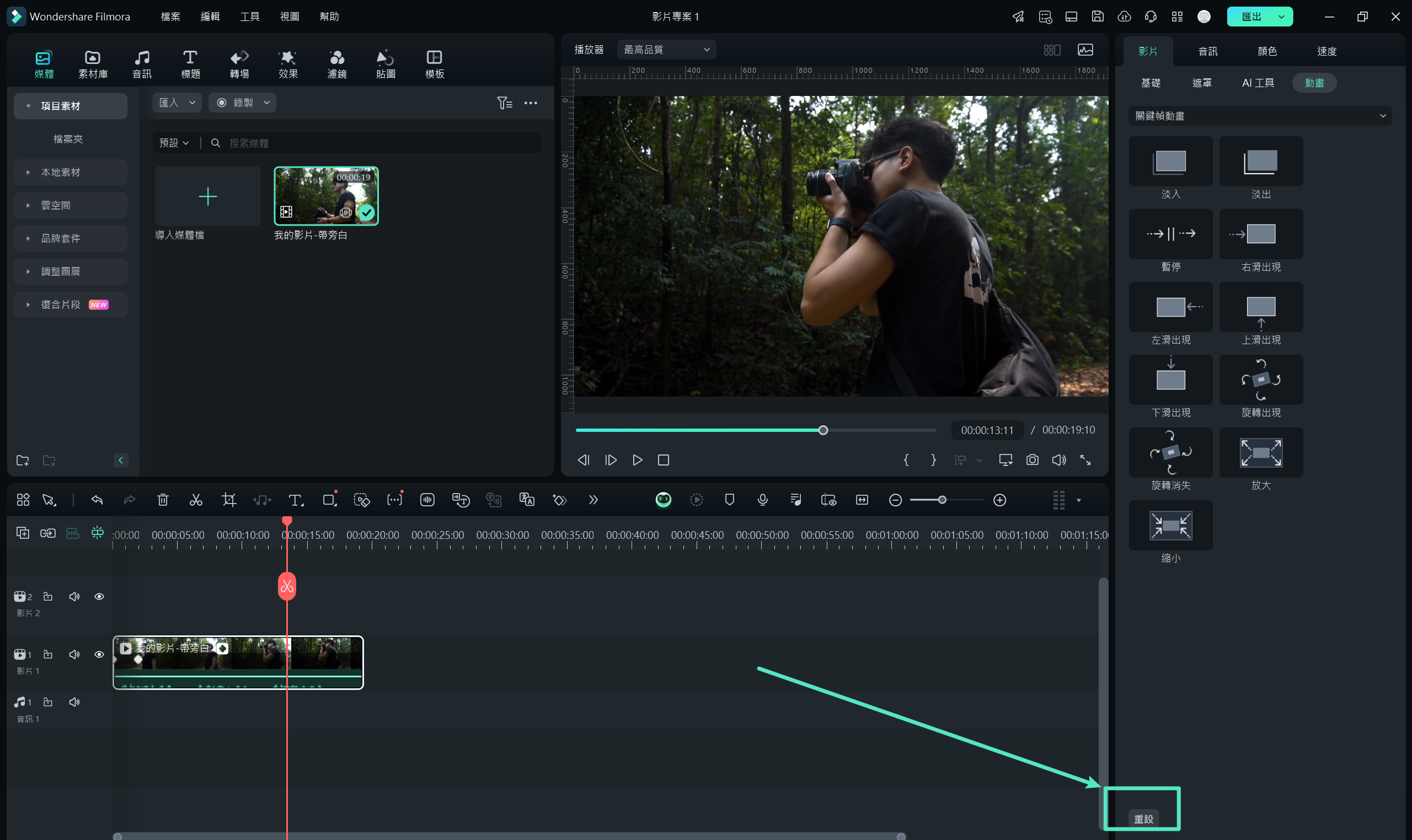
移除關鍵幀動畫
移除動作模板
同樣至屬性面板的「影片 > 動畫 > 動作模板」區域,點選頁面底部的「重設」按鈕,或選擇清單中的「無動畫」選項。
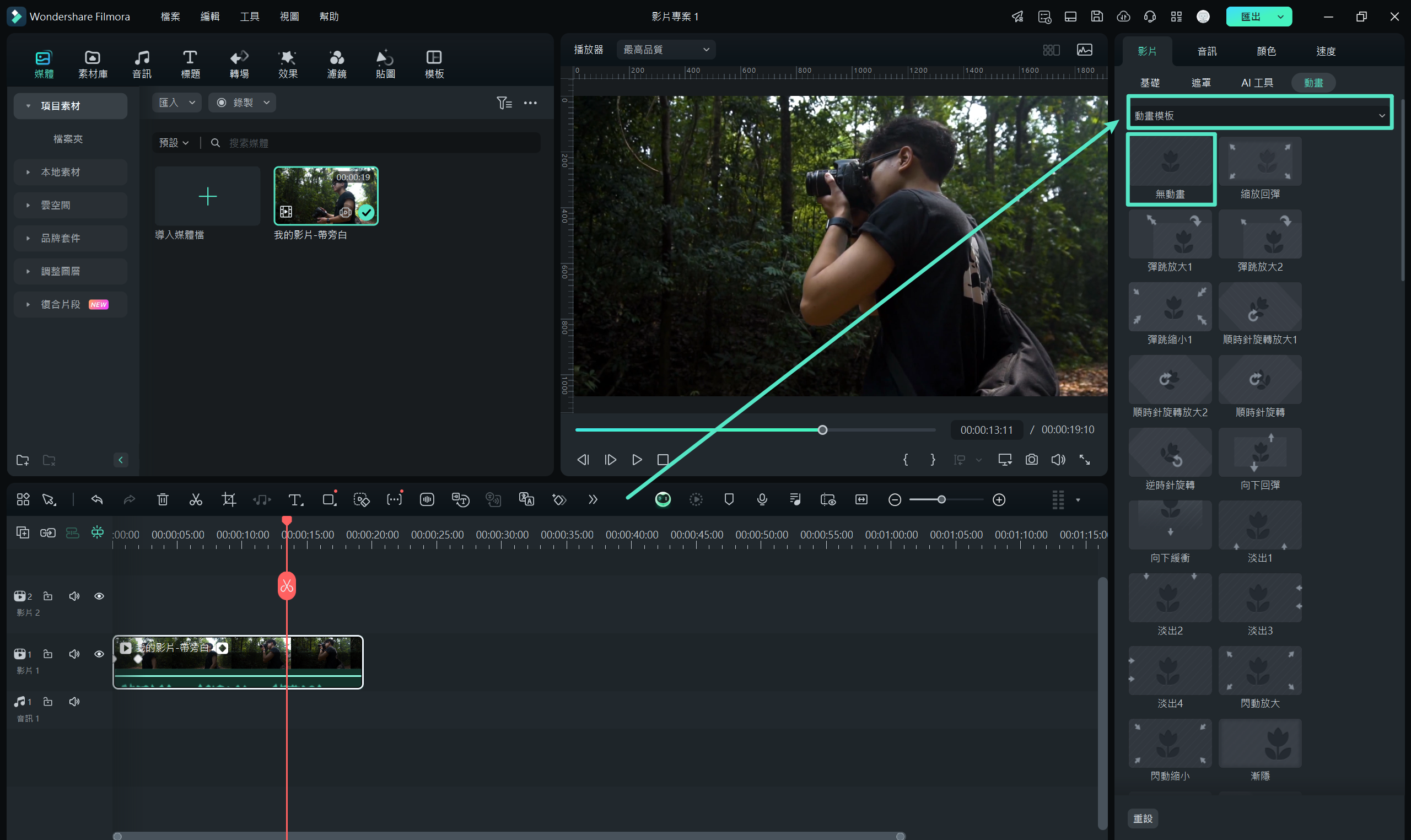
移除動作模板

