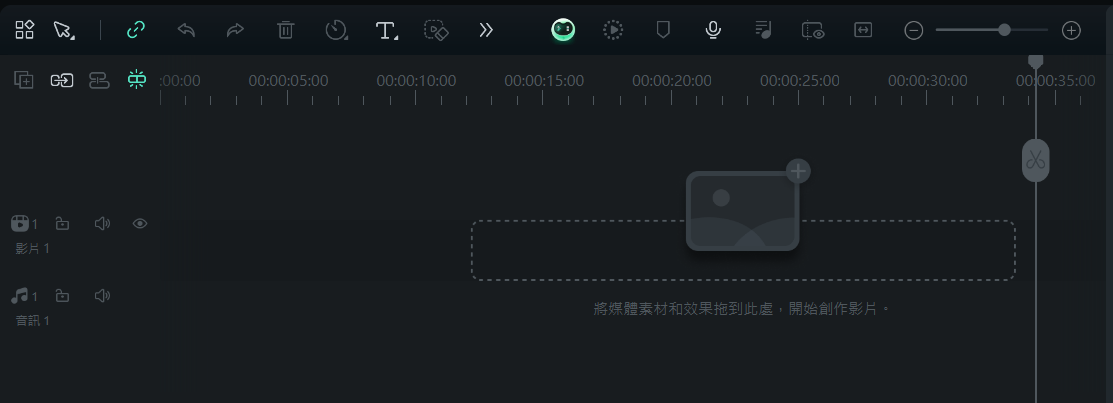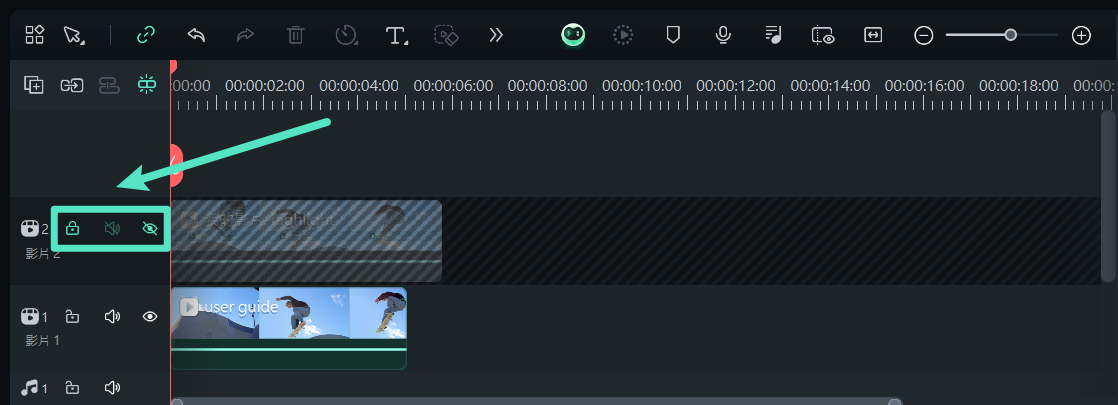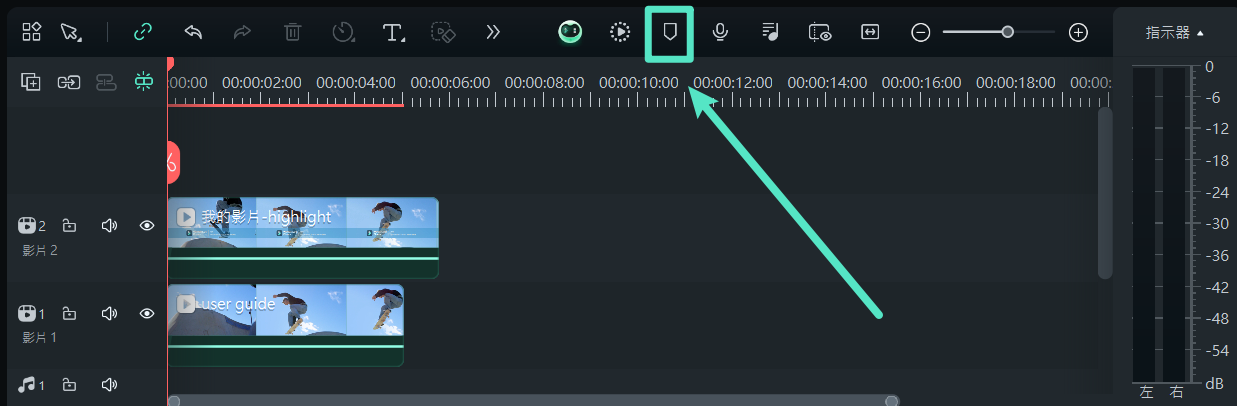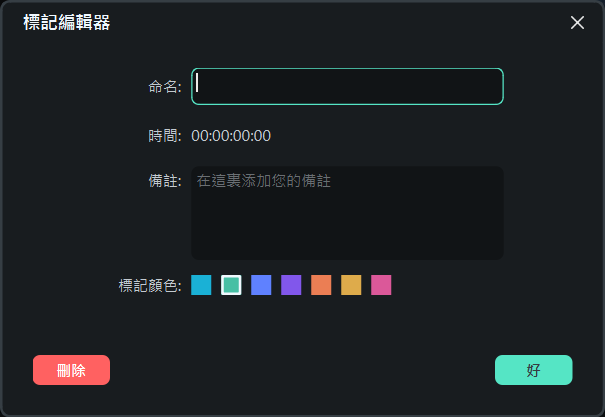Filmora 用戶指南
-
準備工作 - Win
-
帳戶(Win)
-
入門和基本設置(Win)
-
相容性和技術規格(Win)
-
性能設定(Win)
- 創意素材
-
-
建立專案 - Win
-
匯入和錄製 - Win
-
導入(Win)
-
錄製(Win)
-
-
影片編輯 - Win
-
基本影片編輯(Win)
-
進階影片編輯(Win)
-
AI 影片編輯(Win)
-
-
音訊編輯 - Win
-
文字編輯 - Win
-
基本文字編輯(Win)
-
進階文字編輯(Win)
-
AI 文本編輯(Win)
-
-
影片定制 - Win
-
視訊效果(Win)
-
音訊效果(Win)
-
轉場(Win)
-
貼圖(Win)
-
濾鏡(Win)
-
顏色編輯(Win)
-
動畫(Win)
-
模板(Win)
-
資產中心(win)
-
-
匯出&分享&雲端備份 - Win
-
匯出和分享(Win)
-
雲端備份(Win)
-
Filmora-FAQs
Filmora-舊版本
管理時間線
時間線是大部分影片編輯過程進行的地方。因此,在本指南中我們將學習如何在 Filmora 時間線面板中添加、調整、鎖定和隱藏影片和音軌。
調整時間線視圖
當你將滑鼠懸停在顯示時間的時間線區域時,指針將變為雙向箭頭。按住左鍵的同時將滑鼠向左或向右移動,以推近或拉遠時間線。
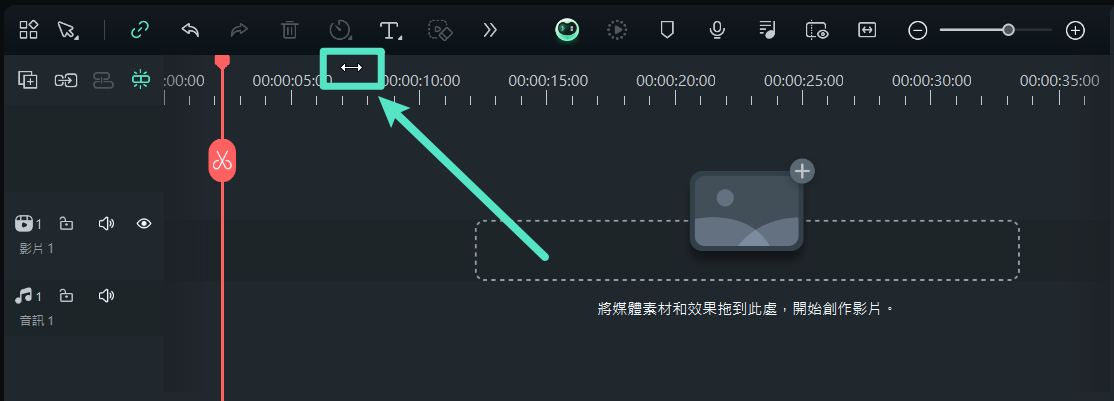
“縮放以適應時間線”圖標位於時間線的右上角。點擊此圖標,你將能夠在屏幕內查看已添加到時間線的所有媒體。或者如果你想手動調整縮放級別,也可以使用“縮放滑塊”。
添加和管理軌道
軌道是時間線的一部分,所有媒體都位於軌道中。Filmora9中的軌道可以保存影片或音頻檔案,你應當記住的是,音頻和影片片段絕不能在同一軌道上。
❶ 每次添加一個軌道
為了創建和添加新軌道,你只需將音頻或影片檔案拖放到首選位置。Filmora 將自動為拖動到時間線的元素創建一個新軌道。
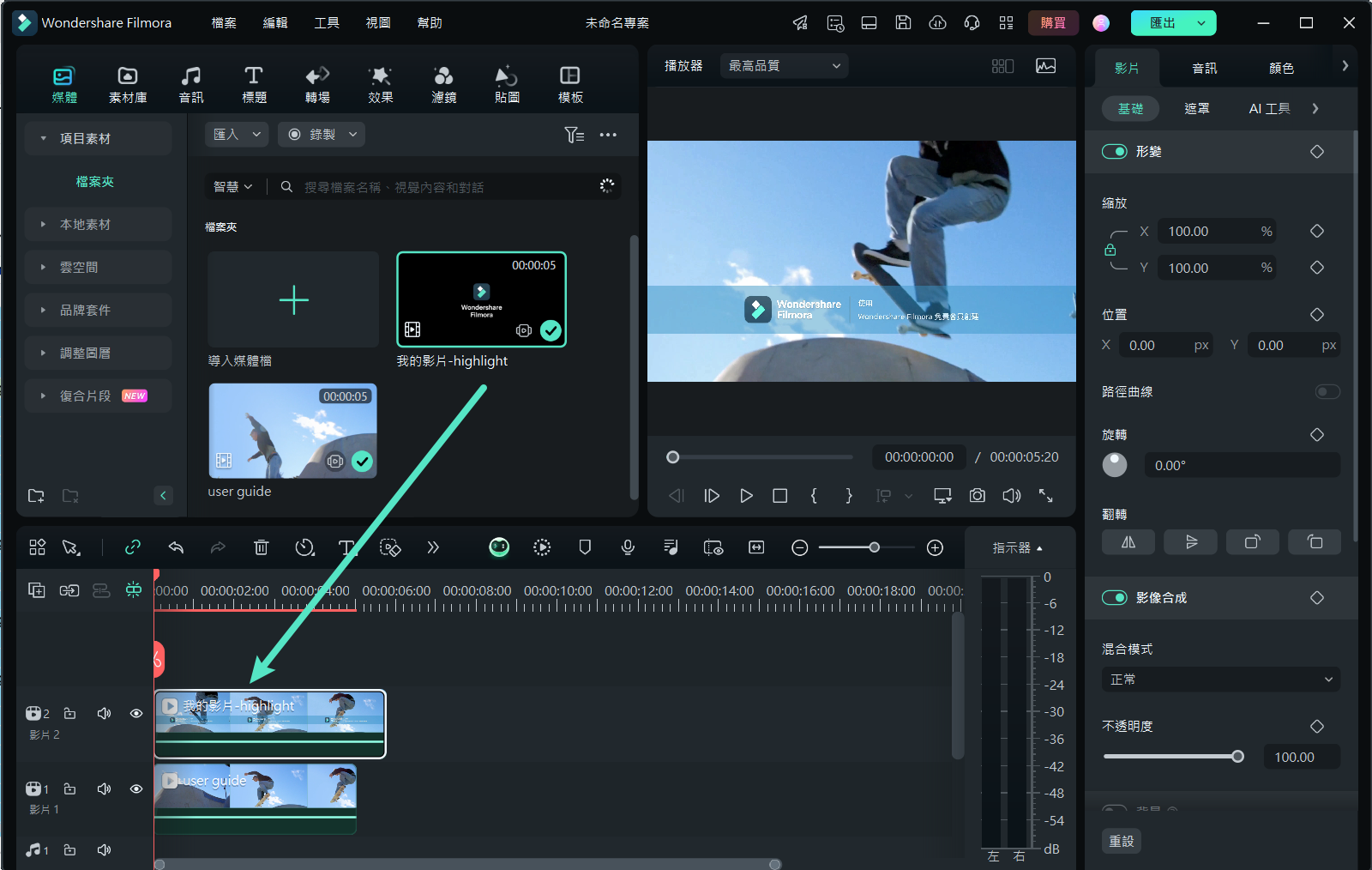
❷ 同時添加多個軌道
- 點擊面板左上角的“管理軌道”圖標,屏幕上將出現一個下拉菜單,此菜單允許你添加新的音頻和影片軌道或刪除軌道。
- 點擊“打開軌道管理器”選項,然後你可以從“軌道管理器”視窗將多達 99 個影片和音頻軌道添加到專案中。此外,“放置”下拉菜單允許你選擇如何佈置軌道。
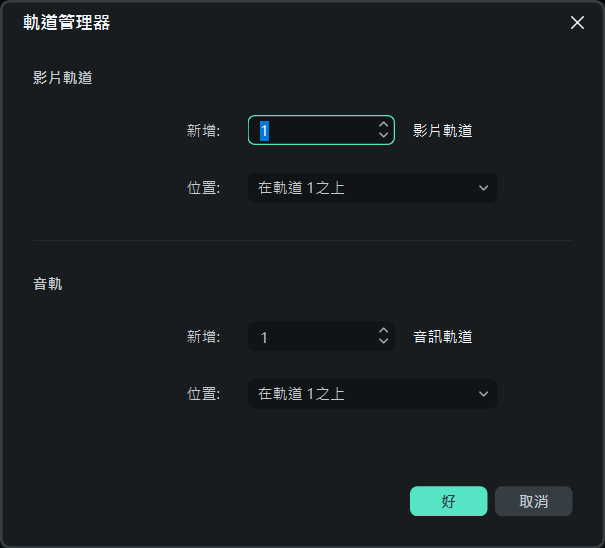
- 如果你右鍵點擊“管理軌道”圖標(這裡顯示關於軌道的信息)下方的時間線部分,你可以從右鍵點擊下拉菜單中訪問這些選項中的每一個。
- 在“管理軌道”菜單下,你可以從“調整軌道高度”子菜單增加或減小軌道大小。