-
準備工作 - Win
-
帳戶(Win)
-
入門和基本設置(Win)
-
相容性和技術規格(Win)
-
性能設定(Win)
- 創意素材
-
-
建立專案 - Win
-
匯入和錄製 - Win
-
導入(Win)
-
錄製(Win)
-
-
影片編輯 - Win
-
基本影片編輯(Win)
-
進階影片編輯(Win)
-
AI 影片編輯(Win)
-
-
音訊編輯 - Win
-
文字編輯 - Win
-
基本文字編輯(Win)
-
進階文字編輯(Win)
-
AI 文本編輯(Win)
-
-
影片定制 - Win
-
視訊效果(Win)
-
音訊效果(Win)
-
轉場(Win)
-
貼圖(Win)
-
濾鏡(Win)
-
顏色編輯(Win)
-
動畫(Win)
-
模板(Win)
-
資產中心(win)
-
-
匯出&分享&雲端備份 - Win
-
匯出和分享(Win)
-
雲端備份(Win)
-
添加和修改音訊 | Filmora Windows
以下是 Filmora 音訊功能的基本操作介紹,透過簡單的步驟,您可以輕鬆管理、調整及使用音樂來增強影片效果。
一、音訊種類
Filmora 提供超過 1000 種音訊資源,協助您更有效地編輯影片並營造不同的氛圍。
如何尋找音訊?
連點 Filmora 桌面圖示,啟用程式後,點選「新專案」以建立新專案。

在編輯器主介面的右上角,您可以看到「音訊」、「標題」或「特效」等功能選項,請點選「音訊」標籤進入音訊庫。
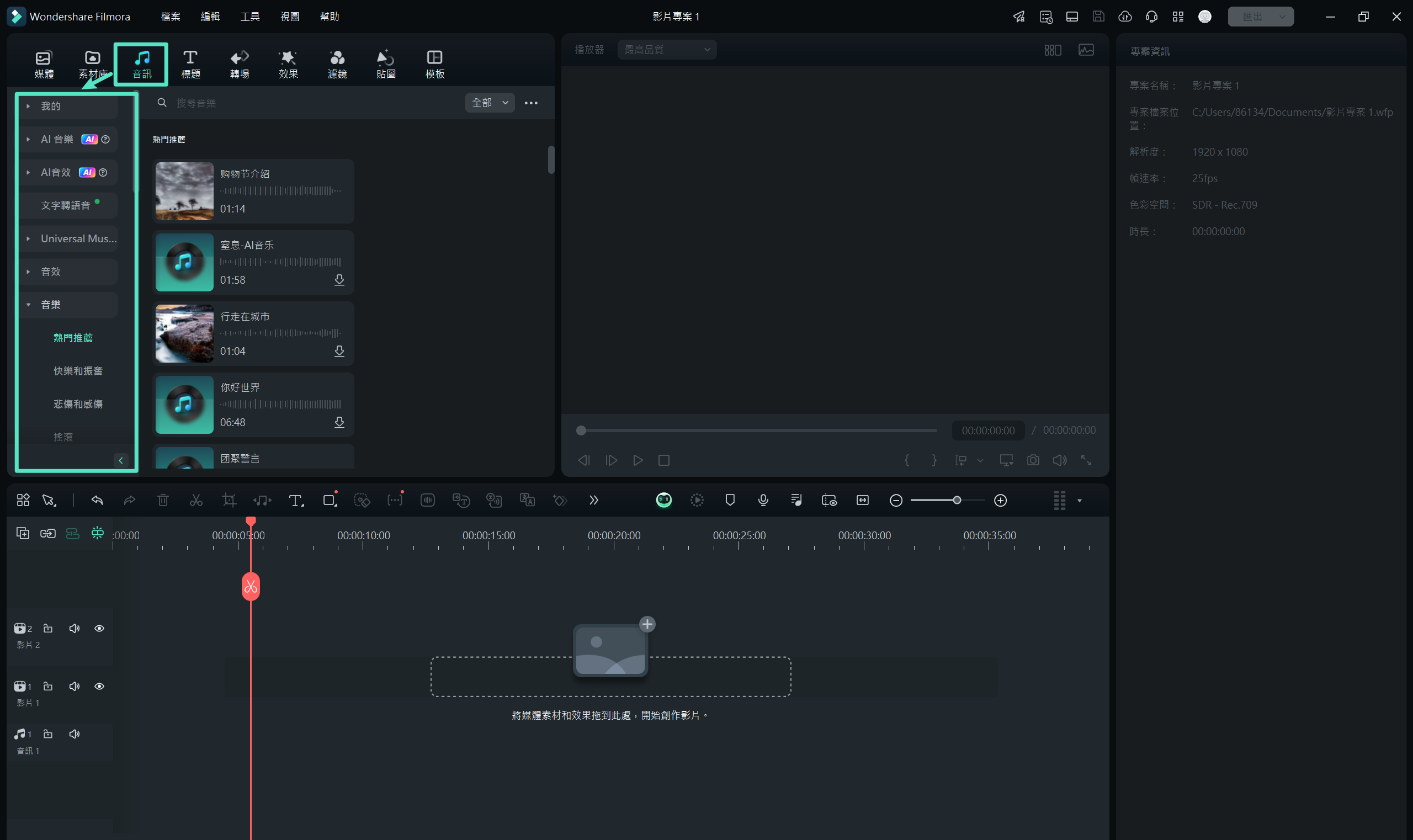
二、添加音訊
音樂能顯著提升影片的情感氛圍,Filmora 不僅提供豐富的免費版權音樂資源,還允許您匯入自己的音樂檔案,無論是自訂背景音樂或是影片特效音效,均能輕鬆處理。
方法一:從電腦匯入音訊
○點選「匯入媒體」按鈕,然後在媒體庫中選擇您的音訊檔案。
○找到您想要的音樂檔案後,選擇並匯入至媒體庫中。
○或者,您也可以直接將音訊檔案拖放至媒體庫。
○從媒體庫中將音訊拖至時間軸的音訊軌道上進行編輯。
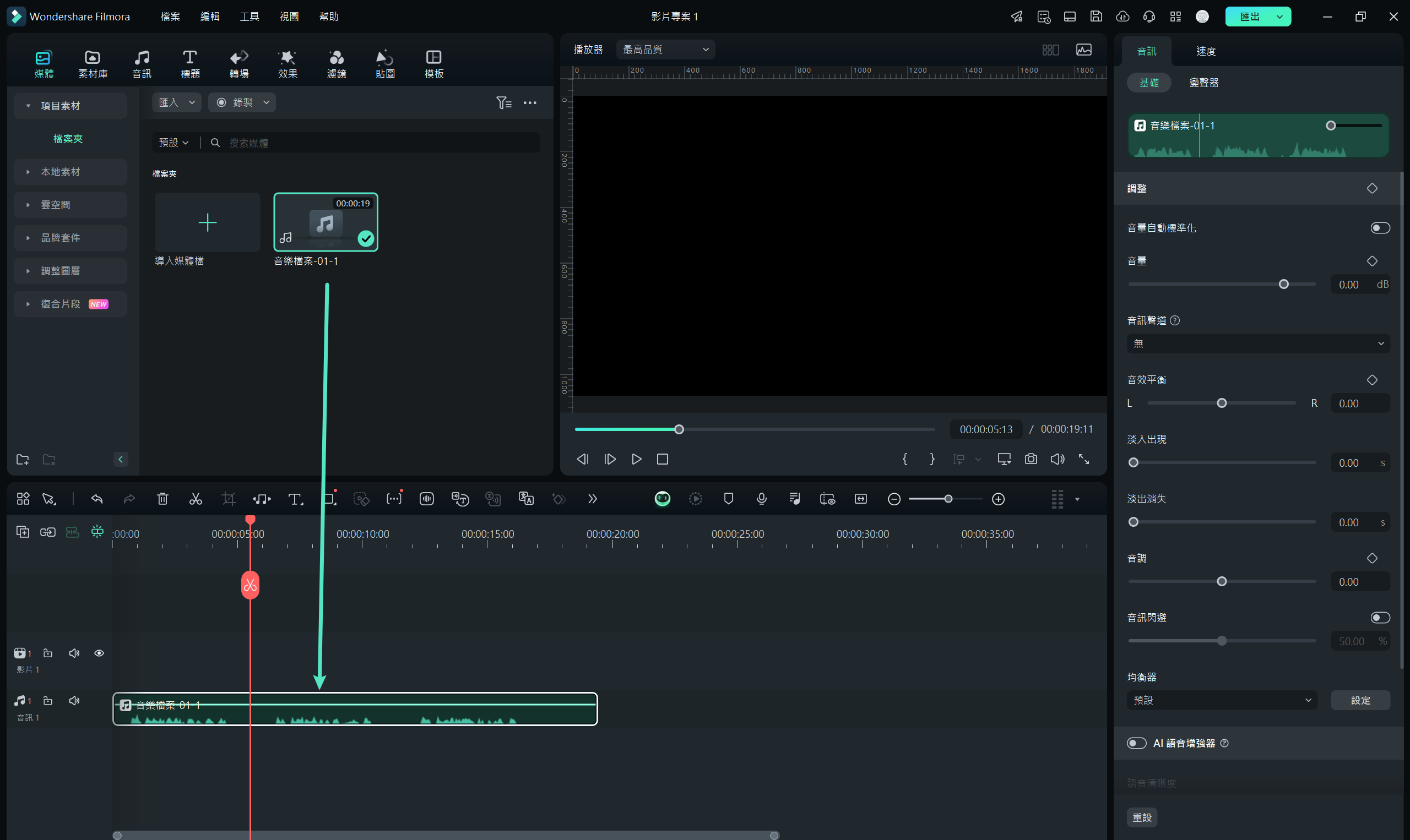
方法二:使用 Filmora 內建音訊
Filmora 提供超過 200 首音樂。此外,還有各式音效可供使用,例如機器人聲、兒童聲、潛水聲等,為您的影片增添趣味與多樣性。
添加內建音樂的兩種方法:
○在音訊點右鍵並選擇「應用」。
○或者,直接將音訊拖曳至時間軸。
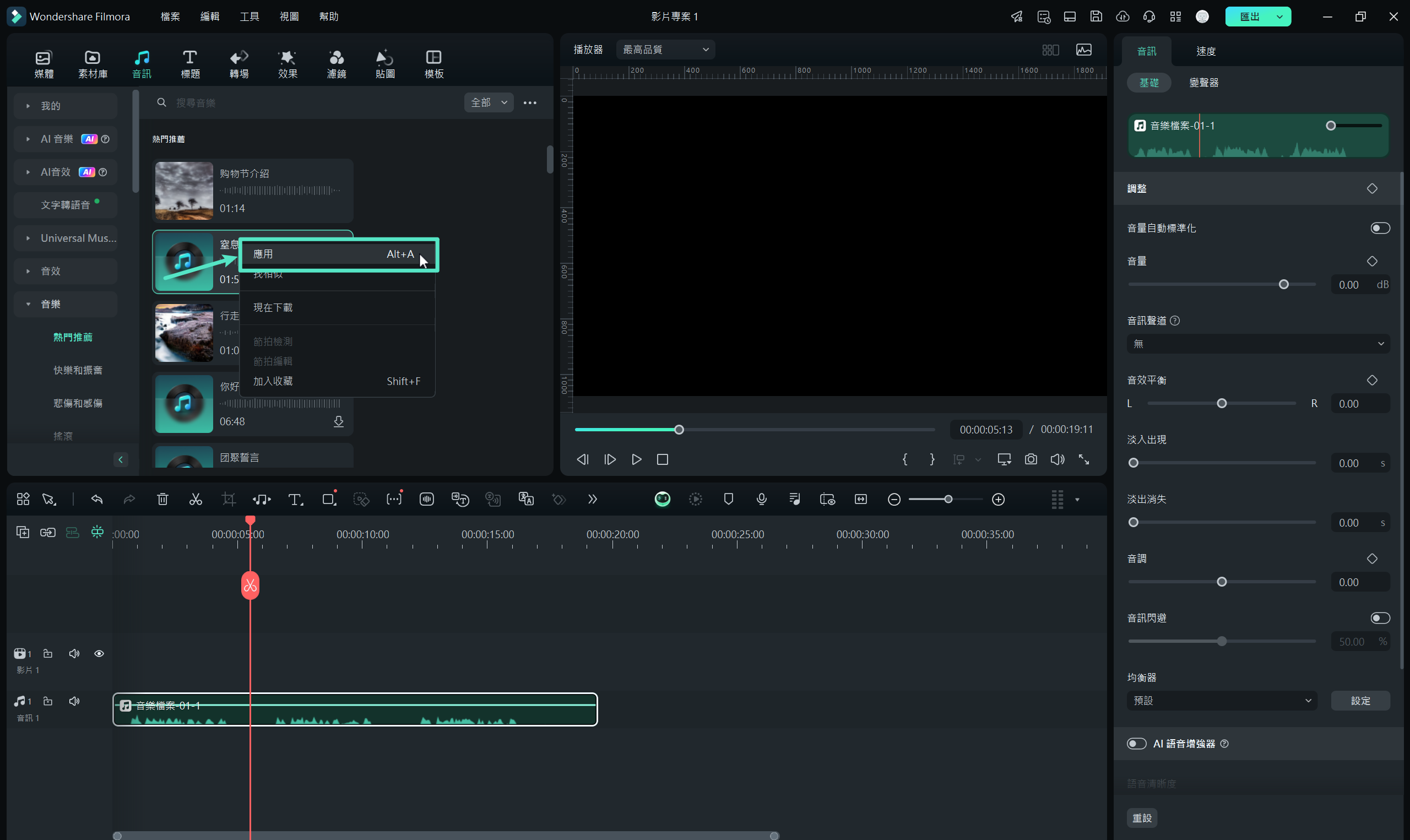
三、調整音訊
將音樂添加到時間軸後,您可以進一步調整音訊的音量、音調等屬性。點選時間軸中的音訊檔案,將打開「音訊設定」面板,您可以在此處調整音訊的音量、音調,並設定關鍵幀(例如:淡入、淡出效果)來達到所需的音效。
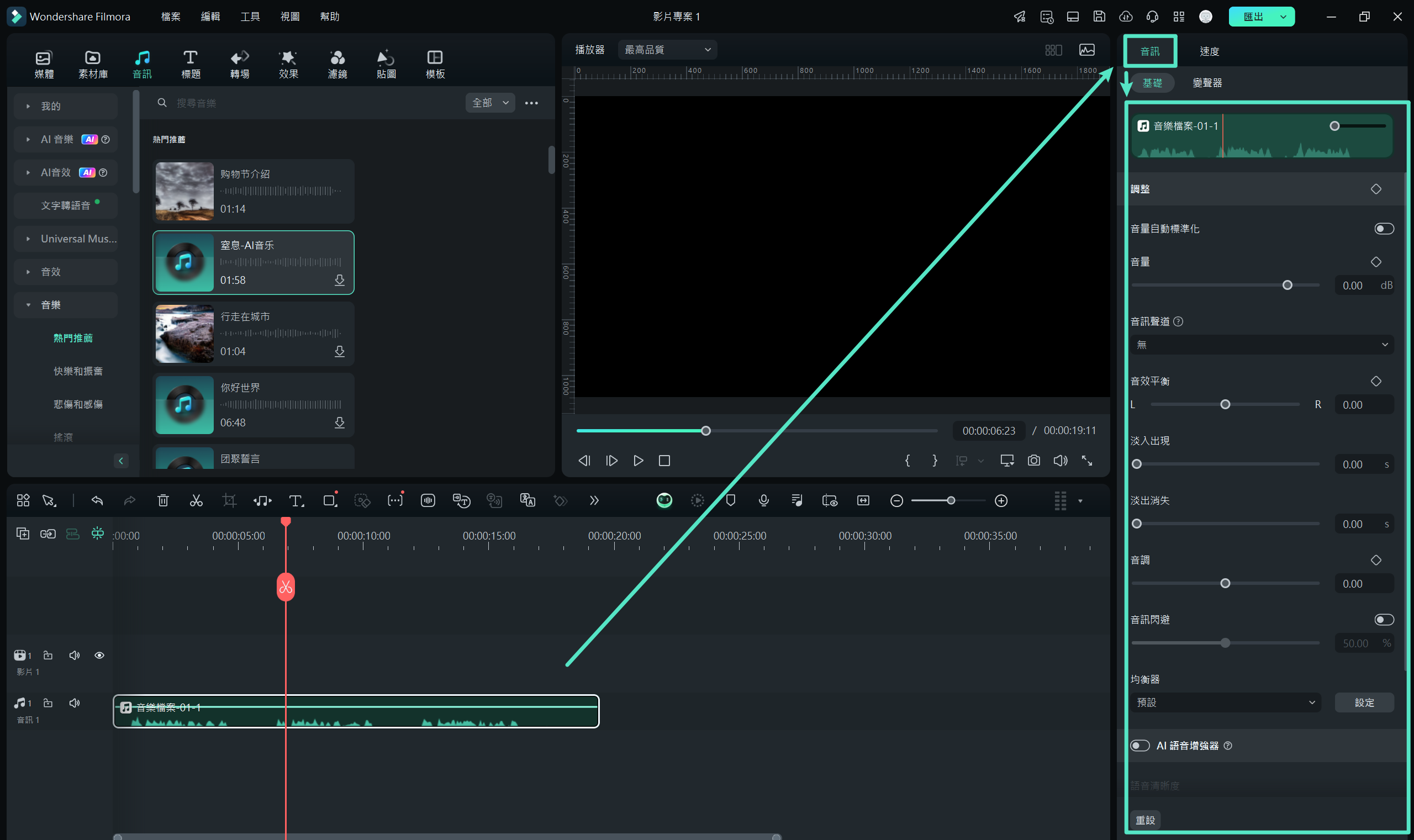
四、刪除音訊
若您希望移除音訊,可以:
●在時間軸中選擇音訊,然後按鍵盤上的「刪除」鍵。
●或者,在時間軸中的音訊點右鍵,從彈出選單中選擇「刪除」。
五、收藏音訊
若您發現某些音訊檔案特別喜愛並想方便再次使用,您可以將其收藏:
●在音訊庫中的音訊點右鍵,選擇「加入收藏」。
●或者,選擇喜歡的音訊,點選右上角的「星形」圖示,即可將其標記為收藏。
您可以在左側的「我的」-「收藏夾」區域快速檢視所有已收藏的音訊。

