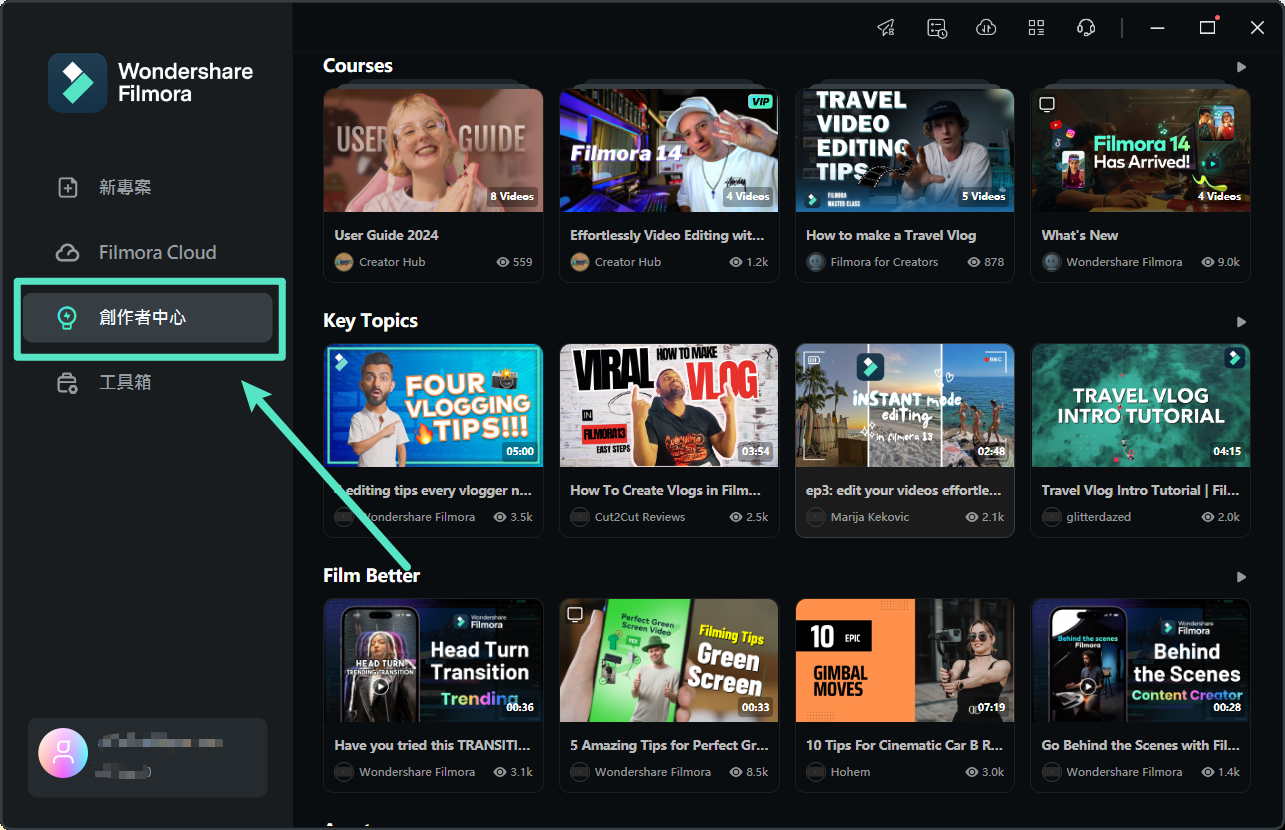-
準備工作 - Win
-
帳戶(Win)
-
入門和基本設置(Win)
-
相容性和技術規格(Win)
-
性能設定(Win)
- 創意素材
-
-
建立專案 - Win
-
匯入和錄製 - Win
-
導入(Win)
-
錄製(Win)
-
-
影片編輯 - Win
-
基本影片編輯(Win)
-
進階影片編輯(Win)
-
AI 影片編輯(Win)
-
-
音訊編輯 - Win
-
文字編輯 - Win
-
基本文字編輯(Win)
-
進階文字編輯(Win)
-
AI 文本編輯(Win)
-
-
影片定制 - Win
-
視訊效果(Win)
-
音訊效果(Win)
-
轉場(Win)
-
貼圖(Win)
-
濾鏡(Win)
-
顏色編輯(Win)
-
動畫(Win)
-
模板(Win)
-
資產中心(win)
-
-
匯出&分享&雲端備份 - Win
-
匯出和分享(Win)
-
雲端備份(Win)
-
Windows 啟動視窗
瞭解 Filmora 全新的啟動視窗:全新設計的啟動視窗更具人性化,提供更豐富且直觀的資訊。它能幫助您更全面地了解此軟體的功能,並展示如何利用這些功能來創作出精彩的影片。
您可以根據需要的功能,點選相應的分頁進行選擇。

1 新專案 > 2 Filmora Cloud > 3 創作者中心 >
附註:
若您未見到此啟動視窗,請將軟體升級至最新版本。然後,依次點選「檔案」>「程式首選項」>「通用」分頁,並以啟用此啟動視窗。下次開啟 Filmora 時,該視窗將會顯示。新專案
「新專案」分頁包含多種功能,並顯示最近的本機專案,您可以選擇列表模式或視圖模式。新的啟動視窗旨在協助您快速開始專案,提供所有製作影片所需的功能。
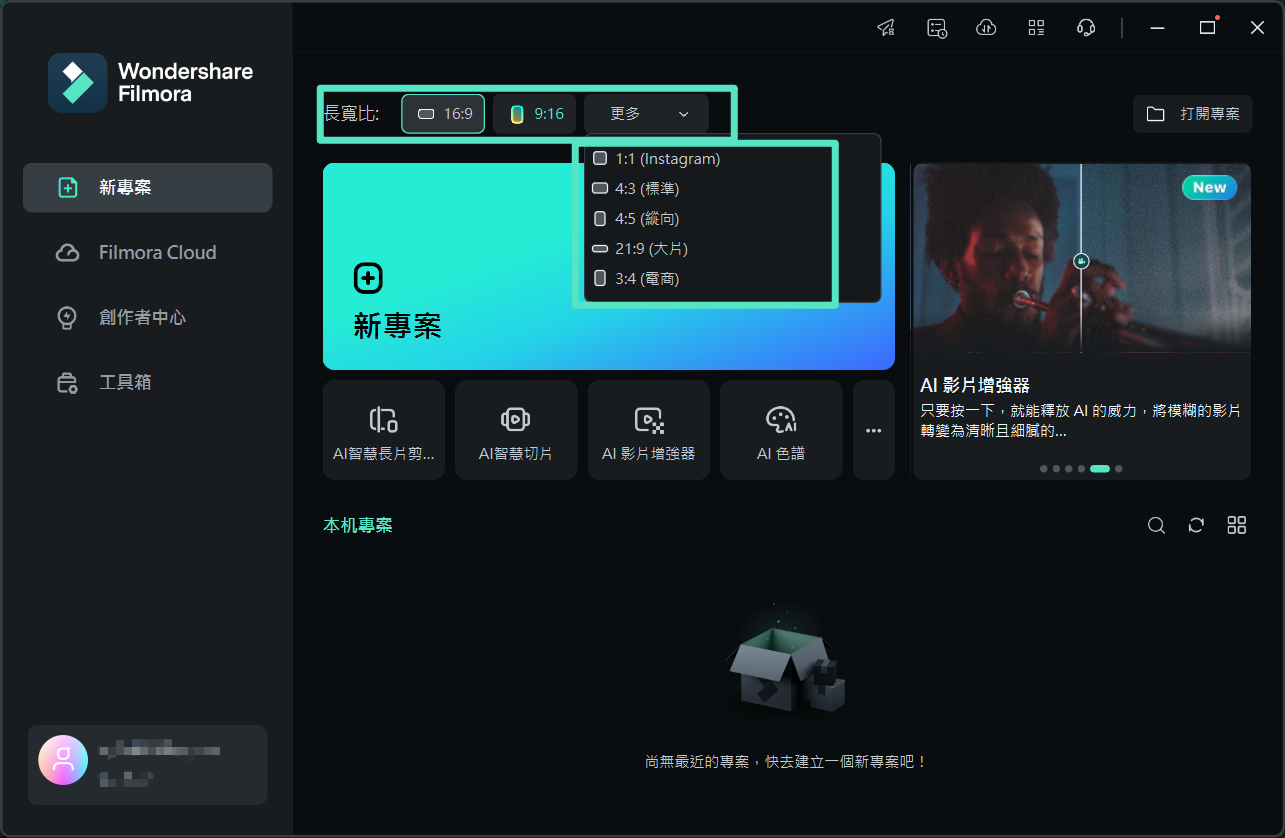
1使用下拉選單選擇適合的「縱橫比」。
2點選「新專案」開始創作,系統將帶您進入全新的使用者介面。
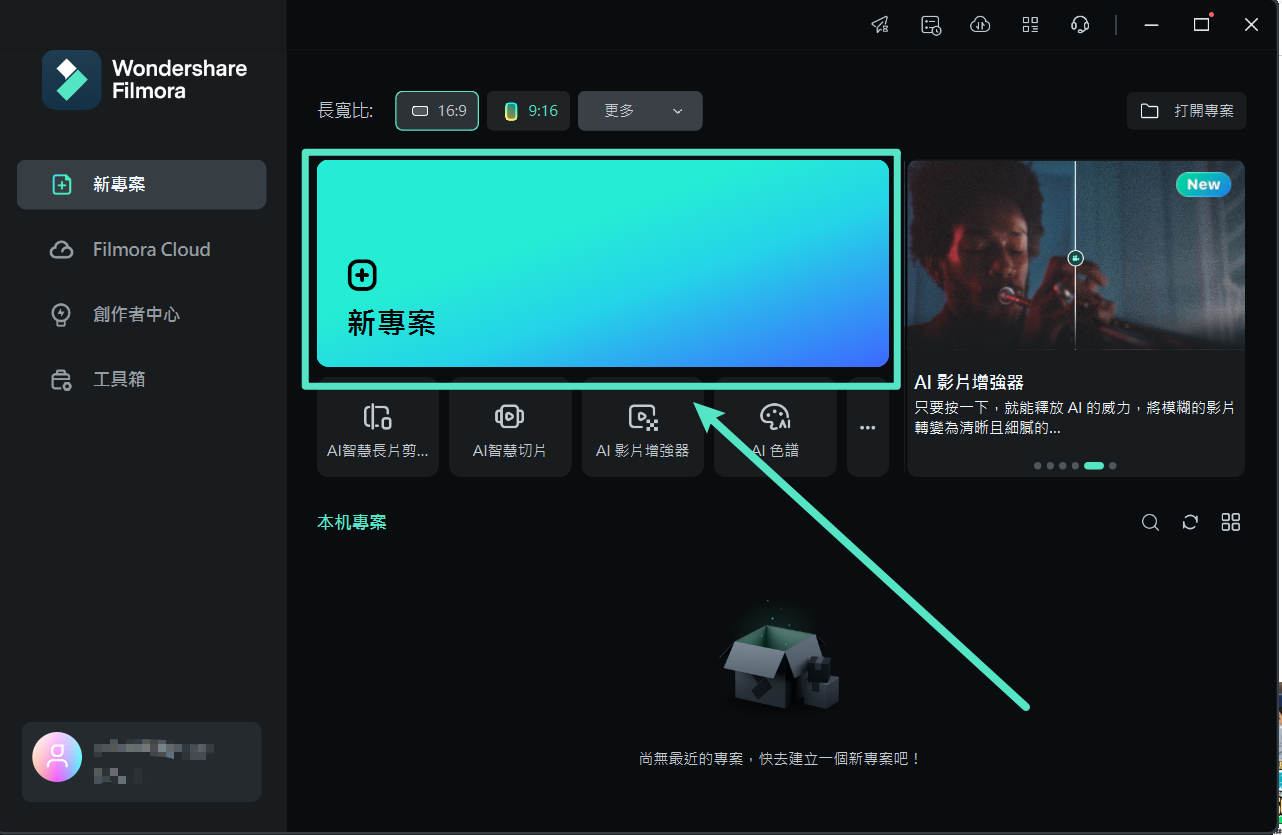
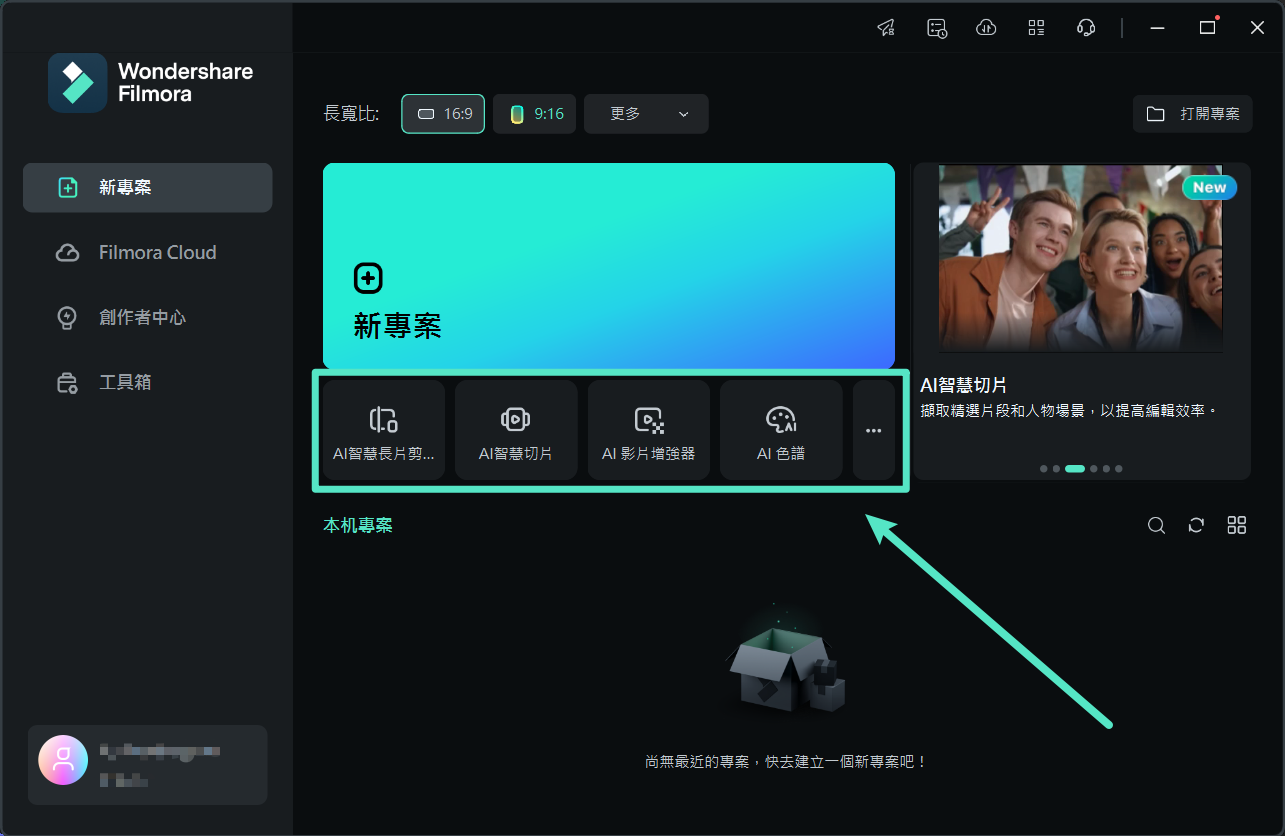
3啟動視窗新增了部分工具的快捷方式,您可以根據需求選擇使用。
A. 如果您希望讓您的影片更具吸引力和創意,您可以先使用「模版成片」來選擇適合的模板。
B. 使用「螢幕錄製」功能即可輕鬆錄製螢幕內容,無需依賴其他第三方應用程式。
C. 透過人工智慧技術支援的「自動重構幀比例」功能,能快速檢測影片的主體並進行裁剪,讓重要部分始終保持在畫面中!
D. 使用內建的「即時剪切器」,可以快速地剪掉不需要的部分,輕鬆修剪您的精彩影片。
E. 利用「去除無聲片段」功能,自動偵測並消除影片中的靜音部分,無需手動處理。
F. 使用「高光卡點」功能,可以輕鬆將影片與您選擇的音樂節奏同步,讓影片更加生動。
G. 透過 Filmora 新推出的 AI 文案撰寫功能,自動生成專業的影片腳本。只需點選「AI 文案撰寫」按鈕,即可透過與 ChatGPT 整合的工具自動產生影片內容。
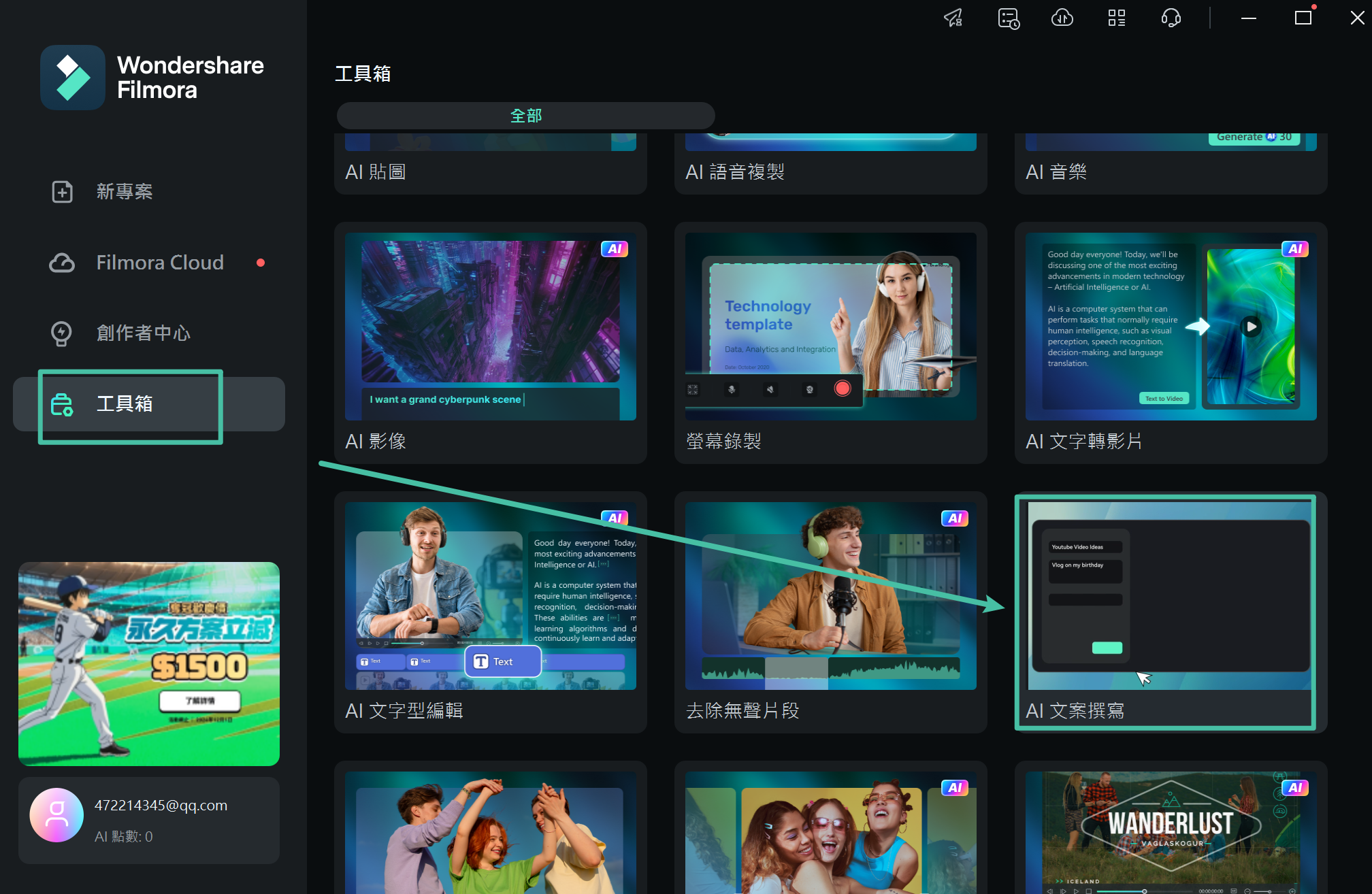
Filmora Cloud
Filmora Cloud 是在 Filmora 中安全儲存專案、模板和影片的最佳解決方案。現在開啟 Filmora,即可免費獲得 1GB 的雲端空間!
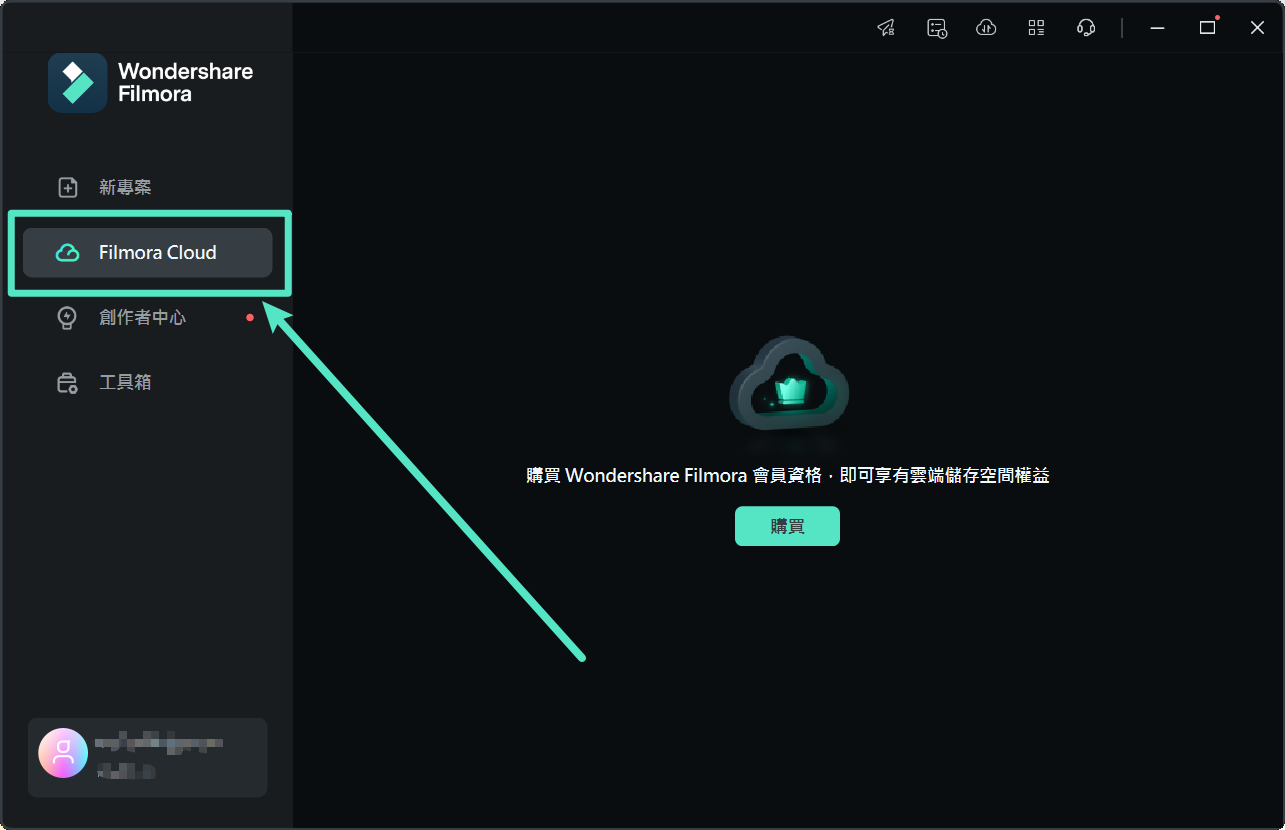
- 下載並啟動 Filmora。
- 點選「Filmora Cloud >專案檔案」,並登入您的帳戶以啟用雲端服務。
- 點選「授權」,讓 Wondershare Drive 快速備份您的檔案。
您還能利用 Filmora 的雲端儲存功能,與他人分享您的專案,讓他們可以在自己的裝置上檢視檔案。這樣,不僅能確保您的檔案安全,還能方便與他人共同作業,使影片製作過程更加流暢!
創作者中心
透過創作者中心,您可以有效提升影片創作的內在創意和編輯技能。在這裡,您將找到豐富的教學內容和專業技巧,無論是初學者或專業人士,都能在這個平台上找到啟發靈感的方法。Filmora 整合了 YouTube API,讓您可以直接在創作者中心中搜尋、收藏和評論各種創意教學影片。其簡潔易用的介面設計,使您能輕鬆學習影片剪輯技術,迅速創造出高品質的影片。不論您的水準如何,這個平台都將成為您提升技能和創意的寶貴資源。