Filmora 用戶指南
-
準備工作 - Win
-
帳戶(Win)
-
入門和基本設置(Win)
-
相容性和技術規格(Win)
-
性能設定(Win)
- 創意素材
-
-
建立專案 - Win
-
匯入和錄製 - Win
-
導入(Win)
-
錄製(Win)
-
-
影片編輯 - Win
-
基本影片編輯(Win)
-
進階影片編輯(Win)
-
AI 影片編輯(Win)
-
-
音訊編輯 - Win
-
文字編輯 - Win
-
基本文字編輯(Win)
-
進階文字編輯(Win)
-
AI 文本編輯(Win)
-
-
影片定制 - Win
-
視訊效果(Win)
-
音訊效果(Win)
-
轉場(Win)
-
貼圖(Win)
-
濾鏡(Win)
-
顏色編輯(Win)
-
動畫(Win)
-
模板(Win)
-
資產中心(win)
-
-
匯出&分享&雲端備份 - Win
-
匯出和分享(Win)
-
雲端備份(Win)
-
Filmora-FAQs
Filmora-舊版本
什麼是代理影片編輯
一旦你想在下一個影片中使用的所有影片片段從攝像機傳輸到電腦並經過正確組織,你就可以開始考慮將它們拼接在一起的最有效方法。
這就是創建代理檔案的意義所在,因為你不需要使用原始大小的RAW檔案工作。相反,你可以創建比攝像機捕獲的影片檔案小得多的代理,並且仍然以 4K 或 UHD 解析度導出影片。
代理如何工作
- 如果你用於編輯的電腦RAM不夠大,或者其處理器性能不夠強大,不足以支持應用複雜視覺效果的苛刻任務,則代理影片編輯就是很好的選擇。
- 儘管代理檔案可以縮短你需要在編輯室中花費的時間,但這種影片編輯技術僅在特定情況下有用。
如何在 Filmora 中創建和使用代理
如果影片內容創作者經常使用運動型攝像機和能夠以4K解析度錄製影片的其它設備,則可以在 Filmora 中輕鬆創建代理檔案。
- 安裝軟體並創建一個新專案。
- 轉到“檔案”菜單,然後找到“程式首選項”選項。或者你也可以使用“CTRL+SHIFT+, ”鍵盤快捷鍵調出“程式首選項”視窗,然後點擊“程式首選項”選項卡。
- 點擊啟用“ GPU 加速”選項和媒體解析度高於以下解析度時自動創建代理:“代理”菜單中的選項,
- 選擇 1280x720p 或 1920x1080p 解析度。
- 你還可以選擇電腦硬碟上保存所有代理媒體檔案的檔案夾。
- 如果你想要在完成專案之後刪除你創建的所有代理檔案,你可以啟用“專案關閉時自動刪除代理”選項,然後點擊“確定”按鈕。
- 轉到 媒體面板 開始導入你想要在專案中使用的媒體檔案,Filmora 將自動為解析度高於之前指定解析度的每個檔案創建代理。
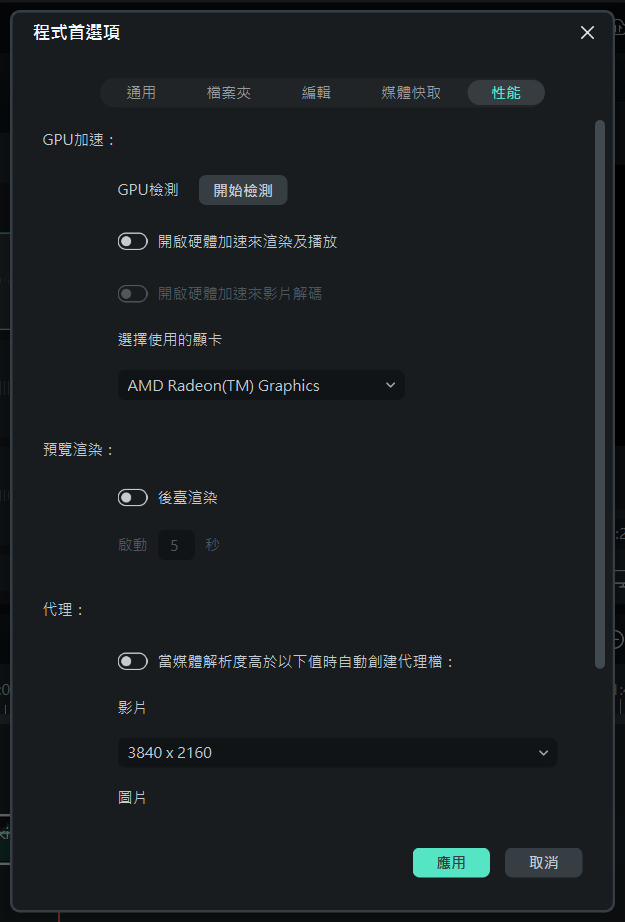
專案設置

