Filmora 用戶指南
-
準備工作 - Win
-
帳戶(Win)
-
入門和基本設置(Win)
-
相容性和技術規格(Win)
-
性能設定(Win)
- 創意素材
-
-
建立專案 - Win
-
匯入和錄製 - Win
-
導入(Win)
-
錄製(Win)
-
-
影片編輯 - Win
-
基本影片編輯(Win)
-
進階影片編輯(Win)
-
AI 影片編輯(Win)
-
-
音訊編輯 - Win
-
文字編輯 - Win
-
基本文字編輯(Win)
-
進階文字編輯(Win)
-
AI 文本編輯(Win)
-
-
影片定制 - Win
-
視訊效果(Win)
-
音訊效果(Win)
-
轉場(Win)
-
貼圖(Win)
-
濾鏡(Win)
-
顏色編輯(Win)
-
動畫(Win)
-
模板(Win)
-
資產中心(win)
-
-
匯出&分享&雲端備份 - Win
-
匯出和分享(Win)
-
雲端備份(Win)
-
Filmora-FAQs
Filmora-舊版本
AI 色譜(原顏色匹配) | Filmora Windows
全新升級的AI色譜工具(原顏色匹配),為您的影片創作帶來無限可能! 利用先進的人工智慧演算法,AI色譜能更精確地從影片或圖像中提取和套用色譜。無論是要匹配不同鏡頭之間的色彩,還是創造統一的視覺風格,這個工具都能助您一臂之力。特別設計給需要顏色校正卻缺乏專業知識的使用者,AI色譜大幅提升批次調色的效率。
本指南將詳細說明如何在Windows上運用AI色譜,讓您輕鬆駕馭顏色校正的藝術!
步驟一:導入媒體檔案並添加至時間軸
開啟 Filmora ,並建立一個新專案。從電腦中導入影片或圖片,然後將它們拖放至時間軸。

導入媒體

添加至時間軸
步驟二:啟用 AI 色譜
點選時間軸中要調整顏色的片段,打開屬性面板。接著,導航至「顏色」>「基礎」,然後點選「AI 色譜」旁的開關按鈕。
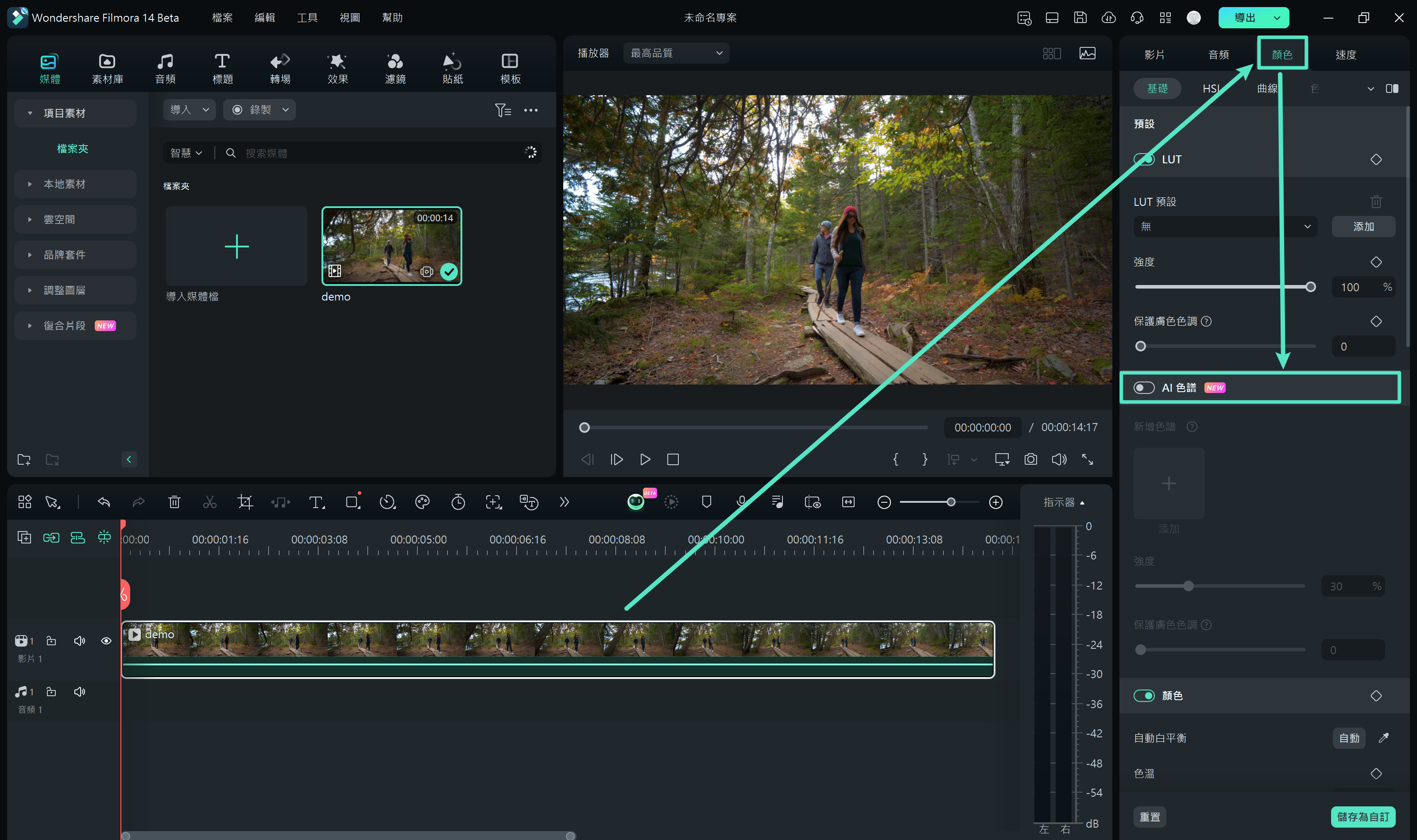
啟用 AI 色譜
步驟三:選擇參考畫面
方法 1:從專案選擇
點選「時間軸」分頁,移動游標選擇參考影格,然後按一下「產生」即可。
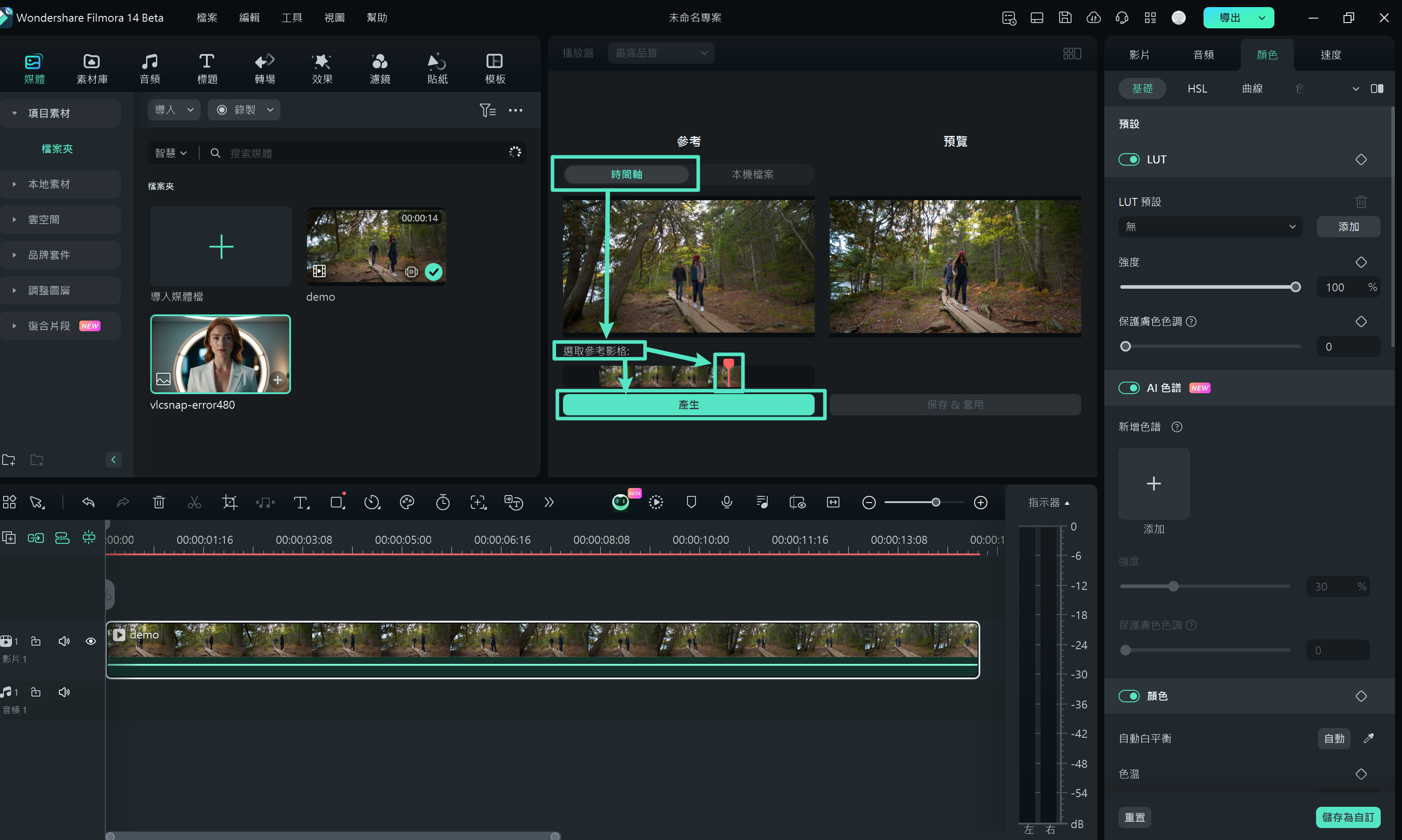
從專案選擇參考影格
方法 2:從本機選擇
點選「本機檔案」按鈕導入本機檔案。如需選擇不同檔案,請點選上面的「替換」按鈕,移動游標選擇參考系,然後按「產生」。
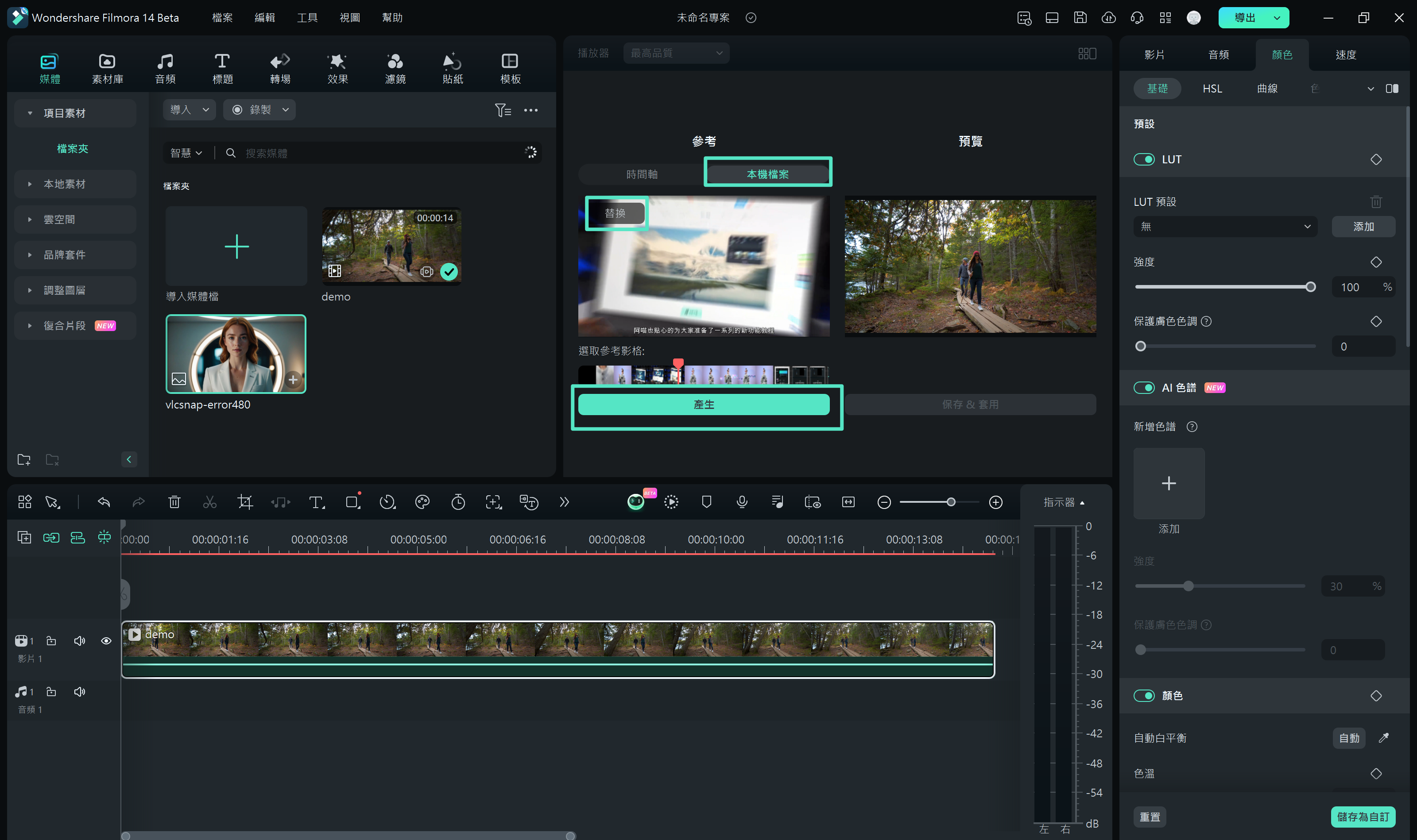
從本機選擇參考影格
步驟四:預覽並調整設定
在預覽面板的右側查看您的影片效果。透過屬性面板調整顏色強度,拖曳滑桿即可改變顏色匹配的強度,範圍為 0 到 100。如果影片中有人物,記得啟用「保護膚色色調」並在屬性面板中進行調整,讓效果更自然。
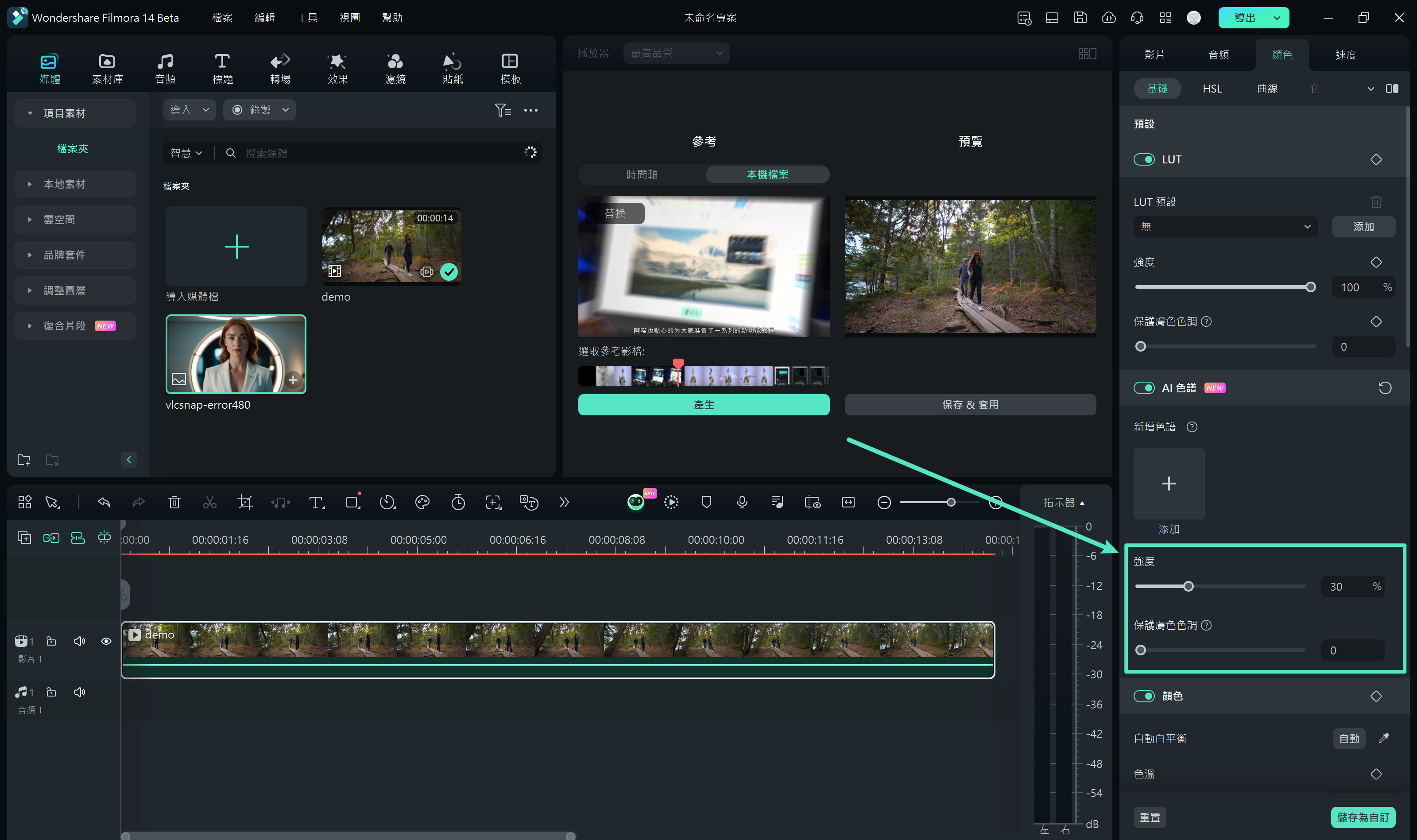
預覽影片效果
步驟五:儲存並套用色譜
完成顏色調整後,按一下「儲存並套用」退出色譜模式。屬性面板中會自動產生自訂的色譜範本。
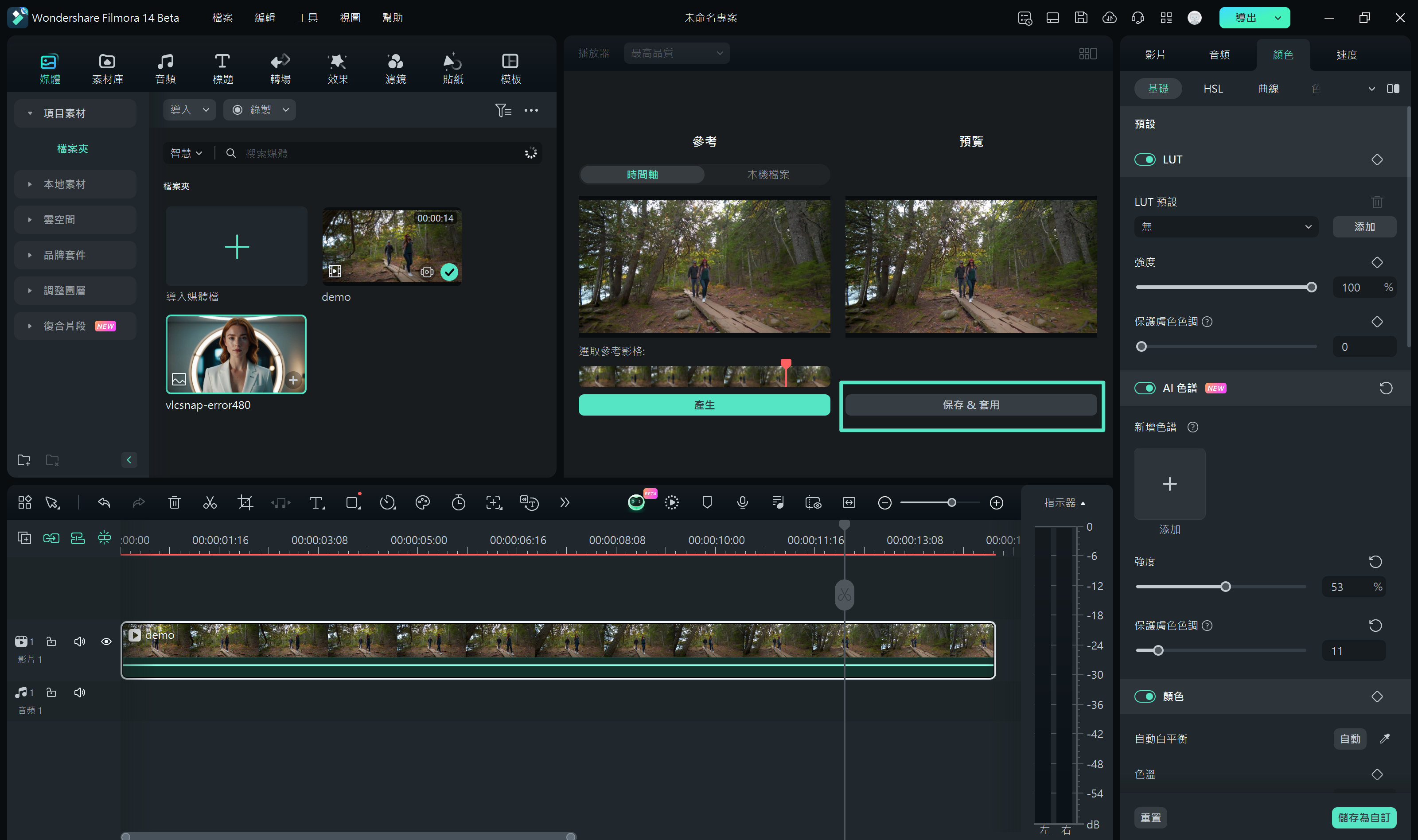
儲存並套用色譜
想將其儲存在雲端?只需點選雲端按鈕即可!導入新媒體檔案時,只需在「AI 色譜」部分選擇儲存的色譜模板,點選一下即可輕鬆套用。
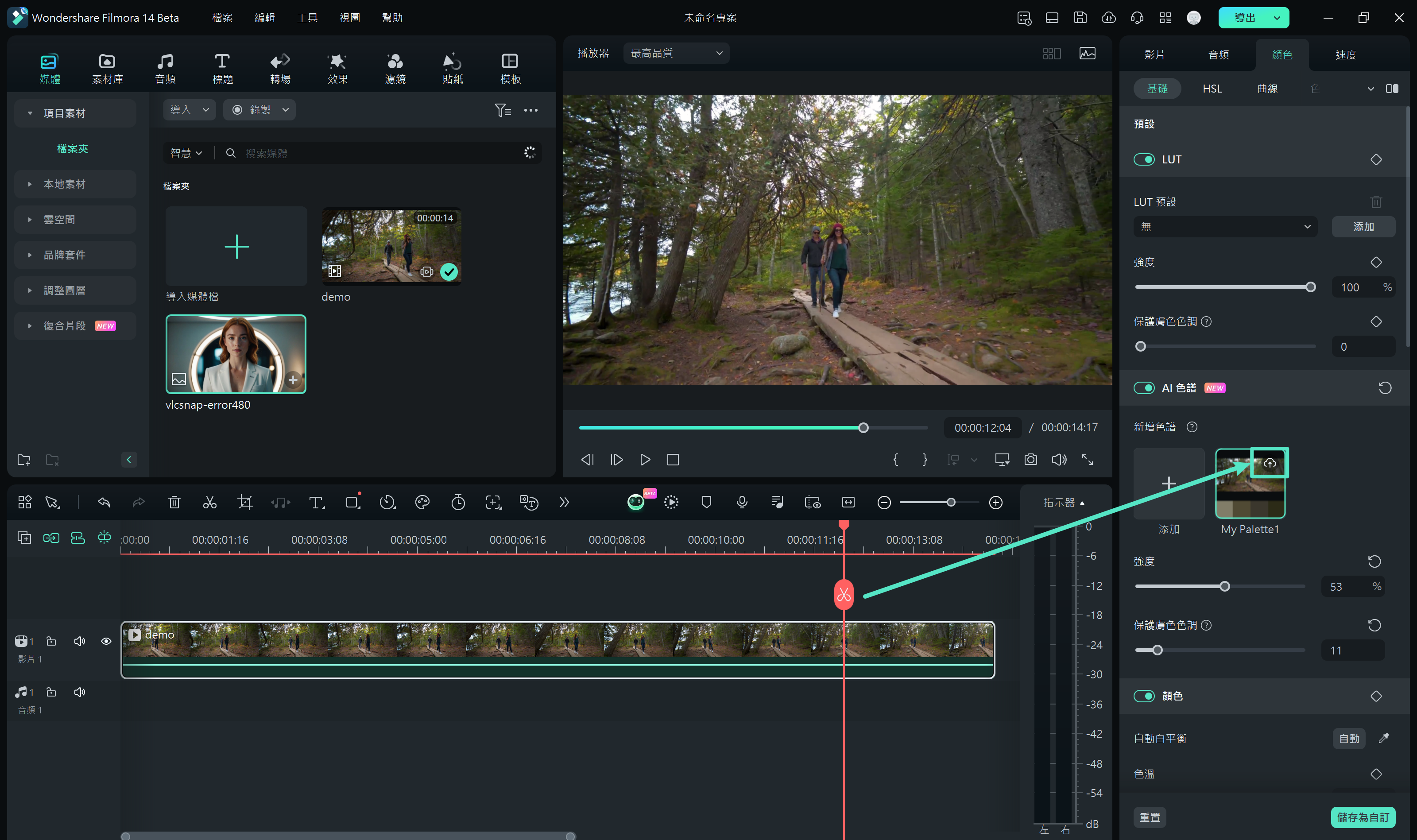
雲端儲存色譜
步驟六:刪除色譜效果
若要取消調整,請導航至「顏色」>「基本」,然後點選「AI 色譜」旁的按鈕停用該功能,這樣您之前的更改將被刪除。
步驟七:導出並共享
完成編輯後,點選「導出」,選擇您想儲存的格式,將您的作品與世界分享!

