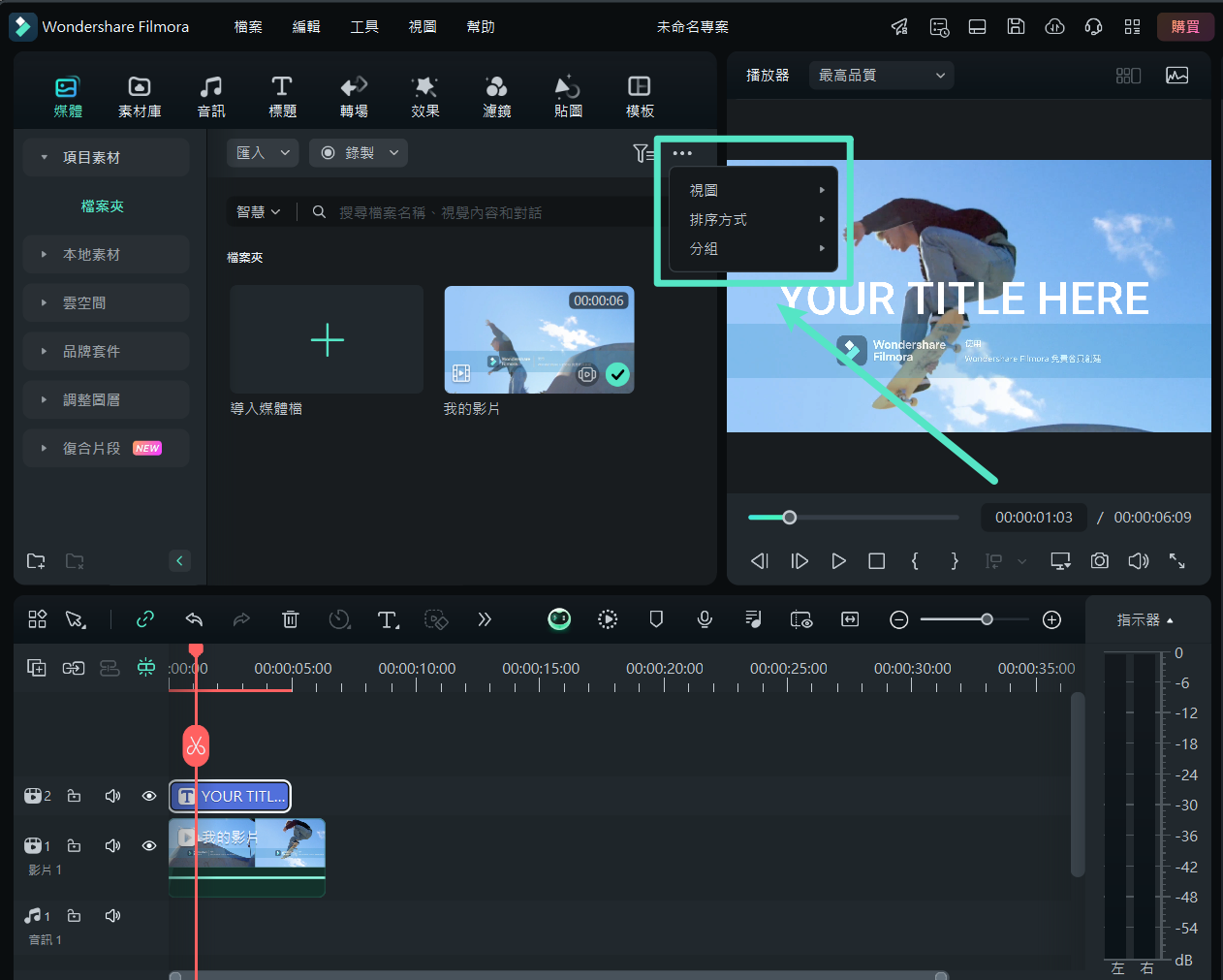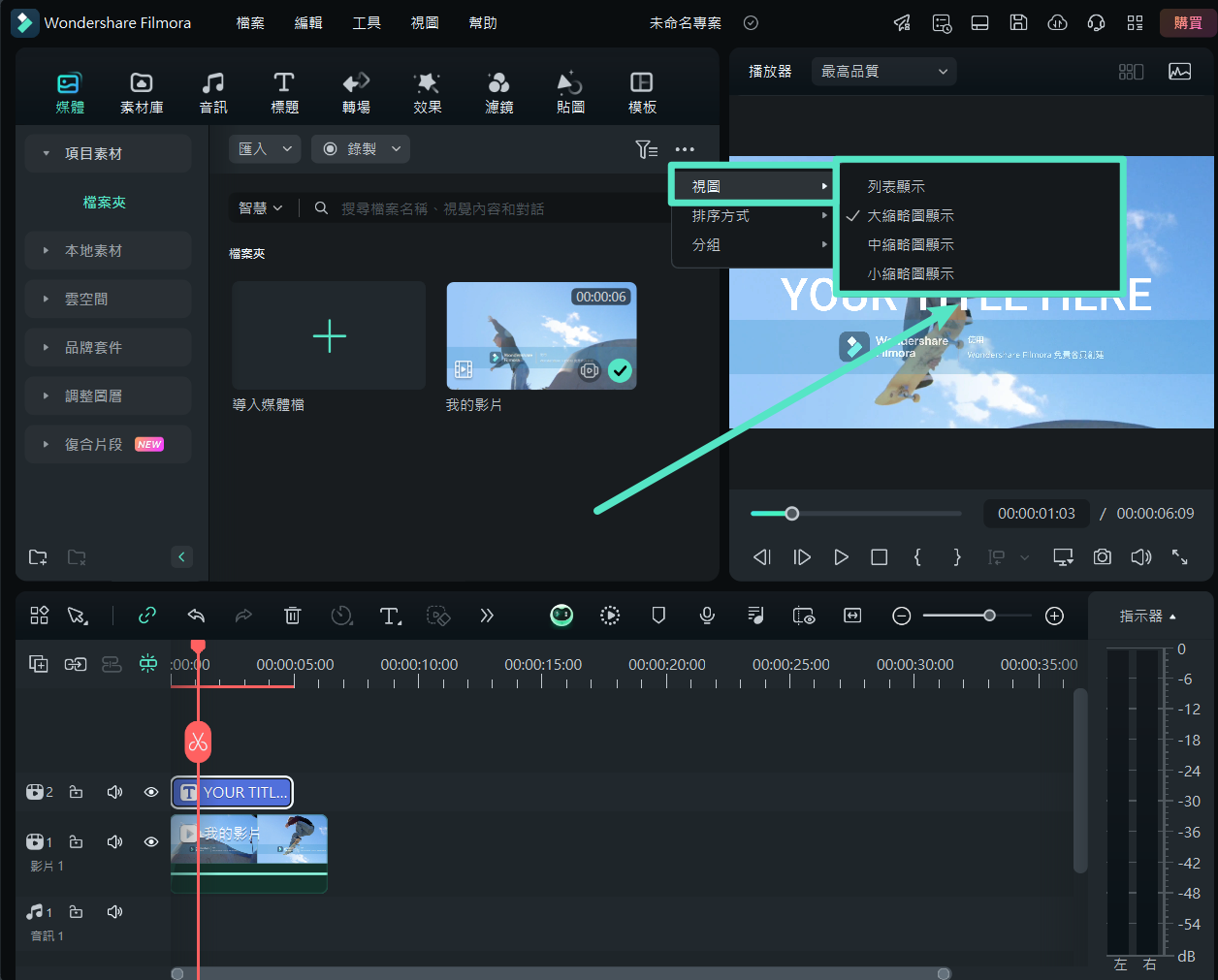Filmora 用戶指南
-
準備工作 - Win
-
帳戶(Win)
-
入門和基本設置(Win)
-
相容性和技術規格(Win)
-
性能設定(Win)
- 創意素材
-
-
建立專案 - Win
-
匯入和錄製 - Win
-
導入(Win)
-
錄製(Win)
-
-
影片編輯 - Win
-
基本影片編輯(Win)
-
進階影片編輯(Win)
-
AI 影片編輯(Win)
-
-
音訊編輯 - Win
-
文字編輯 - Win
-
基本文字編輯(Win)
-
進階文字編輯(Win)
-
AI 文本編輯(Win)
-
-
影片定制 - Win
-
視訊效果(Win)
-
音訊效果(Win)
-
轉場(Win)
-
貼圖(Win)
-
濾鏡(Win)
-
顏色編輯(Win)
-
動畫(Win)
-
模板(Win)
-
資產中心(win)
-
-
匯出&分享&雲端備份 - Win
-
匯出和分享(Win)
-
雲端備份(Win)
-
Filmora-FAQs
Filmora-舊版本
可用媒體
簡單的用Filmora可用媒體開始製作創意影片。你還可以將你的影片模板保存在雲端並與其他創作者交換。(此功能僅適用於 Windows版)
庫存媒體
專案媒體是指你用於影片的媒體檔案,包括音頻、影片片段、圖像。
在頂部找到“庫存媒體”選項卡,這裡有幾個類別:收藏夾、下載和媒體集成區域。
收藏夾
- 當滑鼠懸停在資源上方時點擊收藏,以將其加入此檔案夾。
下載
- 從 Filmora 下載的媒體將顯示在此處。
媒體集成
在這裡你可以找到來自以下來源的精美高解析度庫存媒體:
- Pexels
- GIPHY
- Pixabay
- Unsplash
預設模板
你可以使用模板預設快速完成影片創建並將你的專案保存為模板,以便重複使用。
注意:
此功能僅適用於 Windows版。自定義
- 打開你想要“保存為”模板的專案,在應用程式的左上角找到 專案 ,將其展開並點擊 保存模板。保存的專案模板將被自動保存在此處。
所有模板/組件模板
影片模板提供了預安裝的影片工程設計和片段,以提高影片剪輯的效率。你只需要在你的媒體中替換模板中的媒體片段。
- 將模板項拖動到時間線中的點。
- 按住Alt拖動你自己的影片、照片、音樂材料,並將它們放到對應的佔位符位置。