-
準備工作 - Win
-
帳戶(Win)
-
入門和基本設置(Win)
-
相容性和技術規格(Win)
-
性能設定(Win)
- 創意素材
-
-
建立專案 - Win
-
匯入和錄製 - Win
-
導入(Win)
-
錄製(Win)
-
-
影片編輯 - Win
-
基本影片編輯(Win)
-
進階影片編輯(Win)
-
AI 影片編輯(Win)
-
-
音訊編輯 - Win
-
文字編輯 - Win
-
基本文字編輯(Win)
-
進階文字編輯(Win)
-
AI 文本編輯(Win)
-
-
影片定制 - Win
-
視訊效果(Win)
-
音訊效果(Win)
-
轉場(Win)
-
貼圖(Win)
-
濾鏡(Win)
-
顏色編輯(Win)
-
動畫(Win)
-
模板(Win)
-
資產中心(win)
-
-
匯出&分享&雲端備份 - Win
-
匯出和分享(Win)
-
雲端備份(Win)
-
影片效果
Filmora 是一款功能強大的影片剪輯軟體,擁有多樣的影片效果,讓您能夠為影片增添創意,提升吸引力。無論是創作個人影片、商業廣告,還是專業的影像製作,Filmora 都能提供您豐富的特效資源。
在本文中,我們將介紹一些常見的影片效果,包括馬賽克模糊效果、遮罩效果等。閱讀完本文後,您將了解如何為影片添加這些效果。如果您想探索更多效果,歡迎下載並使用 Filmora 桌面版軟體。
此外,您還可以參考以下連結,了解更多專業影片效果: 身體效果; Boris FX 特效; NewBlue FX 特效。
1. 馬賽克模糊效果
馬賽克效果是一種常見的模糊處理技術,您可以用來模糊影片中的特定區域或整體影像,達到隱藏人物、物品或敏感內容的目的。
步驟一:添加馬賽克效果
首先,點選畫面上方的「效果」標籤,進入「影片效果」區域,並在搜尋框中輸入「馬賽克」,即可快速找到所需效果。將效果拖曳到影片的時間軸上,並依據需要調整其位置和持續時間。
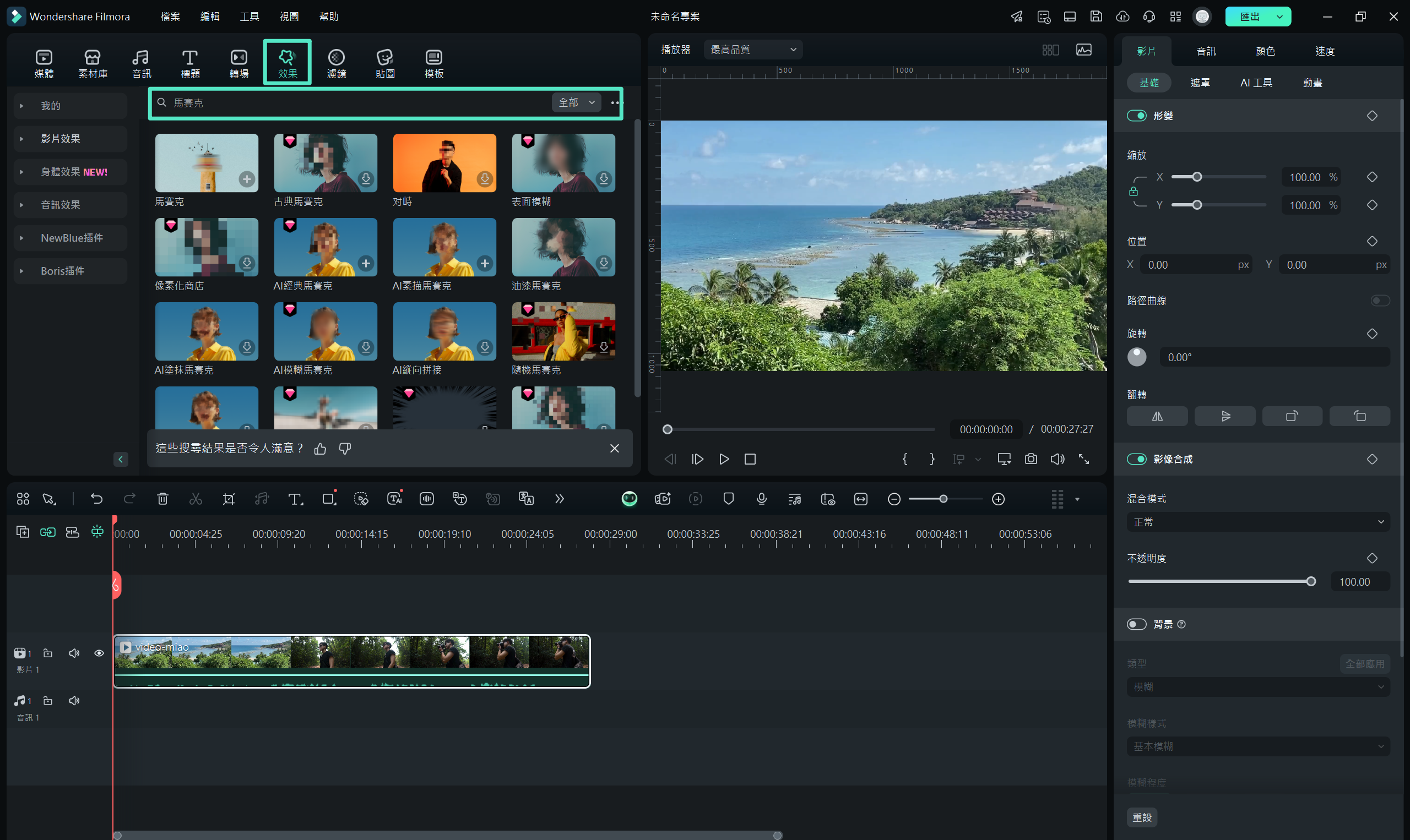
您可以直接拖動馬賽克效果的控制點,調整其大小與位置,精確地將模糊區域對準影片中的目標物件。
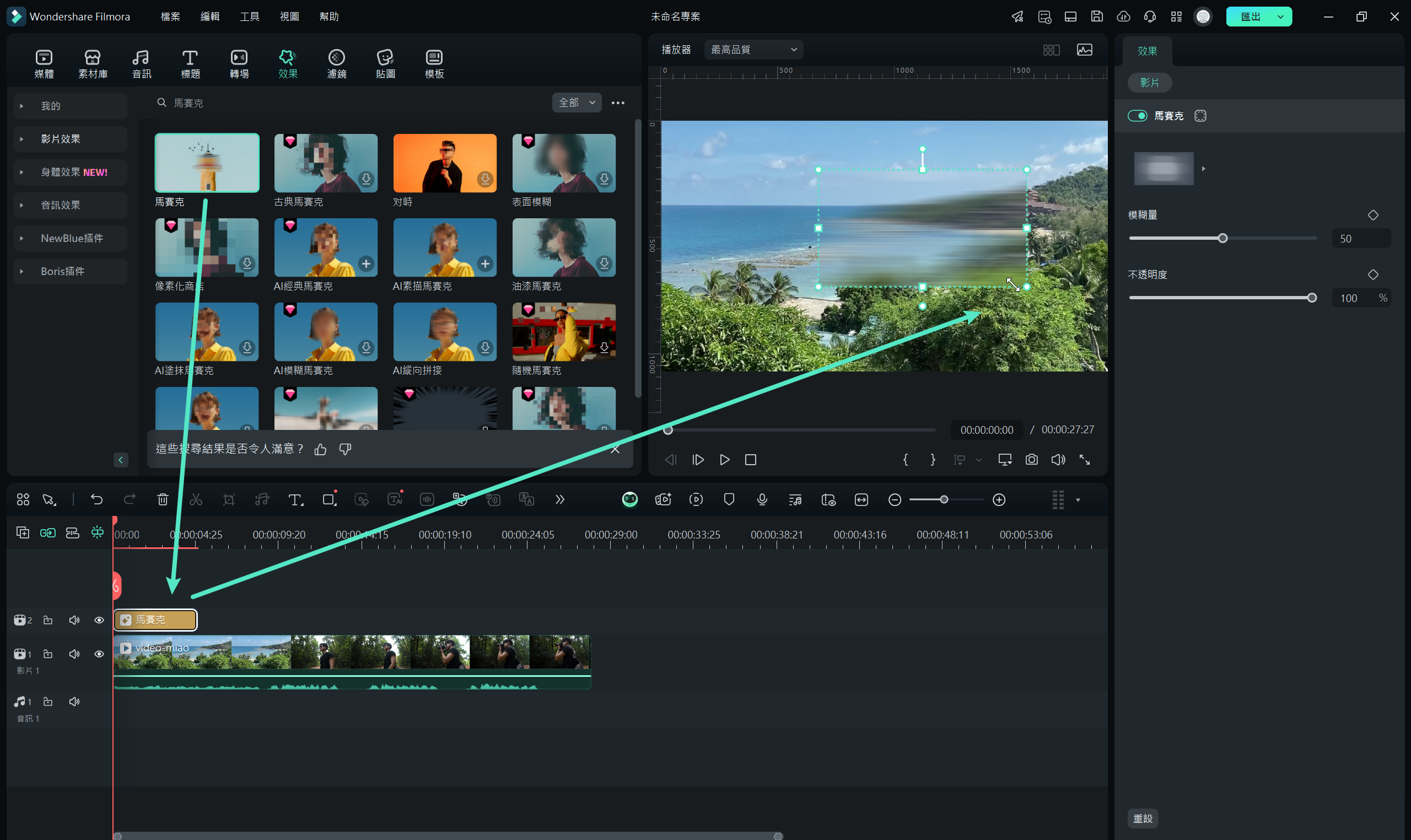
步驟二:調整馬賽克效果
在時間軸中選擇已添加的馬賽克效果,點選進入效果編輯面板。使用滑桿調整馬賽克的模糊程度與不透明度,達到您想要的視覺效果。
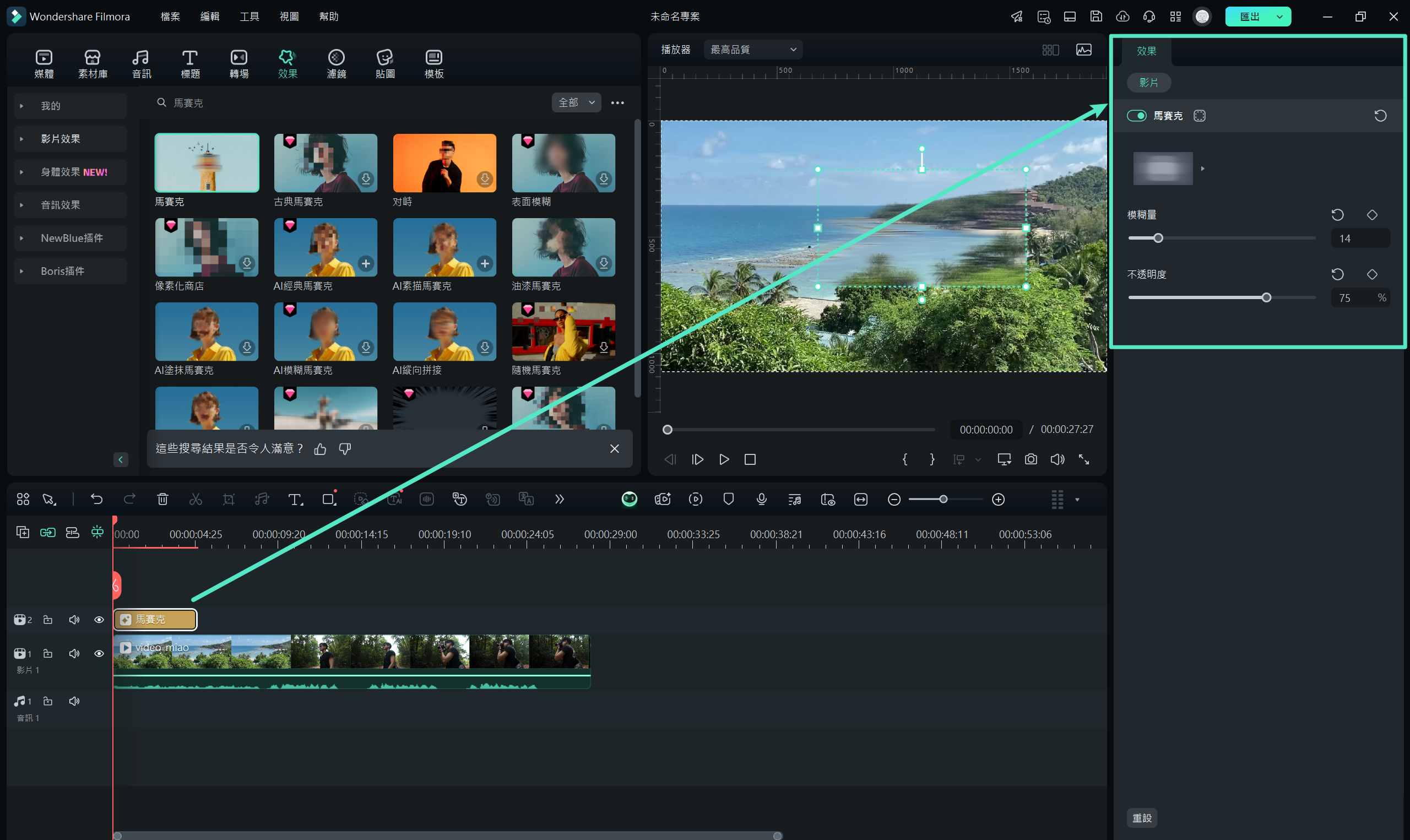
2. 基礎遮罩效果
Filmora 的遮罩功能是一項非常實用且靈活的技術,它能讓您在影片中隱藏或顯示特定區域,從而對影片內容進行精細的處理。透過遮罩,您可以為影片中的單一物件添加不同的效果或過渡,使編輯更加精確和專業。
步驟一:進入遮罩效果
首先,選擇您要處理的影片片段,並前往「效果」標籤。在效果庫中搜尋「遮罩」,即可找到各種遮罩效果。選擇合適的遮罩效果後,將其拖放至時間軸中的影片片段上。
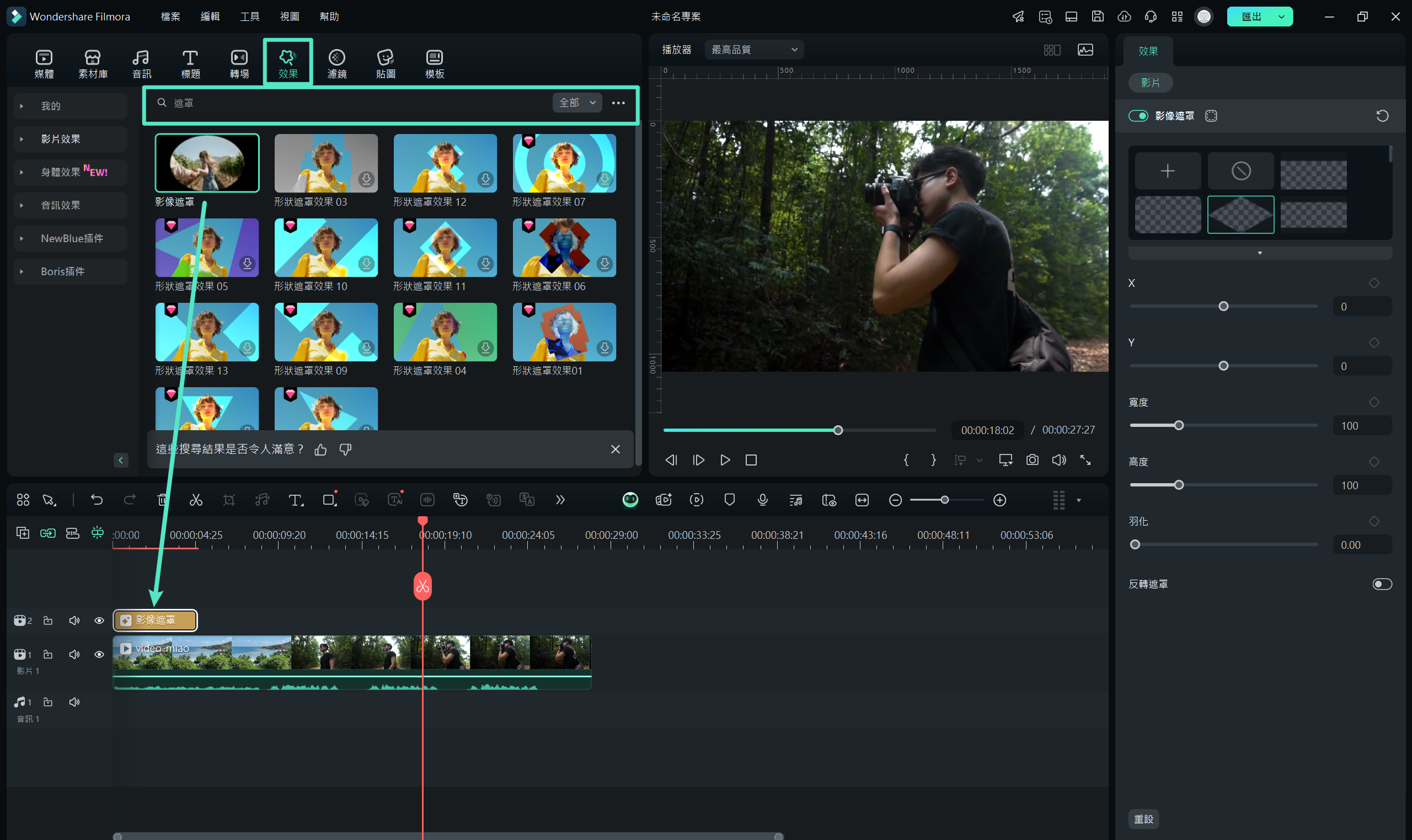
步驟二:拖放遮罩效果
將選中的遮罩效果拖曳至影片的時間軸中,您可以在預覽視窗中即時查看效果的變化,並依據需要微調遮罩範圍及形狀。為了達到更精確的效果,您可以結合不同的過渡和濾鏡進行使用。
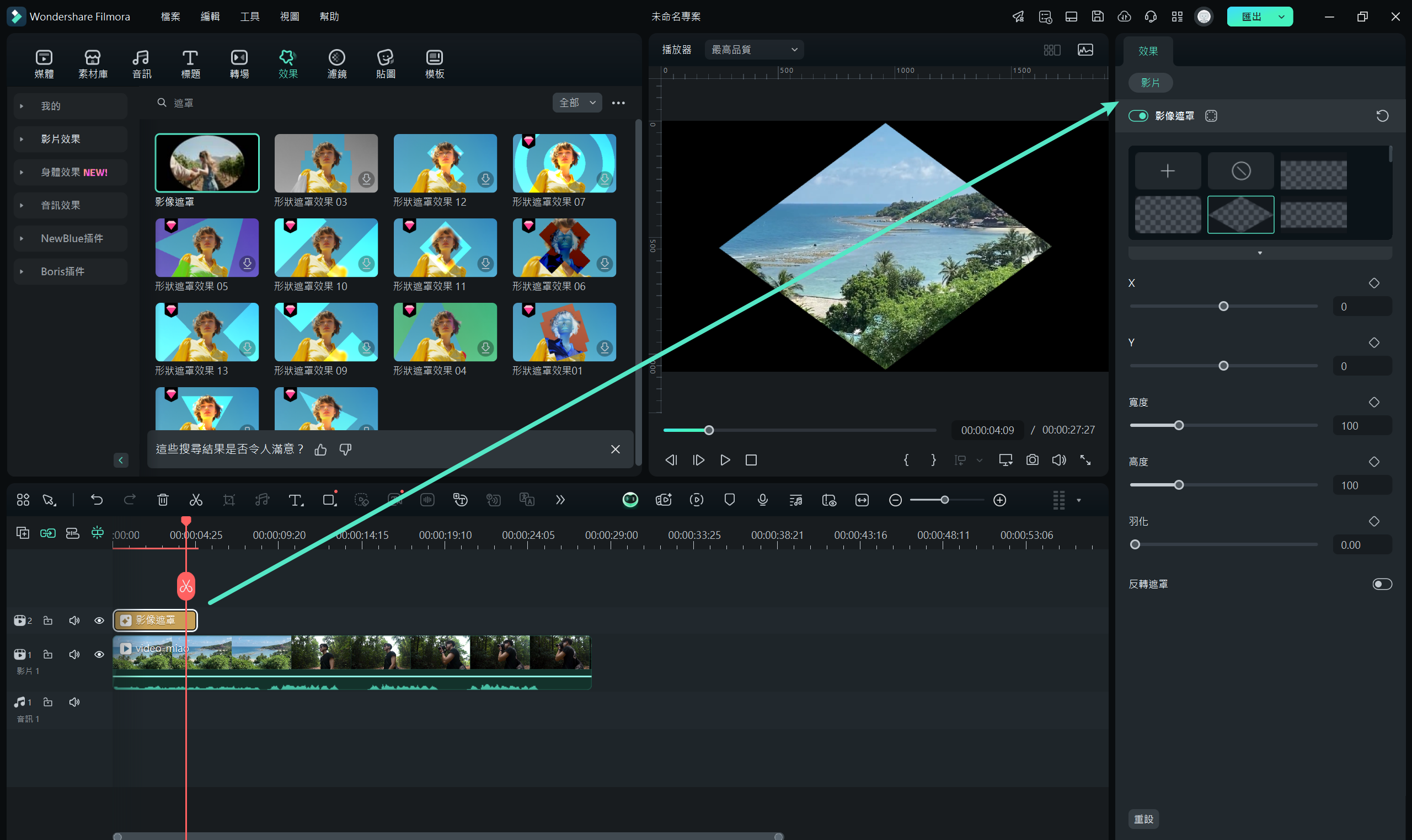
更多關於遮罩效果的資訊,請參考以下連結:
倒數計時效果
倒數計時效果在許多影片中都有廣泛使用,尤其是運動影片、電商宣傳影片以及旅遊 Vlog 中。這種效果能有效提高影片的節奏感,並引起觀眾的興趣。
步驟一:啟用倒數計時效果
在 Filmora 中,您可以輕鬆找到多款動態倒數計時效果。啟用 Filmora,選擇「效果」標籤,然後在「影片效果」中找到「倒計時」類別,您將看到各種倒數計時樣式。依據影片需求,選擇一款最適合的效果。
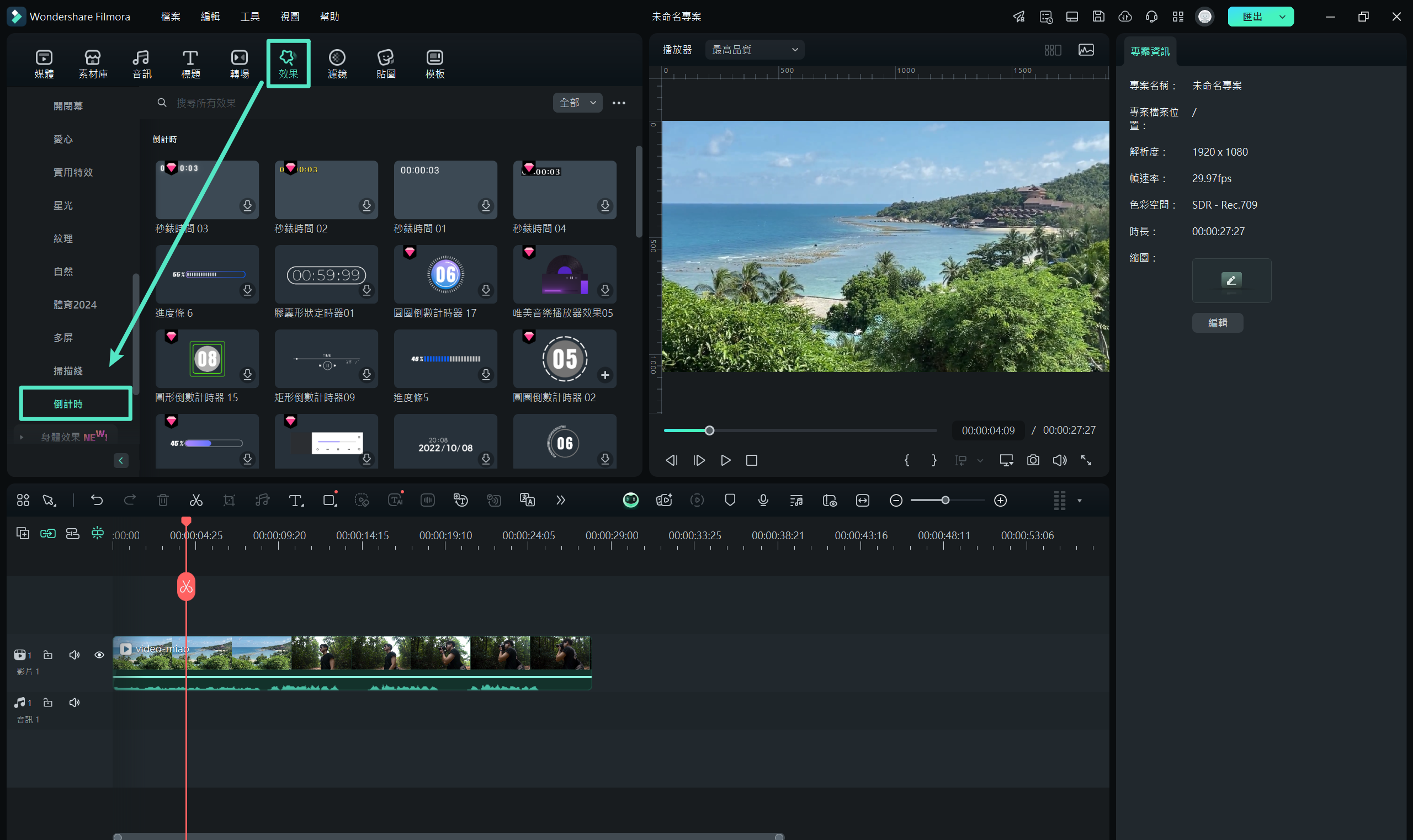
步驟二:套用倒數計時效果
選擇並拖動您喜歡的倒數計時效果,將其放置在時間軸的適當位置,並調整其顯示時間及開始位置。這樣,您就能夠輕鬆地為影片加入引人注目的倒數計時效果。
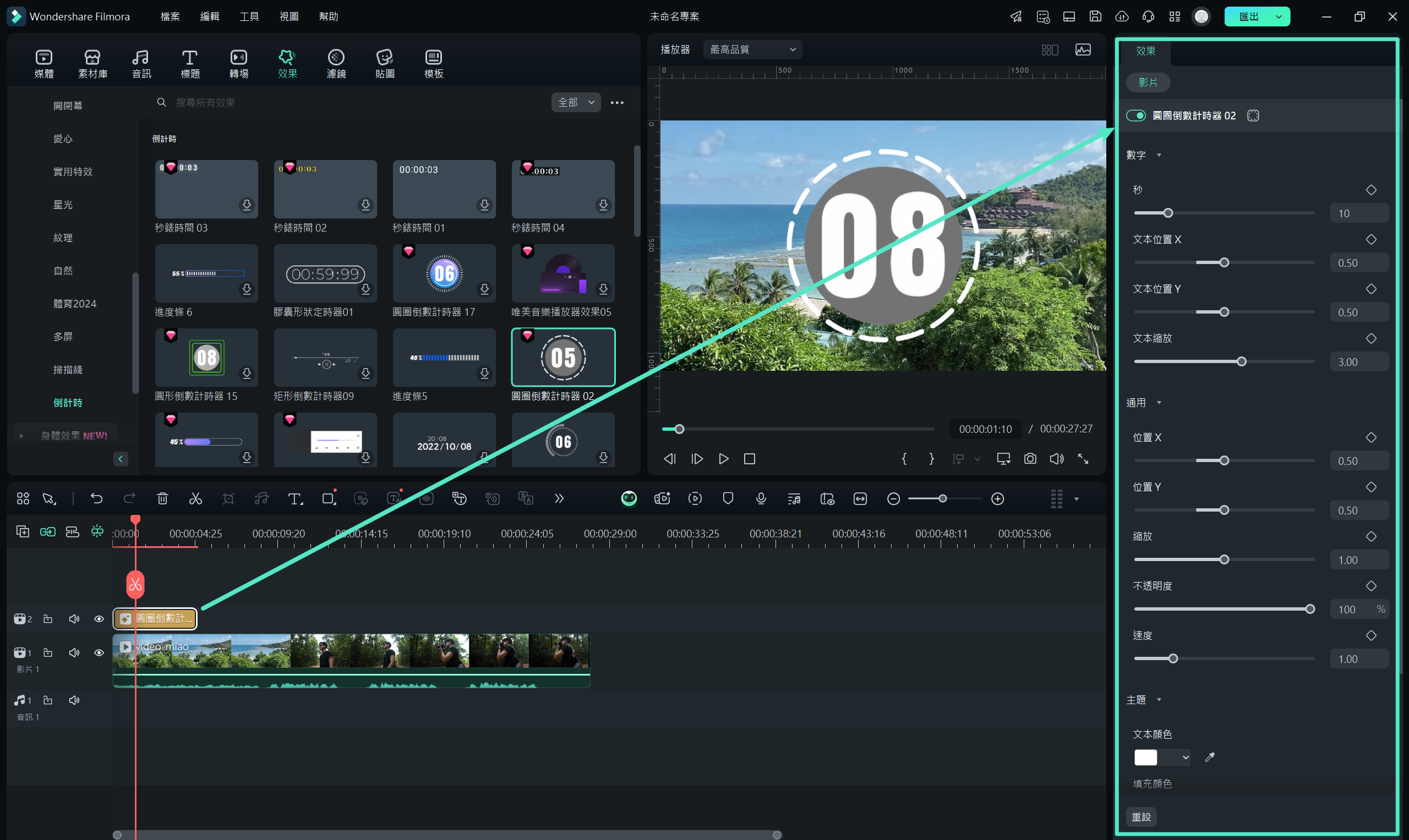
附註:
若您喜歡某個效果,可以即時將其收藏,方便日後快速使用。詳細步驟可參考 素材收藏與標記指南。

