Filmora 用戶指南
-
準備工作 - Win
-
帳戶(Win)
-
入門和基本設置(Win)
-
相容性和技術規格(Win)
-
性能設定(Win)
- 創意素材
-
-
建立專案 - Win
-
匯入和錄製 - Win
-
導入(Win)
-
錄製(Win)
-
-
影片編輯 - Win
-
基本影片編輯(Win)
-
進階影片編輯(Win)
-
AI 影片編輯(Win)
-
-
音訊編輯 - Win
-
文字編輯 - Win
-
基本文字編輯(Win)
-
進階文字編輯(Win)
-
AI 文本編輯(Win)
-
-
影片定制 - Win
-
視訊效果(Win)
-
音訊效果(Win)
-
轉場(Win)
-
貼圖(Win)
-
濾鏡(Win)
-
顏色編輯(Win)
-
動畫(Win)
-
模板(Win)
-
資產中心(win)
-
-
匯出&分享&雲端備份 - Win
-
匯出和分享(Win)
-
雲端備份(Win)
-
Filmora-FAQs
Filmora-舊版本
遮罩 | Filmora Windows
遮罩功能是一種影像處理技術,可在影片上繪製或創建透明圖層,透過遮罩形狀來隱藏特定區域,讓觀眾的注意力集中在影片中的特定部分。遮罩常被用來突出人物、物件或特定動作,避免其他區域分散注意力。
如需了解 AI 智慧遮罩功能詳見:AI 遮罩使用指南
步驟一:進入遮罩功能
在時間軸中選取影片片段後,開啟「影片」面板,並將模式切換至「遮罩」標籤頁。在這裡,你將看到多種預設遮罩形狀,包括矩形、橢圓、心形、星形等,此外,也可以選擇自由手繪自訂遮罩形狀。
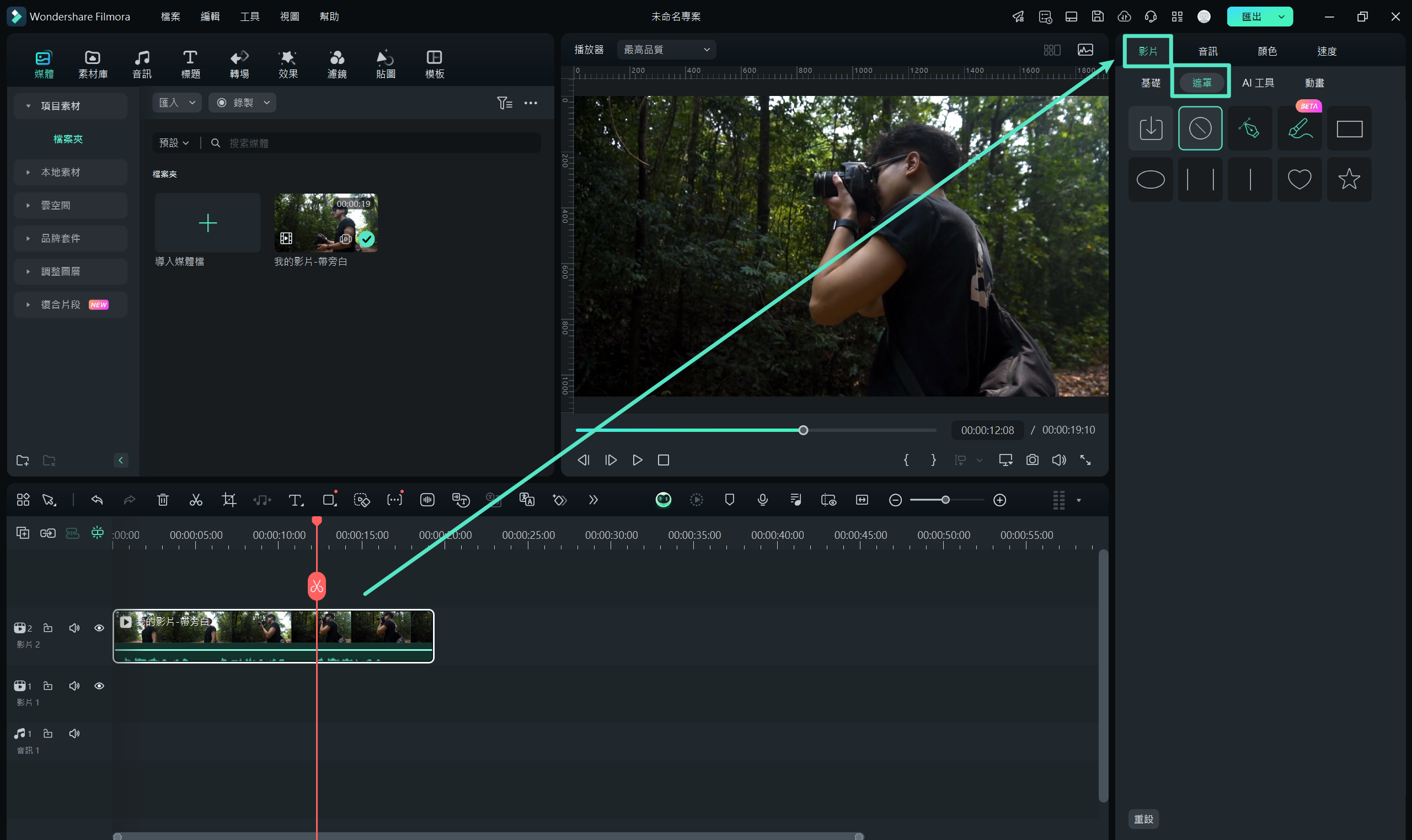
遮罩功能
步驟二:繪製遮罩
你可以選擇預設的遮罩形狀,或是匯入自訂遮罩檔案。選定遮罩形狀後,影片中僅有被遮罩覆蓋的區域可見,其他部分將被隱藏。
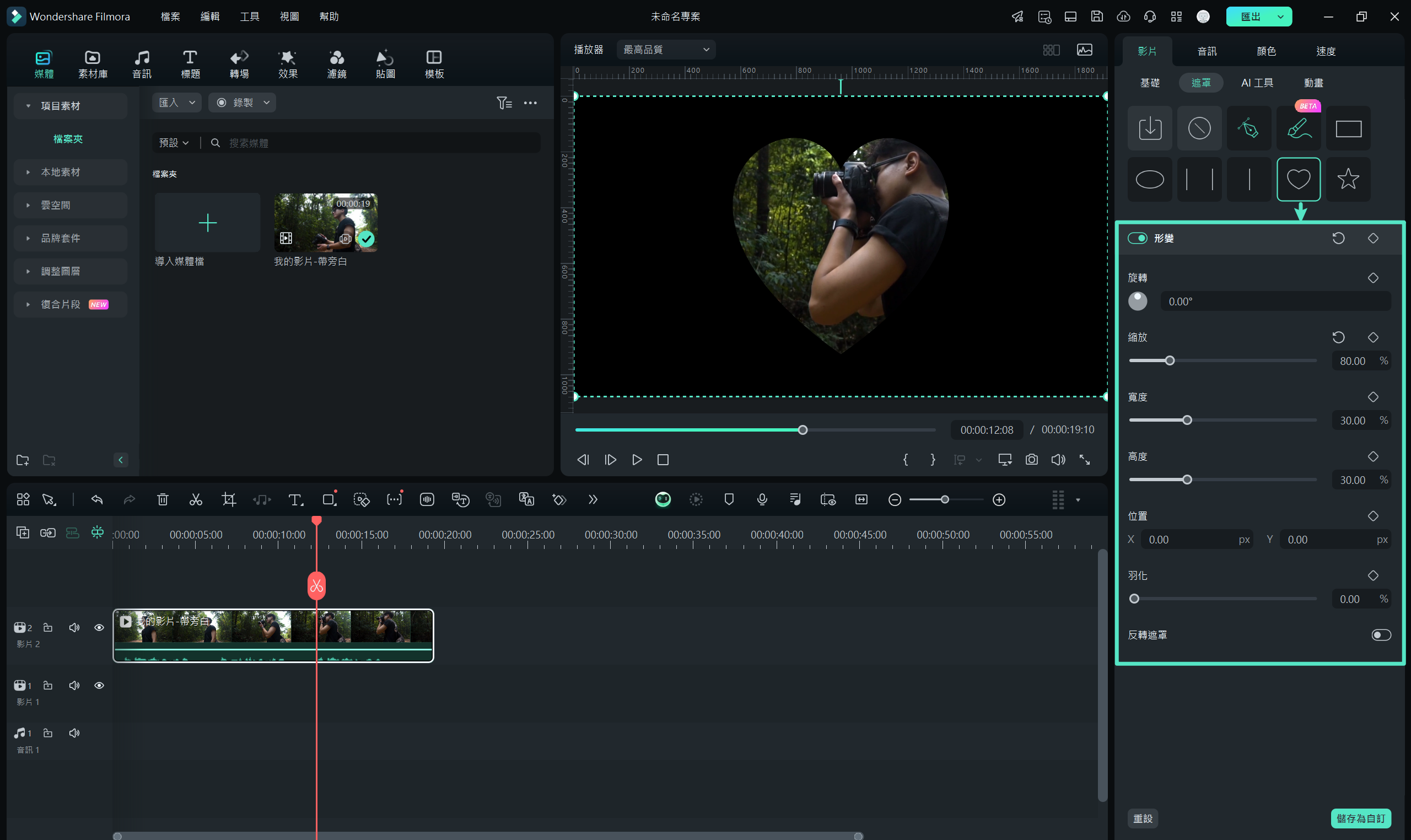
遮罩選擇與隱藏區域
若想要繪製自訂遮罩,透過「繪製遮罩」功能,你可以直接拖動控制點,調整曲線,並創建出符合需求的複雜遮罩形狀。為了精確操作,支援縮放畫面,並可透過按住 Alt/Option 鍵調整貝塞爾曲線,使曲線更為平滑。此外,完成後可將遮罩「儲存為自訂」,方便日後使用。
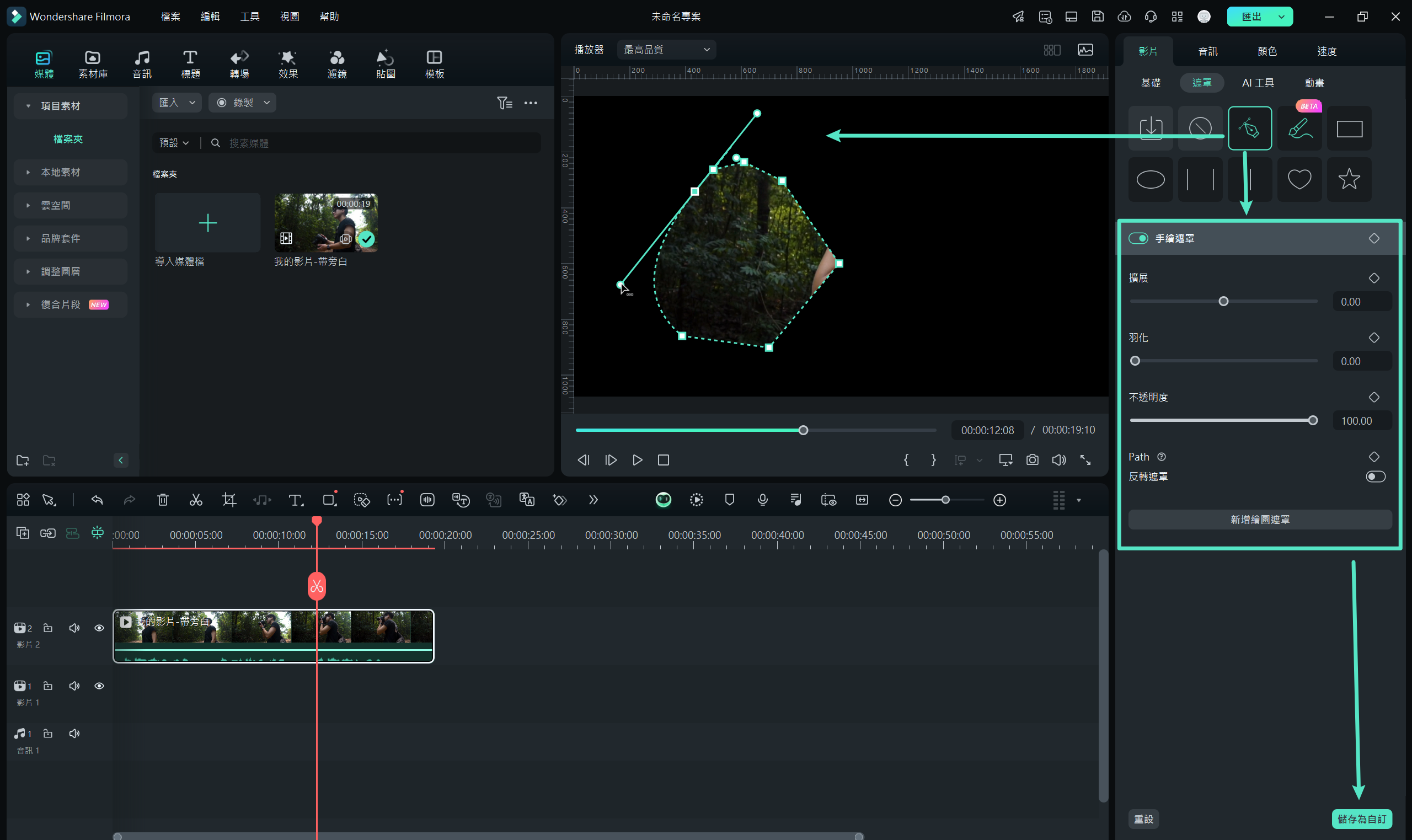
繪製自訂遮罩
步驟三:調整與編輯遮罩
你可以在預覽視窗中,使用遮罩控制點來調整遮罩的位置、大小、方向等,或使用「遮罩」標籤中的滑桿進行進一步編輯,像是調整旋轉角度、縮放比例、羽化、半徑等。也可以選擇反轉遮罩,將顯示區域與隱藏區域互換。
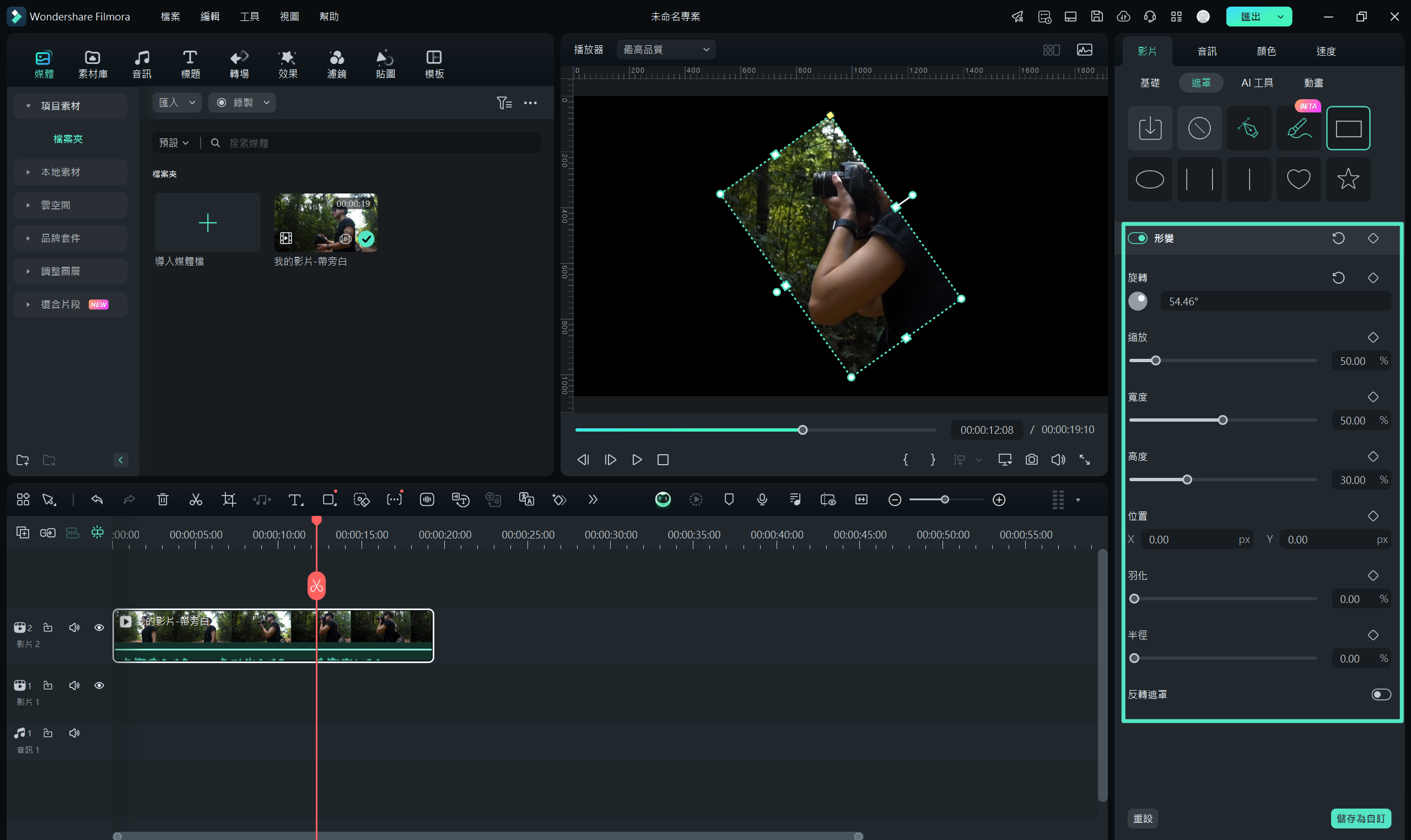
調整與編輯遮罩
步驟四:添加關鍵幀,創建動畫效果
要為遮罩添加動態效果,只需將播放頭移動至希望開始的時間點,點選「添加關鍵幀」圖示來設定初始狀態。接著,調整遮罩的大小、位置或效果,再次添加關鍵幀,這樣就能實現平滑的動畫過渡。
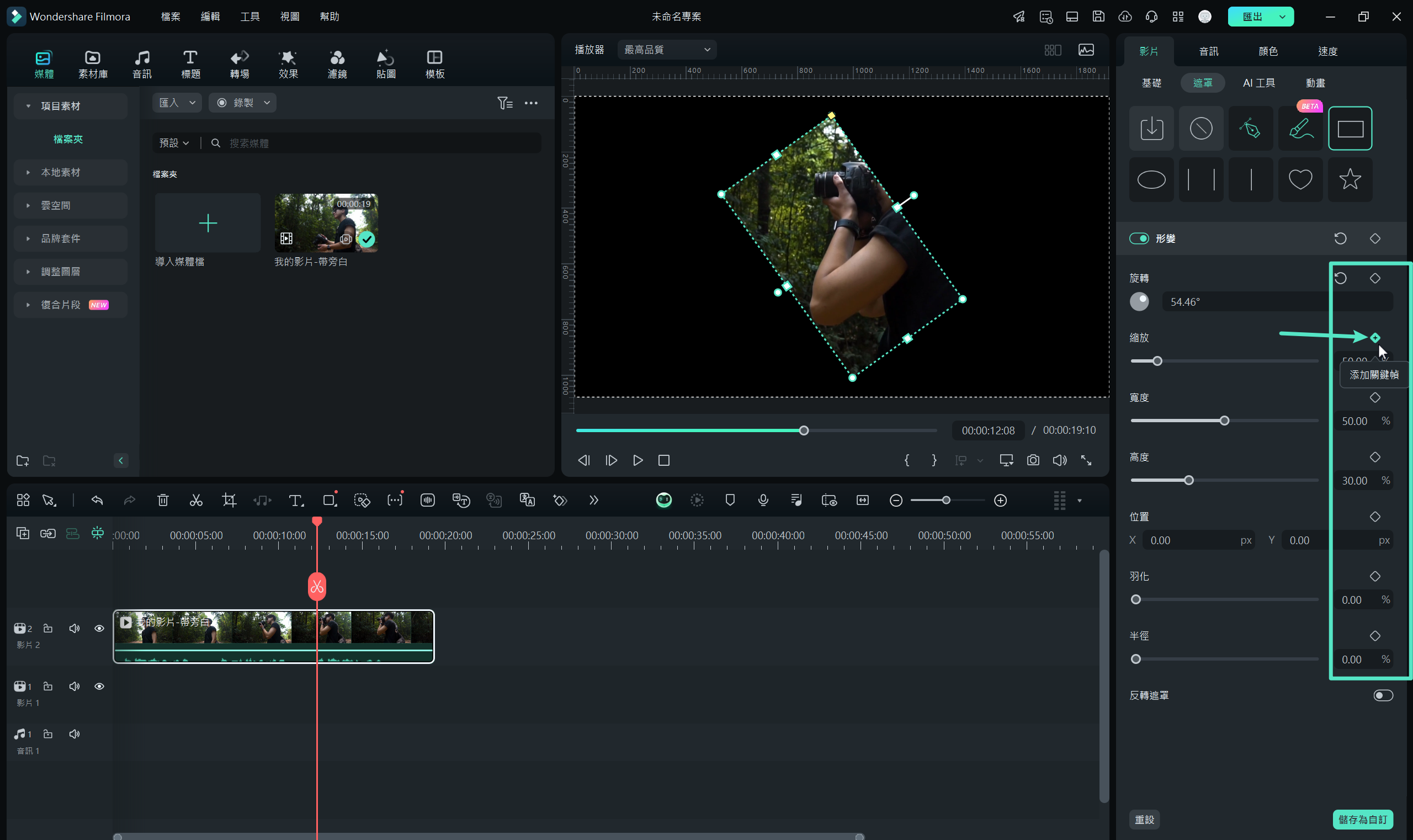
添加關鍵幀動畫效果
步驟五:儲存與預覽影片
完成遮罩設定後,可以點選播放按鈕或使用空白鍵來觀看遮罩效果。若滿意結果,按 Ctrl+S 儲存專案,保證所作的更動不會遺失。

