Filmora 用戶指南
-
開始使用 - Windows 系統
-
新功能
-
AI 功能
- AI 圖像
- AI 物件移除工具 | Filmora Windows 用戶指南
- AI 智慧搜尋 | Filmora Windows 用戶指南
- AI 貼紙效果 | Filmora Windows 用戶指南
- ChatGPT 插件 - AI 文案撰寫
- 靜音檢測
- 音頻自動標準化
- 閃避
- 自動降噪
- Windows適用的 AI 文字轉影片
- 場景檢測功能
- 適用於 Windows 的 AI 音訊拉伸
- 適用於 Windows 的 AI 音訊降噪
- Windows 適用的 AI 縮圖創建工具
- AI 智能摳圖
- Windows 版中的 AI 智慧遮罩
- AI Portrait特效
- Windows 版中的 AI 音樂生成器
- 自動重構視頻
- Windows 版中的 AI 膚色保護
- 自動節拍同步
- Windows 版中的 AI 基於文字的編輯
- 自動高亮
- Windows 版中的 AI 人聲消除器
- AR貼紙特效
- Windows適用的AI Copilot Editing
-
啟動視窗
-
面板佈局
-
建立專案
-
導入
-
錄製
-
編輯視頻
- 如何在 Filmora 13 中使用運動追踪
- 對視頻添加蒙版
- 視頻快照
- 反向播放視頻
- 創建PIP特效
- 自動波紋編輯 | Filmora Windows 用戶指南
- 創建分屏視頻
- 停用/啟用片段_隱藏/展示軌道 | Filmora Windows 用戶指南
- 馬賽克模糊特效
- 擋臉特效
- 使用凍結影格
- 應用投影
- 應用自動增強
- 預設模板
- 色度鍵(綠幕)
- 鏡頭校正
- 分割和修剪視頻
- 剪裁、平移和縮放視頻
- Filmora中的邊框
- 變換
- 合成
- 進行運動追踪
- 穩定化
- 透過模版成片快速打造影片 | Filmora Mac 用戶指南
- 適用於 Windows 的調整圖層
- 適用於 Windows 的 Filmora 工作區
- 更改視頻播放速度
- 如何製作定格動畫影片?
- 統一速度
- 速度提升
- Windows適用的播放速度快捷鍵
- Windows適用的光流超慢動作
- Windows適用的合併剪輯
- Windows適用的多剪輯編輯
- Windows 版中影片和圖像的可自訂背景
- Windows 版中標記的最愛項目
- Windows 版中的標記
-
編輯色彩
-
動畫和關鍵影格
-
編輯音頻
-
編輯速度
-
添加特效
-
視頻特效
-
視頻轉場
-
添加音頻
-
添加標題
-
添加元素
-
導出剪輯
-
使用 Wondershare Drive
-
性能提高
-
系統要求規範
下載 PDF 格式的用戶指南
Filmora 教程影片
Filmora 9 & 10 用戶指南
亮度/對比調整-光效調整 | Filmora Windows
調整媒體中的光效元素至關重要,在 Filmora 的「光效」選項下,提供了多種調整類別,使用者可以根據需求設定各項值。在本指南中,您將了解在「光效」選項下可以控制的因素有哪些:
如何調整光效(亮度/對比度)
在 Filmora 介面中如何找到「光效」設定,以下是一個逐步指南:
步骤一:將媒體新增到時間軸
首先,在您的裝置上啟動應用程式,然後點選「新專案」按鈕進入編輯介面。使用滑鼠將匯入的媒體拖曳並放置到時間軸上。
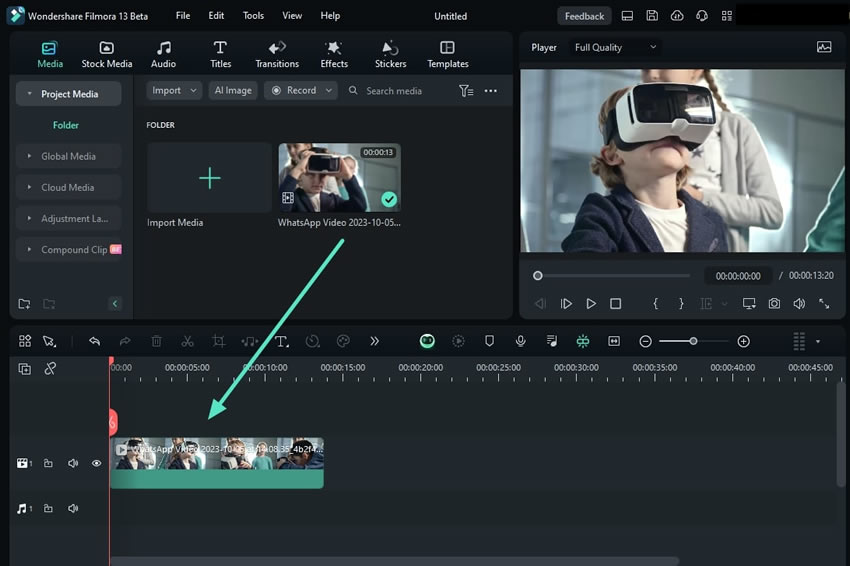
將媒體拖放到時間軸
步骤二:啟用光效選項
點選時間軸中的影片,然後導航至編輯視窗右側的設定面板。在「顏色 > 基礎」分頁中,向下捲動直至找到「光效」部分並啟用它。在這個部分中,您可以調整「曝光度」、「亮度」、「對比度」、「高光」、「陰影」、「白色」和「黑色」等參數。

啟用光效選項
步骤三:儲存或重設光效設定
調整完畢後,按一下「儲存為自訂」選項來保存設定,或按一下「重置」按鈕來恢復預設設定。
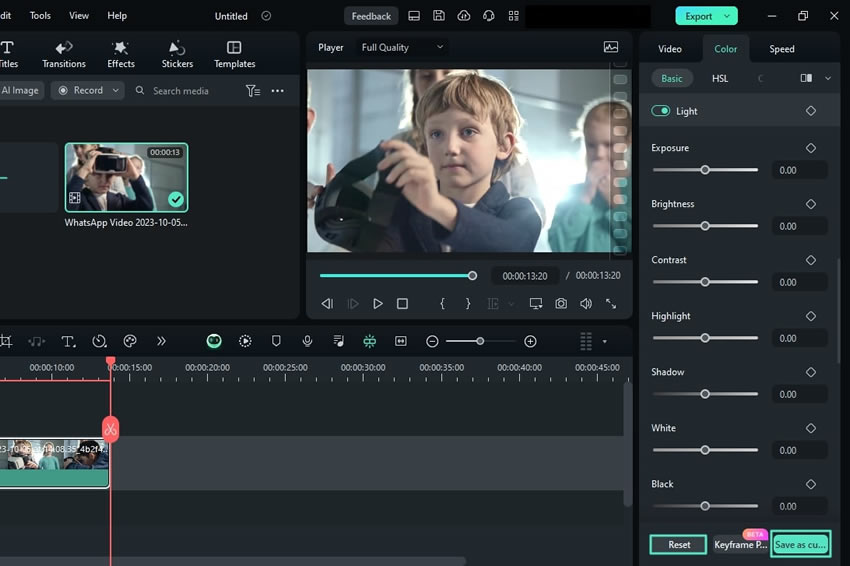
儲存為自訂光效
相關文章
推薦文章
從 Wondershare 了解更多熱門文章。
F.A.Q
了解更多常見問題。